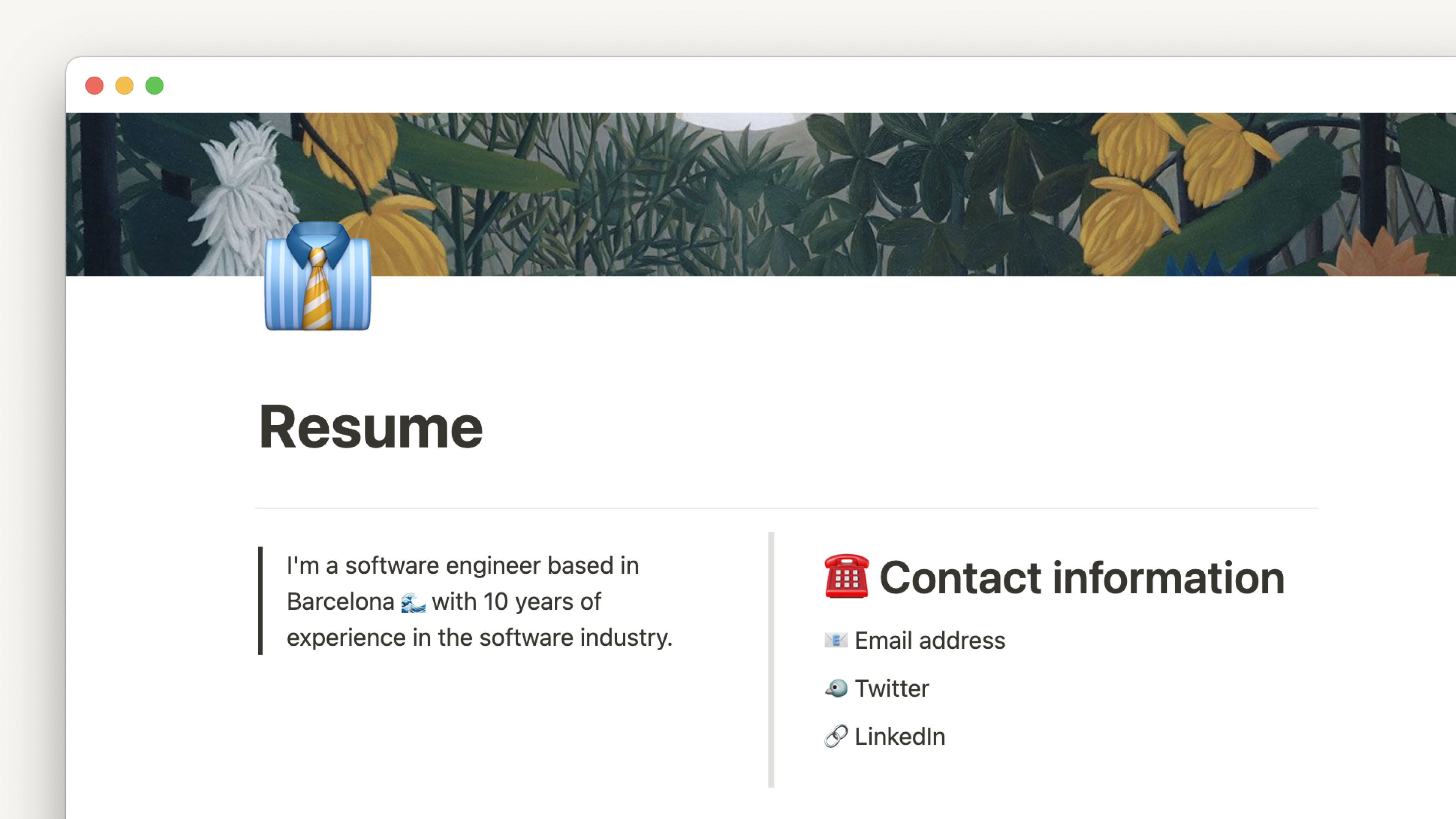キーボードショートカット
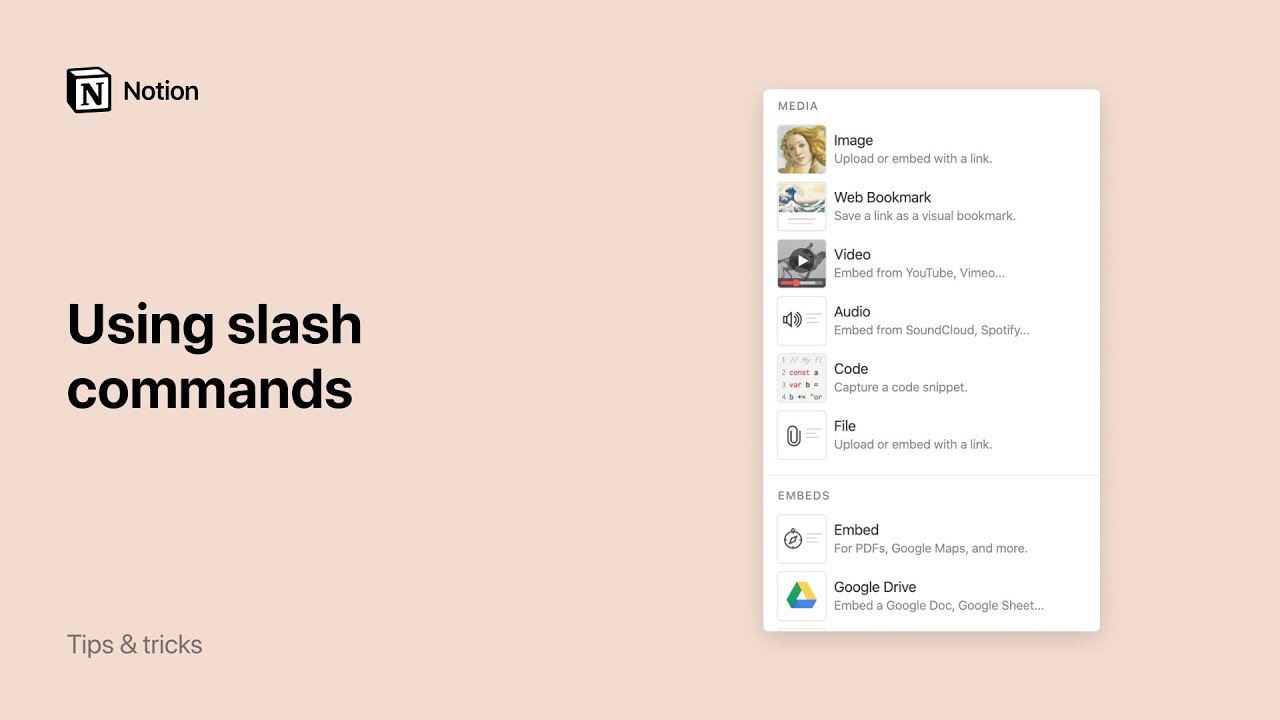
Notionではキーボードやマークダウンのショートカットが豊富に用意されており、マウスに触れることなくあらゆる操作が可能です ⌨️
備考:以下で cmd/ctrl という表記が多用されています。これは、Macでは command キー、WindowsとLinuxでは control キーと読み替えてください。ショートカットは英語のQWERTYキーボード配列向けとなっていますが、今後グローバル対応予定です。
ショートカットに慣れていなくても大丈夫です。以下のいくつかのコマンドを覚えていれば、Notionパワーユーザーのように操作できます。
cmd/ctrl+N:新しいページを作成します。(デスクトップアプリのみ)cmd/ctrl+shift+Nを押して、新しいNotionウィンドウを開きます。(デスクトップアプリのみ)option+shiftを押しながらクリック: ページを新しいウィンドウとして開きます。(デスクトップアプリのみ)cmd/ctrl+クリック:リンクを新しいNotionタブとして開きます。(デスクトップアプリのみ)cmd/ctrl+T:新しいNotionタブを作成します。(デスクトップアプリのみ)cmd/ctrl+Pまたはcmd/ctrl+K: 検索画面を開きます。そこから最近参照したページを素早く開くことも可能です。cmd/ctrl+L:ページのURLをコピーします。cmd/ctrl+[:1ページ前に戻ります。cmd/ctrl+]:1ページ先に進みます。データベースのピークビューで
ctrl+shift+K(Macの場合)またはctrl+K(Windowsの場合):前のデータベースページに移動します。データベースのピークビューで
ctrl+shift+J(Macの場合)またはctrl+J(Windowsの場合):次のデータベースページに移動します。cmd/ctrl+shift+L:ダークモードとライトモードの表示を切り替えます。
ヒント: Notionで文中に絵文字を入れるには、: の後に続けて絵文字の名前を入力します。たとえば、:appleを入力すると🍎、:clappingを入力すると👏を挿入できます。
コンピュータの絵文字ピッカーを、ショートカット Ctrl + cmd + space(Macの場合)、Windowsキー + . またはWindowsキー + ;(Windowsの場合)を使用して起動することもできます。
以下のショートカットは、テキストのどの部分でも使用できます。
テキストの両側に
**を入力すると、 太字 になります。テキストの両側に
*を入力すると、 斜体 になります。テキストの両側に「`」を入力すると、
インラインコードが作成されます。(日本語配列キーボードでは半角入力の Shift + @ で入力します。英語配列キーボードでは「1」のキーの左側にあるマークです。)テキストの両側に
~を入力すると、取り消し線になります。
新しいブロックでも既存のブロックでも、コンテンツブロックの行頭では以下を使用できます。
*、-、+のいずれかを入力してスペースを押すと、箇条書きリストが作成できます。[]と入力してスペースキーを押すと、ToDoチェックボックスが作成できます。(記号の間にはスペースは必要ありません。)1.、a.、i.のいずれかを入力してスペースを押すと、番号付きリストが作成できます。#と入力してスペースを押すと、大見出し(見出し1)が作成できます。##と入力してスペースを押すと、中見出し(見出し2)が作成できます。###と入力してスペースを押すと、小見出し(見出し3)が作成できます。>と入力してスペースを押すと、トグルリストが作成できます。"と入力してスペースを押すと、引用ブロックが作成できます。
Enterキー:テキスト行を挿入します。shift+Enterキー:テキストブロックの中で改行します。cmd/ctrl+shift+M:コメントを作成します。---:区切り線を作成します。(半角ハイフン3つ)文字列を選択した状態で
cmd/ctrl+B:太字にします。文字列を選択した状態で
cmd/ctrl+I:斜体にします。文字列を選択した状態で
cmd/ctrl+U:下線を引きます。文字列を選択した状態で
cmd/ctrl+shift+S:取り消し線を引きます。文字列を選択した状態で
cmd/ctrl+K:リンクを追加します。cmd/ctrl+Vを使用して、選択した文字列にURLを貼り付けてリンクに変換することもできます。文字列を選択した状態で
cmd/ctrl+E:インラインコードにします。tab:コンテンツのインデントとネストを行います。インデントしたブロックはすぐ上のブロックにネストされ、親ブロックを選択するとネストされたブロックがすべて選択されるようになります。shift+tab:コンテンツのネストを解除します。ブロックの先頭または末尾に
/turnと入力:ブロックタイプを変更します。選択肢のリストがポップアップ表示されます。テキストブロックの先頭または末尾に
/colorと入力:ブロックの文字色や背景色を変更します。(色を標準に戻す場合は/defaultと入力します。)例:/blue、/blue background
コンテンツ作成のショートカットでは、Macの場合は cmd + option 、WindowsとLinuxの場合は ctrl + shift を使用します。
cmd/ctrl+option/shift+0:テキストを作成します。cmd/ctrl+option/shift+1:見出し1を作成します。cmd/ctrl+option/shift+2:見出し2を作成します。cmd/ctrl+option/shift+3:見出し3を作成します。cmd/ctrl+option/shift+4:ToDoチェックボックスを作成します。cmd/ctrl+option/shift+5:箇条書きリストを作成します。cmd/ctrl+option/shift+6:番号付きリストを作成します。cmd/ctrl+option/shift+7:トグルリストを作成します。cmd/ctrl+option/shift+8:コードブロックを作成します。cmd/ctrl+option/shift+9:新規ページを作成、または対象の行をページ形式に変更します。cmd/ctrl++:ズームインします。cmd/ctrl+-:ズームアウトします。cmd/ctrl+shift+U:ページ階層のひとつ上に移動します。option/altを押しながらドラッグアンドドロップ:Notionページでコンテンツを複製します。
Notionでは、テキストやパラグラフから画像、埋め込みまで、すべてがブロックです。以下のショートカットを使用すると、選択したブロック全体を編集できます。
esc:カーソルのあるブロックを選択します。(もう一度押すと選択を解除)cmd/ctrl+a:カーソルのあるブロック内を選択します。スペース:選択した画像を全画面表示します。もう一度押すと、全画面表示を解除できます。矢印キー:別のブロックを選択します。shift+上下矢印キー:ブロックの選択範囲を上下に広げます。cmd+shift+click(Macの場合)/alt + shift + クリック(Windows/Linuxの場合):ブロック全体を選択/選択解除します。shift+クリック:カーソルのあるブロックとクリックしたブロックの間にあるすべてのブロックを選択します。backspaceまたはdelete:選択したブロックを削除します。cmd/ctrl+D:選択したブロックを複製します。Enterキー:選択したブロック内の文字列を編集します。そのブロックがページの場合、ページを開きます。cmd/ctrl+/:選択したブロック(複数でも可)を編集・変更します。このショートカットを使用すると、ブロックのタイプや色の変更、ブロックの編集、複製、移動を行えます。ポップアップ表示されるメニューの上部にテキストボックスが表示されます。そこに、必要なアクション、ブロック、または色を入力するだけです。
データベースでは、複数の行またはカードを選択した状態で
cmd/ctrl+/を使用すれば、一度にすべてを編集できます。cmd/ctrl+shift+矢印キー:選択したブロックを上下左右に移動します。cmd/ctrl+option/alt+T:トグルリストを開閉します。cmd/ctrl+shift+H:直前に使った文字色や背景色を適用します。cmd/ctrl+enter:カーソルのあるブロックを操作します。できる操作は以下のとおりです。ページを開く
ToDoチェックボックスのオン/オフを切り替える
トグルリスト項目を開閉する
埋め込みまたは画像を全画面表示にする
ユーザーをメンション:
@の後ろにワークスペースメンバーの名前を入力すると、相手に通知が送付され、特定の箇所に相手の注意を引くことができます。コメントやディスカッションなどで便利です。ページをメンション:
@の後ろにワークスペース内の別のページの名前を入力すると、インラインでそのページへのリンクを作成できます。ページの名前を変更すると、このリンクも自動的に変更されます。日付をメンション:
@の後ろに任意の形式の日付(または「昨日」、「今日」、「明日」、「次の水曜」など)を入力します。締切の管理に便利です。リマインダーを追加:
@remindと入力し、その後に任意の形式の日付(「昨日」、「今日」、「明日」なども使用可能)を入力します。作成された日付のリンクをクリックすると、リマインダーに設定する日付と時刻を設定できます。設定した時間になると通知が送付されます。単に@を入力したい場合は、
Escで@コマンドメニューを解除できます。
ページをリンク:
[[の後ろにワークスペース内の別のページの名前を入力すると、そのページへのリンクを作成できます。ページの名前を変更すると、このリンクも自動的に変更されます。サブページを作成:
[[の後ろに閲覧中のページにネストしたいサブページの名前を入力します。表示されるドロップダウンで、カーソルまたは矢印キーを使用して+サブページの新規作成を選択します。どこか別の場所に新規ページを作成:
[[の後ろに、作成したいページの名前を入力します。表示されるドロップダウンで、カーソルまたは矢印キーを使用して↗ページの新規作成先...を選択し、そのページの追加先となるページまたはデータベースを選択します。
サブページを作成:
+の後ろに閲覧中のページにネストしたいサブページの名前を入力します。表示されるドロップダウンで、カーソルまたは矢印キーを使用して+サブページの新規作成を選択します。別の場所に新しいページを作成:
+の後ろに、作成したいページの名前を入力します。表示されるドロップダウンで、カーソルまたは矢印キーを使用して↗ページの新規作成先...を選択し、そのページの追加先となるページまたはデータベースを選択します。ページをリンク:
+の後ろに、ワークスペース内の別のページ名を入力します。ページの名前を変更すると、このリンクも自動的に変更されます。
ヒント: [[ を使用する際は、ドロップダウンメニューの最初に ページにリンクする オプションが表示されます。+ を使用すると、ドロップダウンメニューの最初には ページの新規作成 のオプションが表示されます。
Notionでは / を押すと、選択・挿入できるブロックの全メニューが表示されますが、 / の後ろにメニュー名を入力すれば、更に素早くブロックを設定できます。以下に使用できるものを示します。
ベーシック
/textまたは/plain: 新しいテキストブロックを作成します。/page: 新しいページを作成します。Enterキーを押すと自動的に作成したページが開きます。/bullet: 箇条書きリストを作成します。/num: 番号付きリストを作成します。/todo: チェックボックス付きのToDoリストを作成します。/toggle: トグルリストを作成します。/div: 薄いグレーの区切り線を作成します。/quote: やや大きいフォントの引用ブロックを作成します。/h1または/#: 大見出し(見出し1)を作成します。/h2または/##: 中見出し(見出し2)を作成します。/h3または/###: 小見出し(見出し3)を作成します。/link:ワークスペース内の他のページへのリンクを作成します。Escキー:/メニューを解除します。単に半角スラッシュを入力したい場合に便利です。
インライン
/mention: ワークスペース内のページやユーザーをメンションします。/dateまたは/reminder: ページにタイムスタンプやリマインダーを追加します。/equation: インラインでTeXの式を追加します。/emoji: 絵文字ピッカーを表示します。
メディア
/image: 画像のアップロード、埋め込みオプション、またはUnsplashから画像を追加するオプションを表示します。/pdf: URLを貼り付けて、インラインでPDFファイルを表示させます。/book: URLを貼り付けて、インラインでWebページのブックマークを表示させます。/video: 動画ファイルをアップロード、またはYouTube、Vimeoなどの動画サイトの動画を埋め込みます。/audio: 音声ファイルをアップロード、またはSoundCloud、Spotifyなどのサービスの音声データを埋め込みます。/code: コードスニペットの記述やコピーを行えるコードブロックを作成します。/file: コンピュータから任意のファイルをアップロードしたり、埋め込みを作成したりします。/embed: Notionで動作する500以上の埋め込みのいずれかを追加します。
アドバンスト
/comment: カーソルのあるブロックにコメントを付けます。/duplicate: カーソルのあるブロックの完全なコピーを作成します。/moveto: カーソルのあるブロックを別のページに移動します。/delete: カーソルのあるブロックを削除します。/toc: 目次ブロックを作成します。/buttonまたは/template: 設定したブロックの集合体を複製するためのテンプレートボタンを作成します。/bread: 階層リンクを作成します。今いるページがワークスペース内のどこに位置しているかを示すものです。/mathまたは/latex:TeXを使用して、数学的方程式や記号を記述します。