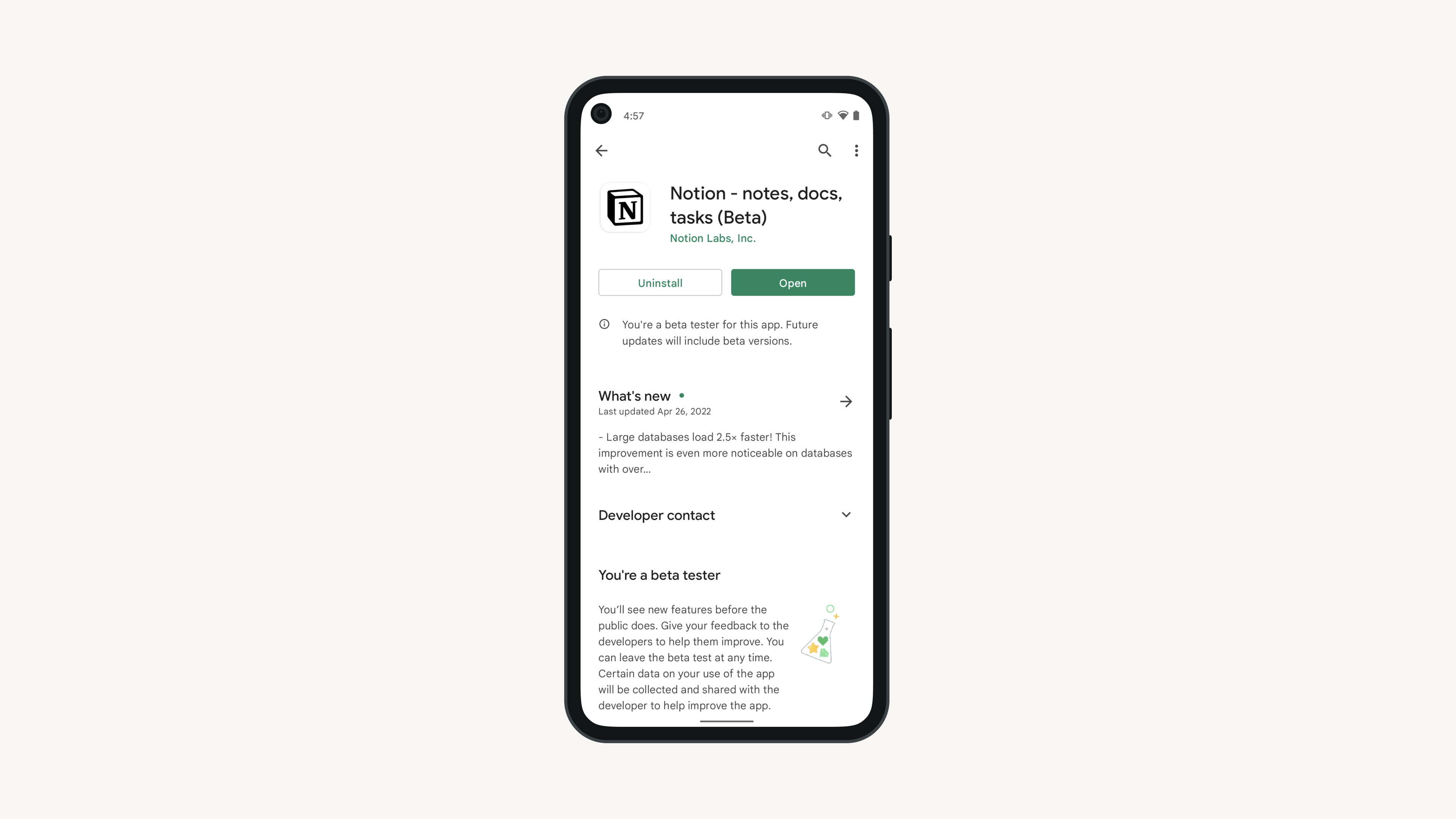モバイル版Notion
iOSやAndroidデバイスにNotionをダウンロードすれば、外出先でも簡単にアクセスできるようになります。モバイルアプリでNotionコンテンツを閲覧、編集、コメントしましょう🤳
お使いのデバイスのブラウザで、www.notion.soにアクセスします。
お使いのデバイスにNotionをダウンロードするには、ホームページのボタンをタップします。
Apple App StoreかGoogle Play Storeに遷移し、無料でアプリをダウンロードできます。
またはお使いのデバイスでApp StoreかPlay Storeアプリにアクセスして、Notionを検索してください。
メールアドレスでサインインすれば完了です。
右下のプラスマークのアイコンをタップすると、新規ページを作成できます。
左下の虫メガネのアイコンをタップすると、検索画面が開きます。
中央下部のベルのアイコンをタップすると、受信トレイが開きます。
デフォルトではサイドバーは非表示になっていますが、
⠇☰のアイコンをタップすると表示されます。
デスクトップでコンテンツブロックの追加や編集をするには、スラッシュコマンドを使用するか、カーソルを当てると表示されるアイコンを操作します。モバイルでは、キーボードの上にあるツールバーの + をタップして、ページに追加したいコンテンツの種類を選択します。また、同じツールバーを使用して、ページやユーザーの@メンション、コメントの追加、画像の追加、コンテンツの削除、コンテンツのインデントなどもできます。
iOSデバイスにショートカットを作成すると、Q&A にすばやくアクセスできます。 デバイスでQ&Aにアクセスするには、いくつかの方法があります。
モバイルでは、カーソルを当てて使用する機能(ホバー)がありません。代わりに、
•••と+のアイコンが常に表示されます。デスクトップでは、これらのアイコンはカーソルを当てた時のみ表示されます。モバイルでは、コンテンツを複数のカラムに分けて表示させることができません。デスクトップで作成したカラム構造はすべて、単一のカラムとして縦に並べて表示されます。
モバイル版では、以下の設定メニューもご利用いただけません。デスクトップまたはブラウザでログインしてご利用ください。
ページ上の複数のブロックを一度に選択します。
データのインポート
アカウント情報の変更(写真、メールアドレス、名前など)
ワークスペースの削除や退出
ワークスペースのセキュリティ設定の編集
プランや請求設定の編集