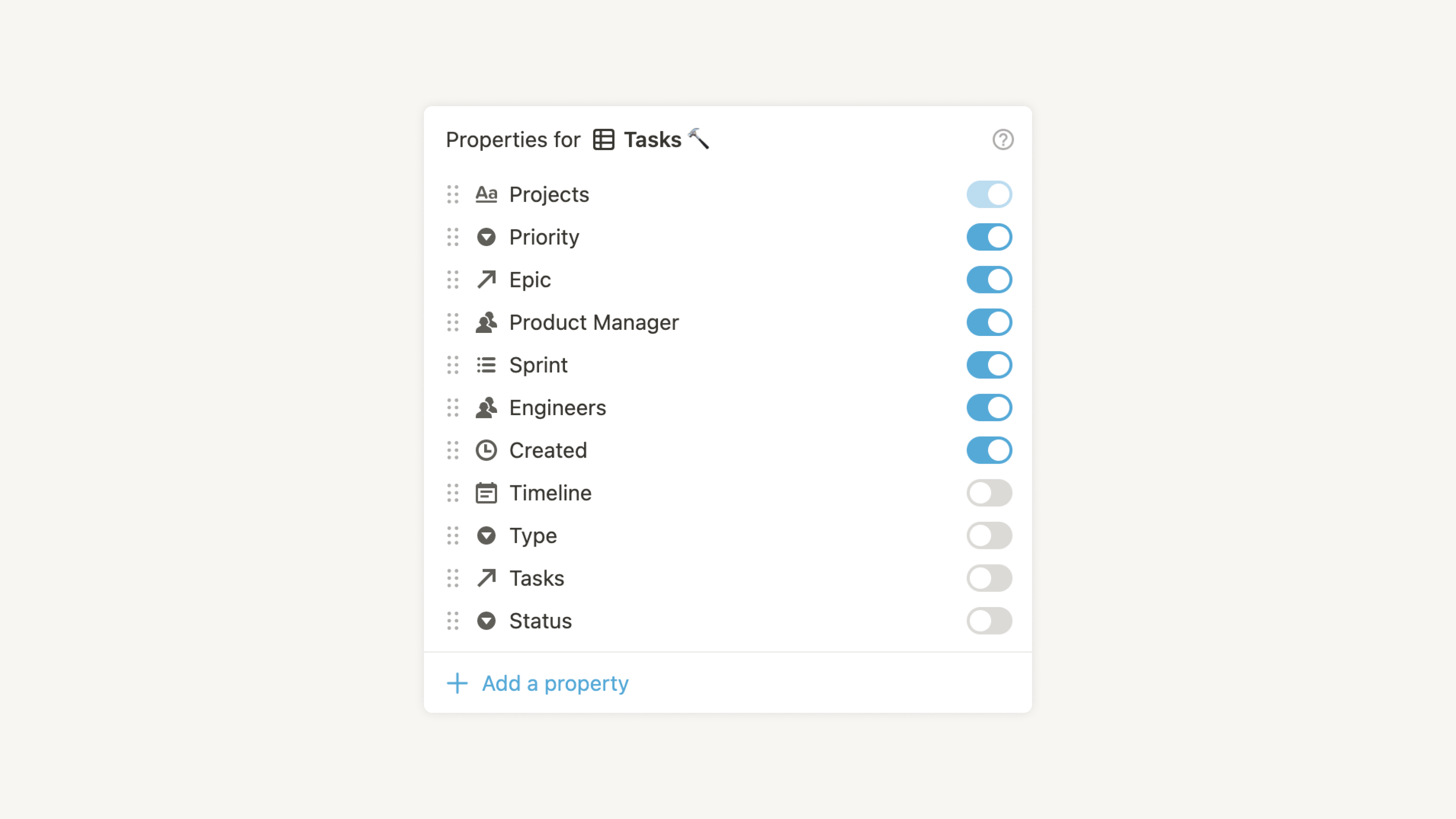データベースの基本
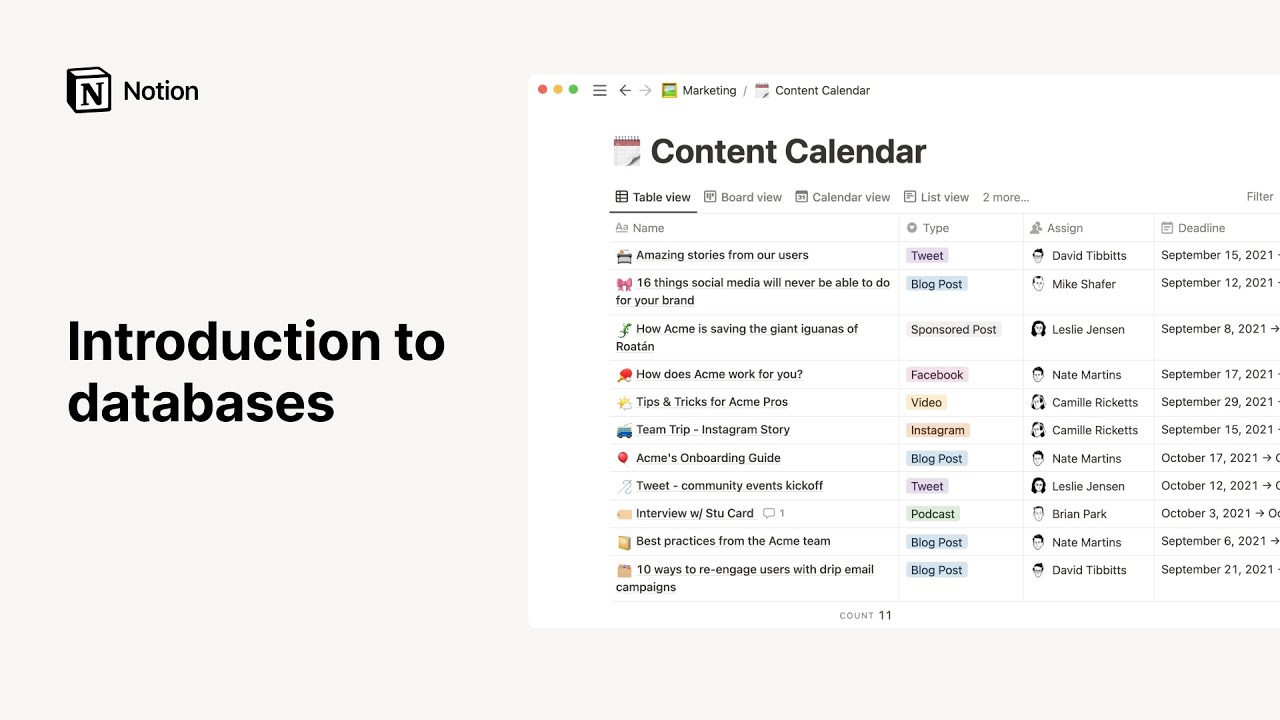
Notionのデータベースは、ページの集合体です。この記事では、データベースの基本的な構造と、メニューやオプション、データベースページの編集について解説します🗃
Notionのデータベースは、他のソフトウェアで作成できるスプレッドシートやデータベースとは以下の3つの点で異なっています。
すべてのアイテムは独自のページ: データベースに入力されたすべてのアイテムは、それぞれがNotionページです。 データベースアイテムを開くと、他のNotionページと同じように、テキストや画像など様々な形で情報を追加できます。
カスタマイズ可能なプロパティ: 日付、ステータス、リンクなどの情報でデータベースアイテムを説明、ラベル付け、補完することができます。データベースプロパティの詳細はこちら →
切り替え可能な複数のレイアウト: データの表示形式はテーブルだけに留まりません。まったく同じデータベースをもとに、ボード、リスト、カレンダー、ギャラリー、タイムラインなど、最も適した方法で情報を表示できます。ビュー、フィルター、並べ替えについて詳しくはこちら →
フルページのデータベースには、どれも同じメニューとオプションが用意されています。以下に簡単に説明します。
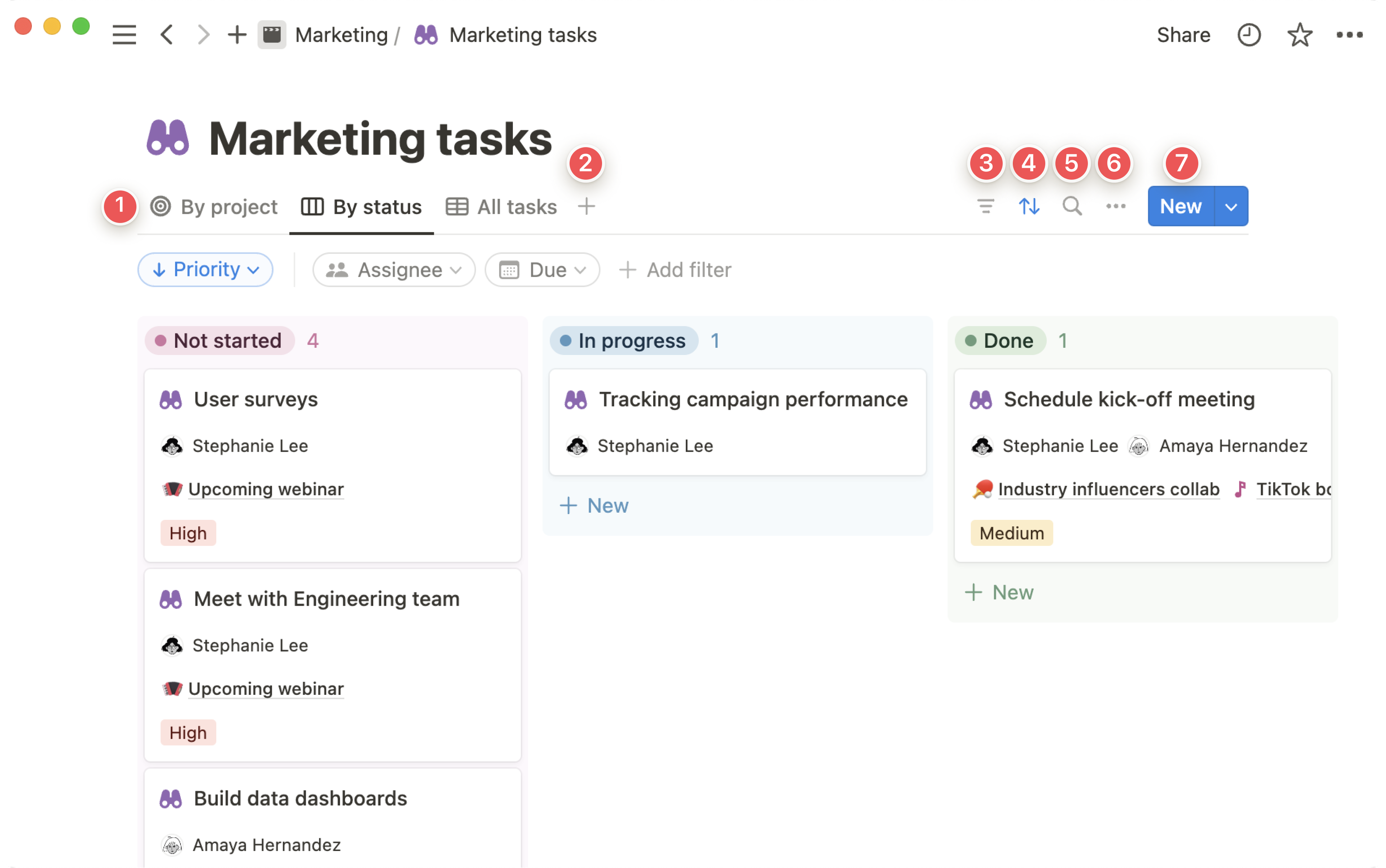
ビュー: データベースの様々なビューを編集し、切り替えます。画面のサイズによっては、他のビューを表示するには、現在のビューの横にあるドロップダウンを開く必要がある場合があります。
新規ビューの追加: 独自のレイアウト、フィルター、並べ替えを持つ新しいビューをデータベースに追加します。画面のサイズによっては、現在のビューの横にあるドロップダウンを開いて、
ビューを追加をクリックする必要がある場合があります。フィルターメニュー: プロパティ値に基づいてフィルターを適用します。データベースにフィルターを適用すると、最初は自分だけが確認できる状態になりますが、必要に応じて保存すると、情報を共有しているユーザー全員がそのビューを確認できるようになります。
並べ替えメニュー: プロパティ値に基づいてデータを並べ替えます。フィルターと同様に、並べ替えはデフォルトでは自分だけに表示されますが、保存してチーム全体にも適用できます。
データベース検索: データベースアイテムの名前やプロパティなどのキーワードを入力すると、その検索クエリに一致する項目のみがデータベースに表示されます。
•••メニュー: データベースの右上にあり、ビューのレイアウト変更やアイテムのグループ化、プロパティの編集などができます。
新規データベースページの作成: これをクリックすると、データベースに新規ページが追加されます。 画面のサイズによっては、
+または新規として表示される場合があります。 このボタンの横にあるドロップダウンを開くと、設定済みのデータベーステンプレートを使用したり、編集したりできます。
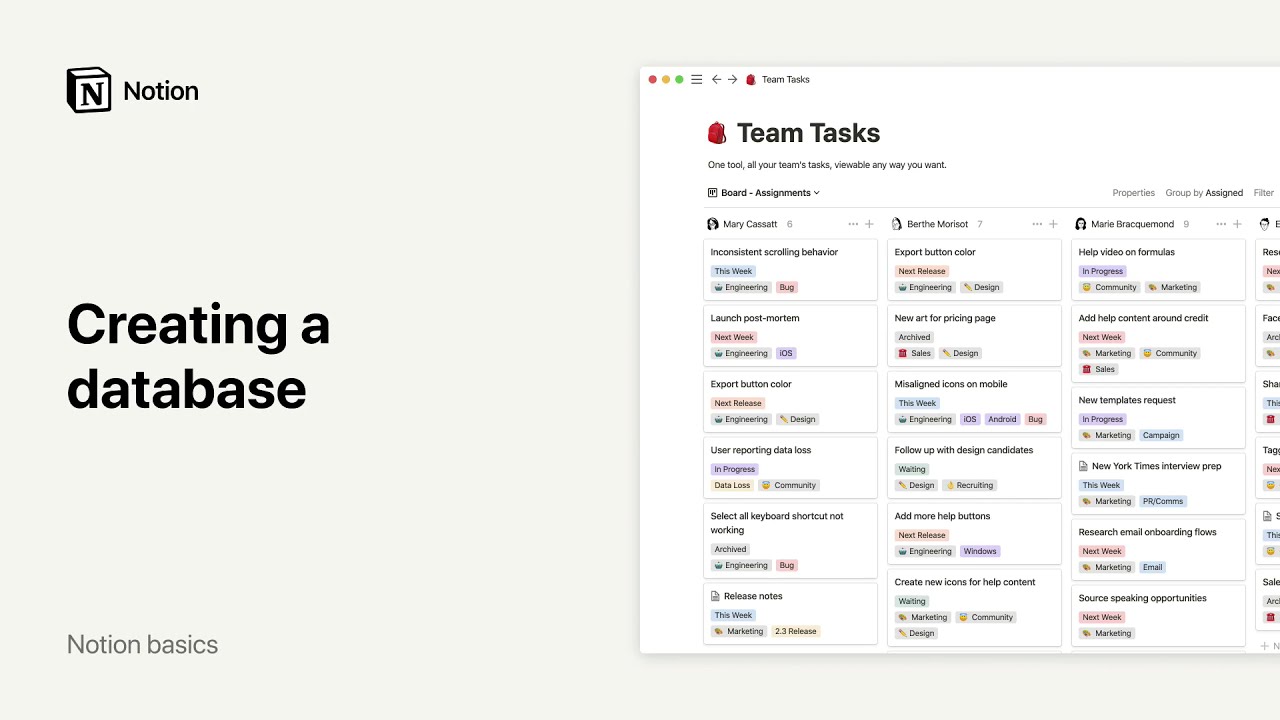
Notionでデータベースを作成する方法はいくつかあります。
ワークスペースに新規ページを作成し、その中にテーブル、ボード、リスト、タイムライン、カレンダー、またはギャラリーを作成します。
既存のページ内にデータベースページを作成するには、半角スラッシュ
/に続けて必要なデータベースレイアウト(テーブル、ボードなど)を入力します。 フルページバージョンまたはインラインバージョンを選択します。
データベースを作成するときは、最初から作成することも、ワークスペースの別の場所にあるデータを取り込むこともできます。
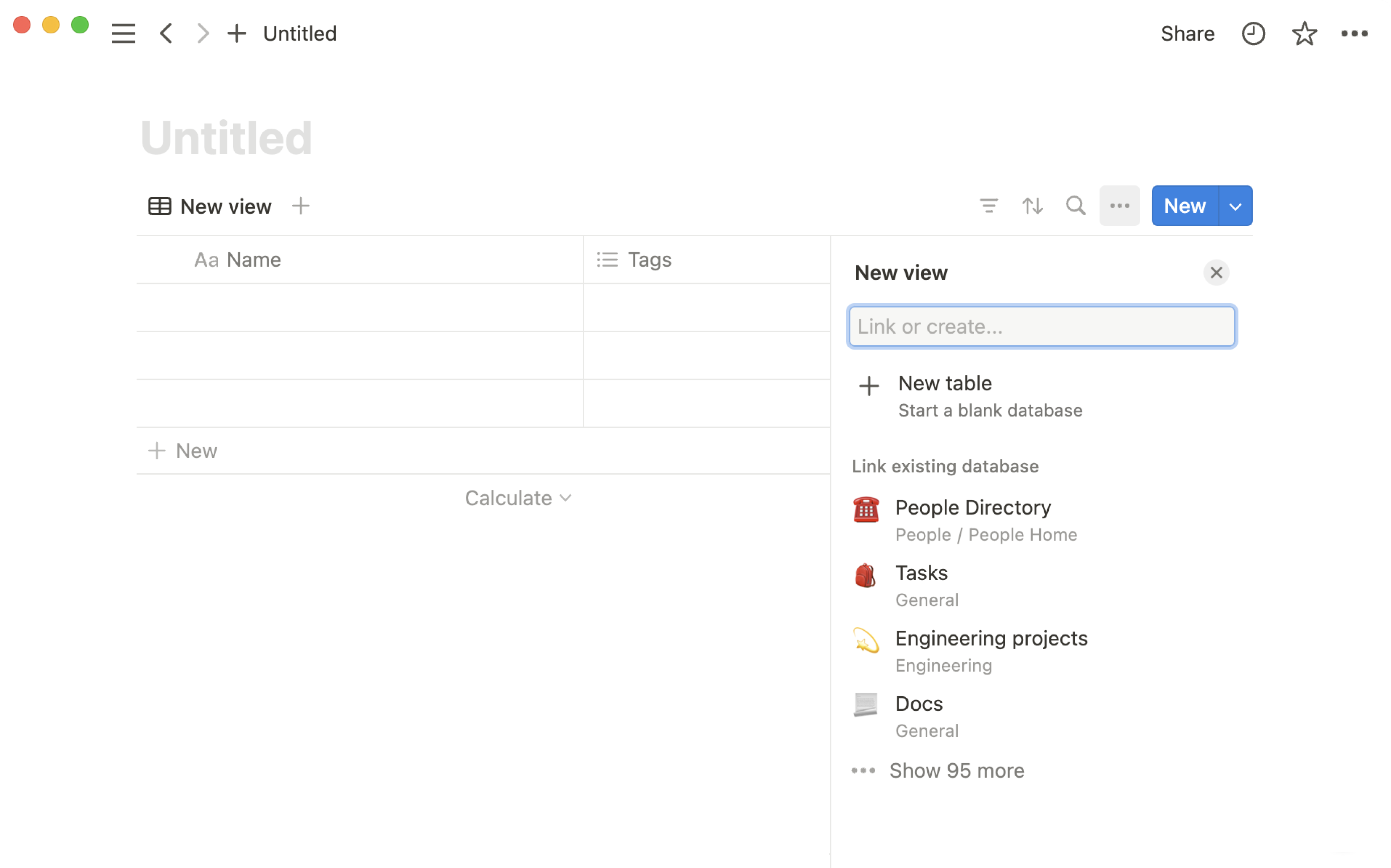
別のデータベースのプロパティを流用したい場合や、ワークスペース内の別の場所にあるビューを活用したい場合などには、既存のデータソースを選択することをお勧めします。既存のデータベースを検索して、使用したいデータベースを選択できます。
データベースに追加する情報が完全に新しいもので、ワークスペースのどこにも存在しない場合や、他のデータから分離させたい場合は、新しいデータソースを作成することをお勧めします。新しいデータベースを作成するには、表示されるメニューから 新規テーブル、新規リスト など、作成したいビューの種類に応じた項目をクリックします。
フルページデータベースとインラインデータベース
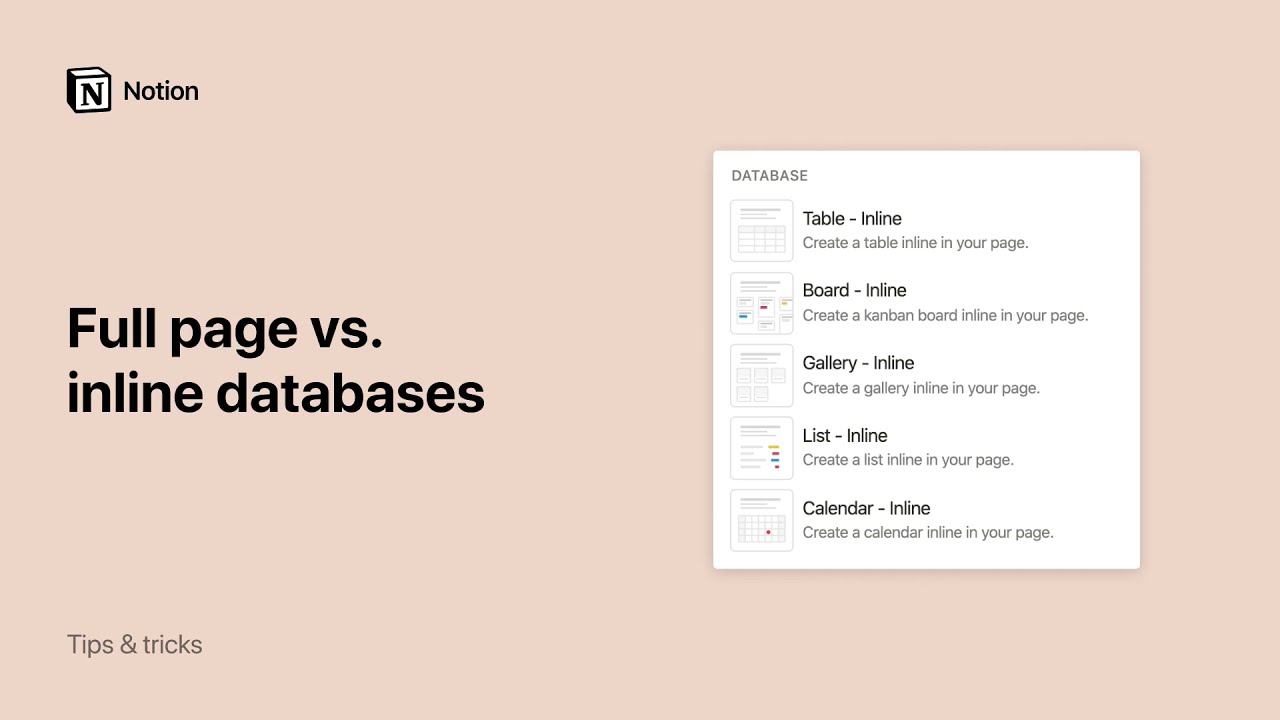
フルページデータベース
フルページデータベースは、通常のページと同じようにサイドバーに表示されます。
データベースの上部にある
•••からデータベースをロックをクリックすることで、他のユーザーがプロパティや値のオプションを変更できないようにフルページデータベースをロックできます。フルページデータベースをインラインデータベースに変更するには、データベースをサイドバーの別のページ内にドラッグします。そうするとサブページに変換されるため、その親ページに移動して、サブページ化されたデータベースの
⋮⋮からインラインに変換を選択します。
インラインデータベース
インラインデータベースの管理とメニューは、ポインタを合わせるまで非表示になっています。
インラインデータベースをフルページデータベース表示にするには、上部の
⤢をクリックします。⋮⋮をクリックしたまま、最上位ページとしてサイドバーにドラッグすると、インラインデータベースをフルページデータベースに変換できます。カーソルを合わせると横に表示される
⋮⋮アイコンをクリックすると、インラインデータベースを削除、複製、移動のほか、そのデータベースへのリンクをコピーできます。サイドバーでは、インラインデータベースは、そのページのサブページとして表示されます。
ユーザーはデータベースのコピーを作成できます。方法は次のとおりです。
コピーするデータベースにカーソルを合わせて、
⋮⋮をクリックします。複製メニューからデータを含めて複製するを選択します。同じデータベース設定を使用して他のページを整理したい場合は、データなしで複製するを選択します。
テーブル内の行でも、ボードやカレンダー上のカードでも、データベース内のすべてのアイテムは独自のNotionページであるため、その他のページと同様に作成、編集、コンテンツのネストが可能です。
ページとしてデータベースアイテムを開く方法は以下の通りです。
テーブルでは最初の列にカーソルを当てると表示される
開くボタンをクリックします。リストではアイテムのタイトルをクリックするだけです。
ボード、カレンダー、ギャラリーではカード上の任意の場所をクリックします。
ページは常にプレビューモードで開きます。フルページモードで表示するには、左上の
ページとして開くをクリックします。
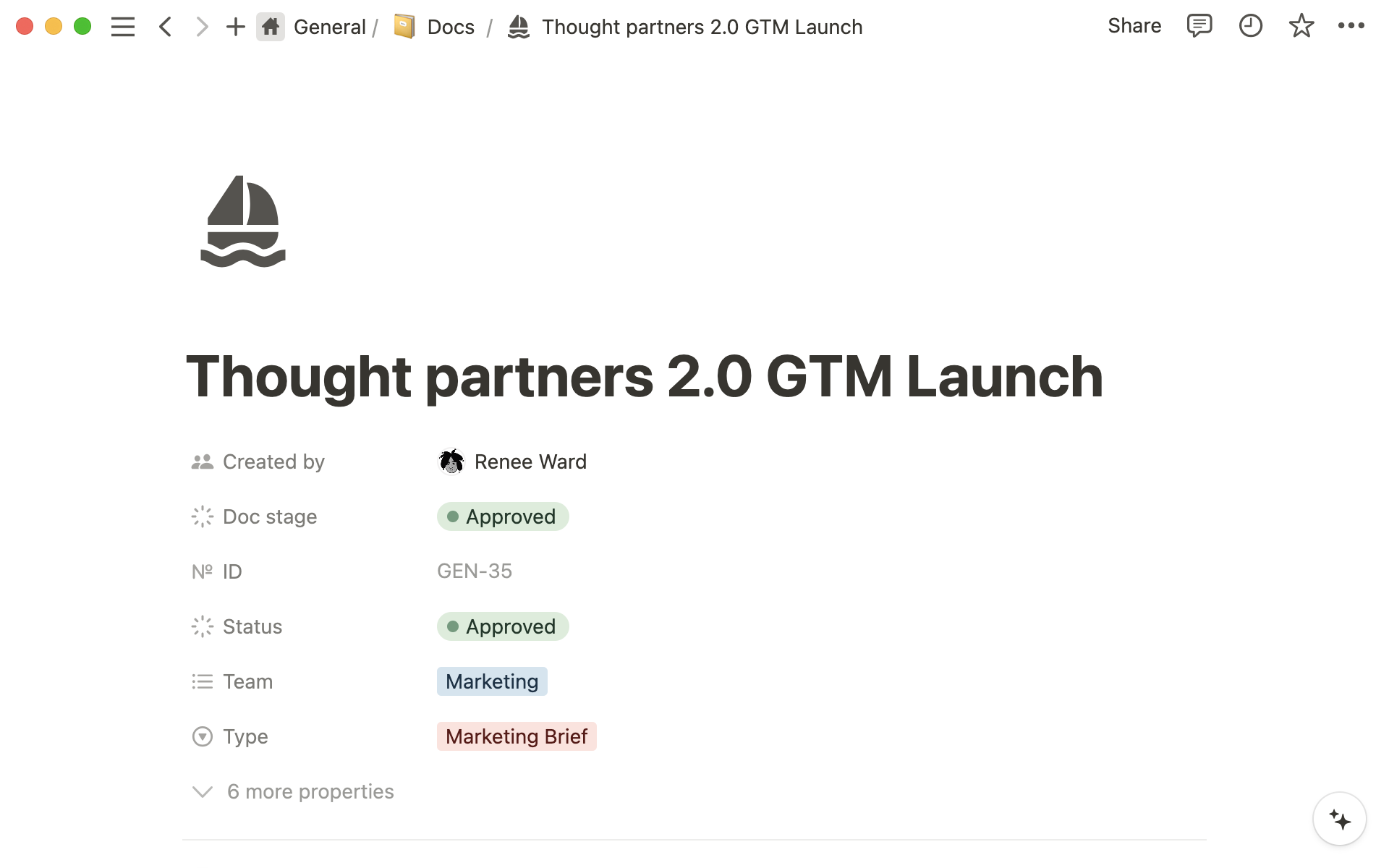
このページではすべてのデータベースプロパティが上部に表示されます。各行が名前、種類、値を持つ1つのプロパティです。値をクリックすると編集できます。
カーソルを当てると各プロパティの左に表示される
⋮⋮をクリックすると、上下にドラッグしたり、プロパティの種類の変更やプロパティ名の変更、複製、削除ができます。
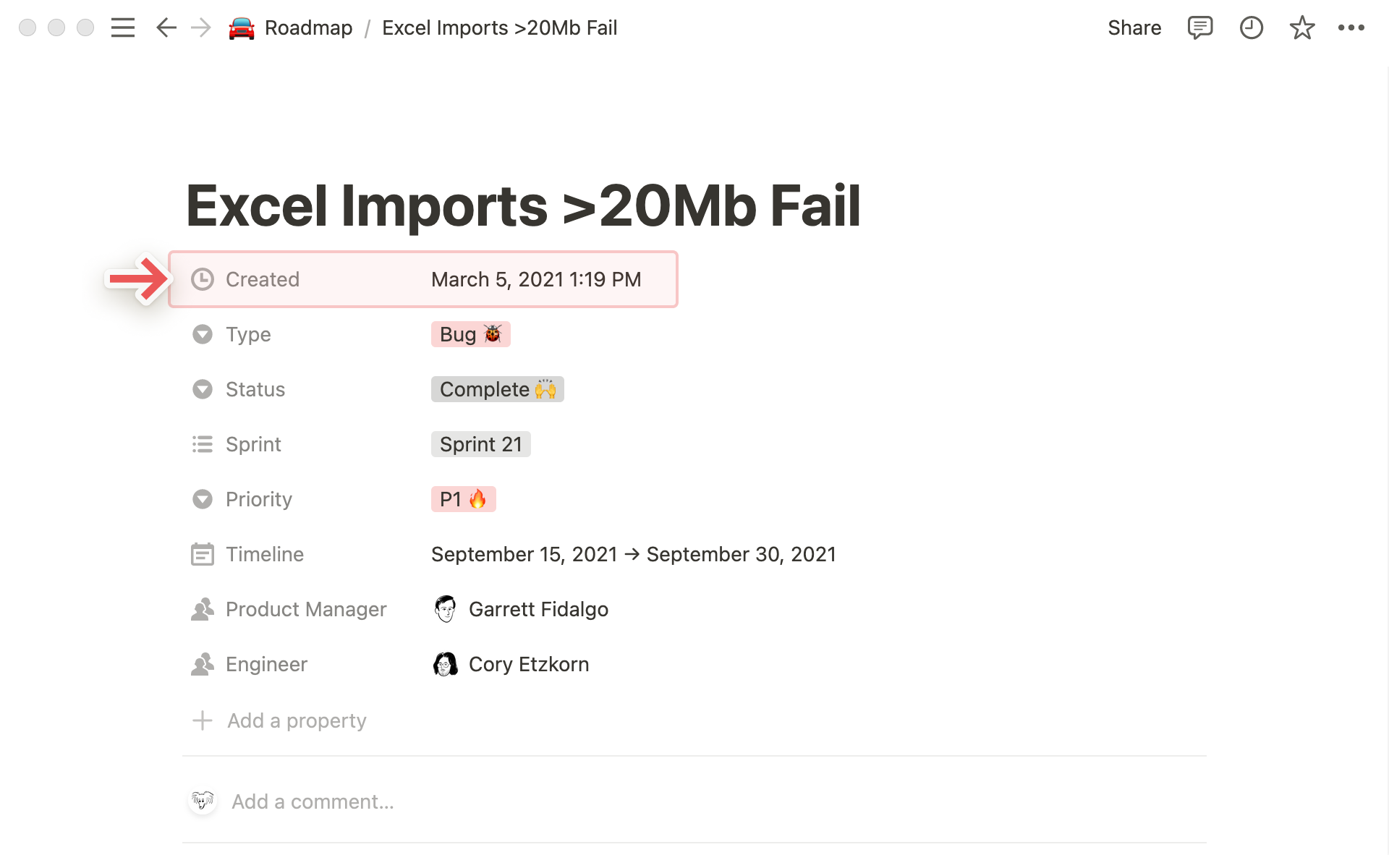
プロパティの下には自由なぺージスペースがあり、サブページやインラインデータベースなど、あらゆる種類のコンテンツブロックを追加できます。
データベースアイテムはページのため、データベースにドラッグした他の種類のコンテンツ(箇条書きやToDoアイテムなど)も、自動的にページに変わります。
データベースページのカスタマイズ
Notionデータベースのページの上部セクションには、以下を含めることができます。
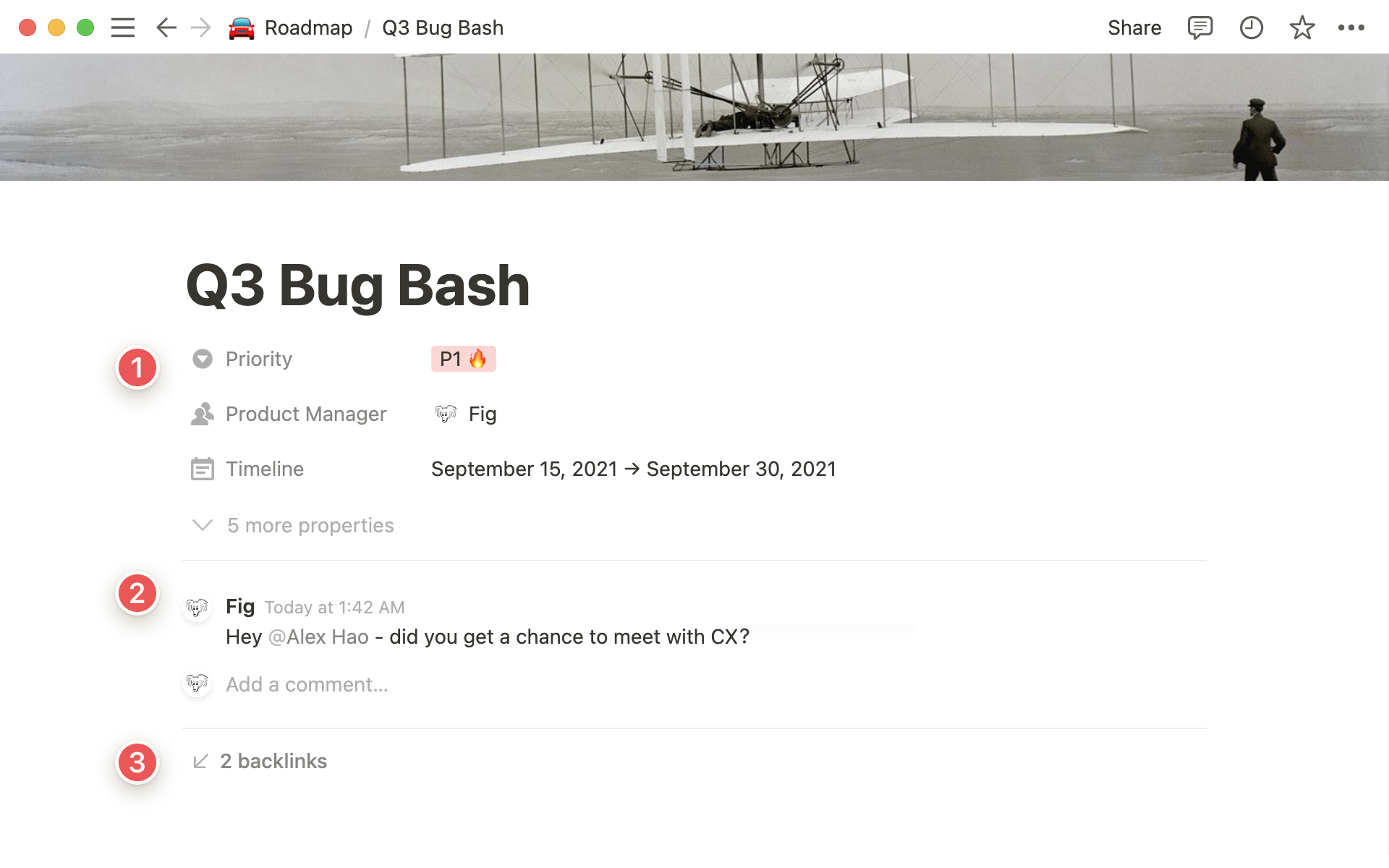
プロパティは、プロジェクトオーナー、期限、タグなど、閲覧しているページに関するデータを提供します。
コメントは、自分とチームメイトとのやり取りを記録します。これを使用して、お互いに@メンションでタグ付けしたり、ページの内容について質問したり、フィードバックを提供したりできます。
バックリンクは、現在のページにリンクしているすべてのページを表示するので、それらのページ間を簡単に移動できます。
Notionのその他すべての要素と同様に、これらの表示もカスタマイズできます。各オプションへのアクセス方法は次の通りです。
データベースページ内の任意のNotionページの右上にある
•••をクリックし、ページをカスタマイズを選択します。以下のウィンドウがポップアップ表示されます。
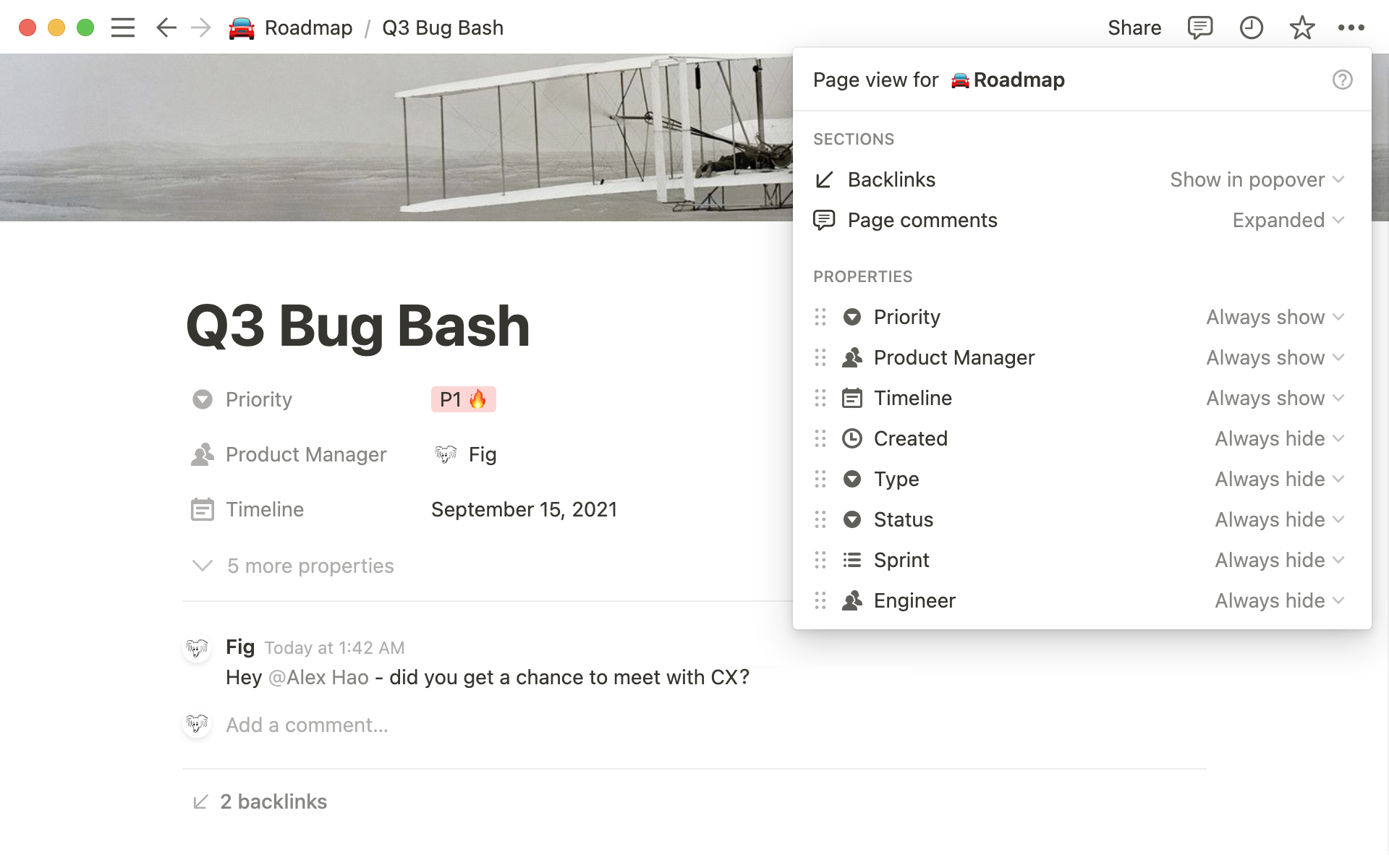
プロパティについては、このメニューを使用して、ページの上部に表示させたい項目と表示方法を以下から選択します。
常に表示する: 何も変わりません。引き続きプロパティフィールドが表示されます。
未入力時は非表示にする: 値が入力されていない場合は、ページ上部にプロパティフィールドが表示されません。
常に非表示にする: プロパティフィールドは、ページ上部に表示されません。
データベースページ上部の各プロパティの左にある⋮⋮アイコンをクリックすると、ページをカスタマイズメニューにアクセスできます。この⋮⋮アイコンは、クリックして上下にドラッグすることで、ページ内のプロパティの表示順を変更できます。
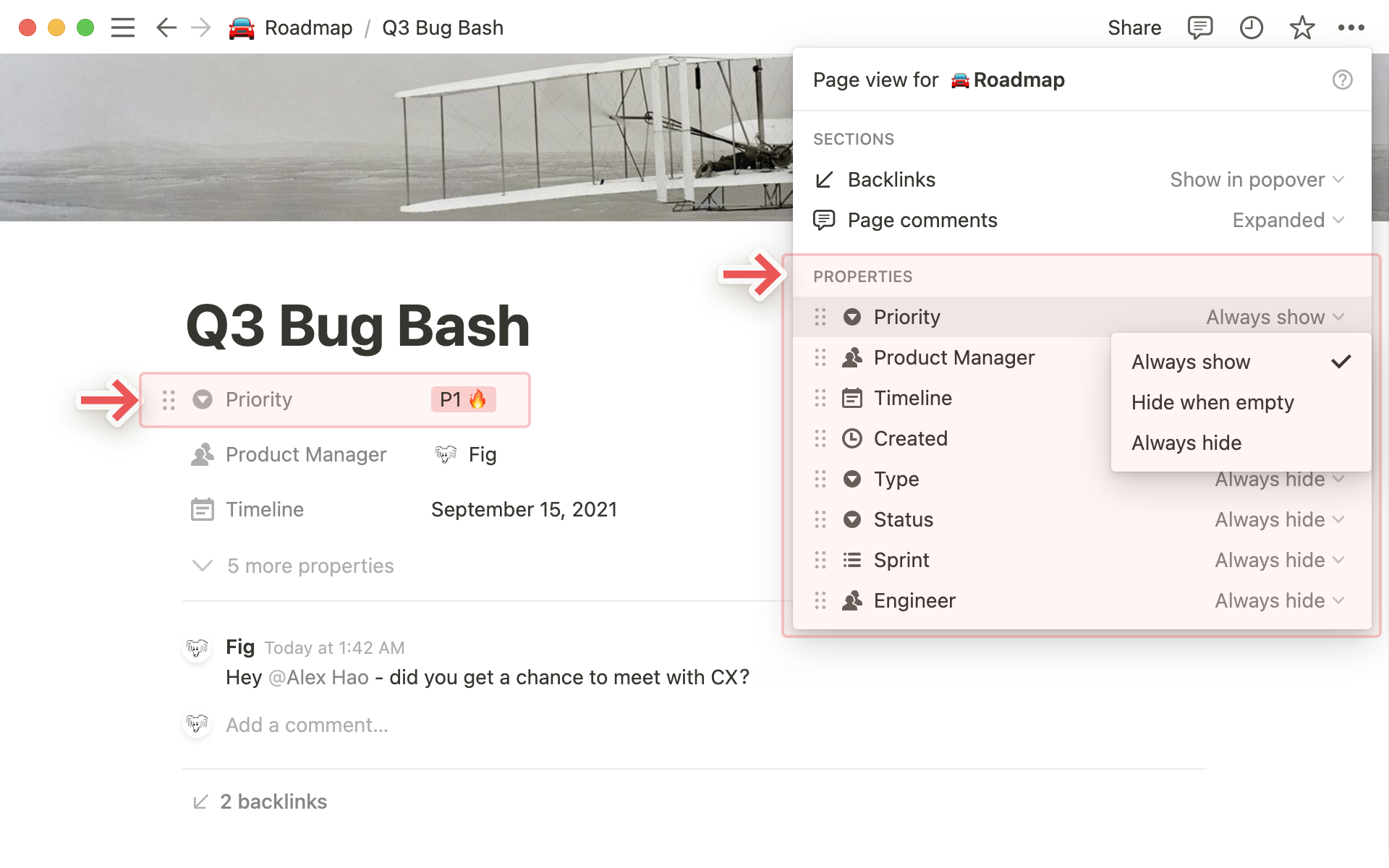
ヒント: 数多くのプロパティを持つデータベースを使用している場合、この方法ならページ構成を最適に保つことができ、目的のコンテンツにたどり着くために何度もスクロールする必要がなくなります。
備考: プロパティを非表示にすると、リスト下部の1つのメニューアイテムに集約されます。これをクリックすることで、非表示のプロパティを簡単に表示できます。
バックリンクの表示については、以下から選択できます。
常に表示: 現在のページにリンクしているすべてのページを一覧で表示します。
クリックして展開: すべてのページを表示したくない場合は、バックリンクの数だけを表示できます。クリックすると、すべてのページを表示するポップアップが開きます。
非表示: すべてのバックリンクを完全に非表示にします。
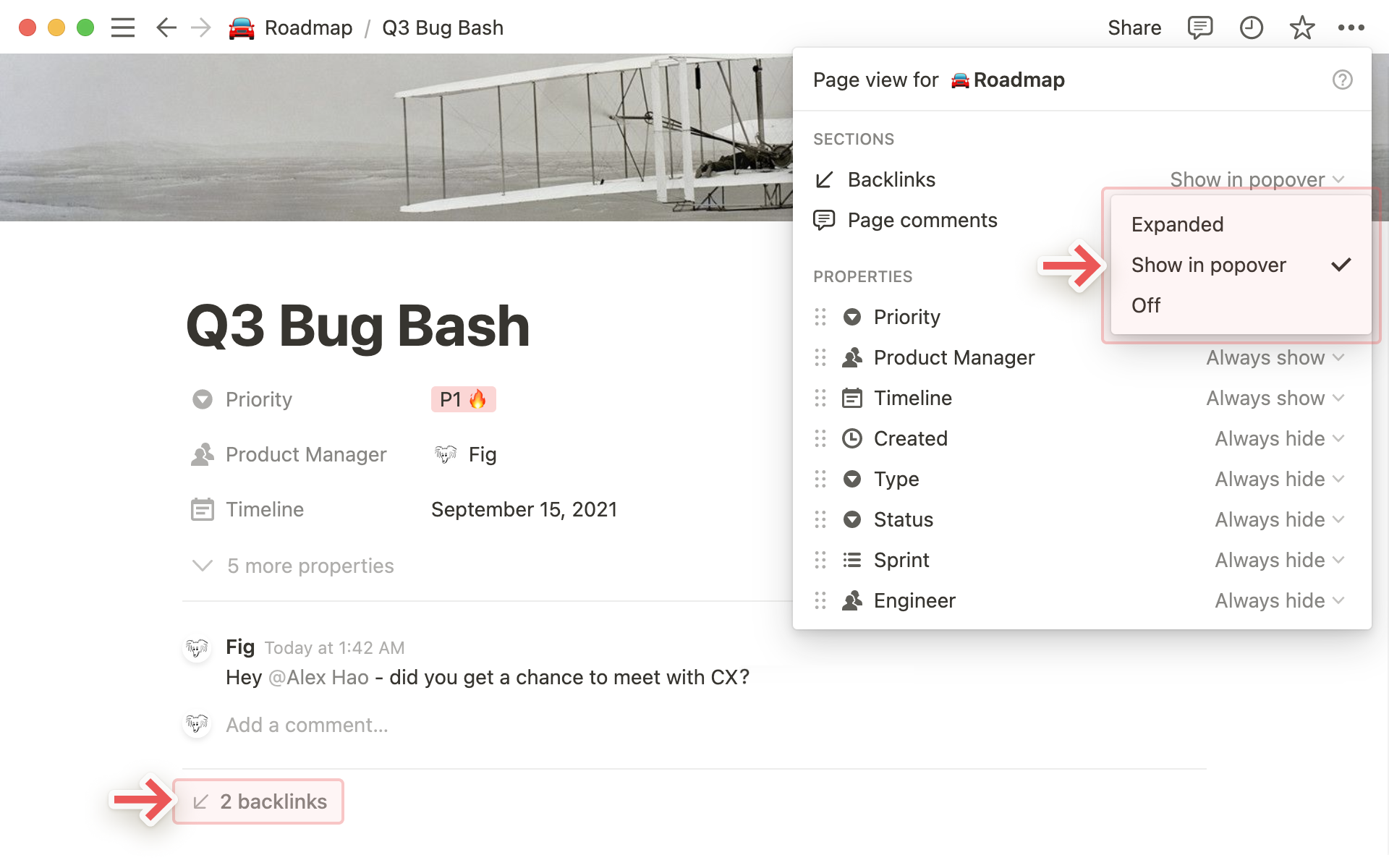
コメントの表示については、以下から選択できます。
常に表示: ページ上部に全コメントを表示します。
非表示: ページ上部のコメントを隠して、ミニマルに表示します。
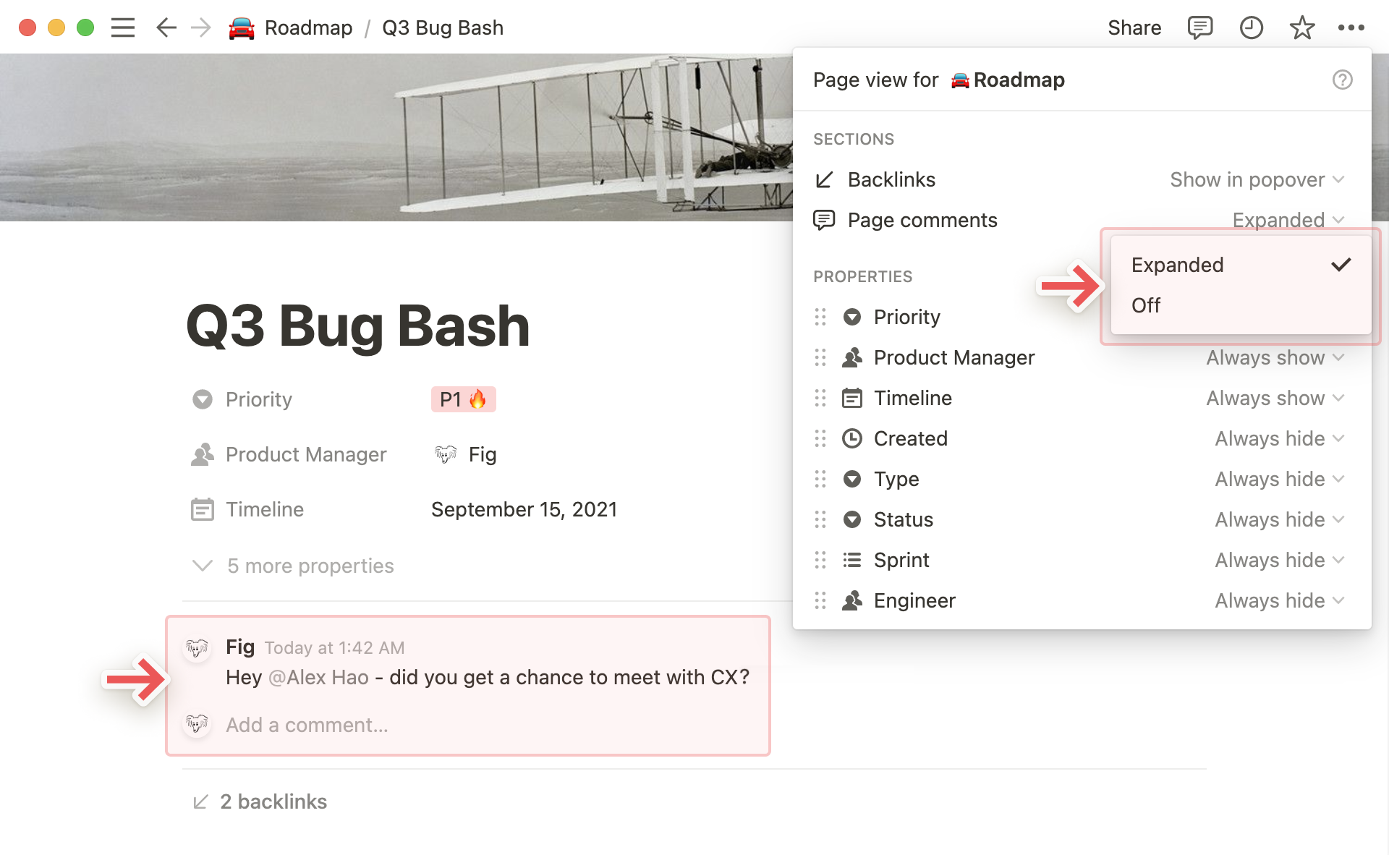
共有ワークスペースでデータベースを使用している時に、誤って編集して他のチームメイトに影響を与えることを防ぐ機能がNotionには備わっています。
「コンテンツ編集権限」レベル
データベースの上部にある 共有 をクリックすると、すべてのユーザーの権限レベルを確認および管理できます。共有と権限設定について詳しくはこちら →
コンテンツ編集権限レベルはデータベースページのみにあり、この権限を設定したユーザーには以下の操作が許可されます。
データベース内のページの作成、編集、削除
それらのページのプロパティの値の編集
データベース内でコンテンツ編集権限を持つユーザーは、以下の操作はできません。
データベースプロパティやビューの追加、編集、削除
フィルターや並べ替えの条件変更
データベースのロックやロック解除
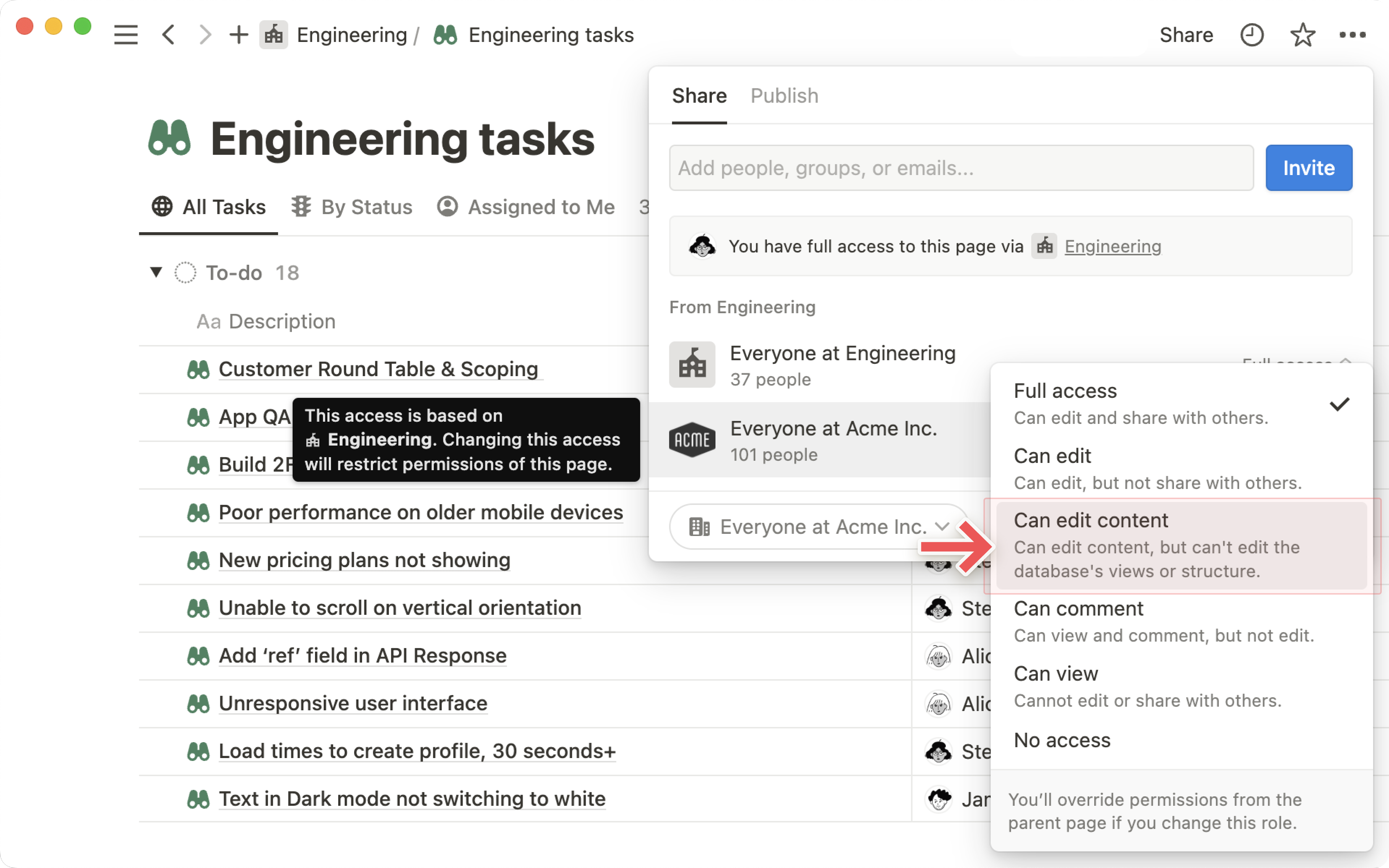
備考:コンテンツ編集権限を持つユーザーは、リンクドデータベースの作成に加え、そのリンクドデータベースでのビューの編集、並べ替え、フィルターの設定ができます。リンクドデータベースについて詳しくはこちら→
ビューのロック
Notionの画面右上にある•••メニューにこのオプションがあります。オンにすると、データベースのプロパティとビューを変更できなくなります。そのデータベース内のデータは、引き続き編集できます。
編集権限を持つユーザーは、このロックのオンとオフをいつでも切り替えることができます。これは、多くのユーザーが変更できるデータベースが誤って編集されないようにする簡単な予防措置として役立ちます。
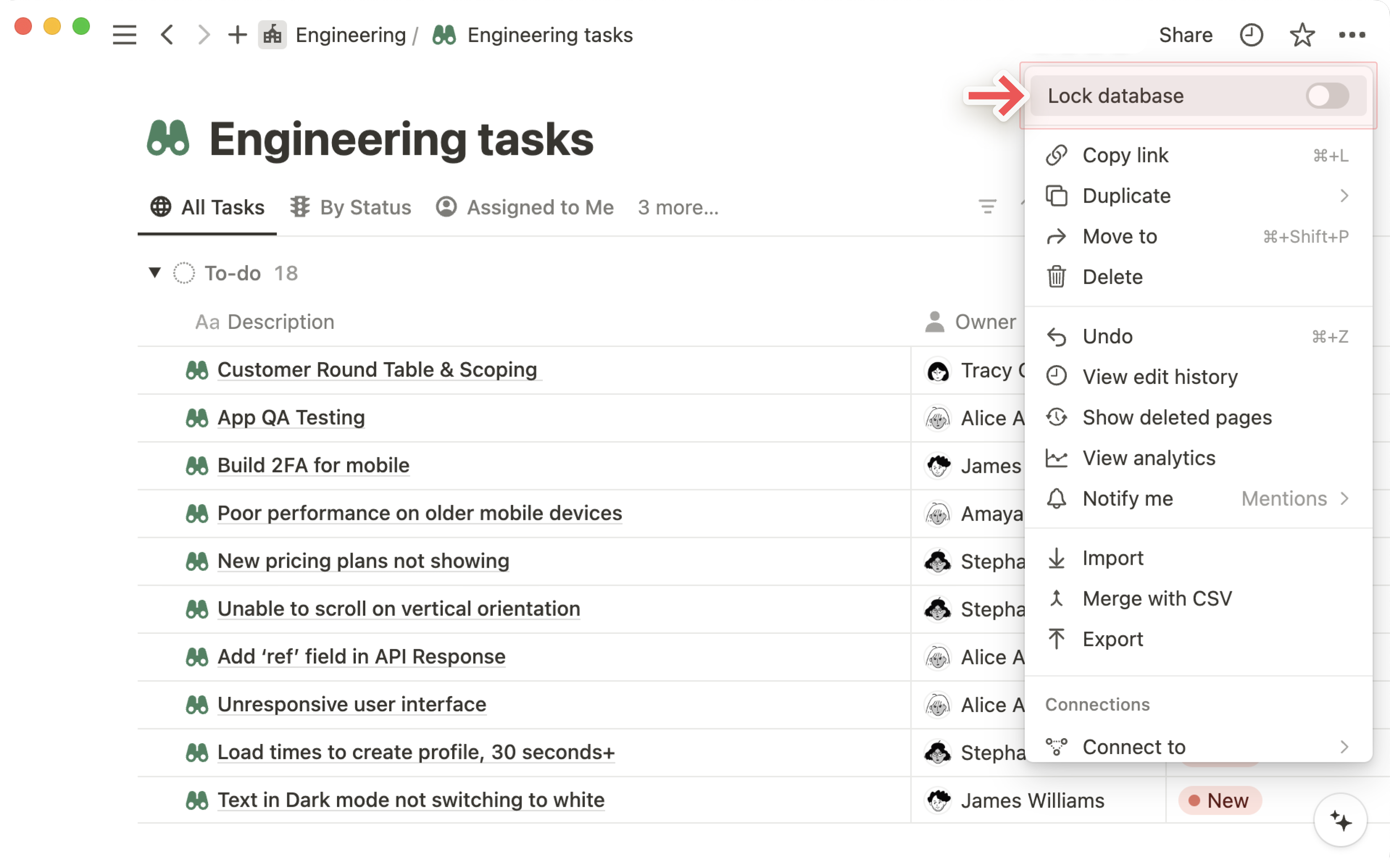
データベースのパフォーマンスと読み込み時間を最適化する方法の詳細については、こちらをご覧ください →