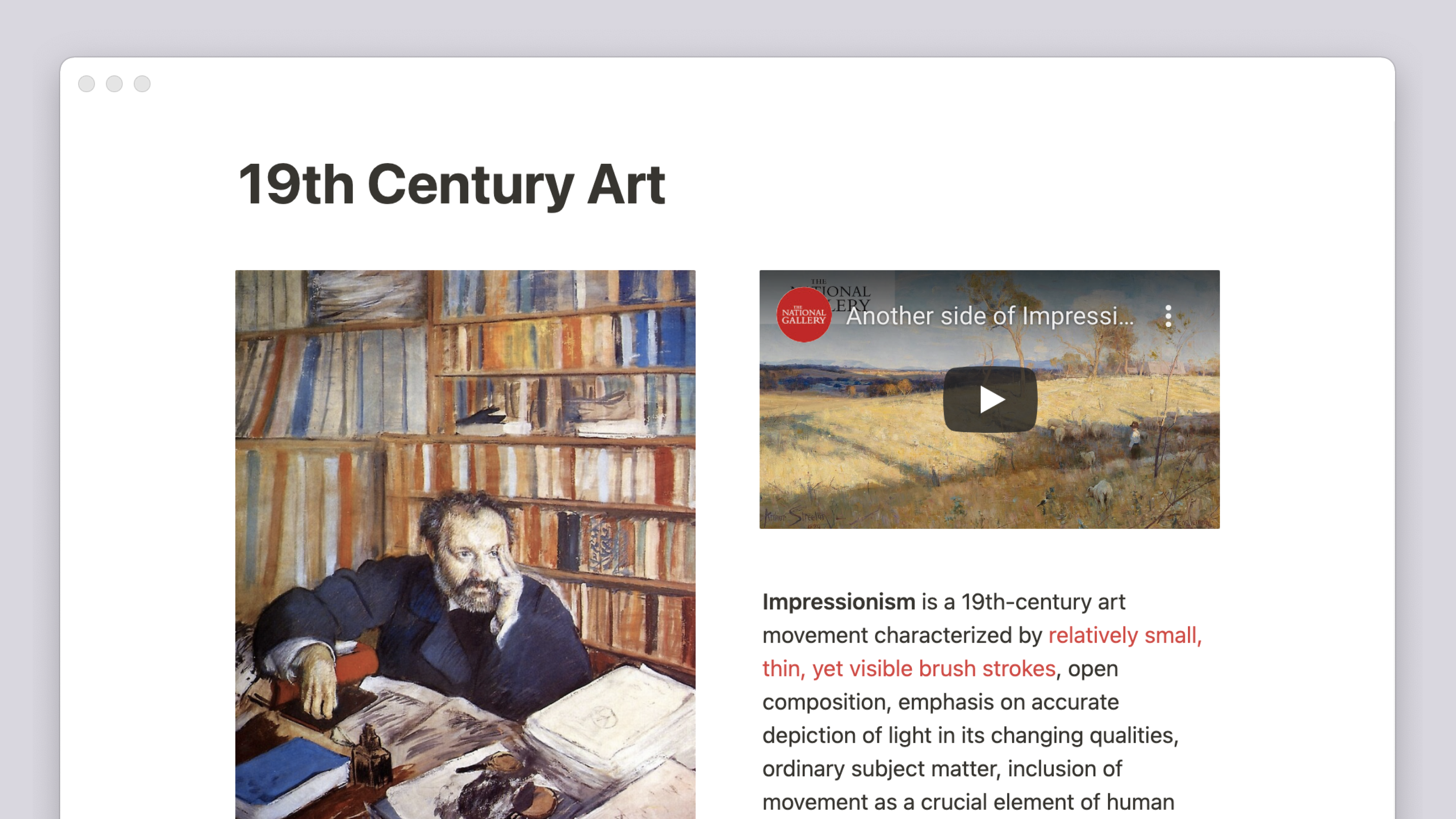リンクやバックリンクの作成
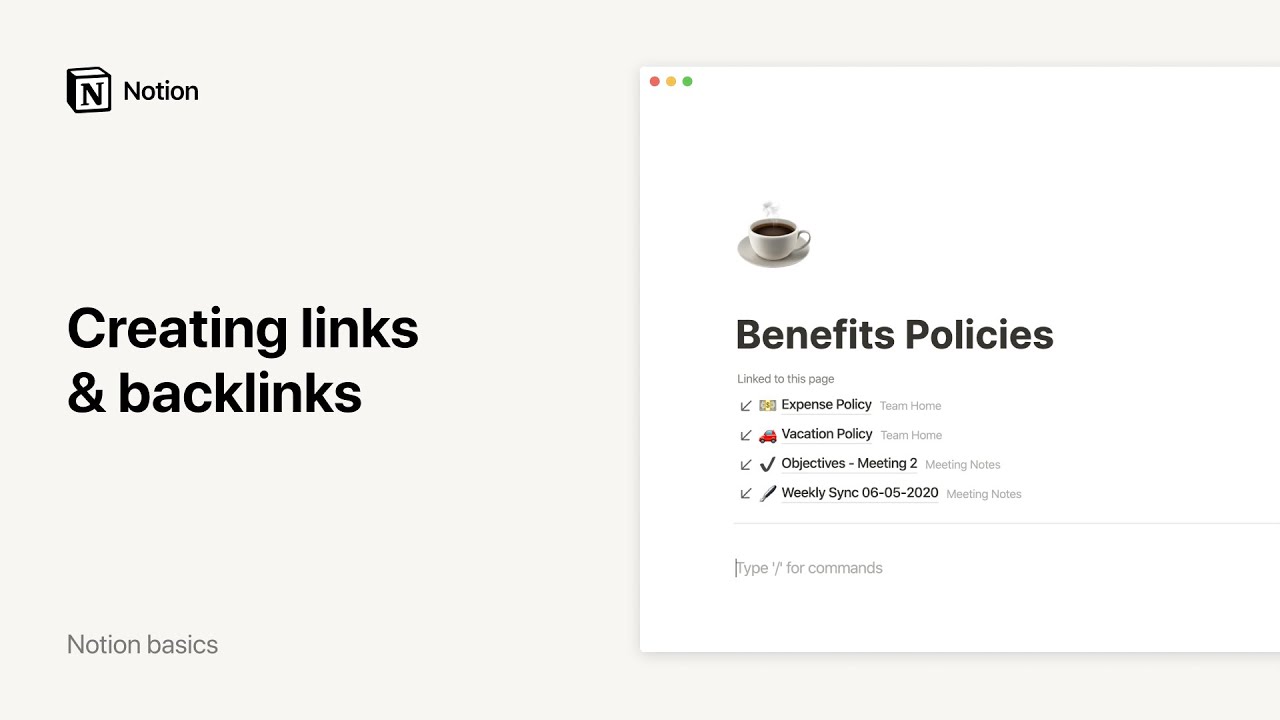
Notionでは、ページ全体へのリンクも、特定の見出しやテキスト、画像へのアンカーリンクなどページ内の個々のコンテンツブロックへのリンクも簡単に作成しコピーできるため、必要な内容に直接アクセスできるリンクを作成・共有できます 🔗
よくあるご質問(FAQ)に移動テキスト段落内のインライン
さまざまなツールで皆さんが使い慣れている機能に対応するため、テキスト段落内にインラインで他のNotionページへのリンクを作成する方法をいくつかご用意しています。
@コマンド:
@に続き、リンクしたいページの名前を入力します。ドロップダウンが表示されるので、その中からリンクしたいページを選択します。この方法では、日付のメンション、ワークスペース内の他のユーザーへの通知、リマインダーの作成なども可能です。
[[コマンド:
[[に続き、リンクしたいページの名前を入力します。ドロップダウンが表示されるので、その中からリンクしたいページを選択します。この方法では、表示されるドロップダウンの下部にあるボタンを使用して、現在のページのサブページや、別のページを作成できます。
+コマンド:
+に続き、リンクしたいページの名前を入力します。ドロップダウンが表示されるので、その中からリンクしたいページを選択します。これは新しいページを作成する際に一番簡単な方法ですが(現在のページ内にネストさせる場合もワークスペース内の他の場所にネストさせる場合も)、リンクの作成にも使用できます。
ヒント: [[ を使用する際は、ドロップダウンメニューの最初に ページにリンクする オプションが表示されます。+ を使用すると、ドロップダウンメニューの最初には ページの新規作成 のオプションが表示されます。
全幅のブロック
ワークスペース内の他のページへのリンクを、クリックしてページ内をドラッグで移動できるブロックとして作成できます。
テキストの段落の左側に表示される
+ボタンをクリックし、ドロップダウンからページリンクを選択するか、スラッシュコマンドの/linkを使用します。リンクしたいページがドロップダウンに表示されない場合は、ページ名を入力し始めると検索候補が表示されるので、そこからリンクしたいページを選択します。
並べ替えるには、左側に表示される
⋮⋮ハンドルをクリックしたままドラッグして、ページ内の任意の場所に移動します。青い線がドロップできる場所の目印となります。
備考:ページリンク ブロックを追加すると、それが含まれるページのサイドバーにその他のサブページど同様に表示されます。
バックリンクは、現在のページにリンクされたすべてのページを示します。階層ページやサブページの代わりに使用してワークスペース内を移動できます。
バックリンクは自動的に作成されます。ページを @メンション すると、リンクしたページにバックリンクが追加されます。
デフォルトでは、バックリンクは常に非表示となっています。ページ上にバックリンクを表示させたい場合は、ページタイトルの下(データベースページの場合はページプロパティの下)にある
↙バックリンクボタンをクリックします。
自分がアクセスできるページへのバックリンクのみ表示されます。自分のプライベートページへのバックリンクは他のユーザーには表示されません。
自分だけに表示されるページへのバックリンクには、右側に
プライベートというバッジがついています。
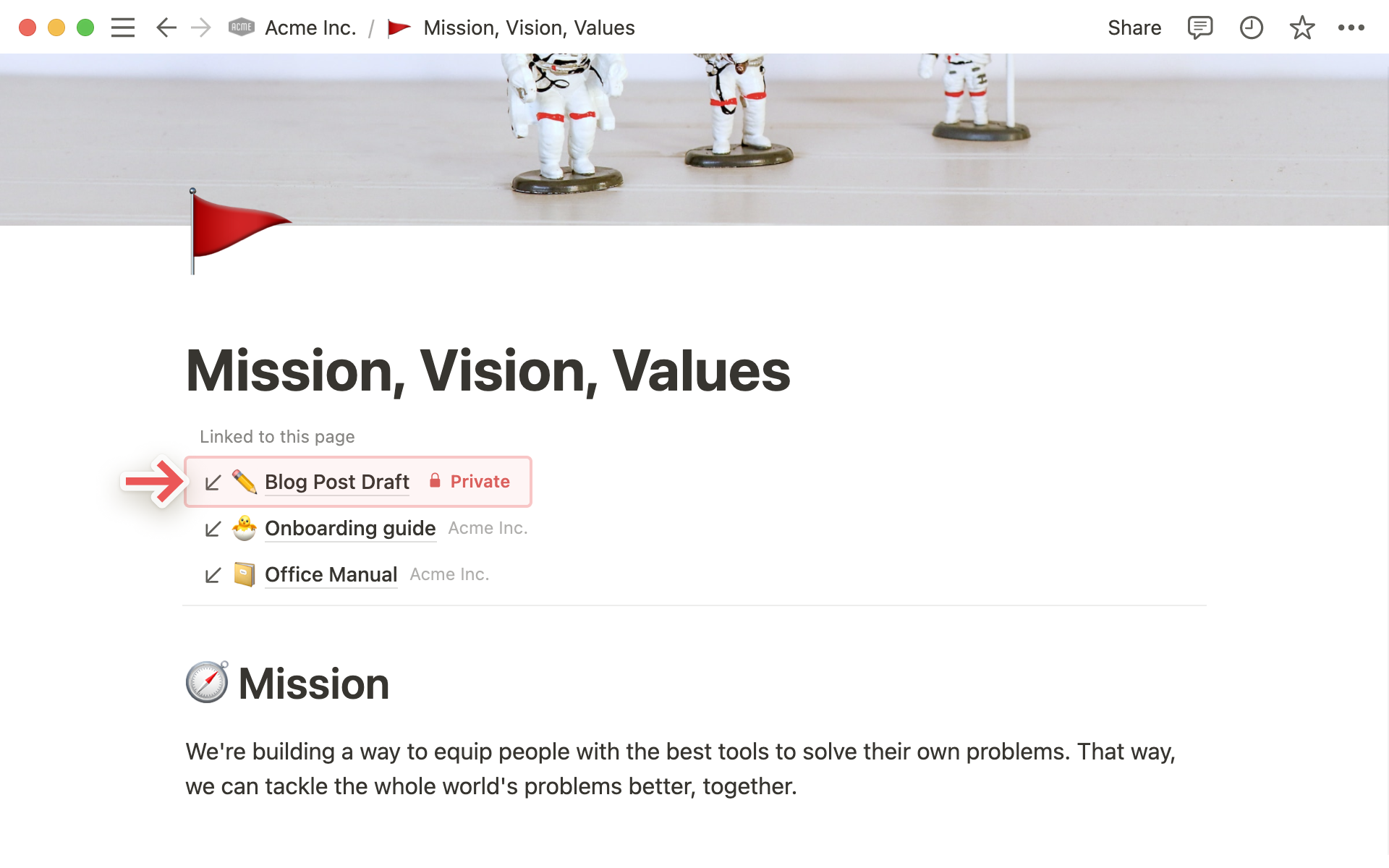
ヒント: プロジェクトページでは、さまざまな場所にある@メンションされたメモやドキュメントを見つけるのにバックリンクが役立ちます。Wikiページでは、関連するコンテンツのリストがバックリンクとして自動で作成されます。
どのページでも(データベース内外問わず)、上部にバックリンクを表示するかどうかを選択できます。表示する場合には表示形式も選べます。
Notionのページの右上にある
•••をクリックし、ページをカスタマイズを選択します。バックリンクに関する以下のオプションがドロップダウンメニューで表示されます。
常に表示: 現在のページにリンクされた全ページのリストを表示します。すべてクリック可能となっています。
クリックして展開: ページ上部にバックリンクの数が表示され、クリックすると全ページのリストがポップアップで表示されます。
非表示: ページ上にバックリンクを一切表示したくない場合の非常にミニマルな表示です。
Notionのコンテンツブロックにはすべて、コピーして共有できる独自のアンカーリンクがついています。長いNotionページの特定のセクションに注目してもらいたいときに非常に便利です!
ブロックにリンクするには、ブロックにカーソルを合わせ、左側に表示される
⋮⋮アイコンをクリックし、ブロックへのリンクをコピーを選択します。すると、該当のブロックのURLがクリップボードにコピーされます。このURLはどこにでも貼り付けることができます。Notionページ、Slackのメッセージ、メールなどのハイパーリンクテキストにも使用できます。URLにアクセスしたり、URLへのリンクをクリックすると、ページの特定のセクションに遷移します。
ヒント: クリップボードにURLをコピーし、テキストを選択した状態で ctrl/cmd + Vというショートカットを使うと、選択したテキストに対してURLがリンクとして設定されます。
よくあるご質問(FAQ)
リンクをWebアプリではなく、デスクトップアプリで自動的に開くにはどうすればよいですか?
残念ながら現時点では、自動的にデスクトップアプリでリンクを開く方法はありません。Webアプリで開いたページの右上にある「•••」メニュー内の「Mac/Windowsアプリで開く」ボタンをご使用いただけます。
ページを@メンションするのと、ページリンクのブロックを作成するのは、何が違いますか?
いい質問ですね! ページリンクを作成 は、子ページを作成するような形で機能し、実際に子ページと同じようにサイドバーに表示されます。そのためこの方法では、単一のページ内に同じページへのリンクを複数作成することはできません。
ページを@メンションすると、ハイパーリンクのようなものが作成されます。単一のページに対して、何度でもページを@メンションできます。