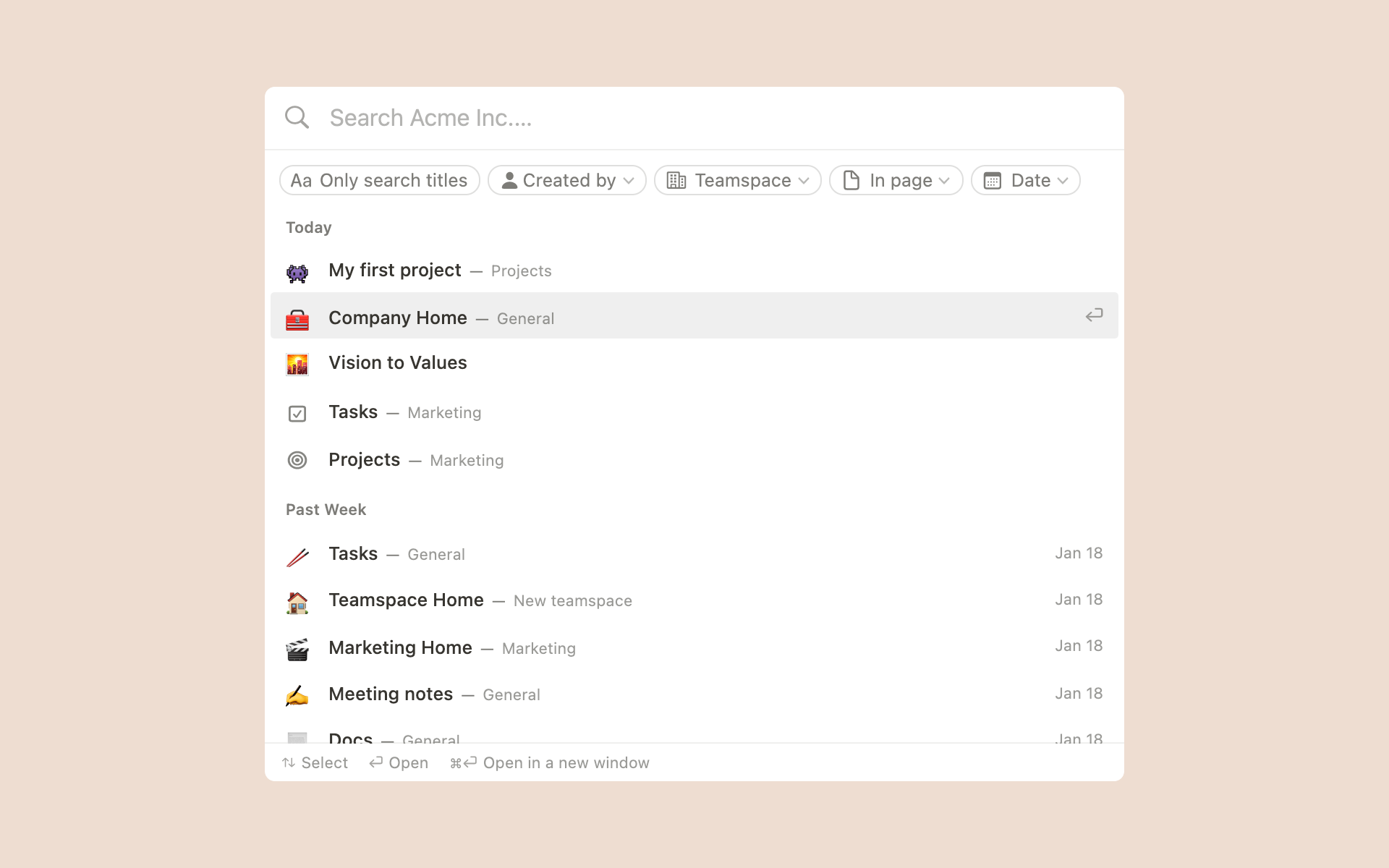サイドバーの使い方
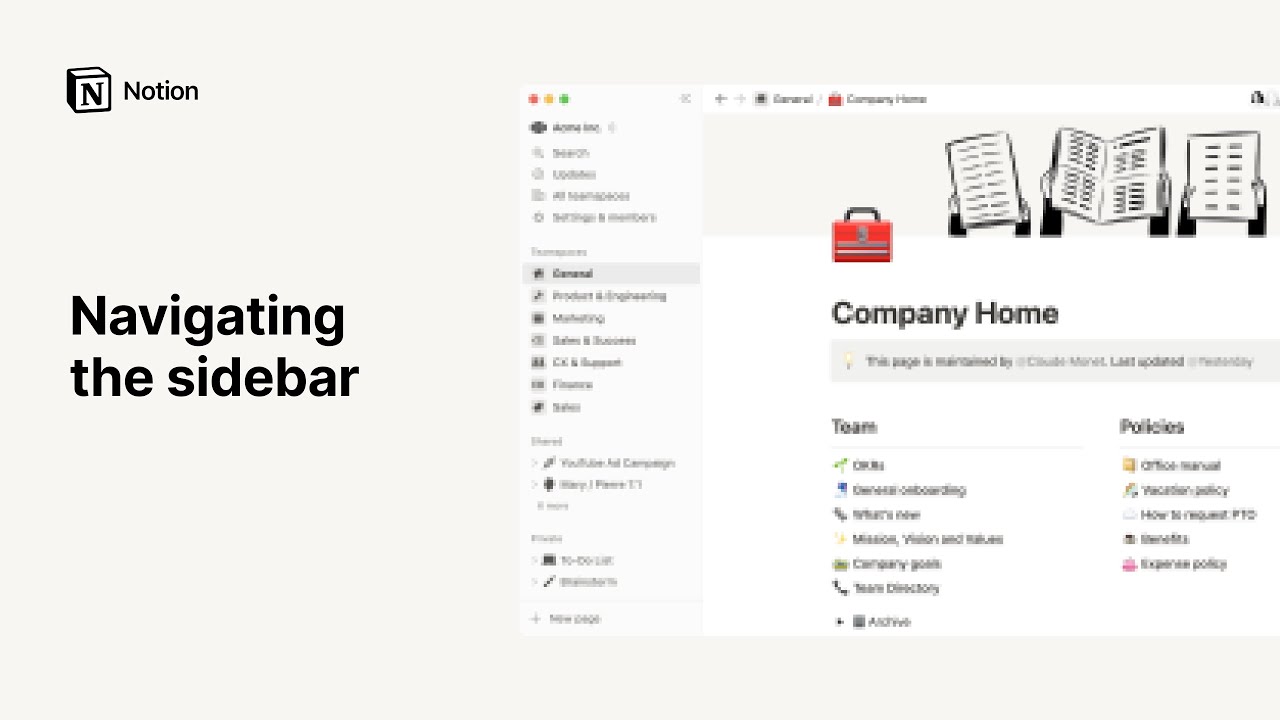
Notionの左側のサイドバーでは、ワークスペース内のコンテンツを簡単に整理できます。サイドバー内でページを整理、並べ替え、検索する方法をすべてご紹介します🧭
よくあるご質問(FAQ)に移動Notionのサイドバーでは以下のことができます。
階層化の制限なくコンテンツを整理できます。ページ内にページを無限にネストすることが可能です。
開閉できるトグルで、すべてのコンテンツの場所と情報構成を確認できます。
ページをドラッグ&ドロップで並べ替えられます。
ヒント: >> ボタンと << ボタンをクリックするとサイドバーが開閉します。cmd / ctrl + \ というキーボードショートカットを使用することもできます。
サイドバーの上部では、以下の機能とメニューオプションが利用できます。
ワークスペース切り替えメニュー: 現在のワークスペースの名前をクリックすると、所属しているワークスペース間での切り替え、新規ワークスペースの作成、別のアカウントの追加、ログアウトができます。
検索: クリックするとNotionの検索ウィンドウが開き、キーワードを入力して検索したり、最近アクセスしたページにすばやくジャンプしたりできます。ショートカット
cmd/ctrl+Pでも検索ウィンドウが開きます。受信トレイ: クリックすると、すべての通知を一か所で確認できます。このメニューは、自分が作成したページで行われた変更や、ワークスペース内での自分への新しいメンション、新しく割り当てられたタスクなどをまとめて表示します。未読の通知がある場合、赤い通知バッジが表示されます。
ヒント: サイドバーセクションの名前( ワークスペース、シェア 、プライベート )をクリックすると折りたたまれ、サイドバーがすっきりと整います。
プライベートセクション
各ユーザーのワークスペースには、自分専用ページとして
プライベートセクションが用意されています。ここに入力したものは、ワークスペース内の他の人は見ることはできません。自分自身のタスクやメモなど、共有することなく個人で作業できるため便利です。
備考: サイドバーでページを ワークスペース から プライベート にドラッグすると、ほかのユーザーはアクセスできなくなります。
シェアセクション
特定のユーザーと共有しているページは、
シェアセクションに表示されます。プライベートページに誰かを招待すると、サイドバーにすぐにこのセクションが表示されます。
ワークスペース内の他のメンバーでも、招待されていなければこれらのページを見ることはできません。たとえば、1-on-1ミーティングの議事録などに便利です。
シェアセクションに7つ以上のページある場合は、整理整頓に役立つ追加オプションが表示されます。すべて表示をクリックすると、シェアセクションがポップアップ表示されます。サイドバーに固定したいページを選んでピンのマークをクリックしたり、ページリンクを簡単にコピーしたりできます。
ソートメニューでは、
一致度の高い順か最終更新の順のいずれかで共有ページを並べ替えできます。
チームスペースのページ
プラスプラン、ビジネスプラン、エンタープライズプランをご利用の場合、サイドバーに チームスペース というセクションが表示されます。チームスペースは、組織や会社内の各チームの専用エリアで、各チームが個別にカスタマイズできます。チームスペースについての詳細はこちら →
ワークスペースには、デフォルトチームスペースを少なくとも1つ設ける必要があります。デフォルトチームスペースは、すべてのメンバーのサイドバーに表示されます。サイドバーのデフォルトチームスペースにあるページは、そのワークスペースのメンバー全員が閲覧、共有できます。
チームスペース セクションには、現在自分が属している他のチームスペースも表示されます。チームスペース名をクリックすると、ネストされているページの表示・非表示を切り替えられます。
サイドバーをすっきりと整理するために、アクセスする必要がないチームスペースからは退出することが可能です。チームスペース名にポインターを合わせて、••• → チームスペースから退出 をクリックします。
お気に入り
お気に入り では、自分にとって最も重要なすべてのページに簡単にアクセスできます。ページを初めてお気に入りに登録すると、このセクションがサイドバーに表示されるようになります。
ページをお気に入りに追加するには、対象のページを開き、ページ上部にある ⭐ をクリックします。そうすると、サイドバーの お気に入り にそのページが表示されるようになります。
お気に入りからページを削除するには、ページを開いて上部の ⭐ をクリックします。サイドバーで対象のお気に入りページにポインターを合わせて ••• → お気に入りから削除 をクリックしても同様に削除が可能です。
サイドバーでページのトグルを開くと、中にネストされているページを表示できます。サブページとしてネストされたページでも、同様に表示できます。
データベースページの場合は、トグルを開くと、そのデータベースに対して作成した各ビューをすべて表示することができます。ビュー名の隣には • のようなマークが表示されます。
サイドバーの下部には、ワークスペースの重要な機能がいくつかあります。
テンプレート: テンプレートピッカーが開き、50種類以上のスターターコンテンツを使用して新しいページを作成することができます。
ゴミ箱:
ゴミ箱には削除したページが入っています。ゴミ箱にページをドラッグ&ドロップすることも可能です。またゴミ箱から削除済みのページを検索、表示、復元できます。ゴミ箱内にあるページは復元しない限り編集できないため、ご注意ください。
注: 2024年6月17日より、ゴミ箱内のページは30日後に自動で永久削除されます。 この30日間の期限は、2024年6月17日までは削除されたページには適用されません。ゴミ箱に保存しておきたいコンテンツがある場合は、こちらの手順に沿って復元できます →
エンタープライズプランのワークスペースオーナーは、これらの設定をカスタマイズできるほか、削除後もコンテンツを保持できます。 詳しくはこちらをご覧ください →
Notionのサイドバーを使用して新規ページを作成する方法はいくつかあります。
カーソルを当てると、それぞれのチームスペースの名前の横に
+マークが表示されます。クリックすると、そのチームスペース内にページを追加できます。
表示されない場合は、チームスペースオーナーがチームスペースサイドバーの編集を無効にしています。チームスペースオーナーに問い合わせて、この設定の変更を依頼してください。
+マークはプライベートセクションの横にも表示されます。クリックすると、自分だけがアクセスできる新しいページを追加できます。サイドバーの下部にある
+新規ページボタンを使用することもできます。これを使用すると、プレビューモードで新規ページが作成され、そこにあるドロップダウンメニューでワークスペース内(または他のワークスペース)のどこに新規ページを作成するのかを選択できます。作成先を選択しない場合は
プライベートセクションに保存されるようにデフォルト設定されています。
サイドバーの既存ページの上にカーソルを当てると、
+が表示されます。クリックすると、そのページ内にネストされるページを追加できます。
ページを作成すると、削除、複製、そのページへのリンクをコピー、名前の変更、サイドバーからページを直接別ページへ移動する各オプションが利用できます。
いずれかのページの上にカーソルを当てると、
•••アイコンが表示されるので、クリックします(または右クリック)。以下のメニューと、ページの最終更新者および最終更新日時が表示されます。
別ページへ移動を選択すると別のメニューがポップアップ表示され、ページの移動先としてワークスペースやページを選択できます。テキストボックスですばやく検索でき、Enterを押すとページを移動できます。
サイドバー内でページを移動させるのは簡単です。ドラッグ&ドロップするだけです!
使い方をいくつかご紹介します。
ドラッグしてページをネストできます。移動先となるページは、選択されると青くハイライトされます。
ネストされているページ内のページをドラッグして出すこともできます。
なお、ページを共有セクション(
チームスペースやシェア)からプライベートセクションにドラッグすると、他のユーザーはアクセスできなくなりますので、実行の際はご注意ください。
サイドバーは、自由に表示設定できます。
右端をクリックしてドラッグすることで、表示幅を変更できます。
ホバーに表示される
<<をクリックすると、サイドバーが完全に折りたたまれます。ウィンドウの左端にカーソルを寄せると、サイドバーがスライドして開きます。左上の
☰ボタンをクリックすると、再び開きます。また、サイドバーの
お気に入り、ワークスペース、共有、プライベートの各セクションを非表示にすることもできます。セクション名をクリックして、表示・非表示を切り替えてください。
サイドバーからページを削除する方法は2通りあります。
ページ名にポインターを合わせると表示される
•••アイコンをクリックして、削除を選択します。ワークスペース内のページをドラッグで
ゴミ箱に移動すると、そのページにネストされていたサブページ(データベースアイテムも含む)がすべて削除されます。
Notionに初めてサインインすると、サイドバーの + アイコンの隣にテンプレートコレクションが表示されます。これらは、お勧めのテンプレートです。
+をクリックすると、すぐにワークスペースに追加され、お好きなように編集してお使いいただけます。非表示にするには、カーソルを当てて
非表示をクリックします。サイドバー下部の
テンプレートをクリックすると、非表示にしていたテンプレートを再び表示できます。
よくあるご質問(FAQ)
Notionアカウントからログアウトにするには、どうすればよいですか
サイドバーの左上にある現在のワークスペース名をクリックします。下までスクロールすると、自分のメールアドレスの横に ログアウト のオプションがあります。
モバイルでは、左上の ☰ アイコンをタップし、メニュー上部にあるワークスペース切り替えメニューをタップします。下部にある ログアウト をタップします。
サイドバーにセクションが1つも表示されていません。どうすれば表示されますか?
サイドバーのセクションは、アカウントの共有設定を反映しています。ワークスペース内に2名以上のユーザーがいる場合、そのユーザーとの共同作業のためにサイドバーに ワークスペース セクションが表示されます。 プライベート セクションは、自分だけに表示される個人用ページのためにあります。ただし、任意のページの右上にある 共有 をクリックして、 ワークスペースアクセス のスイッチをオンにすることで、手動でこれらのセクションを有効にすることもできます。
サイドバーセクションの名前を変更するか、カスタムセクションを追加することはできますか?
残念ながら、現時点ではできません 😓 サイドバーが雑然としてきたと感じた場合は、ページ構成の見直しによりページを統合することができます。