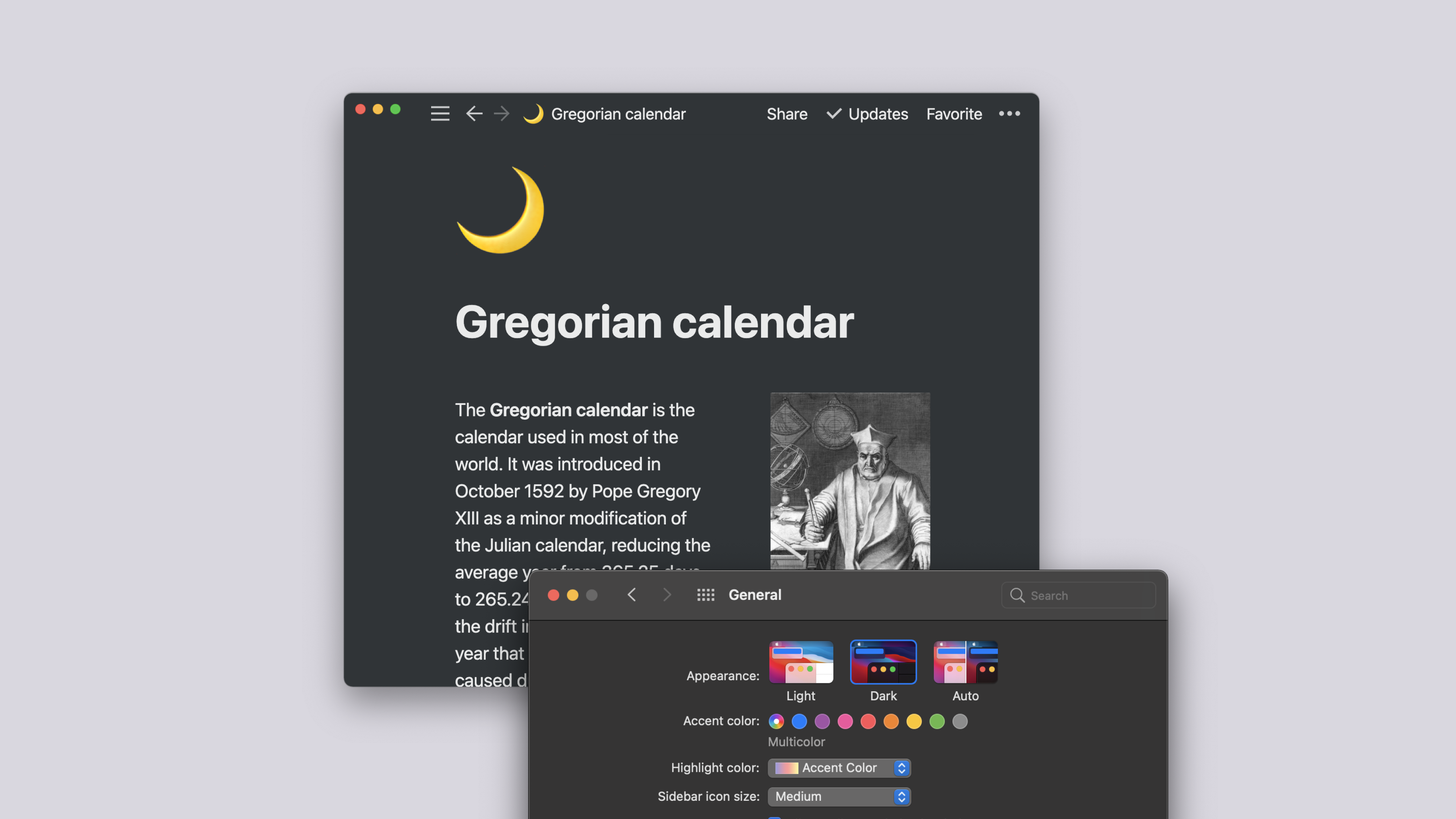Configuración del espacio de trabajo
Cuando te registras en Notion, puedes crear varios espacios de trabajo conectados a tu cuenta. Personaliza cada uno como más te guste con los ajustes específicos de cada espacio. Te explicamos cómo gestionar todos los aspectos de un espacio individual 🗝
Ir a las preguntas frecuentesNota: muchos de estos ajustes solo están visibles si eres admin y tienes un plan Plus o un plan Enterprise. No aparecen en la aplicación móvil. Ponte en contacto con el equipo de ventas para descubrir más sobre el plan Enterprise →
Para ver las opciones de gestión de tu espacio de trabajo, haz clic en Configuración y miembros en la parte superior de la barra lateral izquierda. En la ventana que se abre, haz clic en la pestaña Configuración.
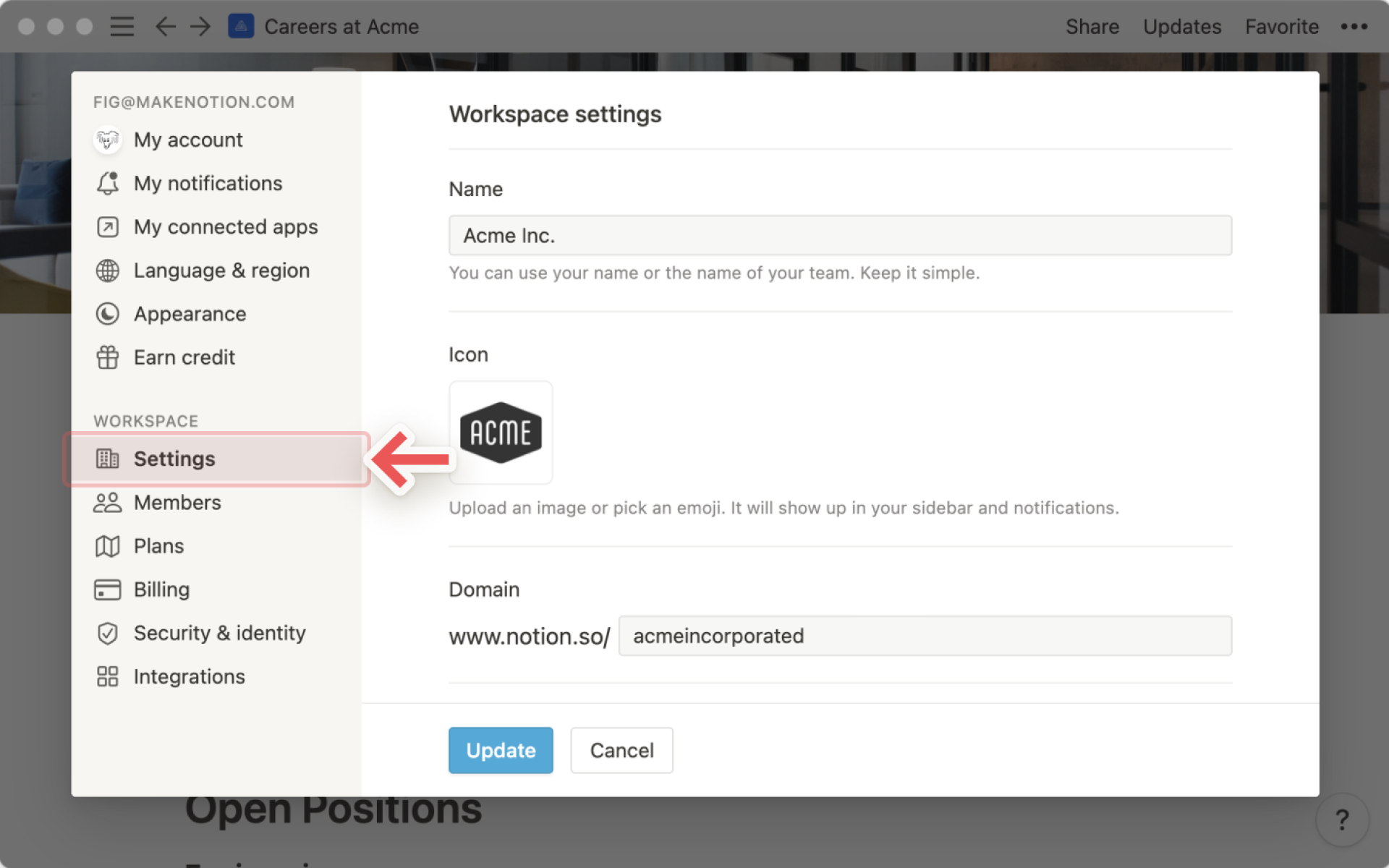
En esta ventana, puedes hacer lo siguiente:
Cambiar el nombre de tu espacio de trabajo. ¡Te recomendamos que elijas algo corto y sencillo!
Cambiar el ícono de tu espacio de trabajo. Haz clic en el ícono para elegir un emoji o cargar tu propia imagen. Lo ideal es que el ícono sea de 280 × 280 píxeles.
Crea una URL corta, personalizada y fácil de recordar para tu espacio de trabajo. ¡Así será más fácil compartir tu espacio de trabajo con otros y combinar su estilo con el de tu equipo o empresa!
Debajo de
Dominio, ingresa lo que quieres que complete la URL: notion.so/domain
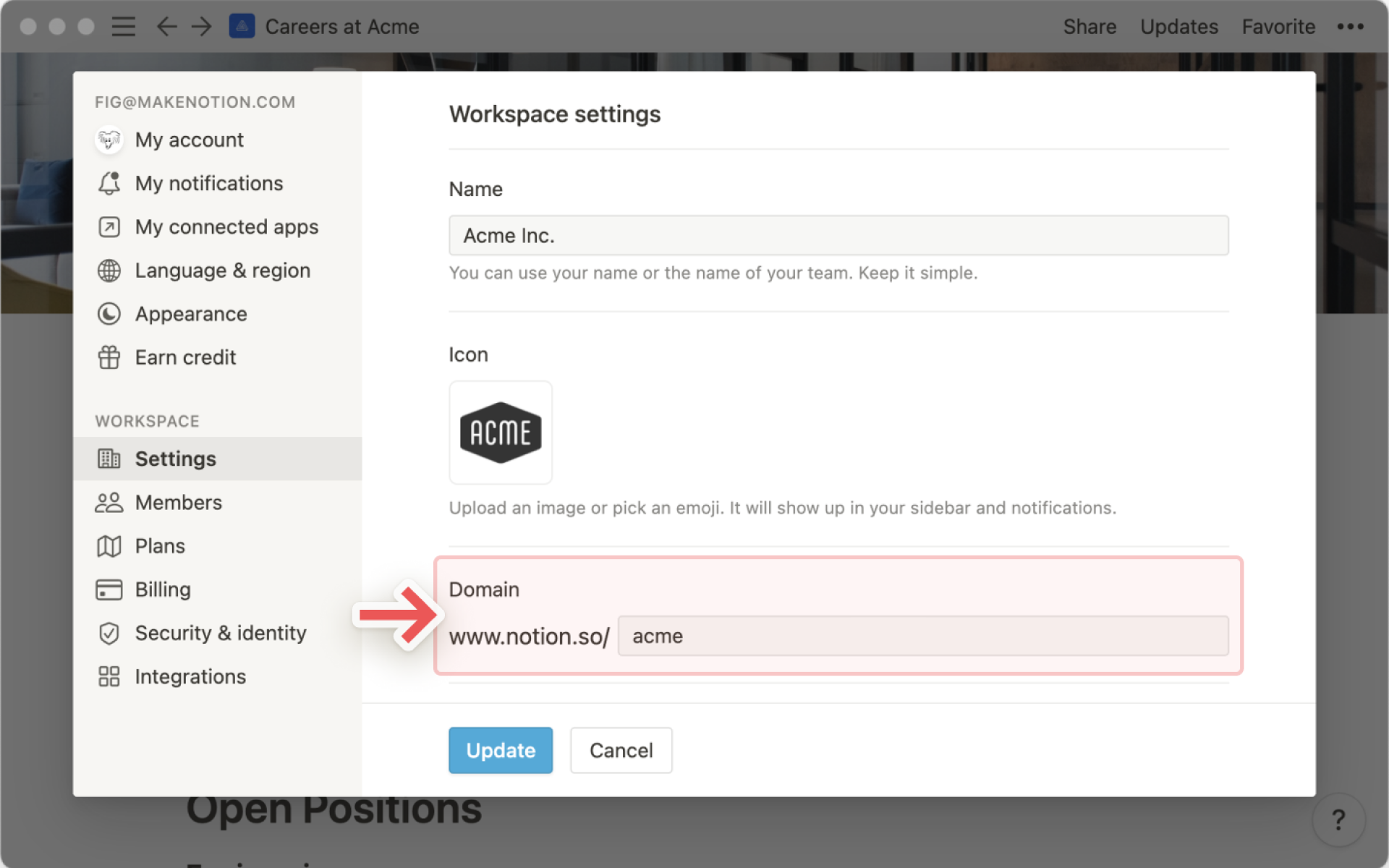
Si tu espacio de trabajo tiene un dominio personalizado, este se verá al inicio de las URL de las páginas públicas para compartir, como
acme.notion.site. Descubre más sobre las páginas públicas y su uso compartido aquí →
Nota:
Notion se reserva el derecho de reclamar una URL personalizada en cualquier momento, a su entera discreción.
Una vez que configures una URL personalizada, deberás seguir usando activamente tu espacio de trabajo de Notion para mantenerla. Si no lo haces, es posible que pierdas la URL.
Podrás modificar la URL personalizada de tu espacio de trabajo en cualquier momento.
Ve a
Configuración y miembrosy, luego, aConfiguración.En
Dominio, reemplaza el dominio existente por el nombre nuevo que quieras darle a tu espacio de trabajo:
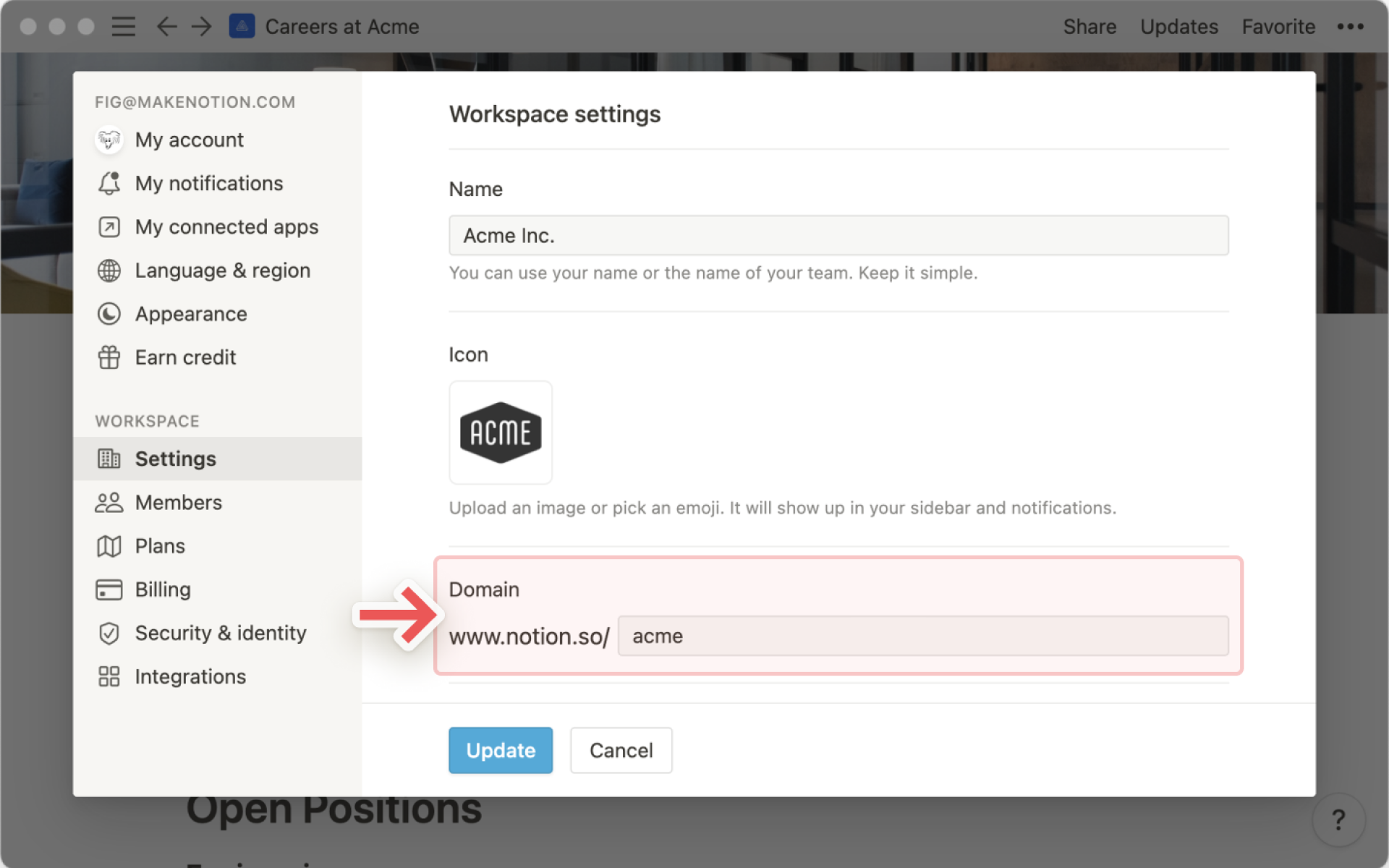
De forma predeterminada, las URL de las páginas públicas de tu espacio de trabajo tendrán una cadena única que las identifique, como
cadena-unica-100.notion.site.Una vez que hayas establecido tu propio dominio en el espacio de trabajo, los verás al inicio de las URL de las páginas públicas para compartir, como
acme.notion.site. La URLacme.notion.siteLa URL solo se utiliza para páginas compartidas públicamente desde tu espacio de trabajo. Internamente, seguirás viendo la URL comonotion.so/acme.Si cambias el dominio del espacio de trabajo, los enlaces existentes que comiencen con el dominio anterior (
dominioanterior.notion.site) ya no funcionarán. Tendrás que volver a compartir los enlaces nuevos.
Haz que las personas con ciertos dominios de dirección de correo electrónico puedan unirse como miembros a tu espacio de trabajo de forma simple y automática, o como propietarios del espacio de trabajo si tienes un plan gratuito. Apenas se registren, Notion reconocerá su correo electrónico y les preguntará si quieren unirse a tu espacio de trabajo.
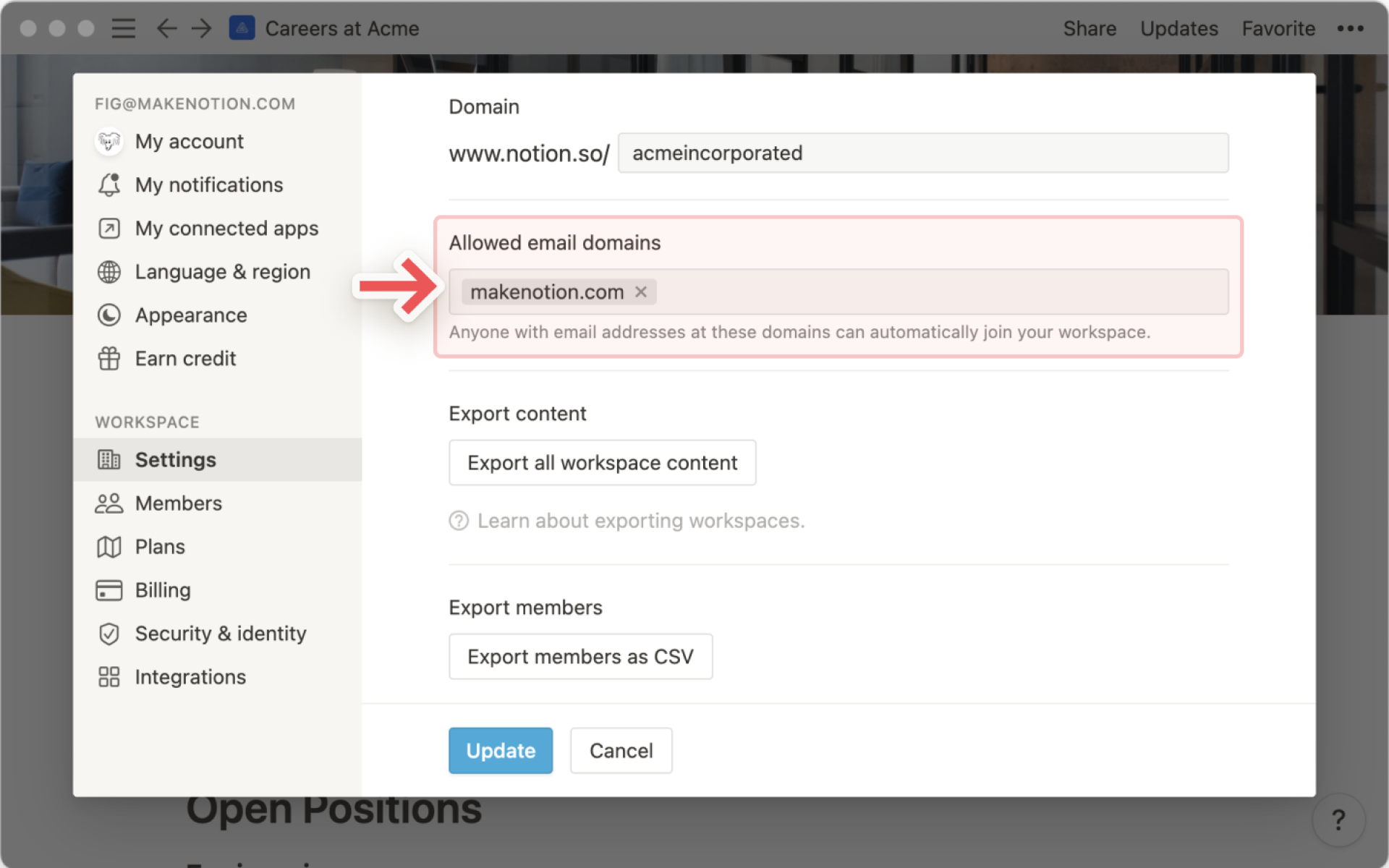
Los nuevos dominios permitidos se restringen a los dominios de correo electrónico de los miembros del espacio de trabajo. Para agregar un dominio que no esté disponible, es necesario que se una al espacio de trabajo una persona que tenga una dirección de correo electrónico de ese dominio.
Usa esta opción para que todos los empleados nuevos de tu empresa puedan unirse fácilmente a tu espacio de trabajo compartido. Lo único que tienen que hacer es registrarse en Notion con el correo electrónico de su trabajo.
Ten en cuenta que en los planes Plus, Business y Enterprise, tendrás que pagar por cada miembro.
Según cómo uses tu espacio de trabajo, quizás sea mejor que los datos se mantengan en privado solo para tu equipo. Si tienes un plan Enterprise, puedes dirigirte a la sección Seguridad para ajustar dos tipos de configuraciones.
Nota: Algunas de las siguientes configuraciones están disponibles solo para usuarios del plan Enterprise.
Permitir a los miembros hacer solicitudes para agregar otros miembros: esta configuración está disponible en todos los planes.Permitir que cualquier usuario solicite ser agregado como miembro del espacio de trabajo: esta configuración está disponible en todos los planes.Permitir solicitudes de acceso a la página de personas que no son miembros: esta configuración está disponible para todos los planes excepto el plan Empresa.
Disponible solo en planes Empresa
Desactivar uso compartido:impide que los miembros publiquen páginas en la web.Desactivar la duplicación de páginas en otros espacios de trabajo:impide que los miembros muevan páginas a otros espacios de trabajo. Es muy útil si hay muchas personas y muchas páginas. Un entorno así puede volverse confuso muy rápido, y es posible que algunas personas pierdan el acceso si se mueven las páginas.Desactivar exportación:impide que los miembros puedan exportar páginas. Además, garantiza que todos tus datos se queden en Notion en lugar de tener versiones diferentes guardadas en formato Markdown o CSV.Deshabilitar miembros que inviten a invitados a páginasPermitir que los miembros soliciten agregar invitados(disponible si la configuración anterior está activada)
¿Buscas información sobre la configuración de las conexiones? Lee este artículo →
Nota: Si quieres saber más sobre nuestro plan Enterprise, rellena este formulario para ponerte en contacto con nosotros. Te contestaremos lo antes posible.
Nota: debes ser administrador del espacio de trabajo para hacer esto.
Tus datos de Notion siempre estarán respaldados en la nube, pero también puedes exportarlos para mayor seguridad. Puedes exportar todas tus páginas en formato HTML, Markdown o CSV (para bases de datos), junto con cualquier archivo que subas.
Si tienes un plan Business o Enterprise, también podrás exportar todo tu espacio de trabajo en formato PDF, lo que puede servirte para copias de seguridad legales y de cumplimiento normativo.
En la exportación, no se incluirán las páginas a las que el exportador no tenga acceso, como las páginas privadas de otros usuarios. Los administradores de espacios de trabajo del plan Enterprise pueden conceder a sí mismos y a otros usuarios acceso a páginas específicas mediante la búsqueda de contenido, de modo que esas páginas se puedan incluir en futuras exportaciones. Es posible que parte del contenido no se exporte en función de la configuración del espacio de equipo.
Para ayudarte a navegar por el espacio de trabajo exportado, la exportación incluye un mapa del sitio (index.html). Los elementos de la lista en el mapa del sitio están enlazados localmente a las páginas exportadas en formatos HTML y Markdown.
Para exportar el contenido de tu espacio de trabajo:
Dirígete a
Configuración y miembrosen tu barra lateral →Configuración.Busca y selecciona
Exportar todo el contenido del espacio de trabajo.Recibirás un correo electrónico de Notion con un enlace para descargar tus archivos. Este enlace caducará a los 7 días.
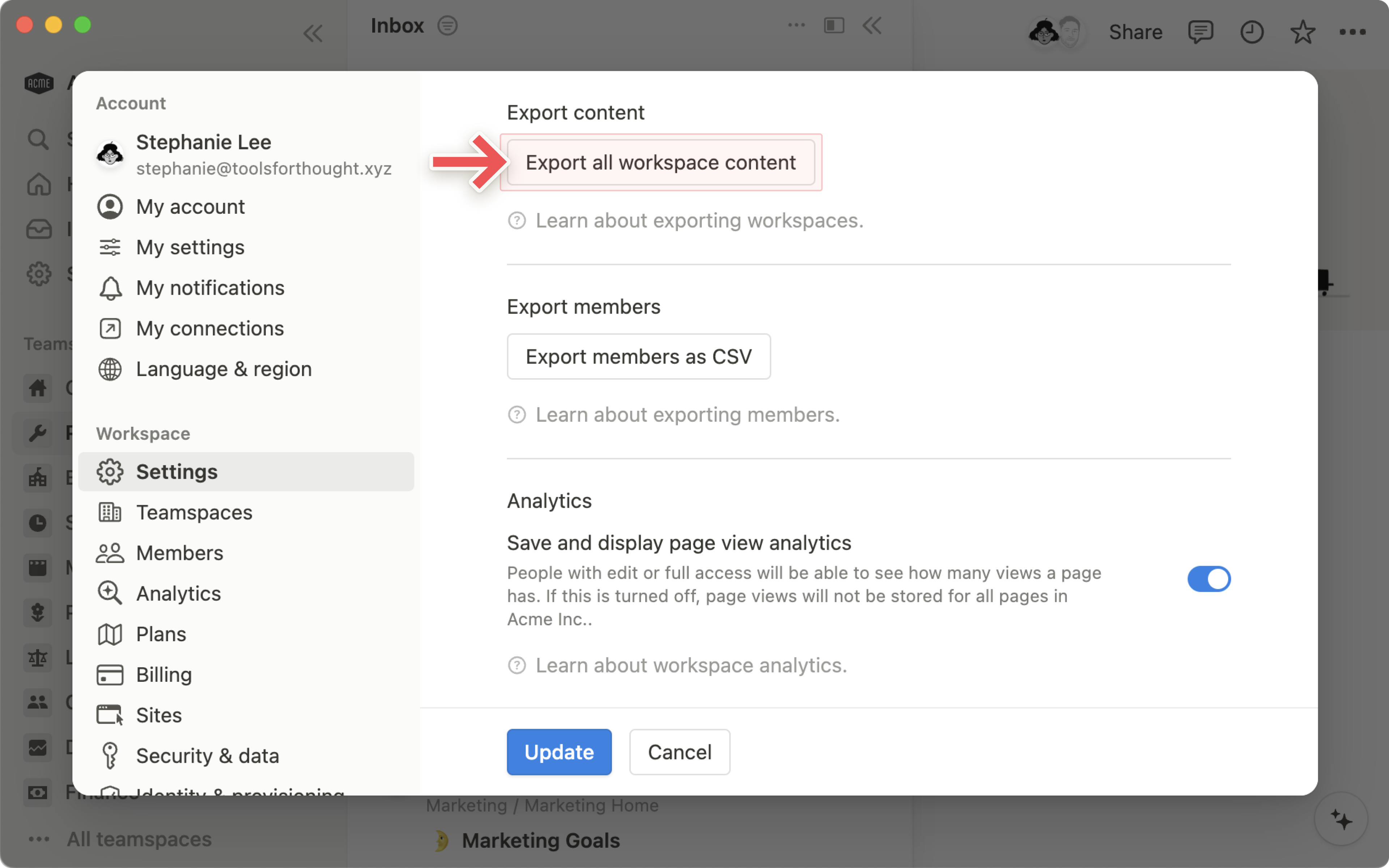
Nota:
Solo puedes exportar todo tu espacio de trabajo en la app de escritorio o web.
No puedes recrear instantáneamente tu espacio de trabajo volviendo a cargar el contenido de tu espacio de trabajo exportado.
Si tienes un Plan Pequeña Empresa o un Plan Enterprise, puedes hacer clic en el botón Exportar miembros como CSV para obtener rápidamente una lista de todos los miembros de tu espacio de trabajo.
El archivo CSV exportado incluirá lo siguiente:
Correo electrónico
Nombre
Apellido(s)
Rol (propietario de espacio de trabajo, administrador de miembros, miembro o invitado)
Una lista separada por comas de los grupos de permisos de los que forma parte cada miembro
ID de usuario
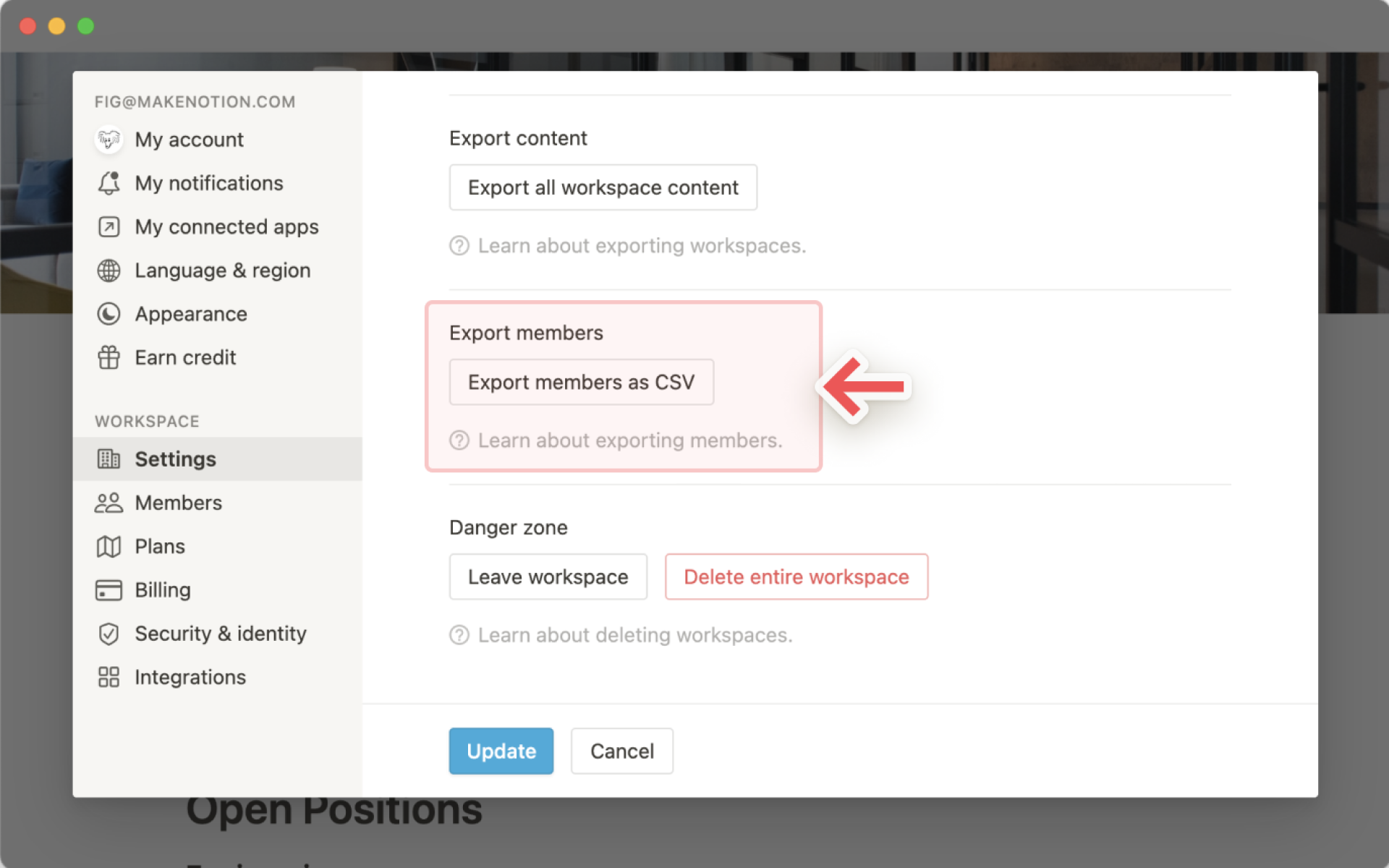
Nota: Si quieres saber más sobre nuestro plan Enterprise, rellena este formulario para ponerte en contacto con nosotros. Te contestaremos lo antes posible.
Preguntas frecuentes
Tengo un plan Plus, pero no veo ninguno de estos ajustes en Configuración y miembros.
Solo los propietarios del espacio de trabajo pueden acceder a estos ajustes. Si vas a la pestaña Miembros, verás si eres invitado, miembro, administrador de miembros o propietario del espacio de trabajo. Si es necesario, pídele a un propietario del espacio de trabajo que suba tu categoría de miembro.
Estoy intentando agregar un dominio nuevo en la configuración de dominios de correo electrónico permitidos, pero no puedo.
Los nuevos dominios permitidos se restringen a los dominios de correo electrónico de los miembros del espacio de trabajo. Para agregar un dominio que no esté disponible, es necesario que se una al espacio de trabajo una persona que tenga una dirección de correo electrónico de ese dominio.
¿Notion admite dominios personalizados?
Sigue estas instrucciones para cambiar la URL personalizada de tu espacio de trabajo. Para hacer esto, tendrás que ser propietario de un espacio de trabajo.
¿Cómo puedo migrar todo mi contenido de Notion a un espacio de trabajo diferente?
Nota: cualquier contenido migrado se duplicará en el nuevo espacio de trabajo y lo que suele ocasionar problemas en estas páginas.Para más información, haz clic aquí.
Para mover contenido de un espacio de trabajo a otro que esté asociado a la misma cuenta, haz clic en el ícono ••• junto a cada una de las páginas principales de tu barra lateral (o haz clic con el botón derecho) y selecciona Mover a. Verás la opción para mover el contenido a otro espacio de trabajo.
Al mover páginas principales, todas las subpáginas que contienen también se mueven. Aparecerán en la sección Privado, pero puedes moverlas adonde quieras.
¿Qué sucede si elimino algo por error de manera permanente? ¿Hay alguna forma de recuperarlo?
Si eliminaste de forma involuntaria una página, un espacio de trabajo o incluso toda tu cuenta, podemos ayudarte. Son cosas que pasan 😅 Envíanos un mensaje desde la app haciendo clic en ?, en la parte inferior izquierda en la versión de escritorio (o en la barra lateral en la versión móvil). También puedes enviarnos un correo electrónico a team@makenotion.com.
Guardamos copias de seguridad de nuestra base de datos, lo que nos permite restaurar tu contenido de los últimos 30 días en caso de que lo necesites.