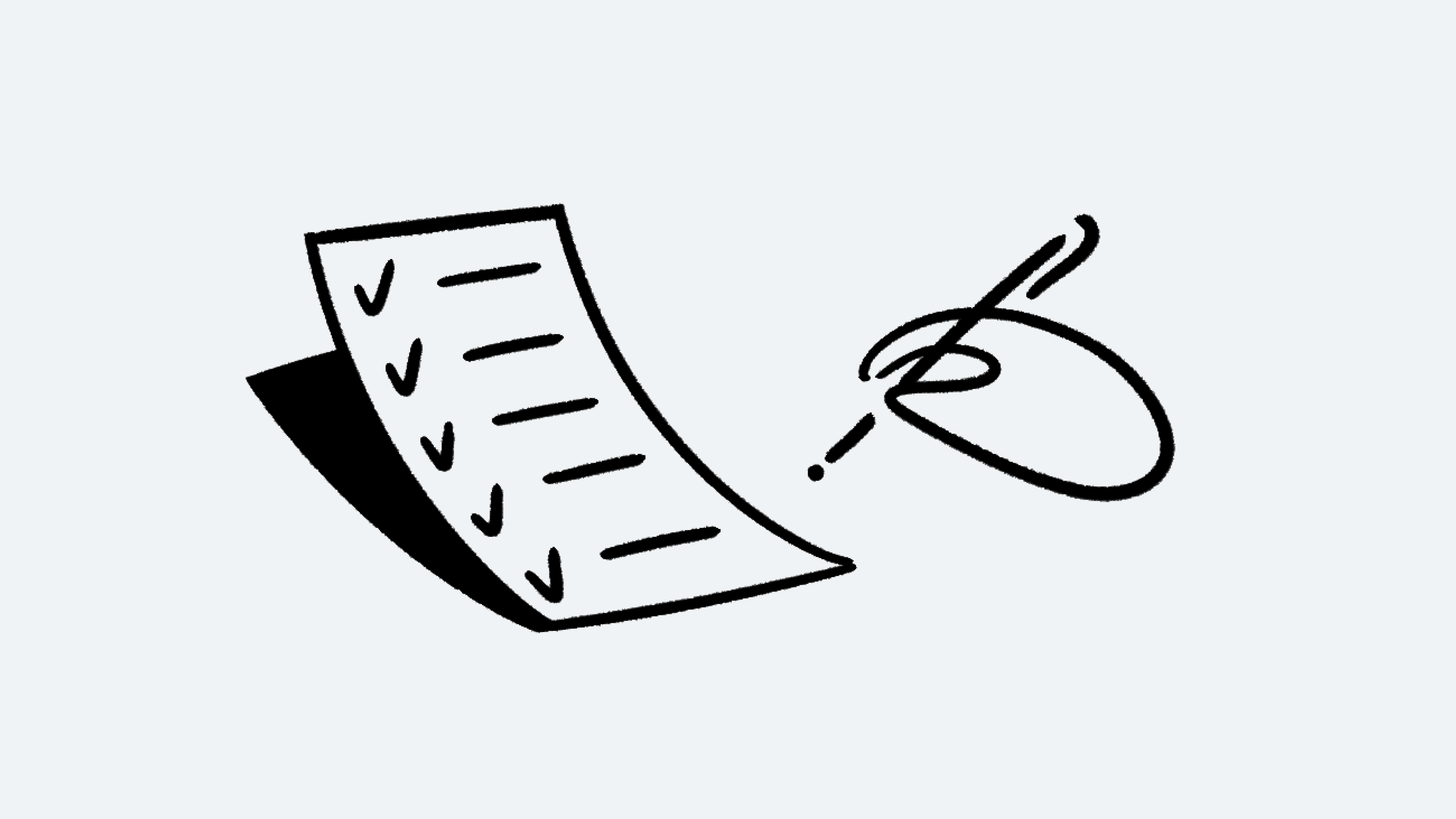Configuración de SSO de SAML
Notion ofrece a los clientes con el plan Business o Enterprise la funcionalidad de SSO para acceder a la app mediante una sola fuente de autenticación. Los administradores TI gestionarán mejor el acceso de equipos y la seguridad de la información 🔐
Ir a las preguntas frecuentesLos servicios de inicio de sesión único (SSO) de Notion se basan en SAML 2.0 (lenguaje de marcado de aserción de seguridad), un estándar que permite a los administradores de identidad emitir con seguridad credenciales de autorización para proveedores de servicios como Notion, además de conectar tu proveedor de identidades (IDP) y los espacios de trabajo mediante un inicio de sesión lo más seguro y sencillo posible.
Los servicios de SSO permiten al usuario utilizar un único conjunto de credenciales (por ejemplo, un nombre o dirección de correo electrónico y una contraseña) para acceder a varias aplicaciones. El servicio autentica al usuario final una sola vez en todas las aplicaciones para las que tenga derechos de acceso y elimina la necesidad de autenticarse si cambia de aplicación durante la misma sesión.
Nota: El inicio de sesión único de SAML está disponible para espacios de trabajo de Notion en el plan Business o Enterprise. Para obtener más información, ponte en contacto con nuestro equipo comercial →
Ventajas del inicio de sesión único
Agiliza la gestión de usuarios entre sistemas para los propietarios de espacios de trabajo.
Elimina la necesidad de recordar y gestionar varias contraseñas para los usuarios finales. Simplifica su día a día, lo que les permite iniciar sesión una sola vez en un único punto de acceso y así agilizar su experiencia en distintas aplicaciones.
Nota: Solo los administradores pueden acceder a un espacio de trabajo mediante el inicio de sesión único. Esta opción no funciona para invitados. Los invitados se convertirán en miembros y se les asignará una licencia una vez que hayan accedido mediante el inicio de sesión único.
Prerrequisitos para usar el SSO con Notion
Tu espacio de trabajo debe pertenecer a un plan Pyme o a un plan Enterprise.
El proveedor de identidades (IDP) debe ser compatible con el estándar SAML 2.0
Solo el propietario del espacio de trabajo de Notion puede configurar el inicio de sesión único de SAML.
El propietario del espacio de trabajo debe haber verificado al menos un dominio.
Activación del inicio de sesión único de SAML para un espacio de trabajo individual
Dirígete a Configuración y miembros y selecciona la pestaña Configuración.
En la sección Dominios de correo electrónico permitidos, elimina todos los dominios de correo electrónico.
A continuación, selecciona la pestaña Identidad y SCIM.
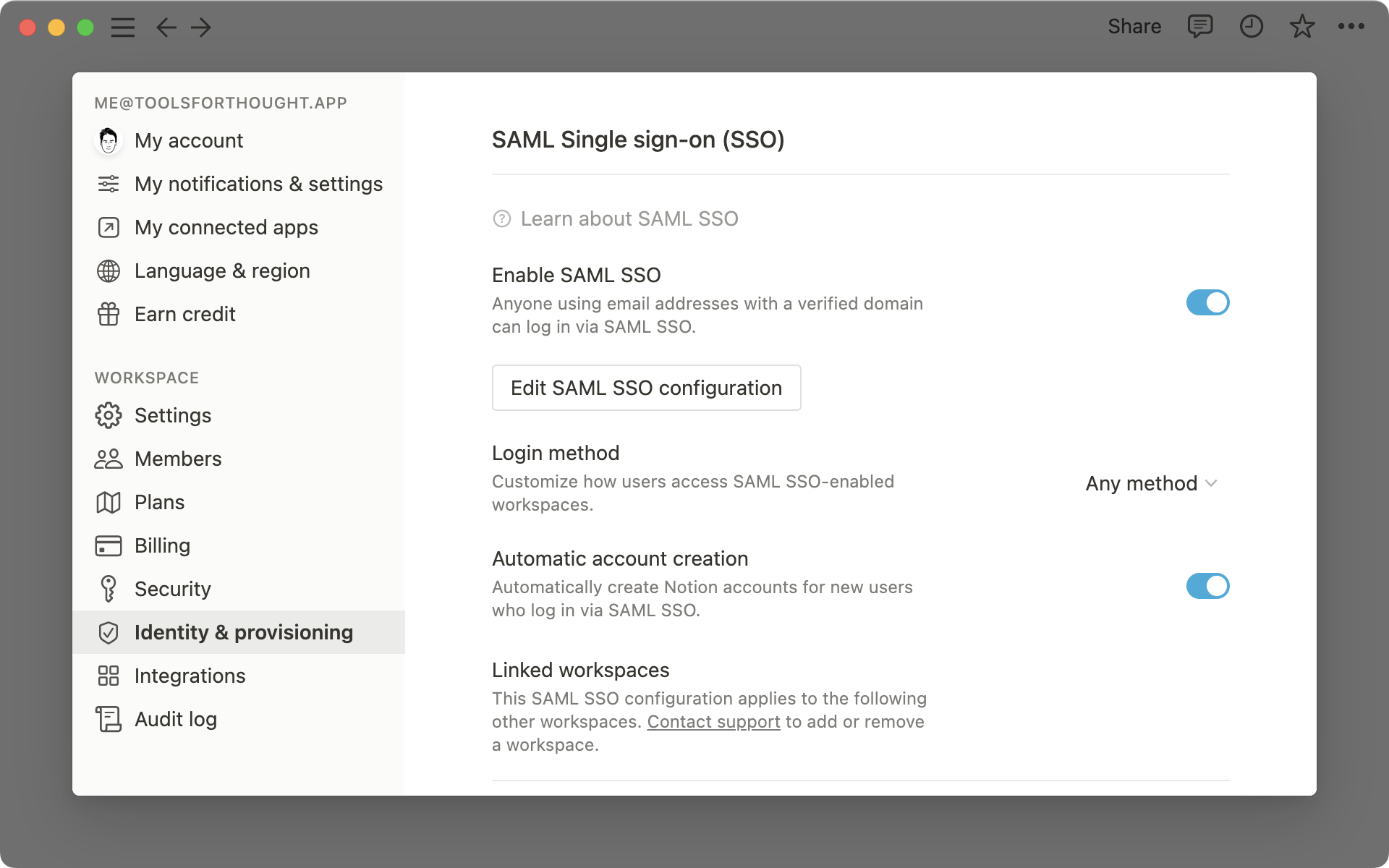
Verifica uno o más dominios. Consulta las instrucciones para la verificación de dominios aquí →
Habilita Activar inicio de sesión único de SAML y aparecerá la ventana Configuración de inicio de sesión único de SAML en la que deberás completar la configuración.
La ventana de configuración del inicio de sesión único de SAML se divide en dos partes:
La URL del servicio de consumidor de aserciones (ACS) debe introducirse en el portal de tu proveedor de identidad (IDP)
En el campo de detalles del proveedor de identidad, se debe proporcionar a Notion una URL de IDP o un XML de metadatos de IDP.
Para obtener más detalles sobre dónde introducir y obtener esta información, consulta nuestras guías específicas sobre distintos IDP.
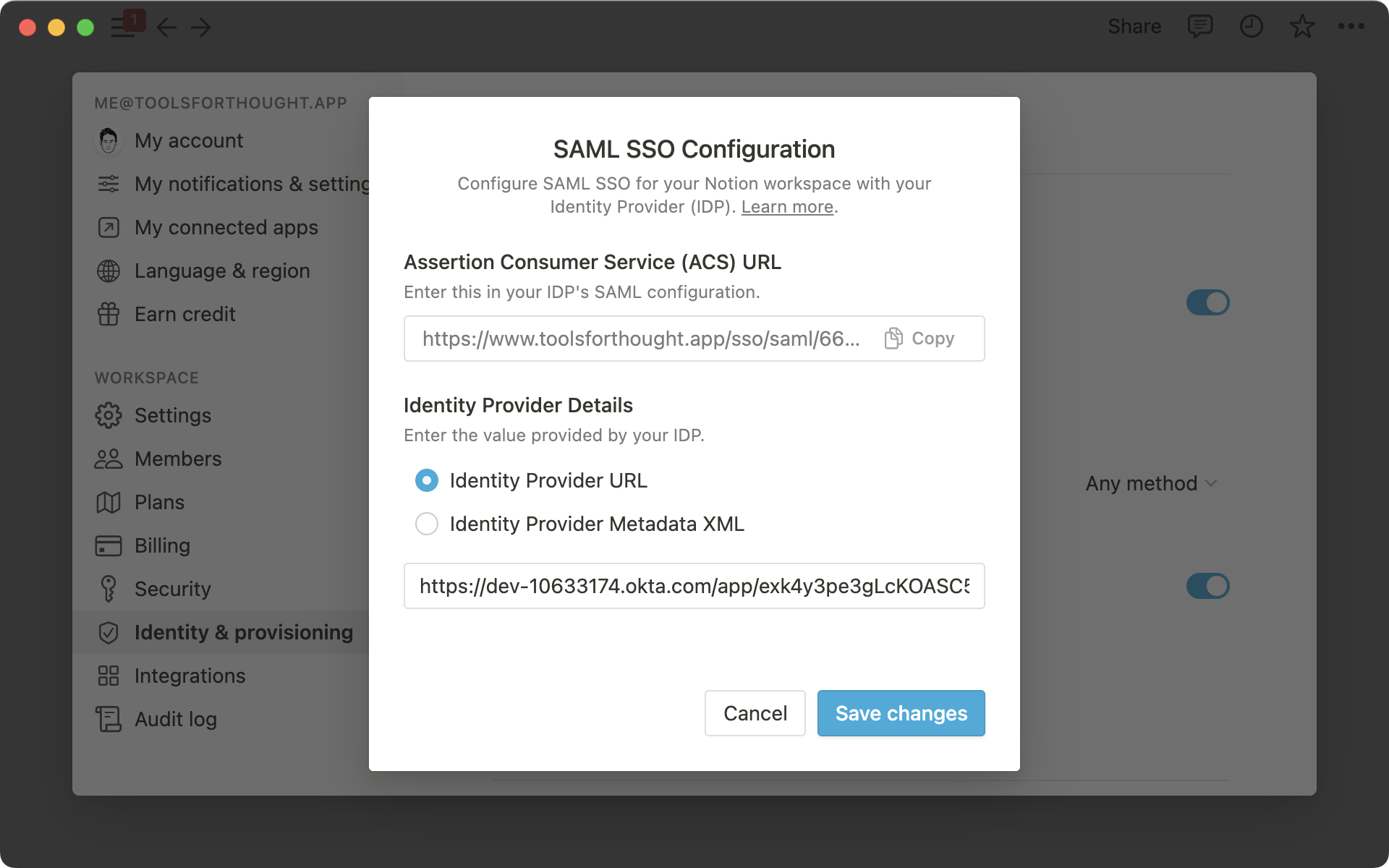
Nota: Los invitados no pueden utilizar el inicio de sesión único de SAML en Notion.
En el espacio de trabajo donde verificaste tu dominio de correo electrónico y habilitaste el inicio de sesión único de SAML, hay una sección de Espacios de trabajo enlazados en la que se detallan todos los espacios de trabajo asociados a tu configuración del SSO de SAML.
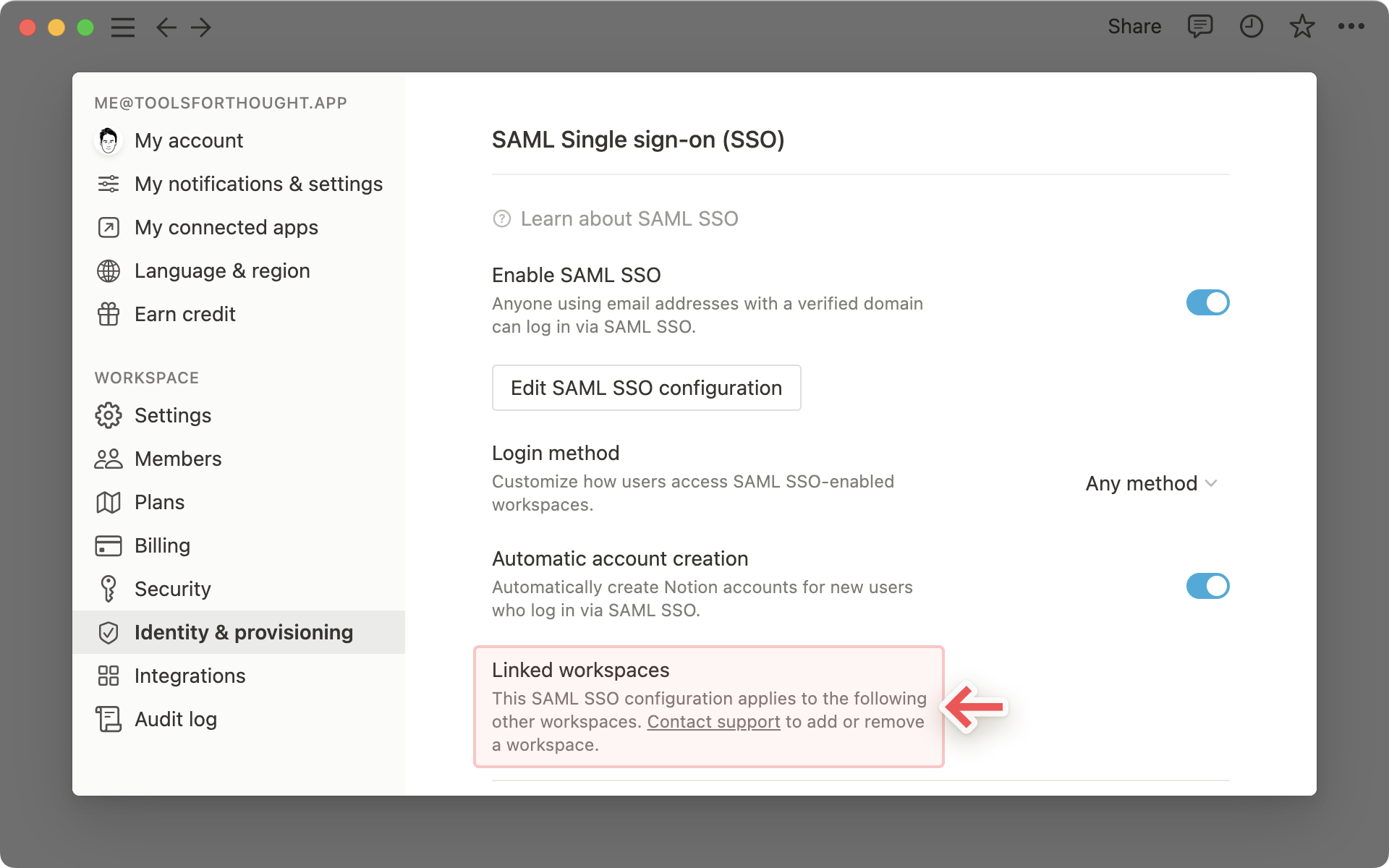
Los usuarios que dispongan de una dirección de correo electrónico verificada y tengan acceso al espacio de trabajo principal o a uno de los espacios de trabajo enlazados podrán iniciar sesión mediante el inicio de sesión único de SAML.
Los clientes del plan Enterprise asistidos por ventas pueden agregar espacios de trabajo de Enterprise a su configuración de inicio de sesión único de SAML o borrarlos poniéndose en contacto con team@makenotion.com.
Aplicar inicio de sesión único de SAML
Cuando hayas finalizado la configuración del SSO de SAML para un espacio de trabajo individual, los usuarios podrán iniciar sesión por esa vía y con otros métodos de inicio de sesión, como con un nombre de usuario y su contraseña o la autenticación mediante Google.
Para asegurarte de que los usuarios solo puedan iniciar sesión mediante el SSO de SAML y ningún otro método, actualiza el Método de inicio de sesión a
Solo inicio de sesión único de SAML.
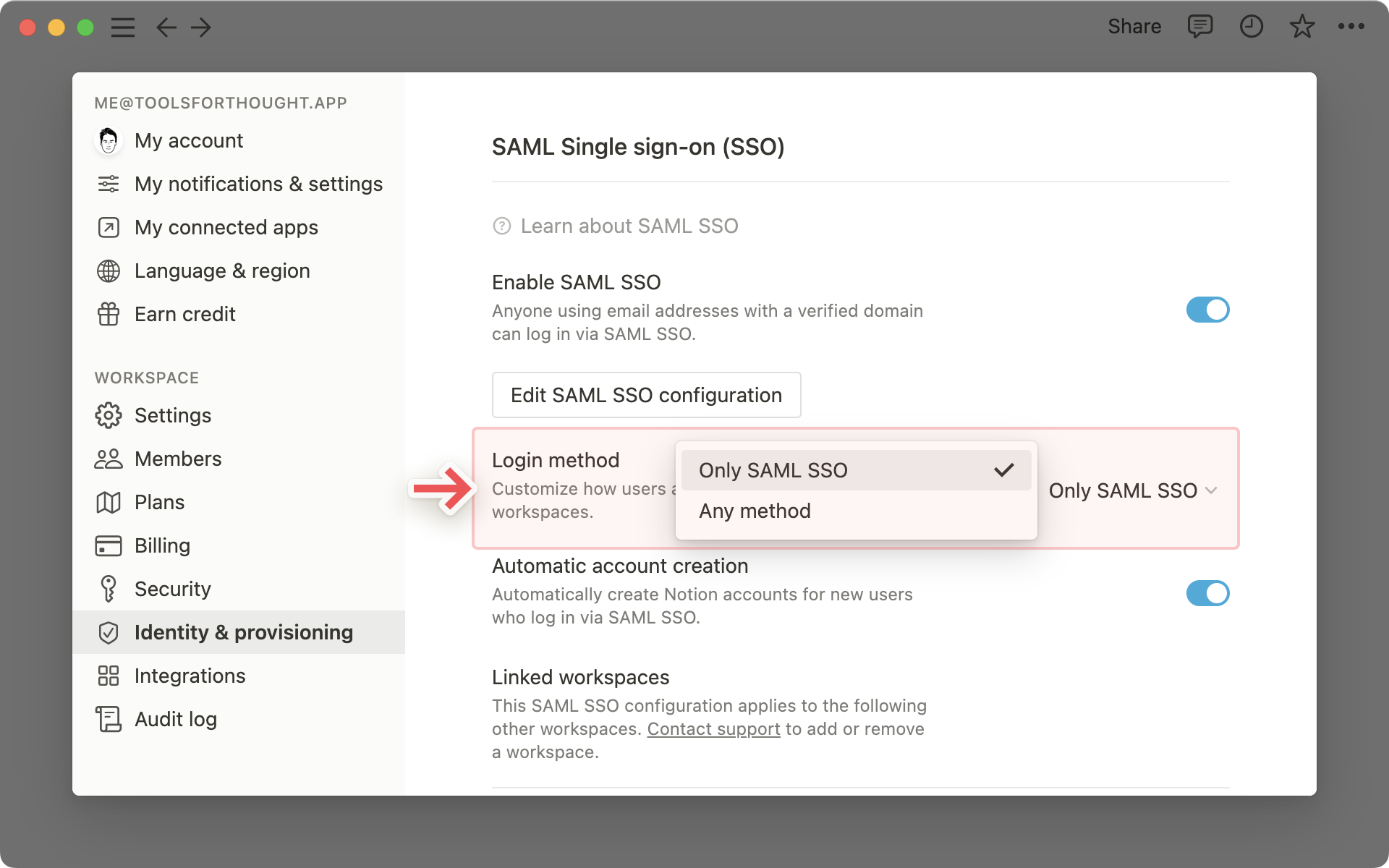
Solo se aplicará el SSO de SAML a los usuarios con tu dominio verificado y que tengan acceso al espacio de trabajo principal o a un espacio de trabajo enlazado.
Los usuarios invitados a páginas de un espacio de trabajo de Notion no podrán usar el SSO de SAML para iniciar sesión. Por lo tanto, siempre deberán usar las opciones de correo electrónico y contraseña o “Continuar con Google/Apple” para iniciar sesión.
Los administradores del espacio de trabajo pueden optar por no utilizar el SSO de SAML y emplear en su lugar las credenciales con correo electrónico y contraseña. Esta opción se ofrece para que tengan la posibilidad de acceder a Notion en caso de que se produzca un fallo relacionado con el IDP o con SAML. Podrán iniciar sesión y desactivar o actualizar la configuración.
Notion admite el aprovisionamiento Just-in-Time cuando se utiliza el SSO de SAML. Esto permite que una persona que inicia sesión mediante el SSO de SAML se una de manera automática al espacio de trabajo como miembro.
Cómo habilitar el aprovisionamiento Just-in-Time:
En Configuración y miembros -> Identidad y SCIM, procura que la creación automática de cuentas está habilitada.
Nota: No recomendamos activar el aprovisionamiento Just-in-Time si estás usando SCIM. Cuando se dispone de un “dominio de correo electrónico permitido”, los usuarios de ese dominio pueden unirse al espacio de trabajo, de manera que podría producirse un desajuste entre la suscripción a sus proveedores de identidad y Notion.
Aquí puedes encontrar las instrucciones para configurar el inicio de sesión único de SAML de Notion con Entra ID (anteriormente Azure), Google, Okta y OneLogin. Si utilizas un proveedor de identidad diferente y necesitas ayuda con la configuración, ponte en contacto con nuestro equipo de soporte técnico.
Entra ID
Si precisas documentación adicional, también puedes consultar los pasos que figuran en el sitio web de Entra ID aquí:
Paso 1: Crear una nueva integración de aplicación
Inicia sesión en el portal de Entra ID. En el panel de navegación izquierdo, selecciona el servicio Azure Active Directory.
Dirígete a Aplicaciones empresariales y selecciona Todas las aplicaciones.
Para agregar una nueva aplicación, selecciona Nueva aplicación.
En la sección Agregar desde la galería, escribe Notion en el cuadro de búsqueda. Selecciona Notion en el panel de resultados y agrega la app. Espera unos segundos mientras la app se agrega.
Paso 2: Crear integración con SAML
En el portal de Azure, en la página de integración de la app de Notion, busca la sección Administrar y selecciona Inicio de sesión único.
En la página Selecciona un método de inicio de sesión único selecciona SAML.
Paso 3: Configuración de SAML
En Notion, dirígete a la pestaña Configuración y miembros y selecciona la pestaña Configuración
En la sección Dominios de correo electrónico permitidos, elimina todos los dominios de correo electrónico.
A continuación, selecciona la pestaña Identidad y SCIM.
Verifica uno o más dominios. Consulta las instrucciones para la verificación de dominios aquí →
Habilita Activar inicio de sesión único de SAML y aparecerá la ventana Configuración de inicio de sesión único de SAML en la que deberás completar la configuración.
La ventana de configuración del inicio de sesión único de SAML se divide en dos partes: una sección es la URL del servicio de consumidor de aserciones (ACS) que debe ingresarse en el portal de tu proveedor de identidades (IDP); la segunda sección es la de Detalles del proveedor de identidades, donde debe introducirse la URL del IDP o el XML de metadatos del IDP para uso de Notion.
Paso 4: Configurar la app de Notion en Entra ID
En la página “Configuración del inicio de sesión único con SAML”, haz clic en el ícono del lápiz de Configuración básica de SAML para editar la configuración.
En la sección Configuración básica de SAML , si deseas configurar la aplicación en modo iniciado por “IDP” , escribe los valores de los siguientes campos:
En el cuadro de texto Identificador (ID de entidad), ingresa la siguiente URL:
https://www.notion.so/sso/samlEn el cuadro de texto URL de respuesta (URL del ACS) , usa la URL de ACS de Notion, que encontrarás en la pestaña Identidad y SCIM en Configuración y miembros en la barra lateral de la izquierda
En el cuadro de texto URL de inicio de sesión ingresa la siguiente URL:
https://www.notion.so/login
En la sección Atributos y notificaciones de usuario, asegúrate de que en la notificación obligatoria se incluya:
Identificador de usuario único (ID de nombre): user.userprincipalname [nameid-format:emailAddress]
firstName: user.givenname
lastName: user.surname
email: user.mail
En la página Configuración del inicio de sesión único con SAML, en la sección Certificado de firma de SAML, haz clic en el botón copiar junto a la URL de metadatos de la App Federation.
Dirígete a Configuración y miembros del espacio de trabajo de Notion > Identidad y aprovisionamiento y pega el valor de URL de metadatos de App Federation que copiaste en el cuadro de texto del campo URL de metadatos de IdP. Procura que el botón URL del proveedor de identidad esté seleccionado
Paso 5: Asignar usuarios a Notion
En el portal de Azure, selecciona Aplicaciones empresariales y, a continuación, selecciona Todas las aplicaciones. En la lista de aplicaciones, selecciona Notion.
En la página de información general de la app, busca la sección Administrar y selecciona Usuarios y grupos.
Selecciona Agregar usuario y luego Usuarios y grupos en el cuadro de diálogo “Agregar asignación”.
En el cuadro de diálogo Usuarios y grupos, selecciona el usuario de la lista y, a continuación, haz clic en el botón Seleccionar en la parte inferior de la pantalla.
Si quieres que se asigne un rol a los usuarios, puedes seleccionarlo en la lista desplegable Seleccionar un rol. Si no se ha configurado ningún rol para esta app, verás seleccionado el rol “Acceso predeterminado”.
En el cuadro de diálogo Agregar asignación, haz clic en el botón Asignar.
Para obtener más instrucciones, también puedes consultar la documentación del Centro de ayuda de Google Workspace Admin:
Paso 1: Obtener la información del proveedor de identidad (IDP) de Google
Debes haber iniciado sesión con una cuenta de administrador para que los permisos de tu cuenta de usuario sean los que se necesitan
En la consola de administración, dirígete a
Menú→Aplicaciones→Aplicaciones web y móvilesEscribe “Notion” en el campo de búsqueda y selecciona la app SAML de Notion
En la página de detalles del
proveedor de identidades de Google, descarga los metadatos del IDPAbre el archivo
GoogleIDPMetadata.xmlen un editor compatible y, luego, selecciona y copia el contenido del archivoNo cierres la consola de administración; una vez que hayas completado el siguiente paso en la aplicación de Notion, continuarás con el asistente de configuración
Paso 2: Configurar Notion como proveedor de servicios SAML 2.0
En Notion, dirígete a la pestaña de
Configuración y miembrosy, luego, selecciona la pestañaConfiguraciónEn la sección
Dominios de correo electrónico permitidos, elimina todos los dominios de correo electrónicoSelecciona la pestaña
Identidad y SCIMAgrega un nuevo dominio y verifícalo. Debería ser el mismo que tu dominio de Google Workspace
En la configuración de
Inicio de sesión único (SSO) de SAML, selecciona la funciónActivar inicio de sesión único de SAML. Se abrirá el cuadro de diálogoConfiguración de SSO de SAMLEn el cuadro de diálogo, haz lo siguiente:
En
Detalles del proveedor de identidad, seleccionaXML de metadatos del IDPPega el contenido del archivo GoogleIDPMetadata.xml (que copiaste en el paso 1) en el cuadro de texto XML de metadatos del IDP
Copia y guarda la URL del servicio de consumidor de aserciones (ACS). Necesitarás estos datos cuando completes la configuración de la parte de Google en la consola de administración en el paso 3 a continuación
Haz clic en
Guardar cambios
Comprueba que las demás opciones de método de inicio de sesión, creación automática de cuentas y espacios de trabajo enlazados contengan los valores que quieres para tu configuración
Paso 3: Terminar de configurar el inicio de sesión único en la consola de administración
Vuelve a la pestaña del navegador de la consola de administración
En la página
Detalles del proveedor de identidad de Google, haz clic enContinuarEn la página
Datos del proveedor de servicios, sustituye el valor del campo URL ACS por la URL del ACS que copiaste de Notion en el paso 2 anteriormenteHaz clic en
ContinuarEn la página
Asignación de atributos, haz clic en el menúSeleccionar campoy asigna los siguientes atributos de directorio de Google a los atributos correspondientes de Notion. Ten en cuenta que los atributos firstName, lastName y email son obligatoriosNota: Se puede usar el atributo profilePhoto para agregar una foto de perfil en Notion. Para hacerlo, crea un atributo personalizado y complétalo en el perfil de usuario con la dirección URL de la imagen; a continuación, asigna el atributo personalizado a profilePhoto.
Opcional: Haz clic en
Agregar asignaciónpara agregar las asignaciones adicionales que necesitesHaz clic en
Finalizar
Nota: Sin importar la cantidad de nombres de grupos que ingreses, la respuesta de SAML solo incluirá los grupos a los que pertenezca el usuario (directa o indirectamente). Para obtener más información, consulta la sección Información sobre la asignación de pertenencia a grupos.
Paso 4: Habilitar la app de Notion
En la consola de administración, dirígete a Menú > Aplicaciones > Aplicaciones web y móviles.
Selecciona Notion.
Haz clic en Acceso de usuario.
Para activar o desactivar un servicio en toda tu organización, haz clic en Activado para todos o en Desactivado para todos y, a continuación, haz clic en Guardar.
Opcional: Para activar o desactivar un servicio en una unidad organizativa, sigue estos pasos:
En la parte izquierda, selecciona la unidad organizativa.
Para cambiar el estado del servicio, selecciona
ActivadooDesactivado.Elige una opción: si el estado del servicio es
Heredadoy quieres mantener la configuración actual, aunque cambie la configuración principal, haz clic enAnular. Si el estado del servicio esAnulado, haz clic enHeredarpara volver a la misma configuración que la unidad principal o enGuardarpara conservar la configuración nueva, incluso si cambia la configuración principal. Nota: Descubre más sobre la estructura organizativa.
Opcional: activa el servicio para un grupo de usuarios. Con grupos de acceso puedes activar un servicio para determinados usuarios en una o varias unidades organizativas. Descubre más.
Procura que los ID de correo electrónico de tu cuenta de usuario de Notion coincidan con los de tu dominio de Google.
Okta
Si precisas documentación adicional, también puedes consultar los pasos que figuran en el sitio web de Okta aquí:
Paso 1: Agregar la app de Notion desde el directorio de aplicaciones de Okta
Inicia sesión en Okta como admin y ve a la consola de administración de Okta.
Dirígete a la pestaña Aplicación y selecciona Examinar catálogo de aplicaciones; luego, busca “Notion” en el Catálogo de aplicaciones de Okta.
Selecciona la app de Notion y haz clic en Agregar integración.
En la vista de Configuración general, comprueba los ajustes y haz clic en Siguiente.
En la vista de Opciones de inicio de sesión, selecciona la opción SAML 2.0.
Sobre la sección Configuración avanzada de inicio de sesión, haz clic en los metadatos del proveedor de identidad. Se abrirá una nueva pestaña en el navegador. Copia el enlace de la URL.
Paso 2: Configurar ajustes de SAML en Notion
En Notion, dirígete a la pestaña Configuración y miembros y selecciona la pestaña Configuración
En la sección Dominios de correo electrónico permitidos, elimina todos los dominios de correo electrónico.
A continuación, selecciona la pestaña Identidad y SCIM.
Verifica uno o más dominios. Consulta las instrucciones para la verificación de dominios aquí →
Habilita Activar inicio de sesión único de SAML y aparecerá la ventana Configuración de inicio de sesión único de SAML en la que deberás completar la configuración.
La ventana de configuración del inicio de sesión único de SAML se divide en dos partes: una sección es la URL del servicio de consumidor de aserciones (ACS) que debe ingresarse en el portal de tu proveedor de identidades (IDP); la segunda sección es la de Detalles del proveedor de identidades, donde debe introducirse la URL del IDP o el XML de metadatos del IDP para uso de Notion.
Elige la URL del proveedor de identidad y pega la URL con los metadatos del proveedor de identidad que copiaste en el paso 1. Haz clic en “Guardar los cambios”.
En la pestaña Identidad y SCIM , baja y copia el identificador ID del espacio de trabajo
En la consola de administración de Okta > Configuración avanzada de inicio de sesión, pega el ID del espacio de trabajo en el cuadro de texto ID de la organización
En Detalles de las credenciales, selecciona Correo electrónico del menú desplegable Formato de nombre de usuario de la aplicación y haz clic en “Listo”.
Paso 3: Asignar usuarios y grupos a Notion
En Okta > Asignaciones, podrás asignar usuarios y grupos a Notion.
OneLogin
Si precisas documentación adicional, también puedes consultar los pasos que figuran en el sitio web de OneLogin aquí:
Nota: Si planeas configurar el aprovisionamiento con el SCIM, hazlo antes de configurar el inicio de sesión único de SAML. Instrucciones para configurar el aprovisionamiento de SCIM con OneLogin →
Paso 1: Crear nueva integración de aplicación
Si aún no configuraste el aprovisionamiento, ve a Administración → Aplicaciones → Aplicaciones y haz clic en el botón Agregar aplicación; a continuación, busca Notion en el cuadro de búsqueda y selecciona la versión SAML 2.0 de Notion.
Haz clic en Guardar.
Paso 2: Crear integración con SAML
También puedes dirigirte a Aplicaciones → Aplicaciones y seleccionar el conector de la app de Notion que agregaste previamente
Dirígete a la pestaña SSO y copia el valor de la URL del emisor. Pégalo en un lugar donde puedas acceder a él más tarde.
Paso 3: Configuración de SAML
En Notion, dirígete a la pestaña Configuración y miembros y selecciona la pestaña Configuración
En la sección Dominios de correo electrónico permitidos, elimina todos los dominios de correo electrónico.
A continuación, selecciona la pestaña Identidad y SCIM.
Verifica uno o más dominios. Consulta las instrucciones para la verificación de dominios aquí → Verifica un dominio para tu espacio de trabajo
Habilita Activar inicio de sesión único de SAML y aparecerá la ventana Configuración de inicio de sesión único de SAML en la que deberás completar la configuración.
La ventana de configuración del inicio de sesión único de SAML se divide en dos partes: una sección es la URL del servicio de consumidor de aserciones (ACS) que debe ingresarse en el portal de tu proveedor de identidades (IDP); la segunda sección es la de Detalles del proveedor de identidades, donde debe introducirse la URL del IDP o el XML de metadatos del IDP para uso de Notion.
Paso 4: Configurar la app de Notion en OneLogin
Copia la URL del servicio de consumidor de aserciones (ACS) de Notion
Regresa a la interfaz de usuario de administración de OneLogin
Ve a la pestaña Configuración del conector de la app de Notion que acabas de agregar a tu cuenta de OneLogin
Pega la URL del servicio de consumidor de aserciones (ACS) desde Notion en el cuadro de texto de la URL del consumidor
Haz clic en Guardar.
Vuelve a Editar configuración de inicio de sesión único de SAML en la configuración de Notion
Pega la URL del emisor que copiaste de la pestaña SSO en la URL de OneLogin dentro del cuadro de texto de la URL del proveedor de identidad. Procura que el botón URL del proveedor de identidad esté seleccionado
Rippling
Si precisas documentación más detallada, puedes consultar el sitio web de Rippling aquí →
Configuración personalizada del inicio de sesión único de SAML
Si no utilizas uno de los proveedores de SAML compatibles con Notion, también puedes configurar tu IDP para que utilice SAML con Notion.
Paso 1: Configura tu IdP
Tu IDP debe admitir la especificación SAML 2.0 para usarse con Notion.
Configure la URL de ACS en la URL de Value Assertion Consumer Service (ACS) de Notion. Puedes encontrarlo en
Configuración→Identidad y aprovisionamiento→Editar configuración de inicio de sesión único de SAML.Configura
nameIDaurn:oasis:names:tc:SAML:1.1:nameid-format:emailAddress.Del mismo modo, configura
el nombre de usuariocomourn:oasis:names:tc:SAML:1.1:nameid-format:emailAddress.
Configura
EntityIDa https://notion.so/sso/saml. Puedes encontrarlo enConfiguraciónpara reducir la parte inferior deIdentidad y aprovisionamiento.Configura los siguientes atributos:
emailAddress: esta es la dirección de correo electrónico de un usuario. La mayoría de los IDP lo establecen de forma predeterminada.(Opcional)
firstName(Opcional)
lastName(Opcional)
profilePicture
Copia la URL de metadatos de IDP o el XML de metadatos de IDP para los pasos siguientes.
Paso 2: configurar SAML en Notion
En Notion, abre
Configuración→Identidad y aprovisionamiento.Agrega nuevos dominios de correo electrónico y sigue las indicaciones para verificarlos. Deben ser dominios de correo electrónico de los usuarios que inician sesión en Notion.
En
SAML Inicio de sesión único (SSO)configuración, activaHabilitar inicio de sesión único de SAML. Esto abrirá el cuadro de diálogo Configuración de inicio de sesión único de SAML.En
Detalles del proveedor de identidad, escribe la URL de metadatos del IDP o el XML de metadatos de IDP de tu IDP.Asegúrate de proporcionar los datos deseados para el
método de inicio de sesión, lacreación automática de cuentasy losespacios de trabajo vinculados.
Cambiar de proveedor de identidad
Para cambiar de proveedor de identidad, en la barra lateral izquierda, dirígete a Configuración y miembros → Identidad y SCIM → Editar configuración de inicio de sesión único de SAML. Ingresa la información nueva y selecciona Guardar cambios.
Cuando cambies a un IDP nuevo, ten en cuenta las siguientes recomendaciones:
Procura que el inicio de sesión único (SSO) no esté activado durante la transición para minimizar el riesgo de bloquear a los usuarios.
Verifica que las direcciones de correo electrónico de los usuarios con tu IDP nuevo coincidan con el correo electrónico del usuario en Notion.
Nota: El cambio de proveedor de identidad (IDP) no finaliza las sesiones de los usuarios ni los desactiva.
Si se producen errores durante la configuración del inicio de sesión único de SAML, asegúrate de que los valores XML para los metadatos del IDP, las solicitudes de SAML y las respuestas sean válidos según los esquemas XSD de SAML. Puedes comprobarlo con esta herramienta en línea: https://www.samltool.com/validate_xml.php
Ten en cuenta que el elemento EntitiesDescriptor no es compatible. Si los metadatos del IDP contienen el elemento EntityDescriptor, extráelo y vuelve a intentarlo.
Preguntas frecuentes
¿Por qué la opción para activar el inicio de sesión único de SAML está en color gris?
El motivo más frecuente es que todavía no verificaste la propiedad de un dominio. Si ese es el caso, verás que no hay ningún dominio en la sección de dominios de correo electrónico verificados o que el dominio está pendiente de verificación.
Para conocer los pasos siguientes, consulta nuestras instrucciones para completar la verificación de dominios aquí →
¿Por qué no puedo editar la configuración del inicio de sesión único de SAML?
La razón más habitual es que estás intentando modificar los dominios verificados o la configuración de inicio de sesión único (SSO) desde un espacio de trabajo enlazado (un espacio de trabajo que ya está asociado con otra configuración de SSO).
En los espacios de trabajo enlazados, la gestión de los dominios y la configuración del SSO es de solo lectura. Para modificar la configuración del SSO o para eliminar este espacio de trabajo de la configuración del SSO, debes tener acceso al espacio de trabajo principal. El nombre del espacio de trabajo principal figura en la parte superior de la pestaña Identidad y SCIM.
¿Por qué tengo que verificar un dominio para poder activar el inicio de sesión único?
Es necesario validar la propiedad del dominio de correo electrónico para garantizar que solo el propietario del dominio pueda personalizar la forma en la que los usuarios inician sesión en Notion.
¿Tienes problemas para configurar el inicio de sesión único ? Estos son algunos de los problemas más frecuentes:
Intenta usar una URL en lugar de un XML.
Recomendamos verificar el proceso de configuración con una cuenta de prueba antes de aplicarlo a los usuarios.
Si ninguna de estas opciones te resulta útil, ponte en contacto con soporte técnico a la dirección
¿Por qué tengo que eliminar los dominios de correo de la sección “Dominios de correo electrónico permitidos” antes de configurar el inicio de sesión único de SAML en el espacio de trabajo?
La opción de configuración “Dominios de correo electrónico permitidos” habilita a los usuarios con los dominios seleccionados a acceder a tu espacio de trabajo sin el aprovisionamiento de tu IDP. Para garantizar que solo los usuarios aprovisionados mediante tu IDP puedan acceder al espacio de trabajo con SAML, tienes que desactivar esta función. Para ello, elimina todas las direcciones de trabajo que figuren en la lista de “Dominios de correo electrónico permitidos”.
¿Puedo seguir iniciando sesión en Notion si mi proveedor de identidad está fuera de servicio?
Sí. Aunque se aplique el estándar SAML, los propietarios del espacio de trabajo tienen la opción de iniciar sesión con su correo electrónico. Por ende, el propietario del espacio de trabajo puede cambiar la configuración de SAML para desactivar la opción Aplicar SAML de manera que los usuarios puedan volver a iniciar sesión con el correo electrónico.
¿Las fotos de perfil se transmiten a Notion desde el IDP?
Sí, la foto de perfil es un atributo personalizado opcional. Puedes asignar este atributo al atributo correspondiente de tu IDP, siempre y cuando incluya la URL a una imagen. Si el campo “profilePhoto” está configurado, esta imagen sustituirá al avatar de Notion cuando el usuario inicie sesión mediante el inicio de sesión único de SAML.
¿Cómo permito que los administradores de otros espacios de trabajo en mi configuración de SAML creen nuevos espacios de trabajo?
Únicamente los administradores de tu espacio de trabajo principal pueden crear nuevos espacios de trabajo con tus dominios verificados. Ponte en contacto con nuestro equipo de soporte técnico (team@makenotion.com) para cambiar tu espacio de trabajo SAML principal a otro espacio de trabajo enlazado en tu configuración SAML.