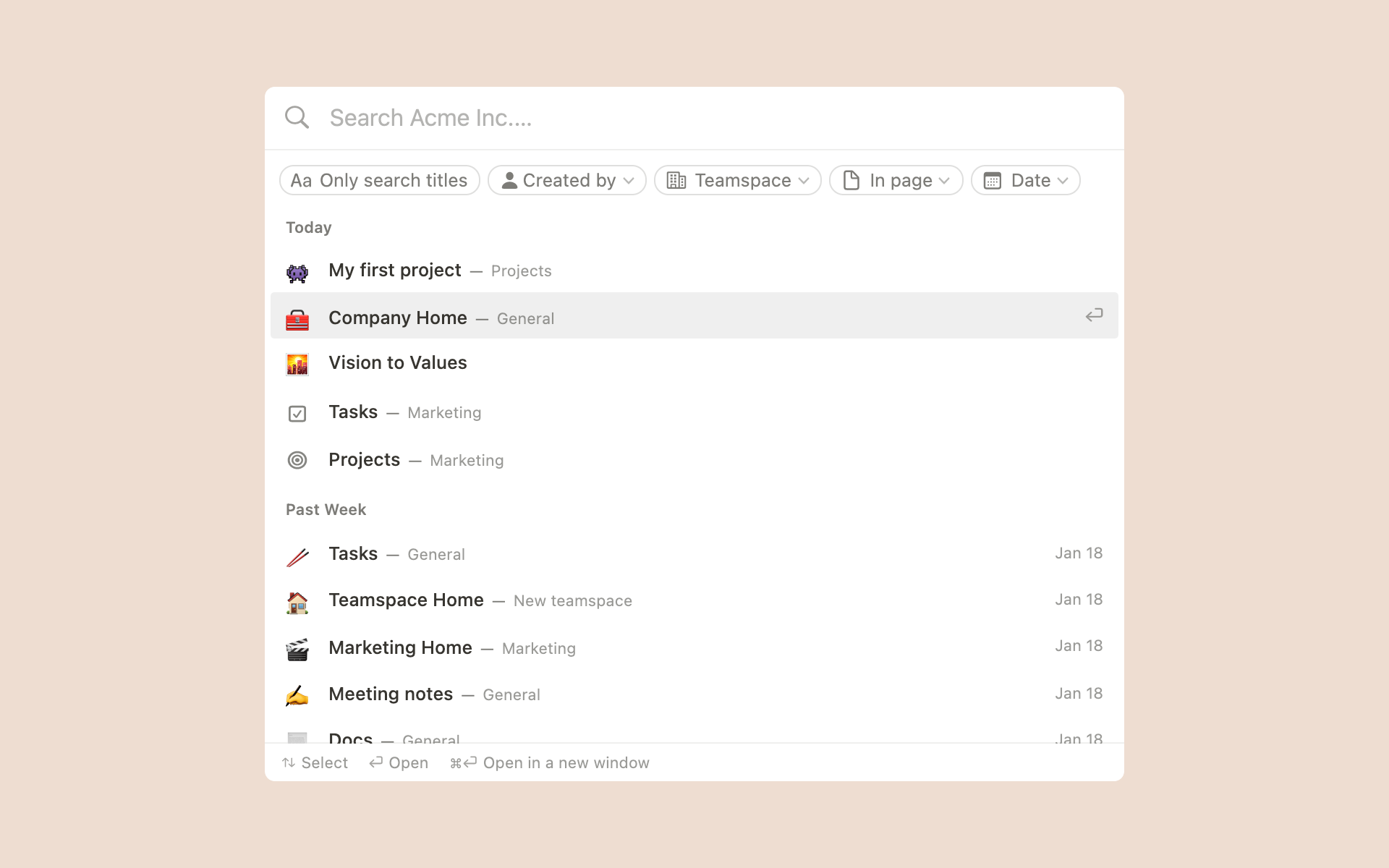Navegar con la barra lateral
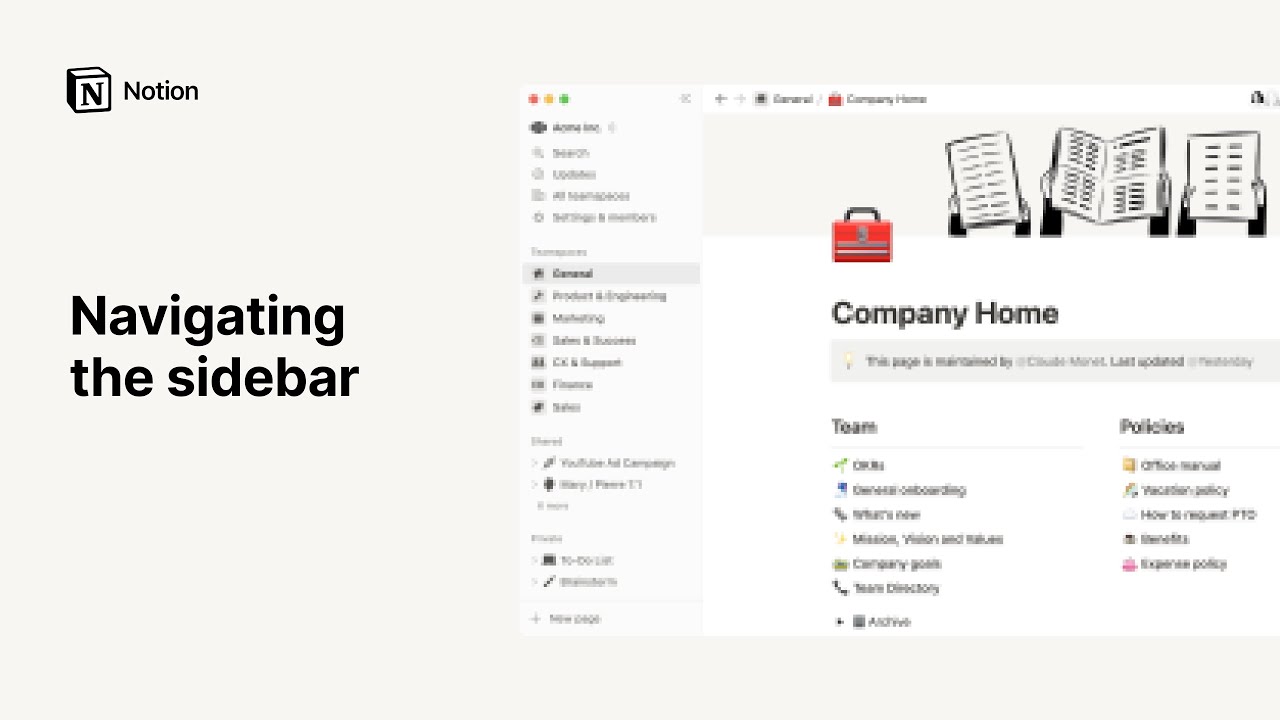
La barra lateral izquierda de Notion facilita la estructura de todo el contenido de tu espacio de trabajo. Esto es todo lo que necesitas saber para aprender cómo organizar, reordenar y buscar tus páginas dentro de la barra lateral 🧭
Ir a las preguntas frecuentesLa barra lateral de Notion te permite hacer lo siguiente:
Organizar tu trabajo en tantos niveles como quieras gracias a la posibilidad de alojar páginas dentro de otras páginas sin límites.
Desplegar todas las secciones para visualizar todo el contenido y contraerlas para una navegación sencilla y ordenada.
Reorganizar las páginas mediante la función de arrastrar y soltar.
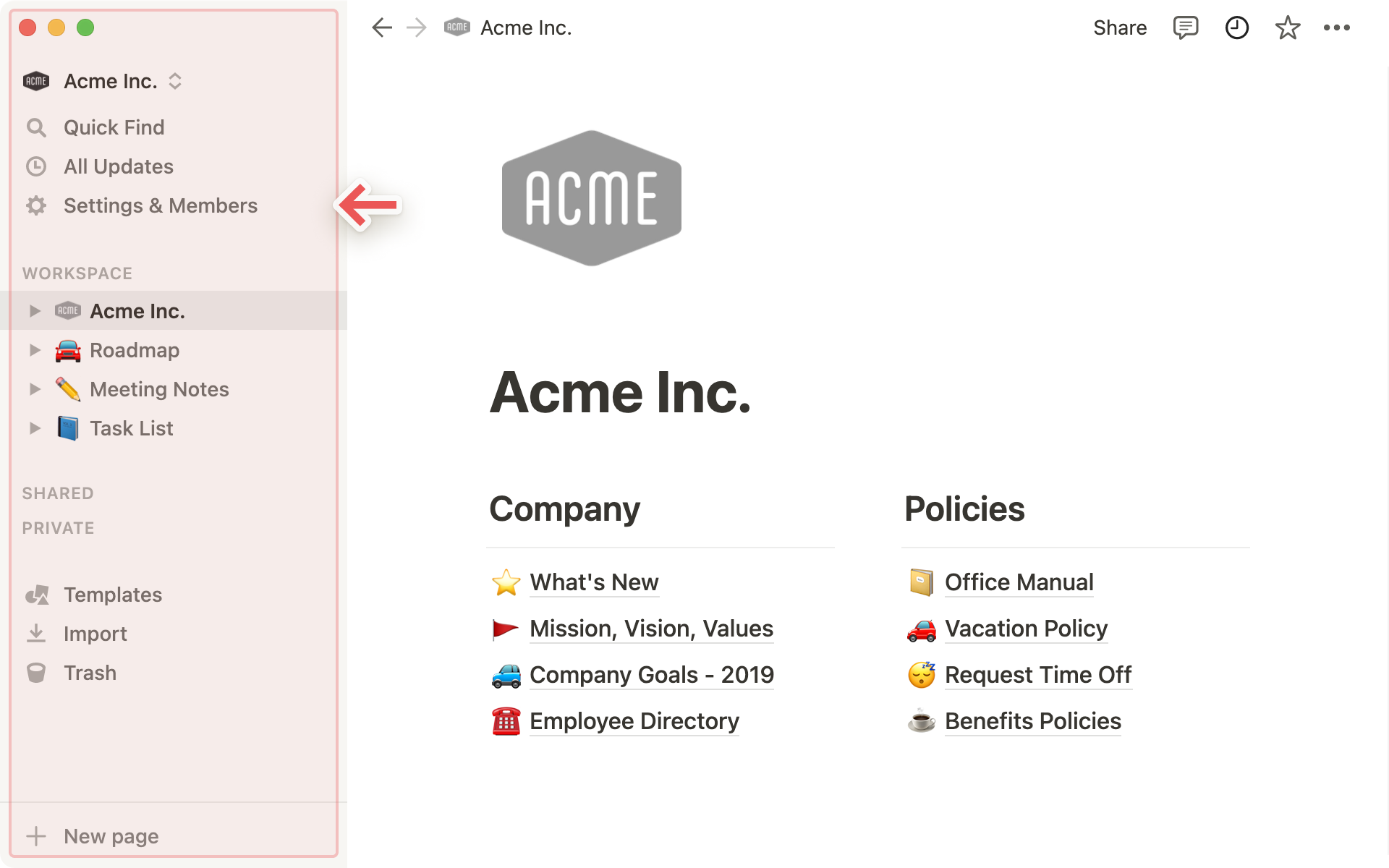
Consejo: abre y cierra la barra lateral haciendo clic en los botones >> y <<. También puedes usar los atajos de teclado Comando/Ctrl + \.
En la parte superior de la barra lateral verás varias funciones y opciones del menú. A continuación, presentamos un resumen de cada una.
Selector de espacio de trabajo: haz clic en el nombre del espacio de trabajo actual para acceder a los otros espacios de trabajo a los que perteneces, crear uno nuevo, agregar otra cuenta o cerrar sesión.
Búsqueda: haz clic aquí para abrir la ventana de búsqueda de Notion, en la que puedes escribir lo que buscas o volver a una página que hayas visitado recientemente. También puedes abrir la ventana con el atajo de teclado
Comando/Ctrl+P.Bandeja de entrada: haz clic aquí para ver todas tus notificaciones en un solo lugar. Este menú reúne modificaciones realizadas en las páginas que creaste, las veces que alguien te mencionó en el espacio de trabajo y nuevo trabajo que te hayan asignado. Aquí aparecerá una insignia de notificación de color rojo cuando tengas notificaciones sin leer.
Todos los espacios de equipo: si estás usando el plan Plus, Business o Enterprise, este menú muestra todos los espacios de equipo en tu espacio de trabajo. Haz clic aquí para explorar los espacios de equipo y unirte al que quieras. Descubre más sobre los espacios de equipo →
Configuración y miembros: haz clic aquí para abrir un panel de control, donde podrás editar los datos de tu cuenta, la configuración del espacio de trabajo, los planes pagos y los datos de facturación.
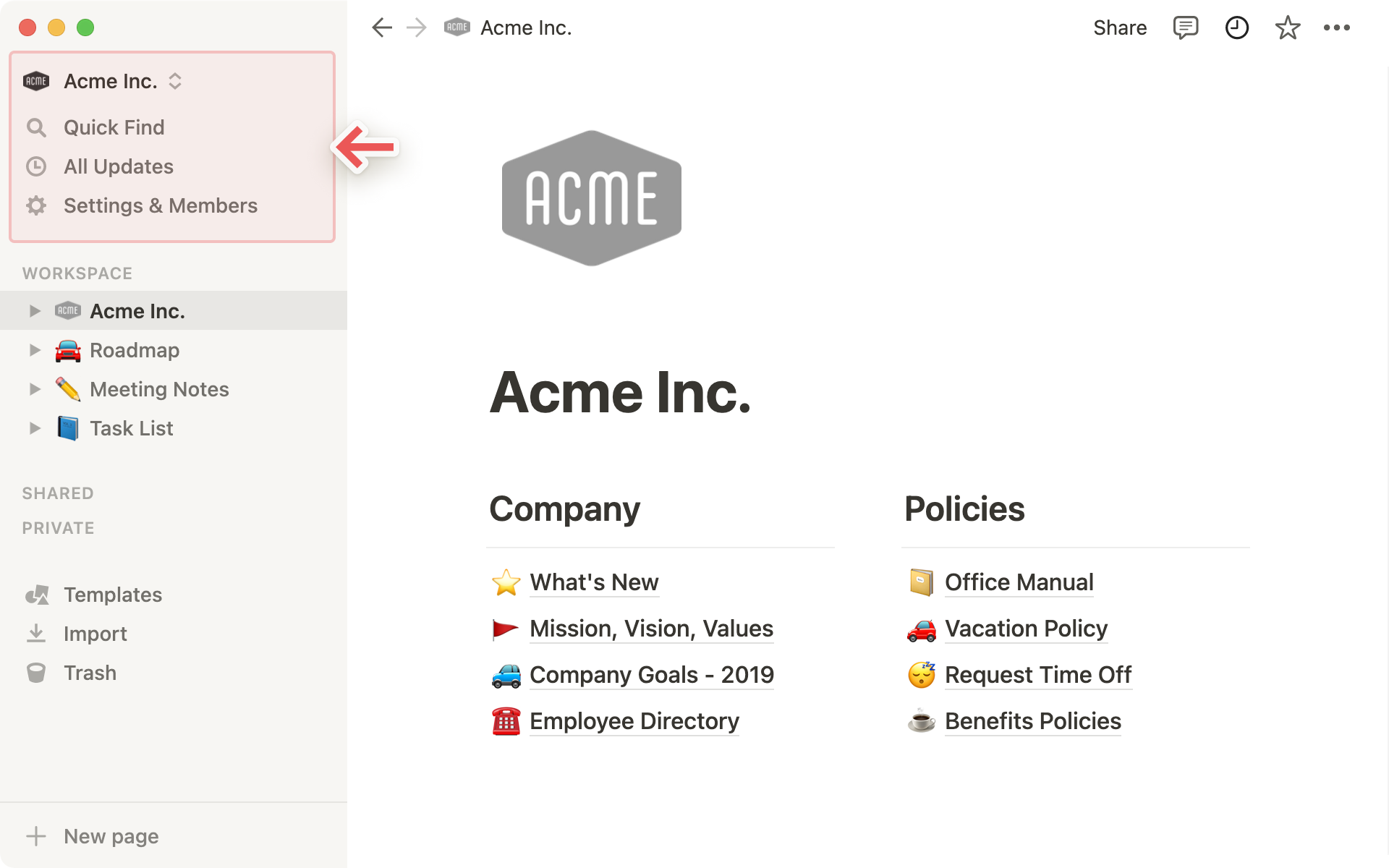
Las páginas de tu espacio de trabajo se organizan en varias secciones en la barra lateral. A continuación, presentamos sus nombres y significados.
Consejo: haz clic en el nombre de una sección de la barra lateral (Espacio de trabajo, Compartido o Privado) para contraerla y mantener la barra lateral limpia y agradable.
Páginas privadas
El espacio de trabajo de cada usuario contiene una sección
Privadoen la que puede gestionar sus propias páginas. Todo lo que agregues aquí no será visible para los integrantes de tu espacio de trabajo.Esta función es útil para gestionar tus propias tareas o notas, o para cualquier tarea en la que desees trabajar individualmente antes de compartirla con otras personas.
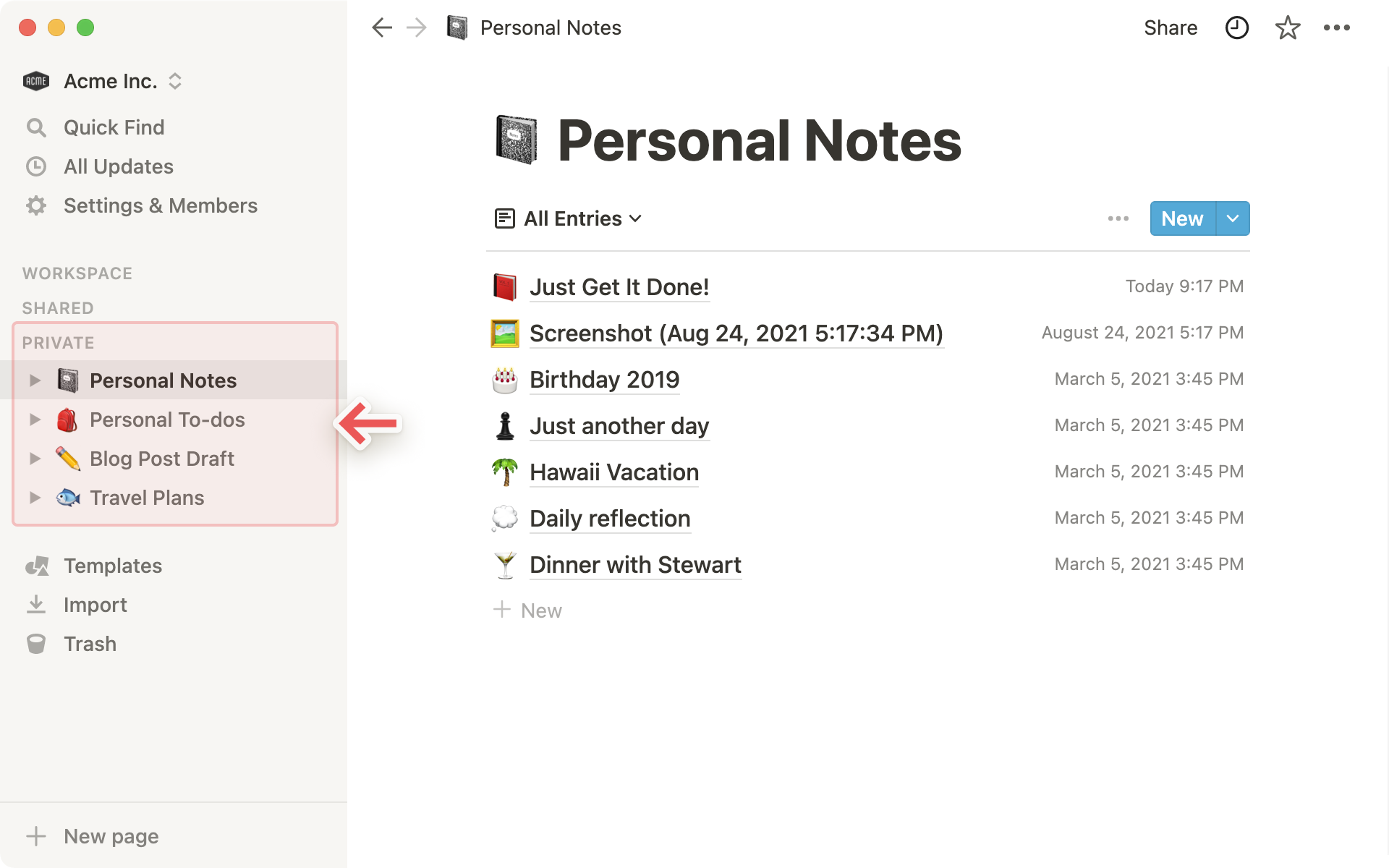
Nota: si arrastras una página de Espacios de trabajo a Privado en tu barra lateral, todos los demás perderán el acceso.
Páginas alojadas
Puedes abrir las secciones desplegables para revelar las páginas alojadas dentro de otras páginas. Todas las páginas tienen la misma funcionalidad, incluso si están alojadas como subpáginas.
En el caso de las páginas de una base de datos, puedes abrir el desplegable para ver las diferentes vistas que creaste de esa base de datos. Estas vienen representadas con el símbolo
•junto a ellas, como en el caso anterior de Tareas de equipo.
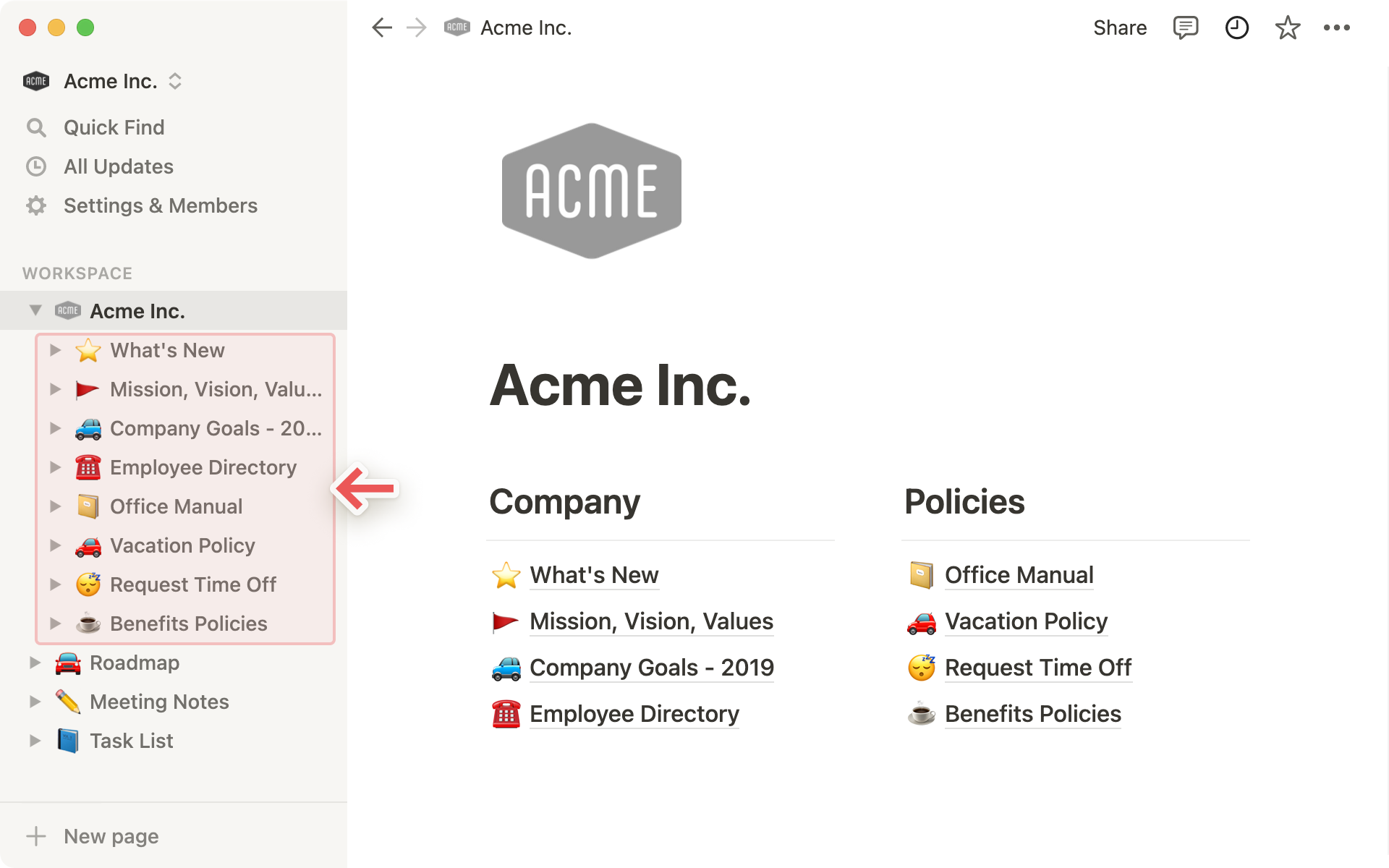
Páginas compartidas
Las páginas que hayas compartido con determinadas personas aparecerán en
Compartido.Verás esta categoría en la barra lateral en cuanto invites a alguien a unirse a una página privada.
Los miembros de tu espacio de trabajo que no hayan sido invitados no podrán ver estas páginas. Esta función es útil, por ejemplo, para las notas de reuniones individuales.
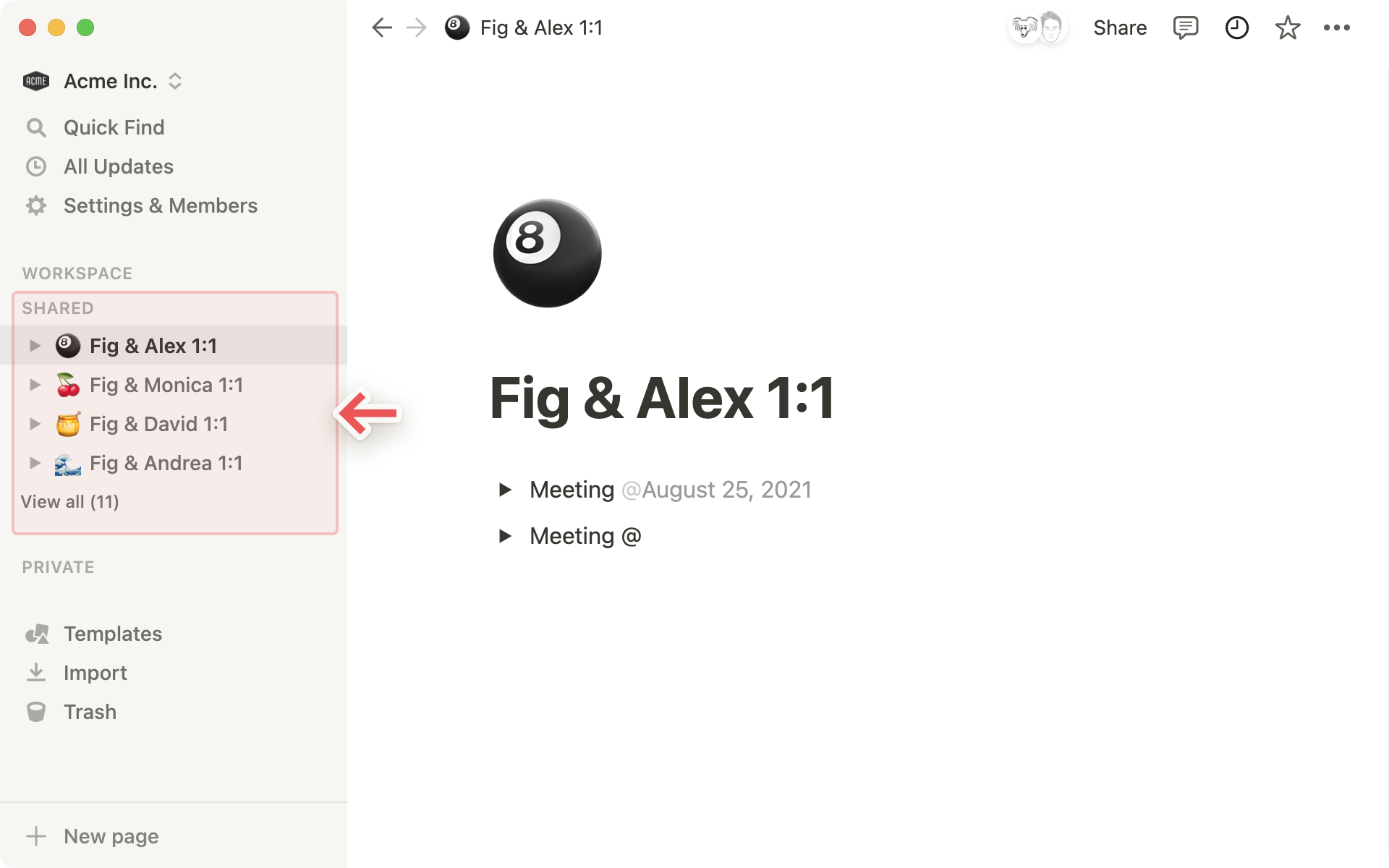
Si tienes más de 7 páginas en la sección
Compartido, verás algunas opciones adicionales que te ayudarán a mantener todo en orden.Haz clic en
Ver todopara abrir la ventana emergente de la secciónCompartido.Elige las páginas que quieres fijar en tu barra lateral y copia sin dificultad los enlaces a ellas.
Puedes ordenar tus páginas compartidas según
RelevanciaoÚltima edición.
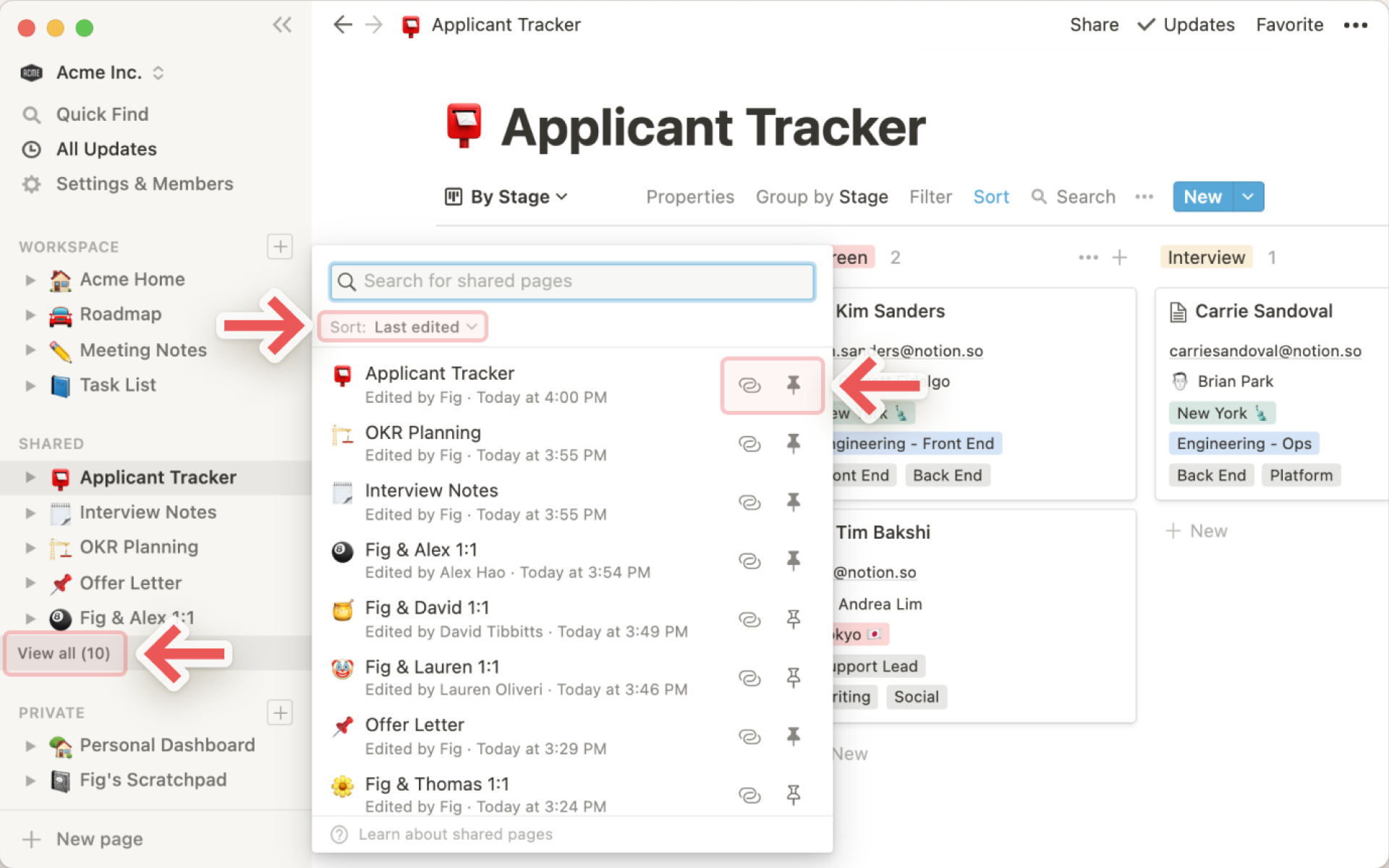
Páginas de espacios de equipo
Si estás usando un plan Plus, Business o Enterprise, verás una sección con el nombre Espacios de equipo. Los espacios de equipo son un área dedicada a cada equipo dentro de tu organización o empresa; cada uno de ellos se puede personalizar por separado. Descubre más sobre los espacios de equipo →
Cada espacio de trabajo tiene al menos un espacio de equipo predeterminado, el cual todos los miembros pueden ver en su barra lateral.
Todas las páginas que se encuentran en espacios de equipo predeterminados en la barra lateral, se pueden ver y compartir por parte del resto de miembros del espacio de trabajo.
En la sección Espacio de equipo, también verás los otros espacios de los que eres miembro.
Haz clic en el nombre de un espacio de equipo para ver u ocultar las páginas que contiene.
Abandona los espacios de equipo que ya no necesitas para que tu barra lateral se mantenga ordenada. Desplaza el cursor sobre el nombre del espacio de equipo y haz clic en el botón
•••, y luego enAbandonar espacio de equipo.
Favoritos
Favoritoses el lugar, en la parte superior de tu barra lateral, donde puedes fijar las páginas a las que necesitas acceder rápidamente. Esta sección aparecerá cuando marques tu primera página como favorita.Para agregar una página a tus favoritos, dirígete a ella y haz clic en el botón con el ícono de una estrella
🌟en la parte superior derecha de la ventana de Notion. Cuando lo hayas hecho, verás que aparece debajo deFavoritosen la barra lateral.

Si quieres eliminar una página de tus favoritos, visítala y vuelve a hacer clic en el botón
Favoritopara desmarcarla. También puedes pasar el cursor sobre la página en la barra lateral y hacer clic en el ícono•••que aparece o clic derecho. Verás la opciónEliminar de Favoritos.
En la parte inferior de la barra lateral, encontrarás otros elementos fundamentales del espacio de trabajo.
Plantillas: abre nuestro selector de plantillas; esta función te permite crear una página nueva con contenido para empezar que te ayudará a realizar cualquiera de los más de 50 trabajos.
Papelera: la
papeleracontiene todas las páginas que eliminas. Puedes arrastrarlas y soltarlas aquí. También puedes hacer clic en la papelera para buscar, ver y restaurar estas páginas. Ten en cuenta que no podrás editar una página que esté en la papelera a menos que la restaures.
Nota: A partir del 17 de junio de 2024, las páginas de la Papelera se eliminarán automática y permanentemente después de 30 días. Este período de 30 días no se aplicará a ninguna de tus páginas eliminadas hasta el 17 de junio de 2024. Si tienes algún contenido en la Papelera que quieres conservar, puedes restaurarlo siguiendo estas instrucciones →
Los propietarios del espacio de trabajo del Plan Enterprise pueden personalizar esta configuración, así como conservar el contenido incluso después de su eliminación. Descubre más aquí →
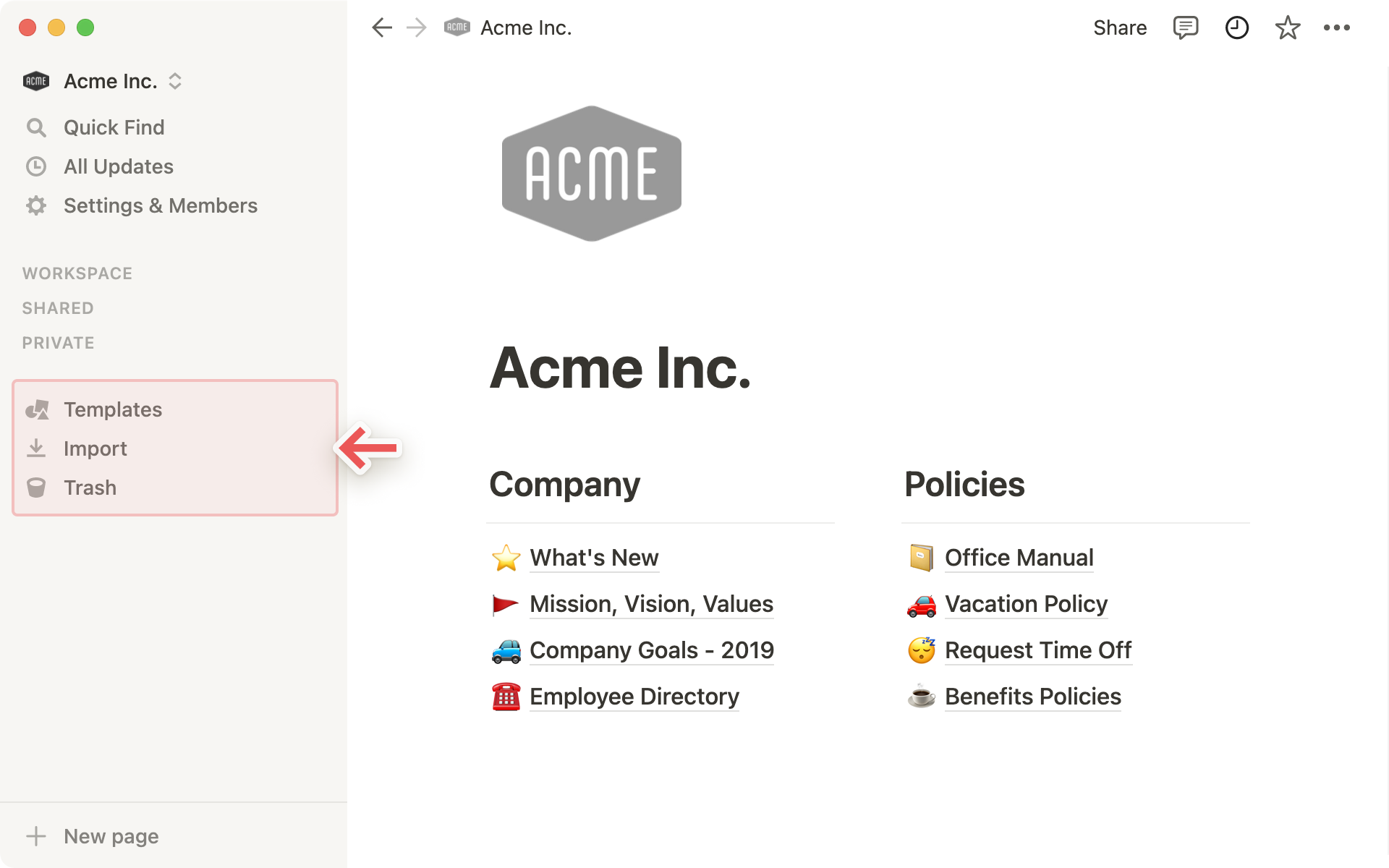
Hay varias maneras de crear nuevas páginas con la barra lateral de Notion:
Al pasar el cursor, verás un signo
+junto al nombre de cada espacio de equipo.Haz clic para agregar una página a ese espacio de equipo.
Si no puedes verlo, es porque un propietario del espacio de equipo desactivó la función de edición de la barra lateral del espacio. Deberás contactarte con ese propietario para que cambie la configuración.
También verás un signo
+junto a la secciónPrivado. Haz clic para agregar una página nueva a la que solo tú puedas acceder.También hay un botón
+ Nueva páginaen la parte inferior de tu barra lateral.De este modo, crearás una nueva página en modo de vista previa, que te permite comenzar una página de cero y elegir dónde colocarla en tu espacio de trabajo (o en otro de tus espacios de trabajo) con un menú desplegable. Si no eliges una ubicación, se guardará de modo predeterminado en la sección
Privado.
Por último, si pasas el cursor sobre una página existente en la barra lateral, verás un signo
+. Haz clic en él para agregar una página alojada dentro de esa página.
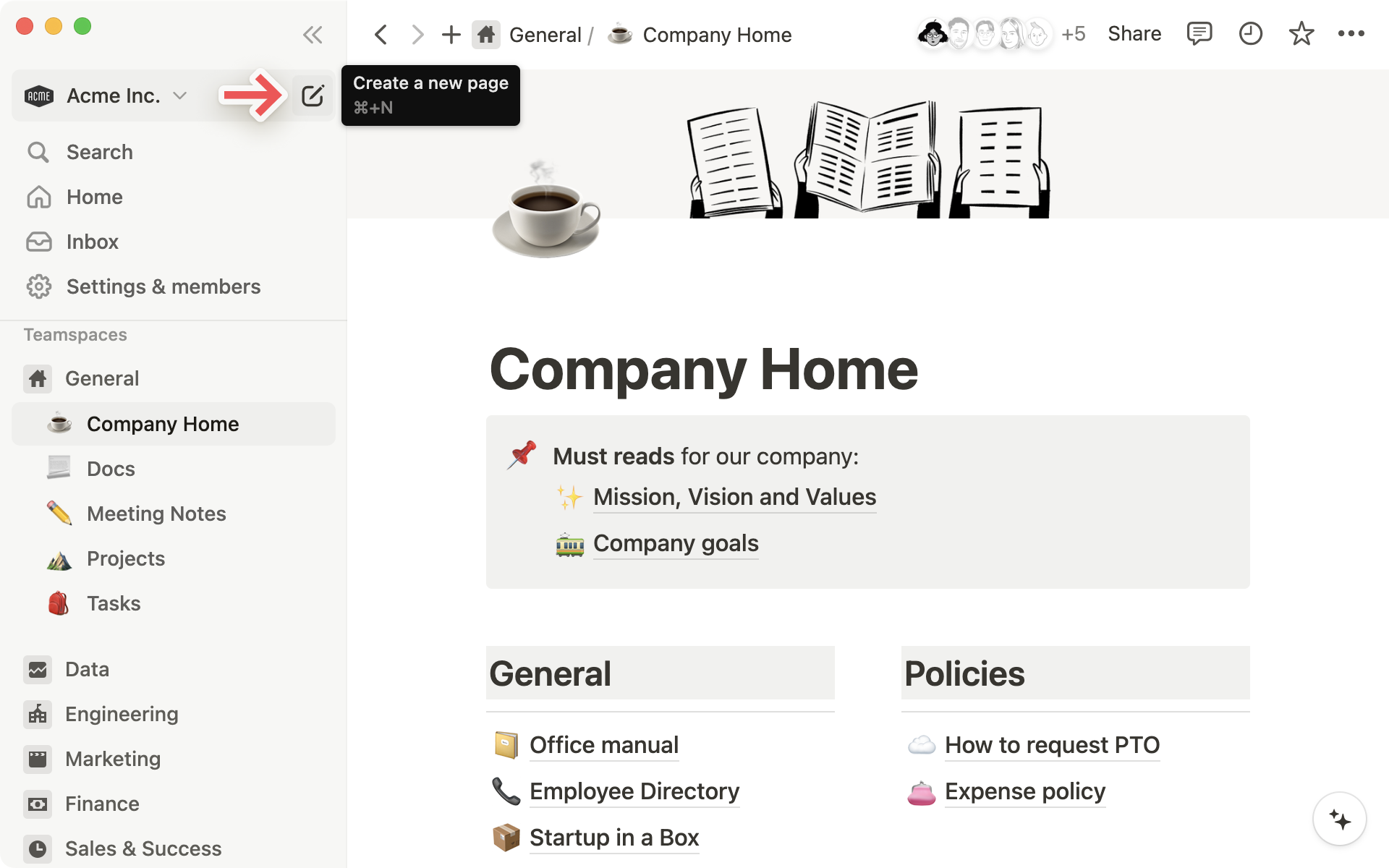
Cuando hayas creado una página, podrás acceder a las opciones de Eliminar, Duplicar, Copiar enlace de la página, Cambiar nombre o Mover la página directamente desde la barra lateral.
Pasa el cursor sobre una página y haz clic en el ícono
•••que aparece o clic derecho. Verás el siguiente menú y también quién modificó la página por última vez y cuándo.
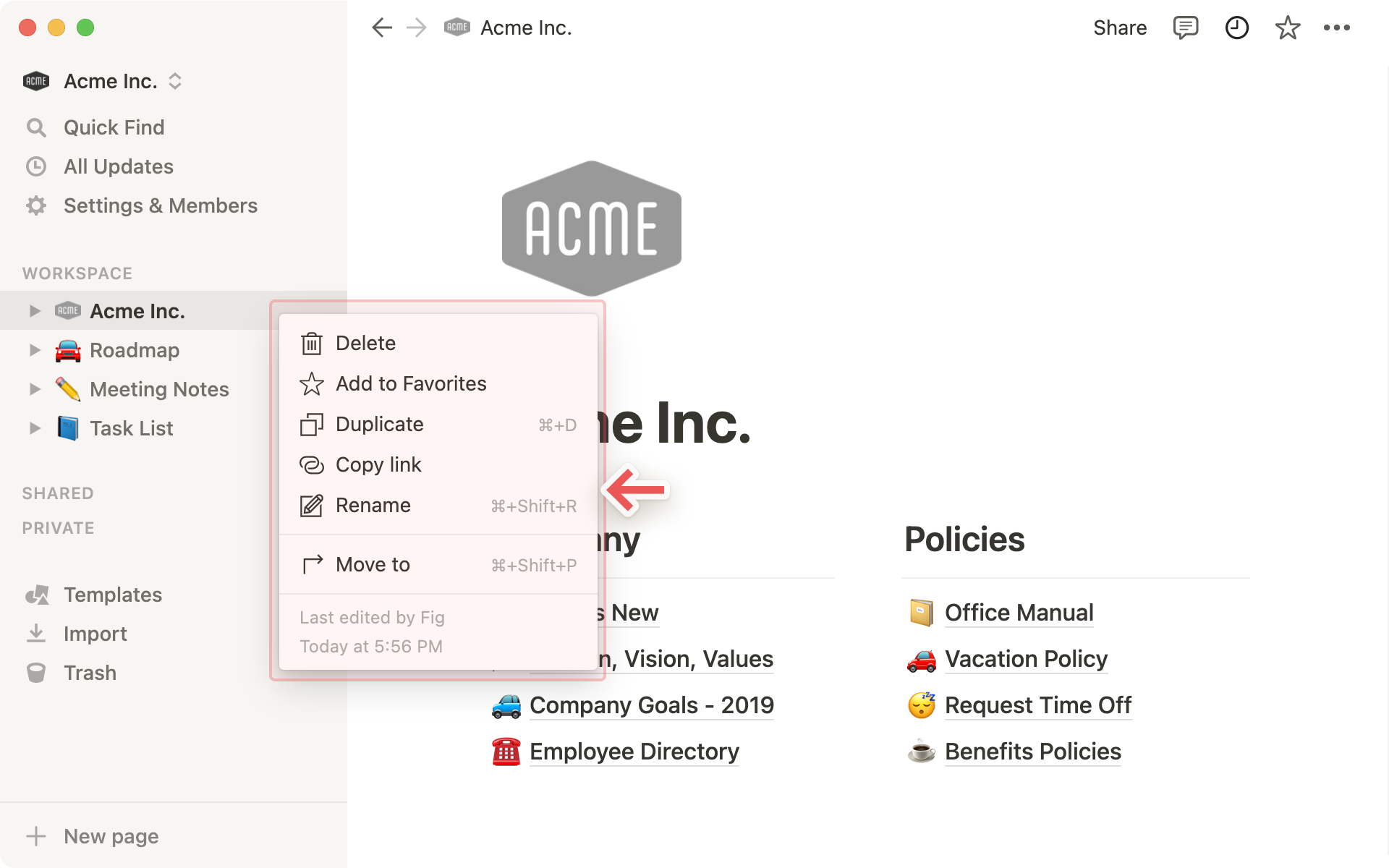
Al elegir
Mover a, se abre otro menú, donde puedes seleccionar cualquier otro espacio de trabajo o página a la que quieras mover la página actual. Usa el cuadro de texto para realizar una búsqueda rápida y presiona la teclaIntropara mover la página.
Es muy fácil mover páginas por la barra lateral. ¡Solo tienes que arrastrar y soltar!
Algunas cuestiones importantes:
Puedes alojar páginas arrastrando una dentro de otra. Verás que la página seleccionada se resalta en azul.
También puedes arrastrar páginas fuera de las páginas en las que estaban alojadas.
Lo repetiremos una vez más aquí: si arrastras una página desde una sección compartida (
Espacios de equipooCompartido) a la secciónPrivado, otras personas perderán el acceso. Asegúrate de que eso sea lo que quieres hacer.
La barra lateral es elástica: puedes configurarla de la forma que te sea más conveniente.
Solo tienes que hacer clic y arrastrar el borde derecho para cambiar su tamaño.
Además, al hacer clic en
<<, que aparece al pasar el cursor, la barra lateral se contrae totalmente. La barra volverá a aparecer cuando pases el cursor sobre el borde izquierdo de la ventana.Puedes abrirla por completo de nuevo haciendo clic en el botón
☰en la parte superior izquierda.También tienes la opción de ocultar o contraer las secciones
Favoritos,Espacio de trabajo,CompartidooPrivadode la barra lateral. Solo tienes que hacer clic en esos títulos para ocultarlos o desplegarlos.
Hay dos formas de eliminar páginas de la barra lateral:
Hacer clic en el ícono
•••que aparece al pasar el cursor sobre una página (o al hacer clic con el botón derecho en ella) y seleccionarEliminar.Arrastrar una página desde tu espacio de trabajo hasta la
Papelera. Así eliminarás también todas las subpáginas alojadas dentro de esa página (incluidos los elementos de bases de datos).
Cuando inicies sesión por primera vez en Notion, verás una serie de plantillas en tu barra lateral junto a los íconos +. Son sugerencias que aún no forman parte de tu espacio de trabajo.
Para agregarlas, haz clic en el signo
+y serán tuyas para modificarlas como gustes.Para ocultarlas, pasa el cursor por encima y haz clic en
Ocultar.Siempre puedes recuperar las plantillas que hayas ocultado haciendo clic en
Plantillasen la parte inferior de la barra lateral.
Preguntas frecuentes
¿Cómo puedo cerrar sesión en mi cuenta de Notion?
Haz clic en el nombre de tu espacio de trabajo actual en la parte superior izquierda de tu barra lateral. Desplázate hasta la parte inferior y verás la opción Cerrar sesión junto a tu dirección de correo electrónico.
En el teléfono, toca el ícono ☰ en la parte superior izquierda y luego abre el menú de espacios de trabajo en la parte superior de ese menú. Presiona Cerrar sesión en la parte inferior.
La barra lateral no tiene ninguna sección. ¿Cómo las activo?
Las secciones de la barra lateral reflejan la configuración de uso compartido de tu cuenta. Si tienes más de una persona en tu espacio de trabajo, aparece una sección Espacio de trabajo en la barra lateral para tu trabajo colaborativo con esa persona, y la sección Privada está ahí para tus páginas personales que solo son visibles para ti. Dicho esto, puedes habilitar estas secciones manualmente haciendo clic en Compartir en la parte superior derecha de cualquier página y activando Acceso al espacio de trabajo.
¿Puedo cambiar el nombre de las secciones de la barra lateral o agregar mis propias secciones personalizadas?
Por el momento, no es posible 😓. Si la barra lateral está demasiado llena, puedes agrupar algunas páginas dentro de otras páginas principales.