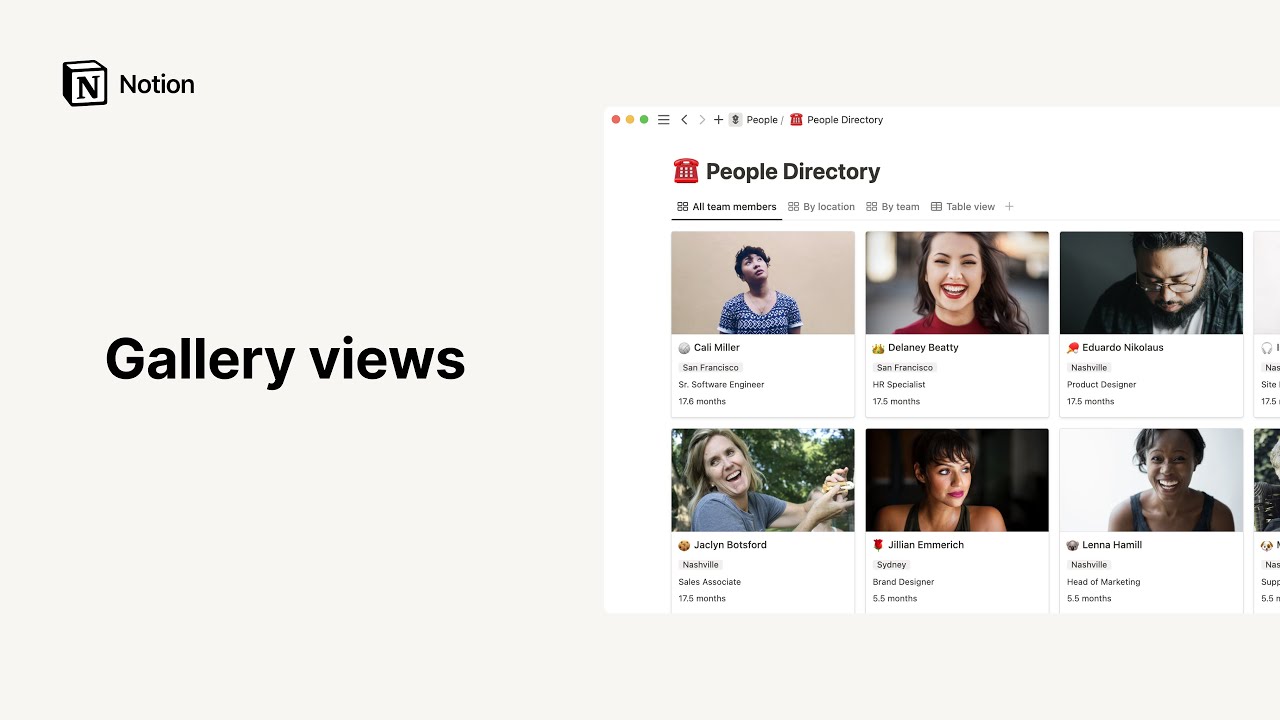Vista de calendario
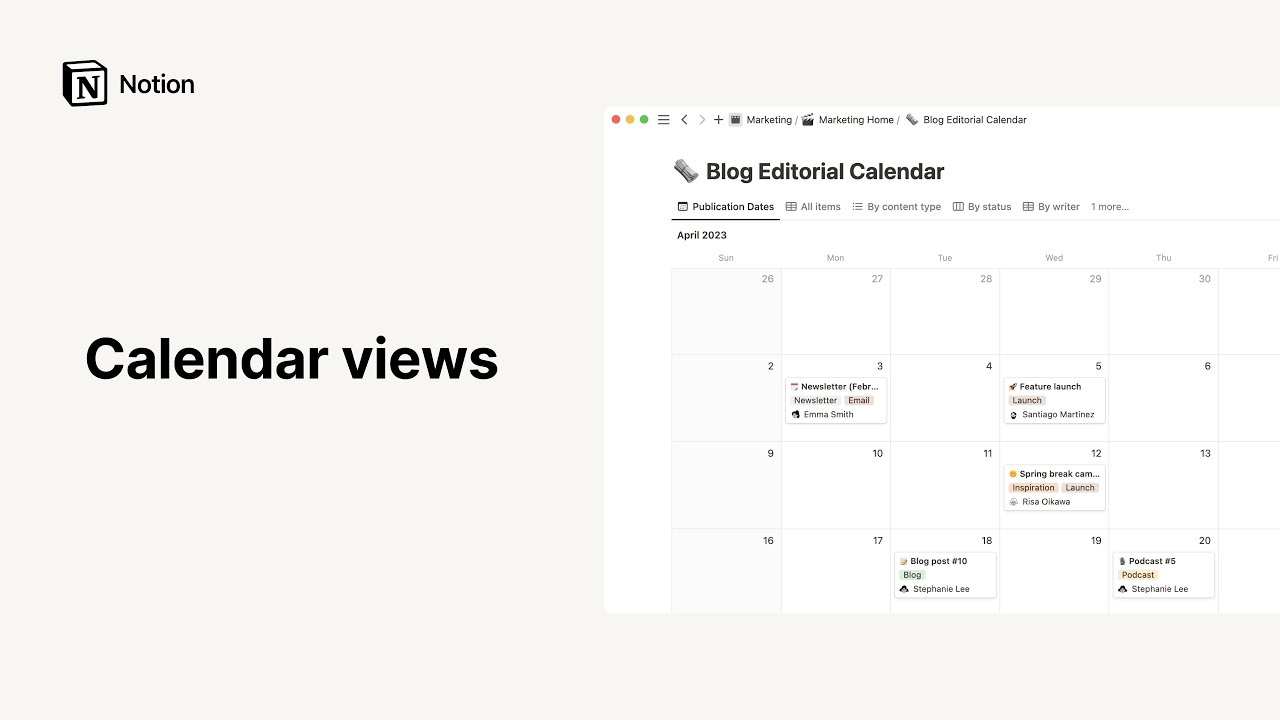
Los calendarios permiten visualizar cómo se relacionan los elementos de una base de datos y ciertas fechas. Úsalos cuando quieras tener una visión general de fechas de lanzamientos importantes, eventos de varios días o incluso proyectos de varios meses 🗓
Ir a las preguntas frecuentesLos calendarios muestran cuándo tendrán lugar los distintos elementos de la base de datos. Para usar uno, la base de datos debe contener una propiedad Fecha. Hay varias formas de agregar un calendario a Notion:
Calendario de página completa
Crea una nueva página en el espacio de trabajo.
Haz clic en
Calendarioen el menú de color gris.
Calendario integrado
Si quieres crear un calendario dentro de otra página:
En una nueva línea, escribe
/vista de calendarioy presionaIntro.Ahora, cuando vuelvas a la página original, verás este calendario alojado dentro.
Nota: puedes ampliar una base de datos integrada y convertirla en una página completa haciendo clic en ⤢ ,en la parte superior derecha. Pasa el cursor por encima de la parte superior de la base de datos para ver los menús de opciones. Haz clic en ••• para ver las opciones Propiedades, Filtrar y Ordenar.
Agregar vista de calendario a una base de datos
Puedes agregar un calendario a una base de datos existente para ver sus datos en ese formato. Descubre más sobre las vistas aquí →
Haz clic en
+ Agregar una vistao en el nombre de la vista actual en la parte superior izquierda de la base de datos.Selecciona
Calendarioen el menú desplegable y, a continuación, asígnale un nombre en el cuadro de texto.Haz clic en
Creary aparecerá el nuevo calendario listo para ti.Puedes volver a otras vistas usando el mismo menú desplegable de la izquierda.
Abrir tarjeta como página
Los elementos de base de datos aparecen en el calendario como tarjetas que abarcan uno o varios días. Haz clic para cambiarles el nombre, configurar propiedades y agregar dentro contenidos de páginas.
Solo tienes que hacer clic en cualquier tarjeta para abrirla como página.
Se abrirá en el modo de vista previa. Haz clic en
Abrir como página, en la parte superior izquierda, para verla en el modo de página completa.Verás todas las propiedades organizadas en la parte superior.
Haz clic en el nombre de propiedad para editarlo o para cambiar el tipo de propiedad.
Haz clic en el campo de propiedad para editar su contenido.
Para reordenar las propiedades, pasa el cursor sobre
⋮⋮y arrástralo y suéltalo para subirlas o bajarlas.
También puedes agregar una nueva propiedad a tu cronograma haciendo clic en
•••,Propiedades,+ Nueva propiedad.En las propiedades hay un espacio para agregar comentarios cuya autoría queda registrada.
Puede editarse el cuerpo de la página, igual que en cualquier otra página de Notion. Agrega los bloques de contenido que desees, incluso bases de datos integradas.
Personalizar página
Cuando abres cualquier página puedes cambiar su aspecto de muchas formas, más allá de la tipografía y el tamaño del texto.
Haz clic en
•••en la parte superior derecha de cualquier página de proyecto abierta y, a continuación, enPersonalizar página.Verás un menú para editar el aspecto de los
Enlaces internosy losComentarios, así como de lasPropiedades.En el caso de los enlaces internos, puedes mostrarlos ampliados en el cuerpo de la página o en una ventana emergente.
En el caso de los comentarios, puedes mostrarlos ampliados u ocultos en el cuerpo de la página.
En el caso de las propiedades, puedes reorganizarlas mediante el ícono
⋮⋮y elegir si quieres mostrarlas siempre, ocultarlas siempre o mostrarlas solo cuando estén en uso.
Nota: los enlaces internos muestran a qué otras páginas del espacio de trabajo se enlaza esta página. Descubre más sobre los enlaces internos aquí →
Agregar tarjetas
Hay varias formas de agregar una nueva tarjeta al calendario.
Haz clic en el ícono
+que aparece cuando pasas el cursor sobre cualquier día del calendario. Así crearás un nuevo evento para ese día.Haz clic en el botón azul
Nuevoen la parte superior derecha. Se creará una nueva tarjeta en el día o días que especifiques en la propiedad de fecha que esté usando el calendario.Una vez que agregues una tarjeta a una fecha, puedes extenderla para que abarque más de un día. Pasa el cursor sobre el borde derecho o izquierdo de la tarjeta y arrástralo para expandir la tarjeta en esa dirección.
Nota: puedes incluir varias propiedades de fecha en una base de datos, por ejemplo, una propiedad para plazos y otra propiedad para la fecha de lanzamiento.
Cuando tengas varias propiedades de fecha, en la parte superior verás la opción para alternar entre ellas.
Supongamos que no rellenas la propiedad de fecha que se muestra en el calendario. Verás que aparece un nuevo menú
Sin [propiedad de fecha]en la parte superior.En el ejemplo anterior, se llama
Sin fecha de lanzamientooSin fecha límite.Al hacer clic ahí, verás las páginas de la base de datos a las que no se haya asignado una fecha en la propiedad elegida.
Opciones de tarjeta
Haz clic con el botón derecho en cualquier tarjeta para que aparezca el siguiente menú de opciones:
Eliminar: elimina la tarjeta.Duplicar: crea una copia exacta de la tarjeta y la coloca justo debajo.Copiar enlace: copia al portapapeles un enlace de anclaje a esa tarjeta específica.Renombrar: permite renombrar la tarjeta sin necesidad de abrirla.Mover a: permite mover la tarjeta a otro espacio de trabajo o página (donde se mostrará como subpágina).Editar propiedad: muestra un menú con todas las propiedades del calendario. Haz clic en la propiedad que desees y selecciona un nuevo valor para ella.
Consejo: puedes aplicar estas acciones a varias páginas de base de datos a la vez. Solo tienes que seleccionar todas las páginas que quieres modificar. A continuación, haz clic con el botón derecho o usa el acceso directo cmd/ctrl + / para editar las propiedades a la vez.
Puedes modificar el calendario de diversas maneras. Te enseñamos a cambiar sus propiedades y aspecto.
Vista semanal
Para obtener una vista más específica de tu calendario, puedes mostrar tus páginas como semanas en lugar de meses:
Haz clic en
•••en la parte superior derecha de tu base de datos y después, enDiseñoHaz clic en
Mostrar calendario comoy después seleccionaSemana
Mostrar otro mes
Los calendarios de Notion se ven en formato mensual. Puedes retroceder a un mes anterior o avanzar a un mes futuro de una de estas dos maneras:
Haz clic en las flechas
<o>que rodean la palabraHoyen la parte superior derecha del calendario.Desplázate hacia abajo de forma continua y verás avanzar los meses en la esquina superior izquierda del calendario. (No es posible desplazarse hacia arriba para retroceder en el tiempo).
Nota: el calendario recordará qué intervalo de fechas estabas viendo la última vez. La próxima vez que abras la página, ese será el intervalo que veas.
Editar propiedades
Todos los calendarios están definidos por el conjunto de propiedades que elijas. Puedes agregar tantas como quieras para reflejar toda la información que necesites. Funciona así:
Agrega una nueva tarjeta al calendario y, en la página que aparece, selecciona
+ Agregar una propiedad.O haz clic en
Propiedadesen la parte superior del calendario y, a continuación, en+ Agregar una propiedad.Asigna un nombre a la propiedad y selecciona el tipo desde el menú
Tipo de propiedad.
Para eliminar o duplicar una propiedad, haz clic en el ícono
⋮⋮situado a la izquierda en el menúPropiedadesy aparecerán esas opciones.
Mover y extender tarjetas
Reorganiza las tarjetas en el calendario con la función de arrastrar y soltar.
Haz clic con el botón izquierdo sobre cualquier tarjeta y mantenlo pulsado para arrastrarla y soltarla en cualquier otro día del calendario.
Para que la tarjeta abarque varios días tienes que pasar el cursor sobre su borde derecho o izquierdo, hacer clic y arrastrar para extenderla en cualquier dirección.
Mostrar, ocultar y ordenar propiedades
Puedes elegir qué propiedades quieres que aparezcan en las miniaturas de las tarjetas del calendario. Puedes mostrar, por ejemplo, el estado de prioridad, quién tiene asignada la tarea, de qué tipo de tarea se trata, etc.
Haz clic en
Propiedadesy, a continuación, en los selectores junto a las propiedades de la base de datos para ocultarlas o mostrarlas.Reorganiza cómo se muestran en las tarjetas del calendario con el ícono
⋮⋮para arrastrarlas hacia arriba o abajo en el menúPropiedades.
Alternar calendarios
Si tienes varias propiedades de fecha en la base de datos, puedes ver calendarios independientes para cada una de ellas.
En la parte superior del calendario verás el menú
Por [nombre de propiedad].Haz clic en él para cambiar de calendario según cada una de las propiedades de fecha.
También puedes abrir esta opción desde el menú
•••. SeleccionaMostrar el calendario por.
Empezar la semana el lunes
Dependiendo del lugar del mundo donde te encuentres, todos los calendarios de Notion empezarán la semana el domingo o el lunes. También puedes cambiar esta opción:
Haz clic en
Configuración y miembrosy, a continuación, enIdioma y región.Activa o desactiva la opción
Empezar la semana el lunessegún corresponda.
Filtrar calendario
Puedes ver solo las tarjetas que se ajusten a determinados criterios, según qué necesites en cada momento.
Haz clic en
Filtraren la parte superior derecha del calendario.Desde el menú desplegable, elige según qué propiedad quieres filtrar.
Elige la condición que quieres usar, por ejemplo,
Contiene,No contiene, etc.Define el valor de la propiedad que quieras ver; por ejemplo, una etiqueta o una persona asignada específicas.
Con este mismo método puedes agregar varios filtros a la vez.
Para eliminar filtros, haz clic en el ícono
Xjunto al filtro, en el menúFiltrar.
Buscar en calendario
Puedes buscar contenido específico en el calendario.
Haz clic en
Buscaren la parte superior derecha y escribe las palabras que quieras buscar en títulos de tarjetas o en valores de propiedades.Verás cambiar el calendario en tiempo real para mostrar únicamente las tarjetas que cumplan dichos criterios.
Enlace al calendario
Puedes copiar un enlace a esta vista específica del calendario para compartirla donde quieras.
Haz clic en el ícono
•••en la parte superior derecha del calendario.Haz clic en
Copiar enlace de la vistay se copiará la URL al portapapeles para que puedas compartirla.
Plantillas: a continuación te ofrecemos varios ejemplos de uso para los calendarios, cortesía de nuestro equipo y de la comunidad de Notion:
Preguntas frecuentes
¿Puedo convertir una base de datos de página completa en una base de datos integrada?
Para convertir una base de datos de página completa en una base de datos integrada, basta con arrastrarla a otra página de la barra lateral; así se convertirá en una subpágina.
A continuación, haz clic en el botón ••• a la derecha del título de la subpágina y selecciona Integrar en la página en el menú desplegable para convertirla en una base de datos integrada.
Para volver a convertir la base de datos integrada en base de datos de página completa, arrástrala y suéltala de vuelta en la barra lateral.
¿Cómo puedo saber qué páginas de mi base de datos contienen comentarios?
Si agregas un comentario a la sección de debate de una página de cronograma o a cualquier parte del cuerpo de la página, verás que aparece una nube de diálogo en esa fila de la parte de la tabla del cronograma, que indica el número de comentarios que contiene. Si ocultas la tabla, no podrás ver a simple vista qué proyectos contienen comentarios.
¿Cómo puedo integrar un calendario de Notion en mi calendario de Google, Apple o Microsoft?
Puedes usar nuestra API (actualmente en versión beta pública) para integrar plataformas externas con Notion. Echa un vistazo a nuestro centro de desarrolladores para empezar.
También es posible insertar en Notion un calendario de Google de solo lectura si lo haces desde la misma dirección de correo electrónico que usas con tu cuenta de Notion.
¿Existe alguna forma de establecer un formato de fecha predeterminado para la propiedad de fecha?
Sentimos decir que por ahora no. No obstante, queremos ofrecer esta opción en el futuro. Agradecemos tu paciencia mientras vamos completando nuestra lista de tareas pendientes poco a poco 🙏
¿Puedo hacer que los calendarios empiecen el día lunes en lugar del domingo?
¡Sí! Este ajuste es automático y se basa en tu región, pero puedes activarlo manualmente en la pestaña Idioma y región de Configuración y miembros en la barra lateral izquierda. Esto se aplicará a todos los calendarios de tu cuenta de Notion.
¿Existe alguna manera de mostrar una vista diaria o anual en lugar de la vista mensual?
En la versión para móvil existe una vista diaria a la que puedes acceder seleccionando cualquier fecha del calendario. También puedes usar nuestra vista de Cronograma, que te permite mostrar escalas temporales que abarquen desde horas hasta años.