Columnas, tablas, encabezados y divisores
Notion está diseñado para que tus pensamientos vayan de tu cabeza a la página. Una vez allí, puedes organizarlos, acomodarlos y estructurarlos para poder trabajar con mayor claridad 📐.
Ir a las preguntas frecuentesEn Notion es posible arrastrar y soltar cualquier bloque de contenido (incluso líneas de texto) a cualquier lugar de la página. ¡Esto incluye filas de tablas o tarjetas en tableros y galerías!
Pasa el cursor sobre cualquier bloque y usa el ícono
⋮⋮que sirve como pieza de agarre para desplazar el contenido.Aparecerán unas guías de color azul para indicarte dónde se colocará el contenido. Este método también es útil para guardar viñetas y listas de tareas.
Arrastra y suelta para que el bloque, la fila o la tarjeta se ubiquen en la posición que quieras.
La acción de arrastrar y soltar también funciona en la barra lateral para reordenar páginas, anidar páginas dentro de otras páginas y desplazarlas entre secciones.
En ocasiones, tiene sentido colocar fragmentos de información unos junto a otros. En esos casos, puedes aplicar formato al texto y convertirlo en columnas (o crear secciones en paralelo con encabezados) usando la función de arrastrar y soltar:
Haz clic y arrastra el texto que quieras poner en otra columna. (El símbolo
⋮⋮del margen izquierdo es el ícono de desplazamiento para arrastrar y soltar).Sigue las guías azules que aparecen.
Colócalo donde quieras. ¡Acabas de crear una columna nueva!
Puedes crear tantas columnas como desees a lo ancho de una página.
Nota: las columnas están disponibles en la tableta pero no en teléfonos celulares. En el teléfono verás el contenido de cualquier columna derecha simplemente colocado bajo el contenido de la columna izquierda.
Eliminar columnas
Para eliminar columnas basta con realizar la acción inversa a cuando se crearon.
Haz clic en el ícono
⋮⋮y arrastra el contenido de la columna derecha y suéltalo debajo o encima del contenido de la columna izquierda. Cuando veas que la línea azul se amplía al ancho de la página, suéltala y las columnas deberían desaparecer.A veces, es posible que haya una columna vacía. En ese caso, haz clic en el ícono
⋮⋮y seleccionaEliminar. Esta acción también elimina el formato de columna.
Consejo: para cambiar el tamaño de las columnas, pasa el cursor sobre los bordes compartidos con otro contenido y arrastra las líneas verticales grises que aparecerán a la izquierda o a la derecha.
¿Necesitas estructurar el contenido en una matriz visual? ¡Usa una tabla simple!
Haz clic en el ícono
+en el margen izquierdo que aparece cuando pasas el cursor sobre una nueva línea y selecciona la opciónTabla.O escribe
/seguido detablay, a continuación,Intro.Para agregar o eliminar columnas, pasa el cursor sobre la parte derecha de la tabla. Haz clic y arrastra el ícono
+.Para agregar o eliminar filas, pasa el cursor sobre la parte inferior de la tabla. Haz clic y arrastra el ícono
+.También puedes arrastrar el ícono
+de la parte inferior derecha para agregar o eliminar filas y columnas a la vez.Usa el menú
Opcionespara activar los encabezados de fila y de columna y distinguirlos visualmente mediante un fondo de color.Haz clic en la opción
←→para ajustar la tabla al ancho de la página o columna.
Convertir una tabla simple en una base de datos
Si bien las tablas simples permiten visualizar rápidamente la información, puedes convertirlas en una base de datos en cualquier momento si necesitas otras funciones como, por ejemplo, filtrar, ordenar o clasificar usando propiedades de valores específicos. Descubre más sobre de las bases de datos aquí →
Haz clic en el menú
•••pasando el cursor sobre la parte superior de la tabla simple. Haz clic enConvertir en base de datos.
Consejo: ¿No sabes si una tabla simple o base de datos es mejor para tu contenido? Echa un vistazo a esta útil guía que las compara, con prácticas recomendadas sobre cómo usar cada una de ellas.→
El uso de encabezados de diferentes tamaños a lo largo del texto estructura la información, aporta contexto y le asigna un orden de prioridad. Notion ofrece tres tamaños de encabezados.
Haz clic en el ícono
+en el margen izquierdo que aparece cuando pasas el cursor sobre una nueva línea y selecciona el tamaño de encabezado que quieras. Puedes ver el menú en la imagen siguiente.Escribe
/seguido dee1,e2oe3y, a continuación,Intro.Usa el lenguaje Markdown y escribe
#para E1,##para E2 o###para E3 y, a continuación, presionaEspacio.Escribe lo que quieras. Luego, presiona
Comando/Ctrl+/y elige un tamaño de encabezado para convertir el texto.
Si estás redactando un documento largo con varios encabezados y subencabezados, te puede interesar dar a tus lectores un adelanto de lo que contiene, y una forma fácil de acceder directamente a cualquier sección que les interese. Agrega un índice para lograr ambos objetivos.
Cómo funciona
En Notion, un índice es un tipo específico de bloque de contenido. Agregarlo a una página genera automáticamente una lista de enlaces de anclaje a los encabezados del documento:
Los encabezados E1 aparecerán como enlaces principales que indican las secciones más importantes de la página.
Los encabezados E2 tienen una sangría, y los encabezados E3, dos, para mostrar la jerarquía de la información.
Si haces clic en cualquier enlace de un índice, accederás directamente a ese encabezado, que se resaltará en azul.
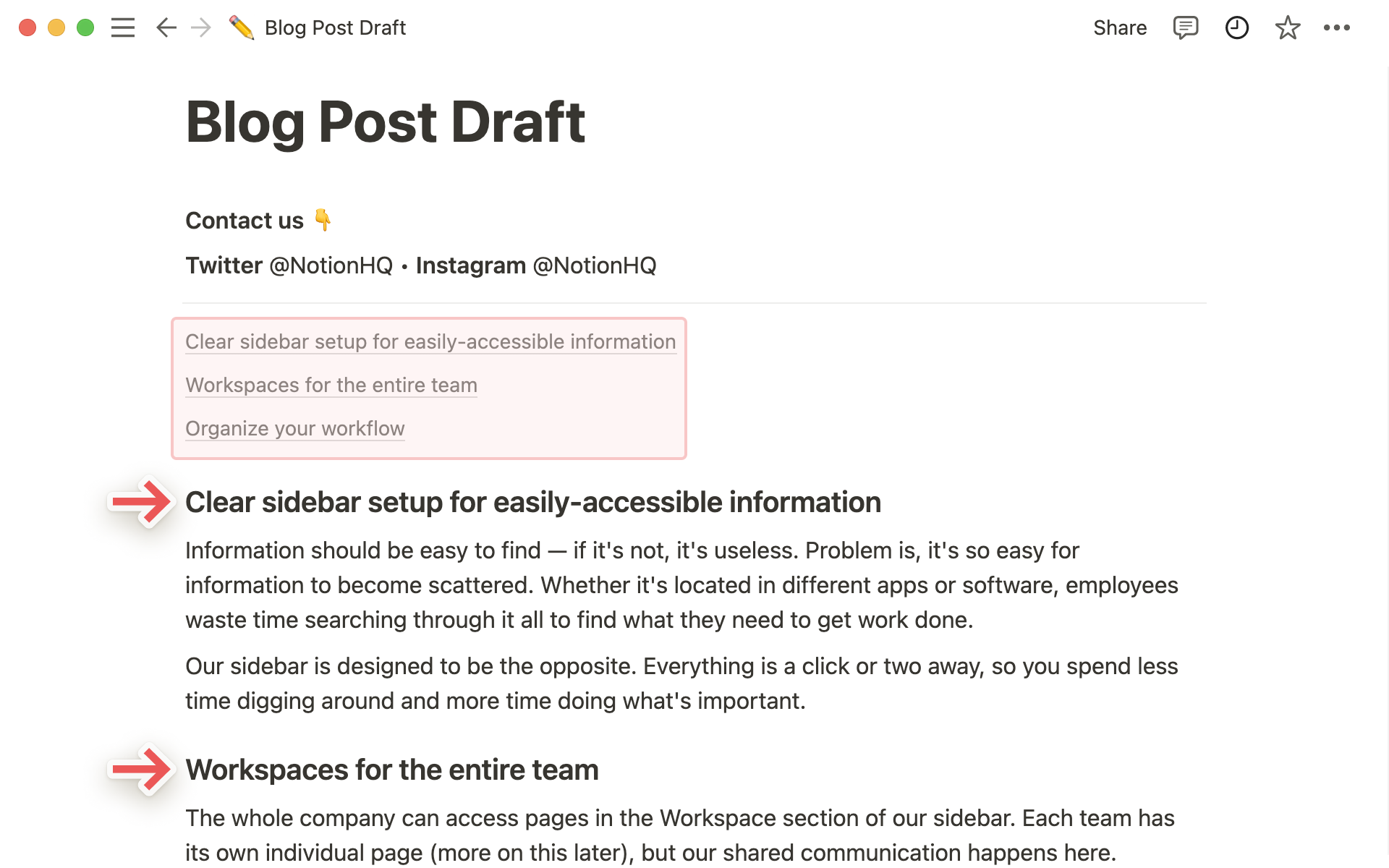
Nota: El índice es una unidad individual y cualquier eliminación, duplicación o modificación de formato se aplica a todo el índice. Para editar el texto que contiene el índice, edita los encabezados reales de la página.
Agregar índice
Puedes agregar un índice como cualquier otro bloque de contenido en Notion:
Haz clic en el ícono
+que aparece en el margen izquierdo cuando pasas el cursor sobre una nueva línea. En el menú emergente, baja aÍndicedentro deBLOQUES AVANZADOSy presionaIntro.Escribe
/índiceo/indy verás aparecer la opciónÍndice. PresionaIntro.Esto generará automáticamente un índice que mostrará los encabezados de la página.
También puedes agregar un índice antes de escribir el resto de la página. Aparecerá como un bloque vacío que se irá rellenando por sí solo a medida que vayas agregando otros encabezados.
Dividir el contenido de una página puede ayudar a separar distintas secciones e ideas. Los divisores son una buena manera de distinguir estas secciones y agregar un toque de estilo a la página.
Haz clic en el ícono
+en el margen izquierdo que aparece cuando pasas el cursor sobre una nueva línea y selecciona el bloqueDivisoren el menú.Escribe
/seguido dedivy, a continuación,Intro.Escribe
---(tres guiones seguidos) y automáticamente aparecerá un divisor.Puedes arrastrar y soltar estos divisores por la página al igual que con cualquier otro bloque.
Preguntas frecuentes
¿Por qué no puedo ver columnas en el teléfono o en la tableta?
Lamentablemente, nuestras aplicaciones móviles no admiten todavía el uso de varias columnas, pero está en nuestra lista de tareas pendientes.
¿Se muestran en el índice los títulos de las tablas integradas que existan en la página?
No. Aunque le pongas un nombre a la tabla en el documento, no se reflejará en el índice. Sin embargo, puedes agregar un encabezado sobre la base de datos, el cual sí aparecerá en el índice.
Al aplicar colores a los encabezados individuales, ¿se mostrarán esos colores en el índice?
El índice será siempre de un solo color 🖌 Eso sí, puedes cambiarlo y el nuevo color se aplicará a todo el conjunto. Para ello:
Haz clic en el ícono
⋮⋮que aparece cuando pasas el cursor sobre el índice. O selecciónalo y escribeComando/Ctrl+/. O haz clic con el botón derecho.Elige
Coloren el menú emergente y selecciona qué color o resaltado quieres usar.
¿Puedo editar el texto del propio índice?
Directamente, no. Para cambiar el texto que se muestra en el índice, edita los bloques de encabezados individuales en la página.
