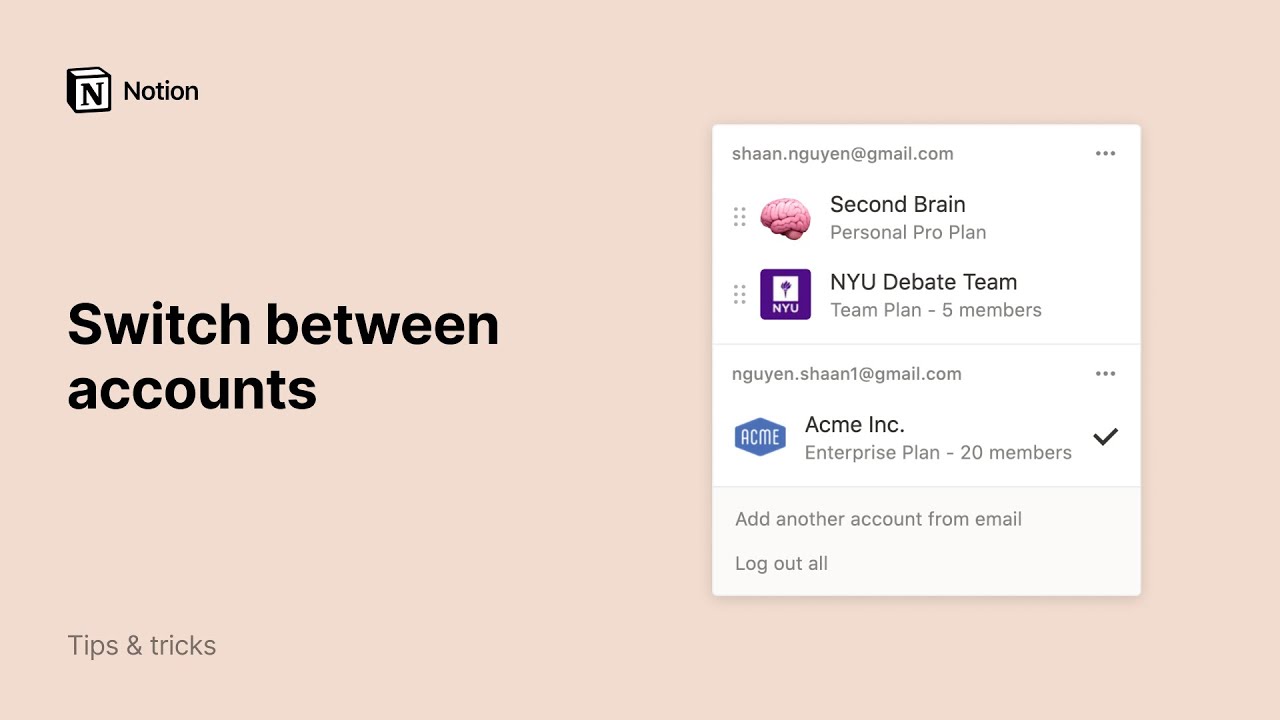Workspaces on mobile
We've built Notion on mobile to replicate as much desktop functionality as possible. That said, there are a number of interactions that work differently by default. This is a quick tour of how Notion workspaces look and operate on your phone or tablet 📱
Ir a las preguntas frecuentesYour Notion mobile app interface is split into two sections: the sidebar and the editor.
1. Sidebar
Notion's sidebar navigation remains tucked away on mobile until you need it.
Solo toca
⠇☰en la parte inferior de cualquier página para que aparezca la barra lateral.It works the same way as it does on desktop except without hover states.
It excludes some desktop options like
ImportandTemplates.
2. Editor
Notion's editor is the default screen on mobile. Pages take up the entire screen.
Actions for pages and the editor are tucked away in the
•••menu at the top right, along with theSharemenu.Las opciones de Búsqueda, Bandeja de entrada y Página nueva se encuentran en la parte inferior de la pantalla.
Cuando abres la barra lateral del espacio de trabajo con el ícono ⠇☰ puedes ver tu selector de espacios de trabajo, así como todas las páginas de los espacios a los que tengas acceso. Estas páginas se dividen en secciones, que puedes ver destacadas a continuación.
Workspace switcher
Tap on your current workspace's name to switch between the workspaces you belong to, create a new one, join another one, or log out.
Teamspace pages
Verás una sección titulada Espacios de equipo. Los espacios de equipo son un área dedicada a cada equipo dentro de tu organización o empresa; cada uno de ellos se puede personalizar por separado. Descubre más sobre los espacios de equipo →
Every workspace has at least one default teamspace, which all members will see in their sidebar.
Any of the pages in default teamspaces in your sidebar can be seen and shared by the other members of the workspace.
In the Teamspaces section, you'll also see any other teamspaces that you are a member of.
Click the name of any teamspace to reveal or hide its nested pages.
Keep your sidebar clean by leaving any teamspaces you don't need to access. Click the
•••button, thenLeave teamspace.
Consejo: haz clic en el nombre de una sección de la barra lateral (Espacio de trabajo, Compartido o Privado) para contraerla y mantener la barra lateral limpia y agradable.
Nested pages
Tap on any toggle in your sidebar to reveal pages nested inside pages.
For database pages, you can open the toggle to see the different views of that database you've created. They are represented with a
•next to them.
Shared pages
Any pages you've shared with only select individuals (as opposed to everyone in your workspace) will appear under
Shared. This section appears only when needed.Other members of your workspace will not be able to see these pages unless they're invited.
Private pages
All the pages in this section can only be seen and accessed by you.
Nota: para reorganizar las páginas en tu barra lateral o moverlas entre secciones, mantén presionada una página y arrástrala hacia arriba o abajo. Al mover una página, todas sus subpáginas la acompañan. Sin embargo, no puedes arrastrar una página dentro de otra en un dispositivo móvil.
Favorites
Favorite pages to pin them to the top of your sidebar for quick access.
As soon as you do this, you'll see a
Favoritessection appear in your sidebar at the top.
Consejo: los favoritos son útiles para guardar páginas relevantes para tus proyectos actuales. Puedes agregarlos o eliminarlos fácilmente a medida que tu flujo de trabajo y tus prioridades cambien.
Page options
You'll see a
+icon and a•••icon to the right of every page in your sidebar.Tap the
+to create a new page nested underneath that page.Tap
•••to open a menu of options that includes:Undo/Redo: Undoes the last page movement (or redoes it).Delete: Deletes the page.Duplicate: Makes an exact copy of the page in your workspace.Move to: Lets you choose another workspace or page to put the page inside.This menu also shows who edited the page last and when.
Notifications & Settings
Many more Notion settings are available on desktop. We've slimmed these down for mobile to include only:
Notifications options for email and mobile push.
The option to set, change, and remove a permanent password.
The option to change your app appearance.
The option to start calendar weeks on Monday instead of Sunday.
Trash
Tap to see deleted pages split into two categories: all deleted pages, and sub-pages deleted off the current page you're looking at.
Tap the trash icon to delete a page forever.
Tap the arced arrow icon to restore a page to your workspace.
Help & Feedback
This brings up a menu of resources to get in touch with our support team and learn more about Notion as a company:
Our help center (which you're currently looking at).
The option to chat with our support team in the app.
Keyboard shortcuts (Markdown works on mobile).
Our What's New page with release notes for new features.
Terms & Privacy takes you to that documentation.
A link to our Twitter account — @NotionHQ.
Version information for the software on desktop and mobile.
Compose options
In the editor, a toolbar appears above your keyboard. It contains all the options you need to add content to your page.
First and foremost, you can just start typing to add text to your page.
Tap the
+to see a full menu of other content block types you can add to your page. This replaces the/command functionality on desktop.From this toolbar, you can also @-mention a person or page, add a comment, insert an image, delete content, indent, select text color and highlight, and delete and duplicate a content block. Scroll horizontally to see all these options.
Breadcrumb navigation
Always know where you are in respect to your navigation. The breadcrumb at the top of your app shows you where the page you're currently looking at fits into other pages in your workspace.
••• Menu
This menu contains editorial options and actions:
Style: Choose from three different typography choices to format your page.
Undo/Redo: Take back your last action on a page, or reinstate it.Customize page: Toggle the visibility of backlink and page comment sections.Lock page: Turn this on to prevent edits from being made.Bloquear vistas: activa esta opción para evitar que otras personas cambien las propiedades y las vistas.
Add to Favorites: Pins the page to the top of your sidebar.Copy link: Save the current page's URL to your clipboard.Historial de páginas: consulta las versiones anteriores de la página que se remontan a 7 días atrás (período ampliado para los planes pagos).Show deleted pages: Opens upTrashso you can restore or permanently remove pages you've deleted.Delete: Delete the page.Export: Download the page as a file. Databases get saved as CSV files, while non-database pages get saved in Markdown. You can also export either as PDF or HTML.Move to: This opens up a menu where you can choose any other workspace or page to move the current page into.Word Count: A handy reference for the number of words on any page.
Last Edited: See who last made a change on the page and when.
Share menu
Tap the share icon (square with upward arrow) to open this menu. From there, you can share the current page with others in a number of ways:
Share page link: Tap this button at the top to open your mobile device's share sheet. You can copy the page link or directly share the URL.Share to web: Turn this on to publish your page to the web so anyone with the link can see it. Tap the dropdown menu that saysShow link optionsfor more control over permissions, duplication, and search engine indexing.Add people, groups, or emails: Tap this to invite other Notion users to the page.Everyone: Turn this on to give every member in your workspace the ability to see the page. Tap the dropdown menu to the right and choose from
Full access,Can edit,Can comment,Can vieworNo accessto assign a level of access for people in your workspace.Groups: You may also see groups that have been created in your workspace that you can assign different access levels to.
Guests: You can also add users outside of your workspace directly via email. They'll join as a guest.
Updates menu
Tap the bell icon at the bottom to open this menu, which shows you notifications and changes that are relevant to you on Notion.
Tap
Inboxto see all revisions on pages you follow, and all mentions of you in the workspace.Tap
Followedjust to see edits made on pages you follow.Tap
Allto see all edits made by all users across the entire workspace.Tap
This pageto see changes, comments and mentions relevant only to the page you're currently looking at. You can also choose to follow the page here. Click on the clock icon to the right of any revision to go to that version (or restore it) inPage history.
Nota: Los puntos de color azul fuerte indican una nueva mención o un cambio en una página. Los puntos de color azul claro indican que ya viste la actualización, pero no llevaste a cabo ninguna acción.
Preguntas frecuentes
¿Puedo alternar un espacio de trabajo con otro asociado a una dirección de correo electrónico distinta?
Para agregar tus espacios de trabajo asociados a otra cuenta de correo electrónico, usa el botón “Agregar otra cuenta” en el selector de espacios de trabajo en la parte superior izquierda de la ventana de Notion y sigue los pasos para iniciar sesión en tu otra cuenta. Descubre más aquí →
Para agregar tus espacios de trabajo asociados a otro correo electrónico, usa el botón “Agregar otra cuenta” en el selector de espacios de trabajo en la parte superior izquierda de la ventana y sigue los pasos para iniciar sesión. Descubre más aquí →
Solo puedes unirte a un espacio de trabajo a través del botón Crear o unirse a un espacio de trabajo si ese espacio tiene habilitada la configuración Dominios de correo electrónico permitidos. Esta opción permite que aquellos usuarios que tengan un dominio de correo electrónico autorizado puedan unirse automáticamente al espacio de trabajo.
Para unirte a un espacio de trabajo, deberás pedirle a un administrador de ese espacio de trabajo que te envíe una invitación.
Para agregar tus espacios de trabajo asociados a otra cuenta de correo electrónico, usa el botón Agregar otra cuenta en el selector de espacios de trabajo en la parte superior izquierda de la ventana de Notion y sigue los pasos para iniciar sesión en tu otra cuenta. Descubre más aquí →
La barra lateral no tiene ninguna sección. ¿Cómo las activo?
Las secciones de la barra lateral reflejan la configuración de uso compartido de tu cuenta. Si tienes más de una persona en tu espacio de trabajo, aparece una sección Espacio de trabajo en la barra lateral para tu trabajo colaborativo con esa persona, y la sección Privada está ahí para tus páginas personales que solo son visibles para ti. Dicho esto, puedes habilitar estas secciones manualmente haciendo clic en Compartir en la parte superior derecha de cualquier página y activando Acceso al espacio de trabajo.
Si me suscribo a un plan Plus, ¿abarca todos mis espacios de trabajo?
Los planes pagos solo se aplican a un espacio de trabajo y no cubren toda la cuenta. Los espacios de trabajo están completamente separados, por lo que no podrás vincular ningún contenido entre ellos.
Recomendamos usar la menor cantidad de espacios de trabajo posible y aprovechar las páginas principales de la barra lateral para mantenerse organizado.
¿Cómo puedo migrar todo mi contenido de Notion a un espacio de trabajo diferente?
Nota: cualquier contenido migrado se duplicará en el nuevo espacio de trabajo y lo que suele ocasionar problemas en estas páginas.Para más información, haz clic aquí.
Para mover contenido de un espacio de trabajo a otro que esté asociado a la misma cuenta, haz clic en el ícono ••• junto a cada una de las páginas principales de tu barra lateral (o haz clic con el botón derecho) y selecciona Mover a. Verás la opción para mover el contenido a otro espacio de trabajo.
Al mover páginas principales, todas las subpáginas que contienen también se mueven. Aparecerán en la sección Privado, pero puedes moverlas adonde quieras.
¿Qué sucede si elimino algo por error de manera permanente? ¿Hay alguna forma de recuperarlo?
Si eliminaste de forma involuntaria una página, un espacio de trabajo o incluso toda tu cuenta, podemos ayudarte. Son cosas que pasan 😅 Envíanos un mensaje desde la app haciendo clic en ?, en la parte inferior izquierda en la versión de escritorio (o en la barra lateral en la versión móvil). También puedes enviarnos un correo electrónico a team@makenotion.com.
Guardamos copias de seguridad de nuestra base de datos, lo que nos permite restaurar tu contenido de los últimos 30 días en caso de que lo necesites.
¿Cómo puedo cerrar sesión en mi cuenta de Notion?
Haz clic en el nombre de tu espacio de trabajo actual en la parte superior izquierda de tu barra lateral. Desplázate hasta la parte inferior y verás la opción Cerrar sesión junto a tu dirección de correo electrónico.
En el teléfono, toca el ícono ☰ en la parte superior izquierda y luego abre el menú de espacios de trabajo en la parte superior de ese menú. Presiona Cerrar sesión en la parte inferior.