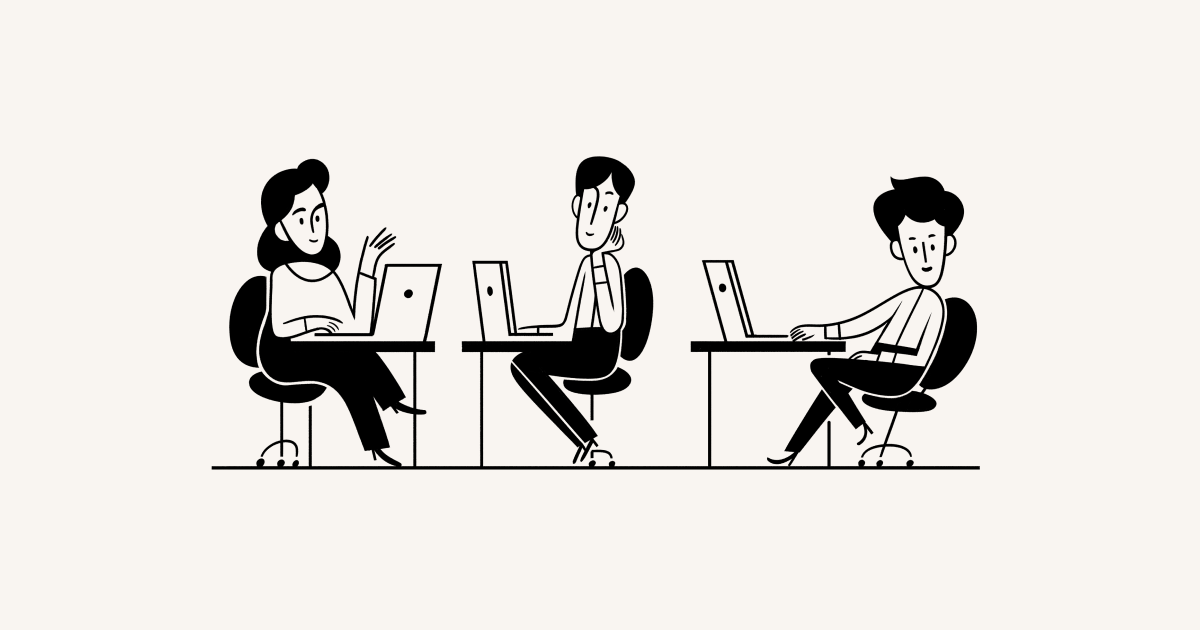Agregar miembros, administradores, invitados y grupos
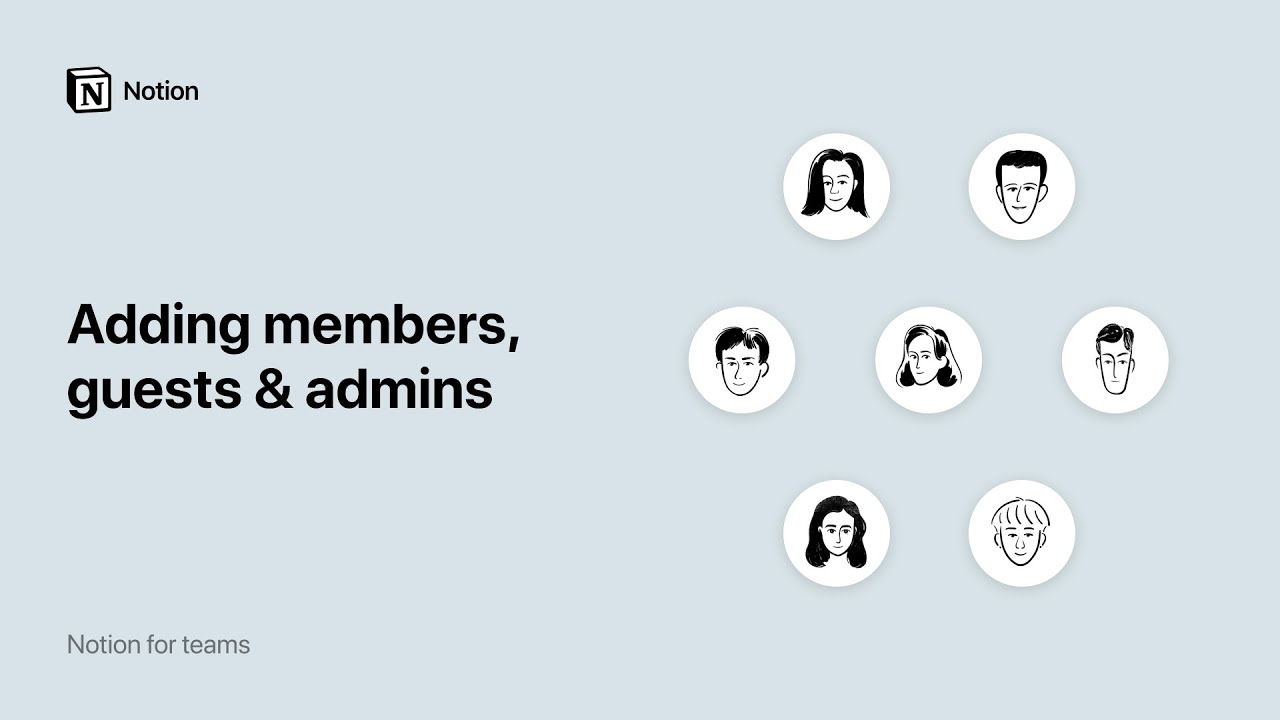
En Notion, colaborar con otros es más fácil. Agrega miembros para compartir, editar y colaborar en las páginas de un espacio de trabajo. ¿Quieres trabajar con personas fuera de tu equipo? Invítalas para ver, comentar o editar páginas en ese espacio 💌
Ir a las preguntas frecuentesDescubre más
Hay varias formas en las que los usuarios pueden interactuar con un espacio de trabajo de Notion:
Members: People in your company or organization who can create and edit Notion pages, but can’t change any settings. These are colleagues or people who you work with across a large portion of your workspace.
Guests: People external to your company or organization who can be invited to individual Notion pages, but not an entire workspace. These are people who aren’t part of your team that you may want to work on specific pages with.
Propietarios del espacio de trabajo: administradores que pueden administrar la configuración del espacio de trabajo, eliminar un espacio de trabajo y administrar administradores, miembros e invitados.
Membership admins (Enterprise plan only): People who can add or remove members from workspaces or groups. They don’t have access to workspace settings.
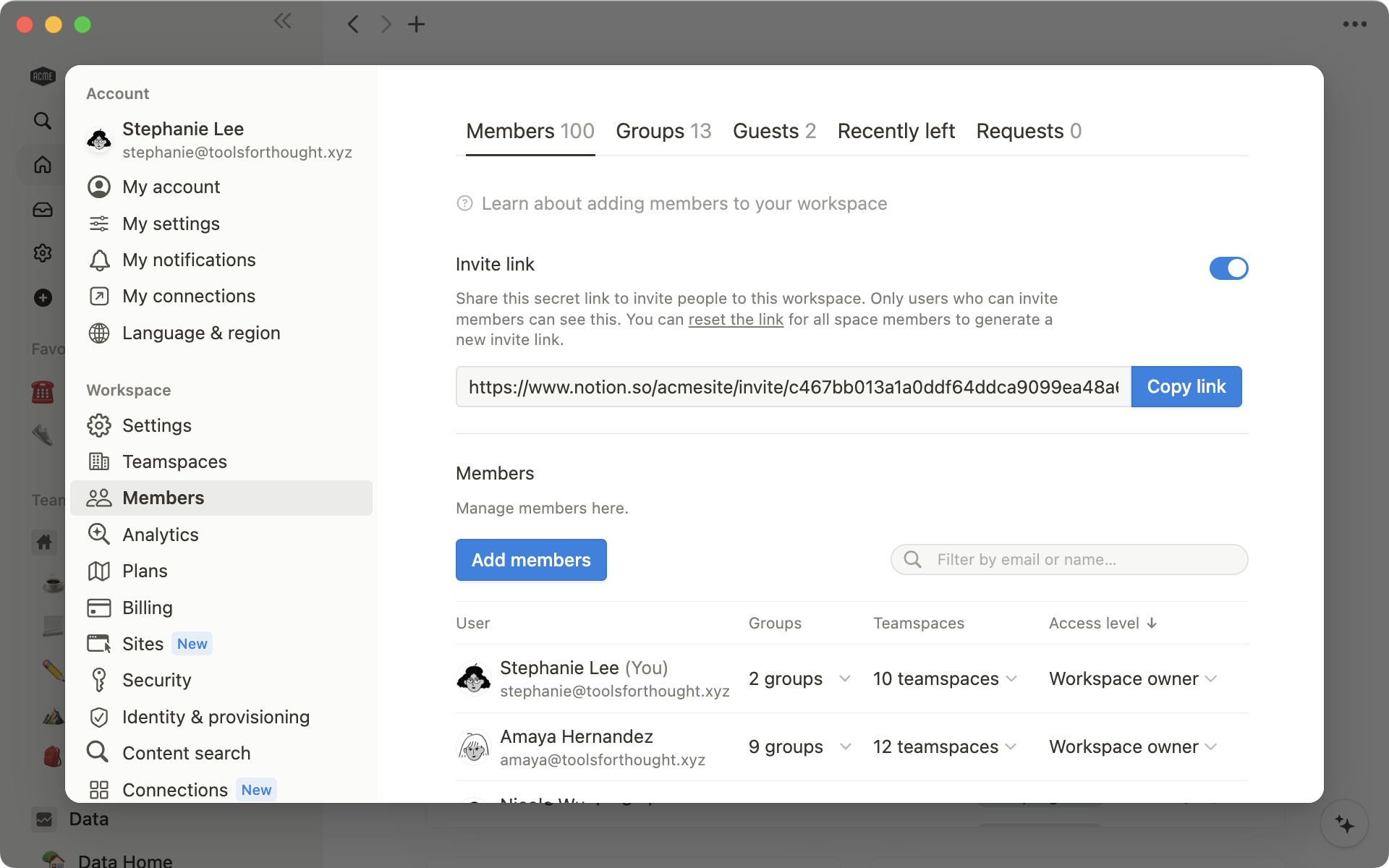
Nota: Dependiendo de cómo el propietario de tu espacio de trabajo haya ajustado la configuración de seguridad de tu espacio de trabajo, es posible que los miembros puedan o no solicitar la adición de invitados o miembros. Además, es posible que los usuarios puedan o no solicitar que se les agregue a un espacio de trabajo como miembros.
Members are individuals in your company or organization. These could be colleagues at the same organization or people who read, edit, and comment on a lot of the same pages in a workspace.
To manage your workspace members, go to Settings & members → Members. Here, you’ll see:
A list of active members of your workspace.
A qué espacios de equipo y grupos pertenecen.
Each member’s role in the workspace.
Add a member
En los planes pagos, se te cobrará por cada miembro en tu espacio de trabajo. Descubre más sobre los planes aquí →
With email
Go to
Settings & members→Members.Go to the
Memberstab.Seleccione
Añadir miembrosy escriba la dirección de correo electrónico de la persona que desea añadir. Si no tienes permisos para invitar, tendrás la opción de solicitar que se agregue un miembro.Select whether to add them as a
Workspace owner,Membership admin, orMemberfrom the dropdown, then pressInvite.Recibirán un correo electrónico con un enlace para iniciar sesión y unirse al espacio de trabajo.
Usar un enlace
Go to
Settings & members→Members.Go to the
Memberstab.Selecciona
Copiar enlacepara copiar el enlace secreto a tu portapapeles y compártelo con cualquier persona a la que quieras invitar a trabajar contigo.Cuando un usuario invitado hace clic en el enlace secreto, podrá unirse a tu espacio de trabajo automáticamente como miembro de pago, sin que tengas que añadir su dirección de correo electrónico manualmente.
Si no desea poder invitar personas a su espacio de trabajo con un enlace, desactive la opción junto a
Invitar enlace.
Cambiar el rol de un miembro o eliminar un miembro
Go to
Settings & members→Members.Go to the
Memberstab.Seleccione el menú desplegable junto a la función de un miembro y luego seleccione
Propietario del espacio de trabajo,Administrador de membresíaoMiembro. Para eliminar al miembro de su espacio de trabajo, seleccioneEliminar del espacio de trabajo.
Nota: Cuando eliminas a un miembro de un espacio de trabajo, esa persona perderá el acceso instantáneo al espacio de trabajo y las páginas de la sección Privado de la barra lateral izquierda se ocultarán de la vista. Puedes avisarles para que puedan guardar sus páginas privadas antes de que se eliminen.
Si vuelves a invitar a ese miembro al espacio de trabajo, sus páginas privadas volverán a estar visibles.
Dominios permitidos e incorporación automática
Si en tu empresa se usa Notion, puedes facilitar el acceso automático de cualquier persona a tu espacio de trabajo como miembro cuando se registre con su correo electrónico del trabajo.
Go to
Settings & members→Settings.En
Dominios de correo electrónico permitidos, ingrese cualquier dominio de correo electrónico al que desee otorgar acceso automáticamente, como el dominio de correo electrónico de su empresa. En este campo, puedes agregar varios dominios permitidos, pero solo podrás agregar dominios a los que pertenezcan las cuentas de los miembros del espacio de trabajo.
A partir de ese momento, cualquiera que inicie sesión en Notion con un correo electrónico que tenga uno de estos dominios, verá la opción de unirse al espacio de trabajo durante el proceso de incorporación. Si el usuario se une a tu espacio de trabajo, se volverá un miembro de este y se te facturará debidamente.
Nota: A diferencia de los miembros, los invitados pueden invitar a su espacio de trabajo siempre que se mantengan dentro del límite de invitados de su plan. Si tu espacio de trabajo supera este límite, cualquier usuario nuevo con el que compartas contenido se agregará automáticamente como miembro y no como invitado si tiene el mismo dominio de correo electrónico de la organización.
Para asegurarte de que estás agregando usuarios como invitados y no como miembros, deberás borrar a los invitados existentes para estar por debajo de tu límite, subir de categoría a un plan con un límite más alto o trabajar con nuestro equipo de ventas (para clientes que reúnan los requisitos).
Guests are individuals external to your company or organization who you invite into your workspace on a page-by-page basis. For example, guests could be:
Personas que tienen un dominio de correo electrónico de organización diferente.
Trabajadores externos o becarios que están trabajando con la empresa de forma temporal.
Clientes a los que quieras que te den su opinión sobre tu trabajo.
Friends, family, or mentors that you want to have contribute to or review your work.
Guests have the same capabilities as members, except:
No se les puede otorgar acceso a todo el espacio de trabajo. Deben recibir una invitación a páginas individuales para ver esas páginas y sus subpáginas.
No pueden crear nuevas páginas por fuera de las páginas a las que tienen acceso.
No pueden agregarse a grupos de miembros.
No pueden cambiar la configuración del espacio de trabajo ni la información de facturación.
No pueden agregar nuevos miembros al espacio de trabajo.
No pueden agregar nuevas integraciones a tu espacio de trabajo.
Agregar un invitado
En cualquier página que quieras compartir con un invitado:
Ve a
Compartiren la parte superior derecha. Haz clic enInvitar.Introduce la dirección de correo electrónico de los invitados que quieras agregar.
Selecciona un nivel de acceso para el invitado desde el menú desplegable y presiona
Invitar.Recibirán un correo electrónico con un enlace a la página.
Si todavía no usan Notion, podrán registrarse para acceder a la página.
Nota: cuando invitas a alguien a una página, podrá acceder automáticamente a todas sus subpáginas, de forma predeterminada. No obstante, puedes restringir o ampliar los permisos para las subpáginas.
Solicitudes de invitados
Gracias a las solicitudes de invitados, los propietarios de espacios de trabajo tienen el control sobre a quiénes invitan sus miembros.Esta función solo está disponible en planes Empresa, y solo los propietarios del espacio de trabajo pueden habilitarla o deshabilitarla.
Habilitar solicitudes de invitados
Vaya a
Configuración y miembros→Seguridad.Asegúrate de que
Desactivar invitadosesté activado, luego haz clicPermitir que los miembros soliciten agregar invitados. Los propietarios del espacio de trabajo puedendesactivar a los invitadossin borrar a quienes ya estén en el espacio de trabajo. Todavía tienen la opción de borrar a todos los invitados existentes si lo desean.
Una vez activado, los miembros tendrán que mandar una solicitud antes de poder enviar una invitación. Los propietarios de espacios de trabajo están exentos y pueden seguir enviando invitaciones directamente.
Nota: Permitir que los miembros soliciten agregar invitados es una configuración de nivel de espacio de trabajo y anulará la configuración de invitados de cualquier nivel de espacio de equipo. Esto significa que si un espacio de equipo permite invitados, pero el espacio de trabajo habilitó las solicitudes de invitados, los miembros tendrán que enviar nuevas solicitudes para sumar a los invitados y agregarlos a las páginas del espacio de equipo.
Solicitud para enviar invitaciones
Si eres propietario de un espacio de trabajo, puedesenviar invitaciones directamente.
Si eres miembro:
Navega hasta la página a la que quieres llevar a tu invitado. Al igual que con la función normal de compartir, debes tener permisos de acceso total en la página para solicitar el envío de invitaciones.
Selecciona
Compartiry escribe el nombre del invitado que quieres sumar.Selecciona el rol que quieres que tenga el invitado.
Selecciona
invitar.Se enviará una notificación al propietario de tu espacio de trabajo sobre tu solicitud, junto con la página, el rol y el correo electrónico del invitado que solicitaste. También recibirás una confirmación de que el propietario de tu espacio de trabajo fue notificado.
Aprobar a un invitado
Las solicitudes para enviar invitaciones deben aprobarse por página, por invitado. Solo los propietarios de espacios de trabajo pueden ver y aprobar las solicitudes de invitados. Cada solicitud tendrá el correo electrónico del invitado, el miembro que la solicitó, el rol y el nombre de la página.
A workspace owner can approve or reject a request to invite a guest directly from the notification they receive, or by going to by going to Settings & members → Members → Guests and finding the requests at the top. Once a workspace owner responds to a request, the member who submitted will be notified of the decision.
Cambiar el nivel de acceso de los invitados
Después de agregar un invitado a una página, puedes cambiar su nivel de acceso en cualquier momento 🔒
Ve a
Compartiren la parte superior derecha. Verás la lista de invitados de la página en el menú desplegable.Haz clic en el menú a la derecha del nombre del invitado. Elige el nivel de acceso que quieres otorgarle a un invitado entre las siguientes opciones:
Acceso completo: puede editar y compartir la página (esta opción no está disponible para los invitados en el plan gratuito).
Puede editar: puede editar el contenido de la página, pero no puede compartirla.
Puede editar contenido: este nivel de acceso solo está disponible para páginas de base de datos. El invitado puede crear y editar páginas dentro de la base de datos. Sin embargo, no puede cambiar la estructura de la base de datos ni sus propiedades, vistas, órdenes o filtros. Descubre más sobre las bases de datos aquí →
Puede comentar: puede leer y comentar, pero no editar ni compartir.
Can view: They can only view the content, and can't share it.
Eliminar: quita el acceso a la página.
Ver invitados y permisos
You can see a list of all the guests in your workspace and the pages they each have access by going to Settings & members → Members → Guests.
Busca tu lista de invitados en la lista de miembros del espacio de trabajo.
A la derecha, verás a cuántas páginas se agregó al invitado. Haz clic para ver o ir a las páginas a las que tiene acceso.
En cualquiera de estas páginas, puedes editar su nivel de acceso o eliminarlo.
Convertir invitado en miembro
Otorga a cualquier invitado la capacidad de acceder a todo el espacio de trabajo al convertirlo en miembro. En los planes pagos, se te cobrará por cada miembro adicional.
Vaya
a Configuración y miembros→Miembros→Invitados.Open the dropdown next to the name of the guest you want to convert. Then, select
Convert to member.Once they become a member, you can find them in your member list and change their role.
Eliminar invitados
To remove a guest from your workspace:
Vaya
a Configuración y miembros→Miembros→Invitados.Abre el menú desplegable junto al nombre del invitado que quieres eliminar. A continuación, seleccione
Eliminar.
To remove a guest from specific pages, you’ll have to go to the Share menu in each page and Remove them there.
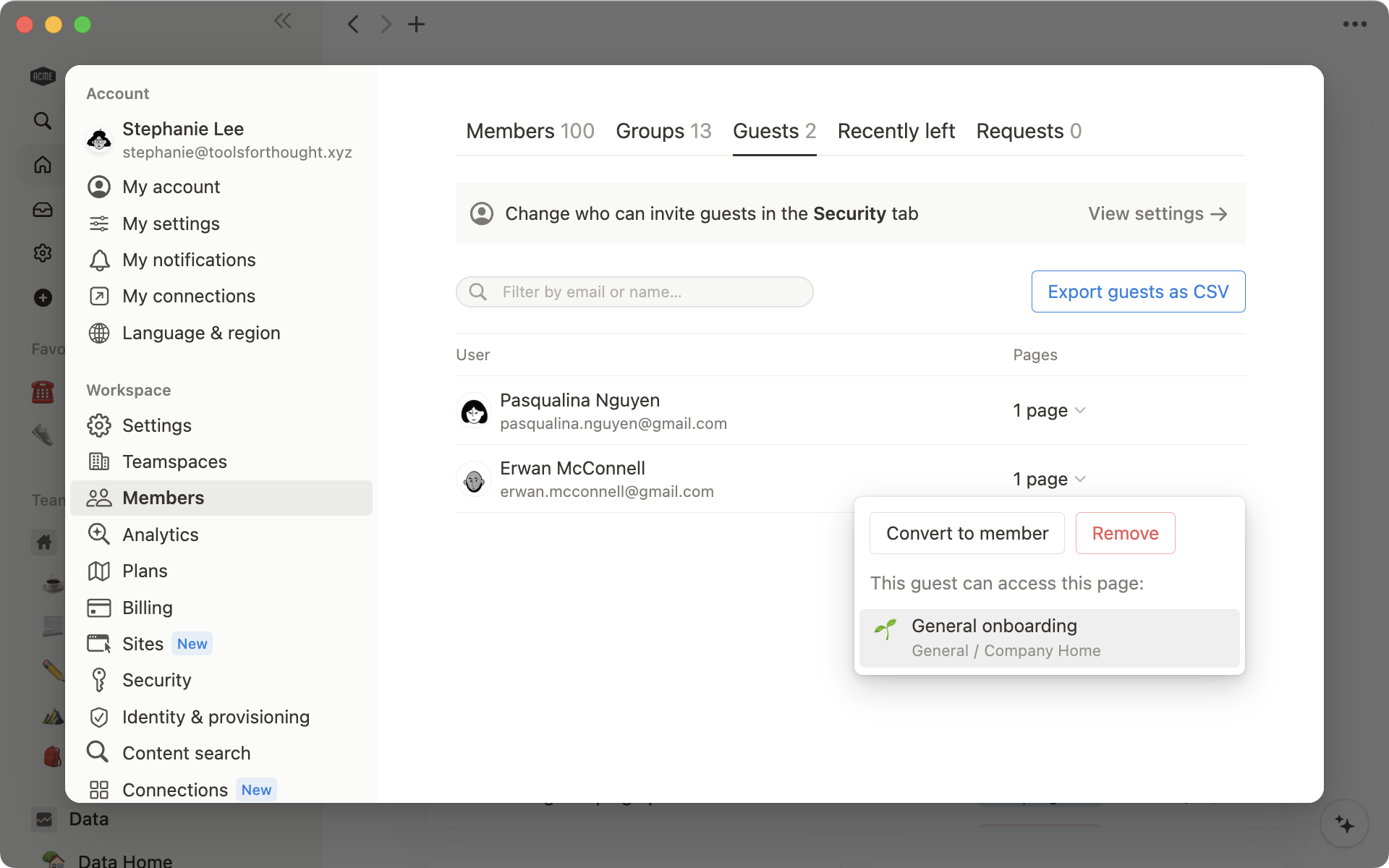
Puedes establecer permisos variables y detallados para diferentes grupos y equipos sin necesidad de dividir al personal en espacios de trabajo diferentes. En su lugar, crea grupos dentro del mismo espacio de trabajo y concede distintos niveles de acceso a cada página. Funciona así:
Nota: No es posible agregar invitados de tu espacio de trabajo a los grupos. Esta función es solo para miembros.
Create and edit groups
Ten en cuenta que solo los propietarios de espacios de trabajo pueden crear y editar grupos, y que los administradores de miembros (en el plan Enterprise) solo pueden editar los grupos existentes. Si es así, esto es lo que se debe hacer:
Go to
Settings & members→Members→Groups.Seleccione
Crear un grupoe ingrese un nombre para su grupo. Para configurar un ícono para el grupo, haz clic en el ícono del emoji que aparece al pasar el cursor por encima.Toggle open your new group and select
Add members.Agrega cuantos miembros quieras a cualquier grupo.
También puedes hacer clic en
Eliminara la derecha de cualquier miembro del grupo.Select
•••next to a group toRenameit,Create teamspace from group, orDeleteit.Puedes buscar el nombre o el correo electrónico de una persona para averiguar a qué grupos pertenece en cualquier momento.
Compartir una página con grupos
Selecciona qué grupos pueden leer, comentar, editar y compartir una página.
Haz clic en
Compartiry, luego,Invitar. Verás todos los grupos en la parte inferior de la ventana emergente.Elige un grupo y, a continuación, selecciona el tipo de acceso que te gustaría asignarle mediante el menú desplegable:
Acceso completo: puede editar y compartir la página.
Puede editar: puede editar el contenido de la página, pero no puede compartirla(esta opción solo está disponible para planes pagos).
Puede comentar: puede leer y comentar, pero no editar ni compartir.
Puede ver: puede ver el contenido, pero no compartirlo.
Eliminar: quita el acceso a la página.
Cuando se agrega un grupo, aparecerá en el menú
Compartiry podrás ajustar el nivel de acceso en el menú desplegable.Puedes establecer niveles de acceso diferentes para varios grupos en una misma página.
Los permisos para una página se aplican a todas sus subpáginas.
Compartir un espacio de equipo con grupos
Los espacios de equipo son un área dedicada a cada equipo dentro de tu organización o empresa y cada uno de ellos se puede personalizar por separado. Descubre más sobre los espacios de equipo →
Para compartir un espacio de equipo con grupos de tu espacio de trabajo:
Pasa el cursor sobre el nombre del espacio de equipo en la barra lateral.
Haz clic en el botón
•••y, a continuación, dirígete aConfiguración del espacio de equipo.Desde aquí, podrás buscar y agregar grupos al espacio de equipo.
Preguntas frecuentes
¿Hay un límite máximo para el número de invitados que puedo agregar?
Sí, existen límites según el plan que tengas.
Si tu espacio de trabajo supera el límite de invitados que permite tu plan, los nuevos usuarios con los que compartas contenido se agregarán de manera automática como miembros (no como invitados) si tienen el mismo dominio de correo electrónico de la organización.
Para permitir que se agregue como invitado a un nuevo usuario con el mismo dominio de correo electrónico de la organización, debes eliminar a invitados existentes para no superar el límite del plan, mejorar a un plan con un límite más amplio o consultar con nuestro equipo de ventas (para los clientes que tengan la posibilidad de hacerlo).
Además, el equipo de Notion puede comunicarse contigo para elaborar un plan que garantice el uso óptimo de miembros e invitados, o ayudarte a eliminar invitados del espacio de trabajo y así respetar el límite de tu plan.
Hice clic en el botón “Crear o unirse a un espacio de trabajo”, pero solo me permite crear un espacio de trabajo. ¿Cómo puedo unirme a un espacio de trabajo?
Solo puedes unirte a un espacio de trabajo a través del botón Crear o unirse a un espacio de trabajo si ese espacio tiene habilitada la configuración Dominios de correo electrónico permitidos. Esta opción permite a los usuarios con un dominio de correo electrónico autorizado unirse automáticamente al espacio de trabajo.
De lo contrario, deberás pedir a un administrador del espacio de trabajo que te envíe una invitación.
¿Cómo puedo compartir con personas y no con grupos enteros?
Para compartir una página privada con miembros individuales de tu espacio de trabajo, haz clic en Compartir en la parte superior derecha y, a continuación, en Invitar a una persona. Busca su nombre, define un nivel de acceso y presiona Invitar.
También puedes hacer lo mismo para compartir una página privada con un invitado, con la diferencia de que para ello deberás escribir su dirección de correo electrónico en lugar de su nombre y, a continuación, presionar Invitar.
¿Por qué tengo que desactivar el nivel de acceso para todo el espacio de trabajo?
No tienes que hacerlo. Recuerda que el nivel de acceso especificado para Miembros de [espacio de trabajo] es el nivel de acceso más bajo para todos los miembros del espacio de trabajo. Si quieres que algunas páginas no sean visibles para ciertas personas, te recomendamos desactivar esta opción. Puedes conceder un mayor nivel de acceso a algunos grupos o personas en cualquier momento.
¿Por qué aparecen estas páginas en la sección “Compartido” de la barra lateral izquierda?
Son páginas compartidas solo con grupos o personas específicas. No son visibles para el resto del espacio de trabajo. Para que las páginas compartidas con grupos aparezcan en esta parte de la barra lateral, debes desactivar Miembros de [espacio de trabajo]. De lo contrario, todos en el espacio de trabajo seguirán viéndolas.
Recuerda que todas las páginas de la sección Espacio de trabajo de la barra lateral son visibles, en cierta medida, para todos los integrantes del espacio de trabajo. Cualquier página en la sección Privado de la barra lateral será visible solo para ti.
¿Qué sucede con los permisos si muevo una página de “Compartido” a “Espacio de trabajo” en mi barra lateral?
En primer lugar, todos los miembros de tu espacio de trabajo podrán ver tu página y tendrán acceso completo para editarla y compartirla, por lo que tal vez debas cambiar esa configuración en Compartir en la parte superior derecha junto a Miembros de [espacio de trabajo].
Las personas o grupos a los que ya compartiste esa página conservarán su nivel de acceso a la página, pero la configuración Miembros de [espacio de trabajo] anulará eso si estableces un nivel de acceso superior. Por ejemplo, si en Miembros de [espacio de trabajo] estableces el nivel Acceso completo, los grupos que antes solo podían ver la página ahora también podrán editarla y compartirla. En cambio, si desactivas Miembros de [espacio de trabajo], estos grupos volverán a tener acceso de solo lectura.
¿Cómo se pueden utilizar grupos en lugar de varios espacios de trabajo independientes?
Sabemos que hay personas que, para establecer permisos diferenciados, crean varios espacios de trabajo en lugar de varios grupos. Por ejemplo, crean espacios de trabajo independientes para Diseño, Marketing, Dirección, etc., de manera que el personal de cada departamento no pueda acceder al trabajo de los demás, ni editarlo o distraerse con él. No es necesario hacer eso. En su lugar, puedes optar por esto:
Desactiva
Acceso al espacio de trabajo. De esta forma, las personas y grupos no verán las páginas a menos que se les haya concedido acceso específicamente.En cada página, concede distintos niveles de acceso por grupo. Estos niveles de acceso se aplicarán a todas las subpáginas de dicha página.
Así, por ejemplo, puedes tener una sección del espacio de trabajo únicamente para el equipo de desarrollo. Crea un grupo con todos los desarrolladores y, a continuación, en la página principal del equipo de desarrollo, activa
Acceso completosolo para ese grupo. Puedes alojar otras páginas dentro de esa página principal y solo el equipo de desarrollo tendrá acceso a ellas.
¿Puedo crear una página privada compartida utilizando grupos?
Sí. Si creas una página en la sección Privado de la barra lateral, puedes ir a Compartir y activar o desactivar el acceso para un grupo dentro del espacio de trabajo. Elige su nivel de acceso del mismo modo que con cualquier otra página. La página se moverá automáticamente a la sección Compartido de la barra lateral. Solo tú y los miembros de ese grupo podrán verla.
¿Cómo permito que los miembros de mi espacio de trabajo puedan solicitar la aprobación de invitados?
Como propietario de un espacio de trabajo, puedes usar la opción de desactivar invitados para tu espacio de trabajo desde la configuración de seguridad del espacio y permitir que los miembros puedan seguir enviando solicitudes de invitación para que revisen los propietarios del espacio de trabajo. De esta forma, los invitados pueden acceder de manera estandarizada a los contenidos de su espacio de trabajo, sin que esto suponga optar por todo o nada.