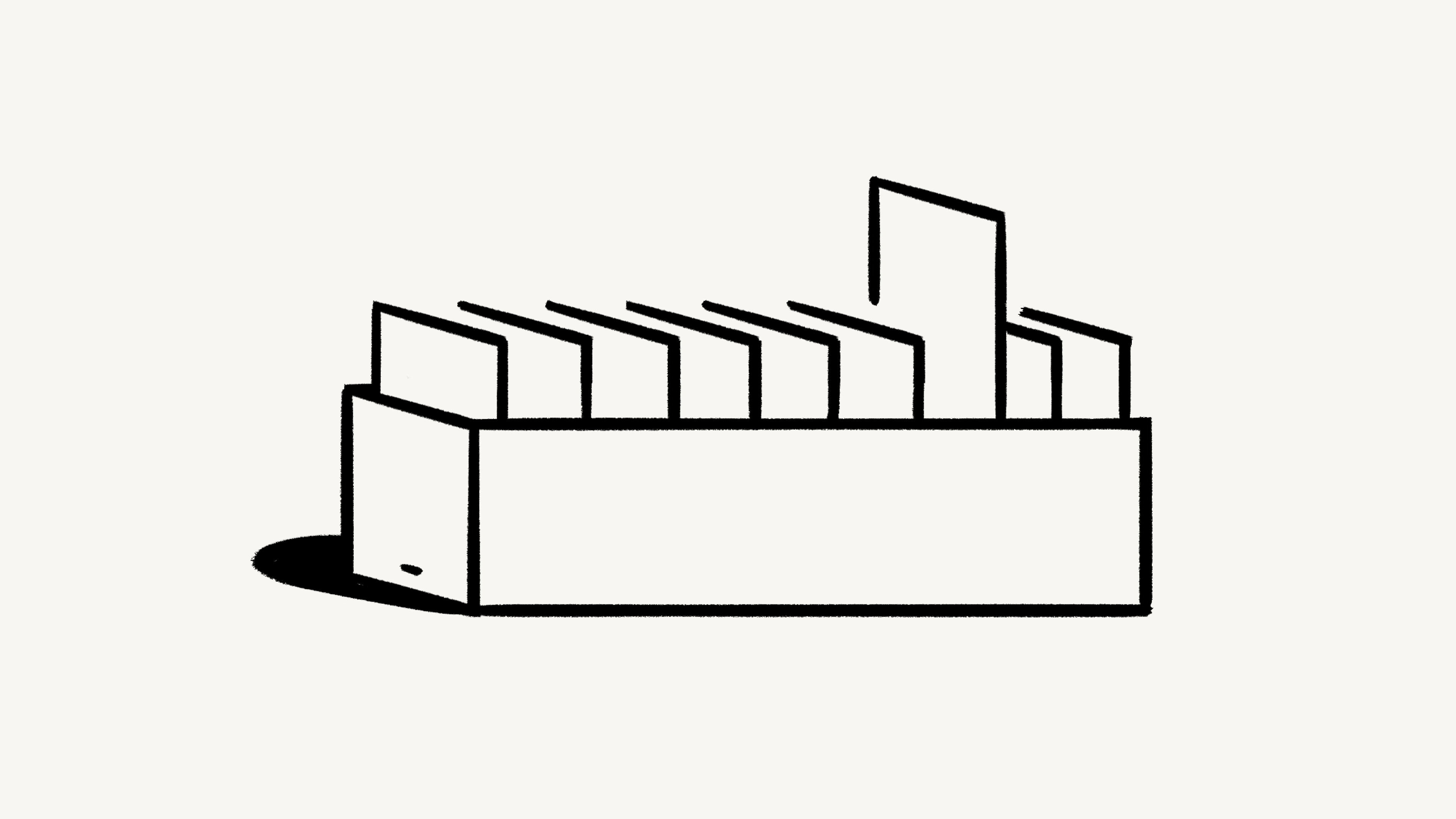Sprints
Ayuda a tu equipo a mantenerse al día con los sprints 💪
Los sprints ayudan a tu equipo a administrar con facilidad el trabajo, con plazos determinados y ajustados a un cronograma.
Para utilizar sprints, debes tener una base de datos de tareas en Notion. Puedes convertir cualquier base de datos de Notion en una base de datos de tareas. A continuación te explicamos cómo hacerlo. También puedes obtener más información aquí →
Una vez que tengas una base de datos de tareas, puedes agregar sprints a tu configuración. Sigue estos pasos:
Presiona
•••en la parte superior de la base de datos.Selecciona
Sprints.Selecciona
Activar sprints.
Tablero de sprint y base de datos de sprints
Una vez que actives los sprints para tu base de datos, se crearán algunos elementos para ayudarte a rastrearlos. Podrás acceder a ellos en la barra lateral de Notion, junto con la base de datos original que utilizaste para configurar los sprints.
El Tablero de sprint es donde puedes hacer un seguimiento de todas las tareas que pertenecen a tus sprints actuales y futuros, usando algunas vistas diferentes:
Sprint actual: muestra las tareas del sprint actual.Planificación de sprint: muestra las tareas del sprint actual, del siguiente y del último, así como cualquier tarea que aún no esté asignada a un sprint.Backlog: muestra las tareas no asignadas a un sprint.
La base de datos de sprints te dará una visión general de tus sprints actuales y futuros. Puedes abrir la página de cualquier sprint para ver las tareas que contiene. También notarás una vista de Cronograma, que te brinda una visión más lineal de tus sprints.
Si eliminaste por accidente la vista Sprint actual, puedes volver a crearla de varias maneras:
Ve a la base de datos de tareas original de tu sprint, selecciona
+junto a la vista existente y seleccionaSprint actualenSugerido, oConfigura una vista en la base de datos de tareas original que te gustaría usar como vista para tu
Sprint actual. A continuación, presiona•••en la parte superior derecha →Sprints→Administrar sprint desde esta vista.
En el
tablero de sprint, ve a la vistaPlanificación de sprint.Mueve las tareas sin completar del sprint actual o del backlog al siguiente sprint.
Para marcar un sprint como completo:
En el
Tablero de sprints, dirígete a tu sprintActual.Selecciona
Sprint completado.Se te pedirá que confirmes las fechas de tu próximo sprint y lo que te gustaría hacer con las tareas incompletas de tu sprint actual. Puedes moverlos al siguiente sprint, moverlos a tu backlog o mantenerlos en el sprint actual.
Selecciona
Completar sprint.
Alternativamente, puedes realizar la transición sin problemas de un sprint al siguiente configurando sprints para que se completen automáticamente. Obtén más información sobre cómo configurar la automatización de tus sprints a continuación →
Cuando hayas completado un sprint:
El estado de tu sprint
Actualcambiará aÚltimo. Cualquiera que sea el sprint con el estado deÚltimo, de haberlo, ahora cambiará aAntiguo.El estado del
Siguientesprint se cambiará aActual.Las tareas en el tablero reflejarán el nuevo sprint
Actual.El sprint
Siguientese creará si no existe ninguno.
Personaliza tus sprints según tus necesidades. Para ello, ve a tu tablero de sprints y selecciona ••• → Sprints. Desde aquí, puedes ajustar lo siguiente:
Duración: elige cuántas semanas (de uno a ocho) deseas que dure cada sprint.Empezar el: elige el día de la semana en el que quieres que comiencen tus sprints. Si cambias esto en medio de un sprint activo, las fechas del sprint actual cambiarán. Por ejemplo, si tus sprints solían durar dos semanas y empezar los lunes, pero ahora quieres que tus sprints duren dos semanas y que empiecen los jueves, tu sprint actual durará hasta dos semanas después del próximo jueves, para que el siguiente pueda empezar el jueves, como habías indicado.Tareas incompletas: elige lo que sucederá con cualquier tarea incompleta de tus sprints. Puedes ponerlas en el siguiente sprint, moverlas a tu backlog o guardarlas en el sprint original.Sprints automatizados: Activa esta opción si deseas que los sprints se completen de forma automática, antes de que el siguiente se cree e inicie también de forma automática.Desactivar sprints: elige esta opción para desactivar un sprint. Una vez desactivados, la base de datos, el tablero y las relaciones entre tareas y sprints se eliminarán de forma permanente. Si decides volver a activar sprints, comenzarás con una nueva base de datos, tablero y relaciones.
Nota:
No puedes ajustar las fechas en tu base de datos de sprints porque estas fechas se rellenan en función de la configuración anterior o se configuran cuando completas un sprint de forma manual.
Si necesitas interrumpir la cadencia de tus sprints por un tiempo, por ejemplo durante unas vacaciones, te sugerimos que desactives los sprints automáticos y esperes hasta que estés listo para reanudar la cadencia normal, antes de comenzar tu siguiente sprint.