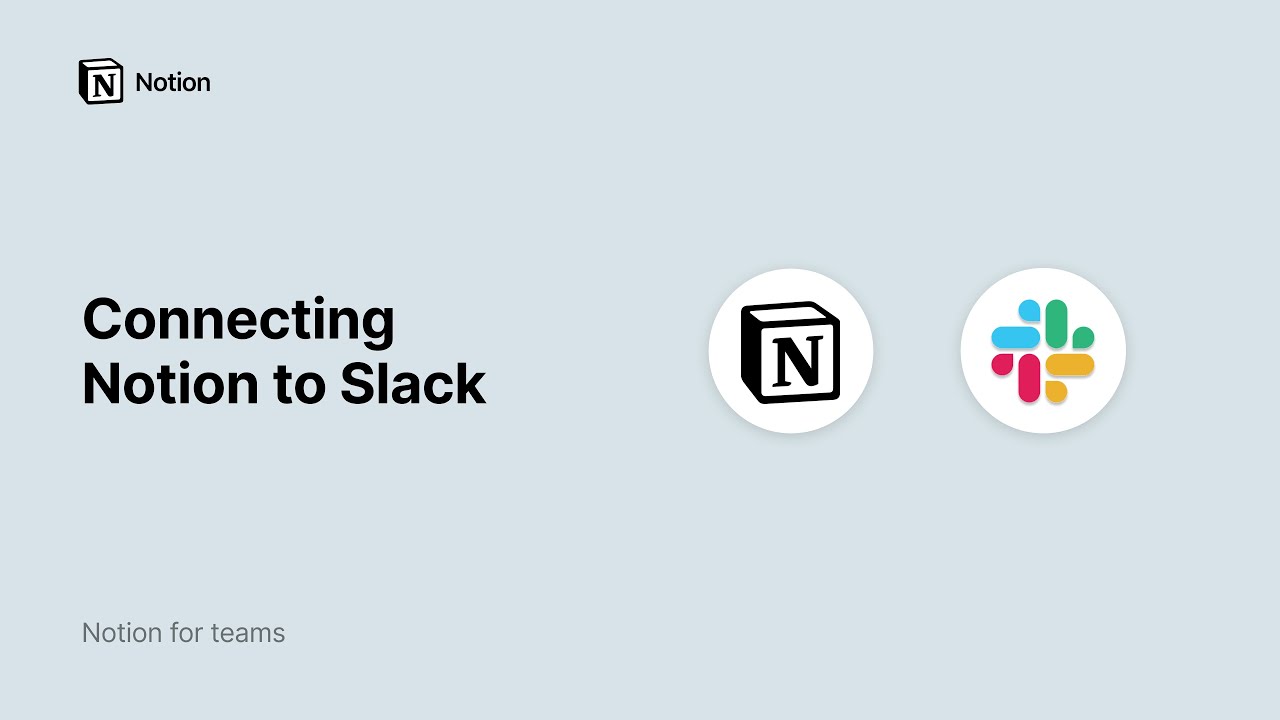Vistas previas de enlaces y bases de datos sincronizadas
Con las vistas previas de enlaces y las bases de datos sincronizadas, puedes traer tus herramientas favoritas a Notion para mantener toda tu información de forma accesible en un solo lugar 📬
Nota: En los planes Enterprise, lo siguiente se puede restringir a los propietarios del espacio de trabajo:
La capacidad de agregar conexiones
Las vistas previas de enlaces te permiten ver los enlaces en el momento y sincronizados directamente en Notion. Actualmente, esta función es compatible con varias plataformas:
Github
Jira
Slack
Asana
Trello
Linear
Zoom
Figma
Adobe XD
Dropbox
OneDrive y Sharepoint
Pitch
Amplitude
Hex
GRID
GitLab
Box
Lucid (Lucidspark y Lucidchart)
Whimsical
ClickUp
Zendesk
Pegar un enlace como una vista previa
Copia un enlace desde cualquier plataforma compatible. Pégalo en Notion y verás la opción
Pegar como vista previa. Selecciónala.
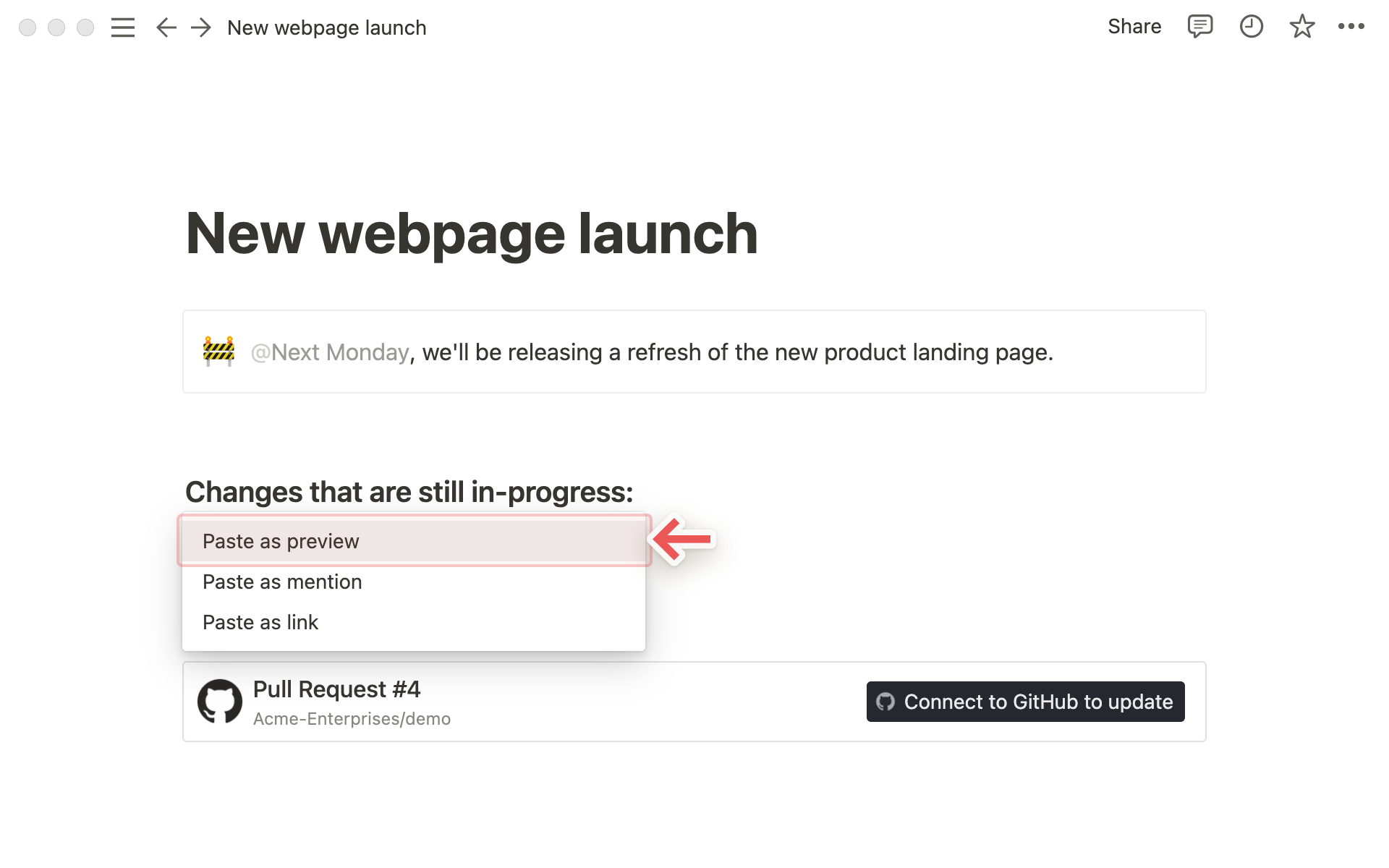
Nota: Es posible que determinados tipos de enlaces y contenidos no sean compatibles con vistas previas. Por ejemplo: las URL de proyectos de Jira no tienen vistas previas asociadas, pero las URL de las incidencias de Jira sí.
La primera vez que pegues un enlace de una de estas plataformas, verás un botón que te pedirá que te conectes a la app.
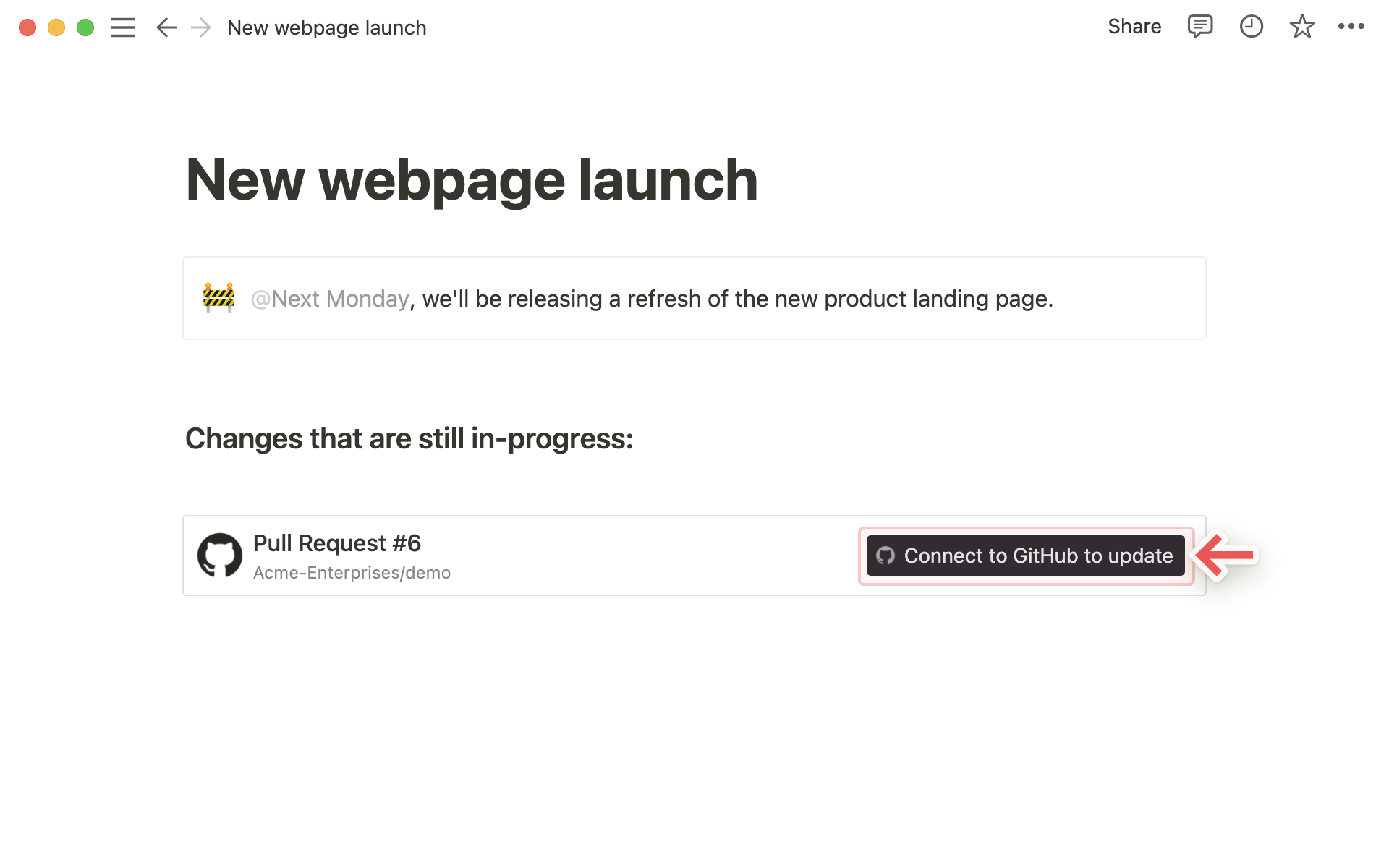
Al hacer clic en el botón para conectarte, el sistema te redirigirá a una ventana del navegador. Allí, la app pedirá autenticación y permiso para mostrar el contenido en Notion.
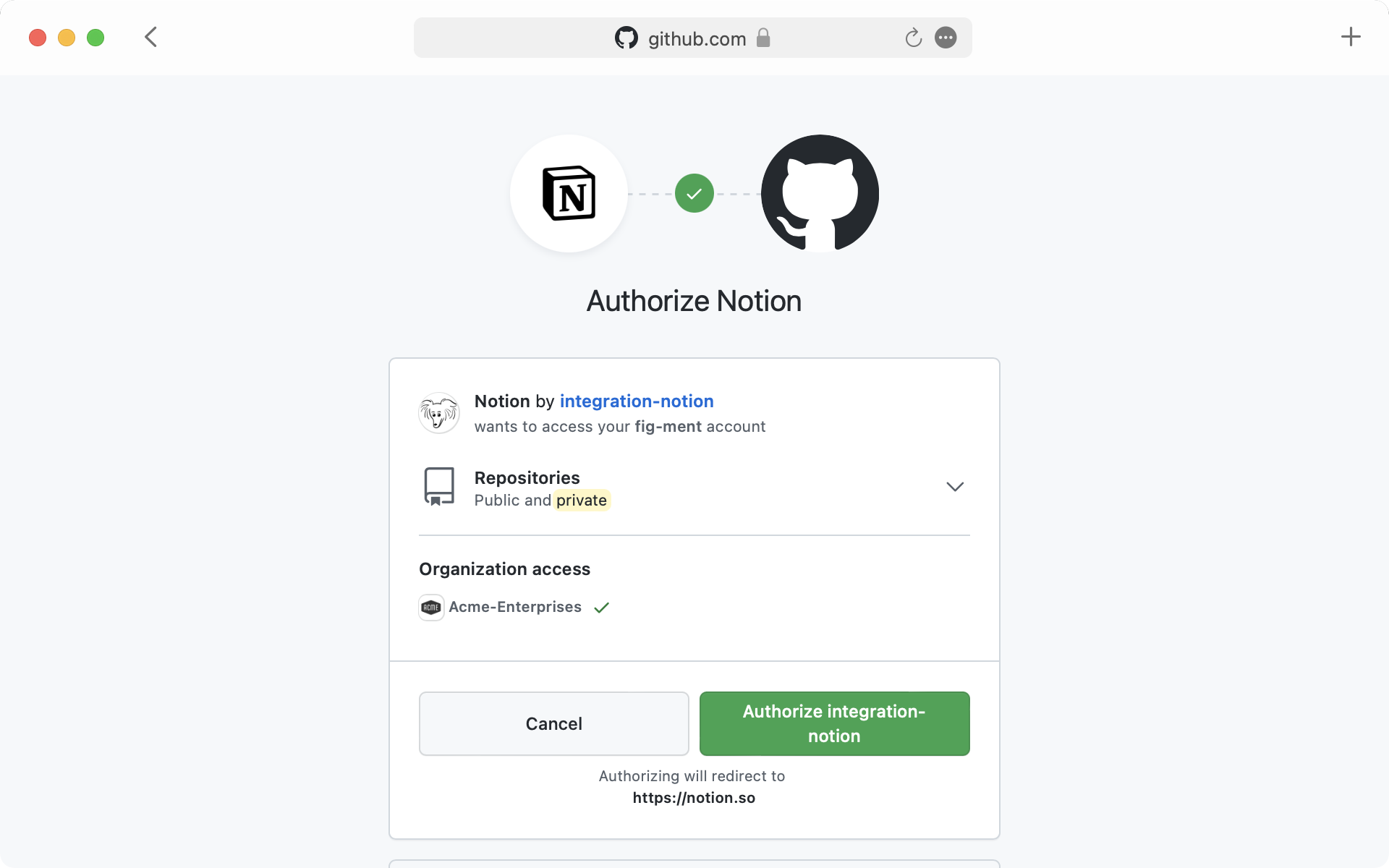
Cuando te hayas autenticado con la app, verás una vista previa detallada del contenido enlazado. Esta vista previa se actualiza a medida que se realizan cambios en los campos relevantes.
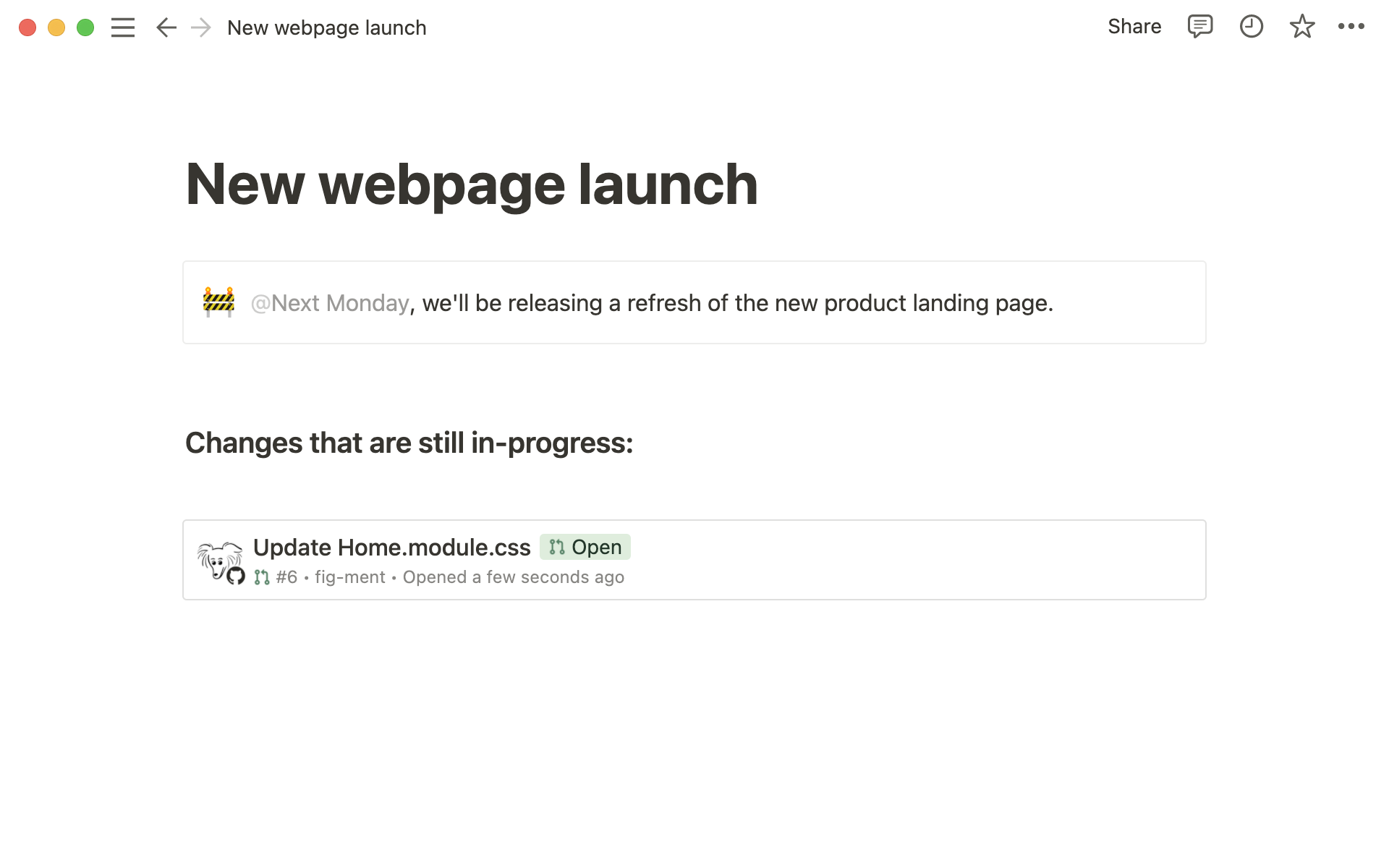
Nota: Una vez que hayas autenticado una app conectada, cualquier persona que pueda ver tu página de Notion podrá ver el contenido correspondiente que hayas pegado como vista previa del enlace.
En algunos casos se resumirá la información (por ejemplo, los nombres de los canales privados y mensajes directos de Slack).
Pegar un enlace como mención
Además de las vistas previas, también puedes pegar los enlaces de estas plataformas en forma de menciones. Estas proporcionan una visualización más abreviada del contenido del enlace.
Copia un enlace desde cualquier plataforma compatible. Pégalo en Notion y verás la opción
Pegar como mención.
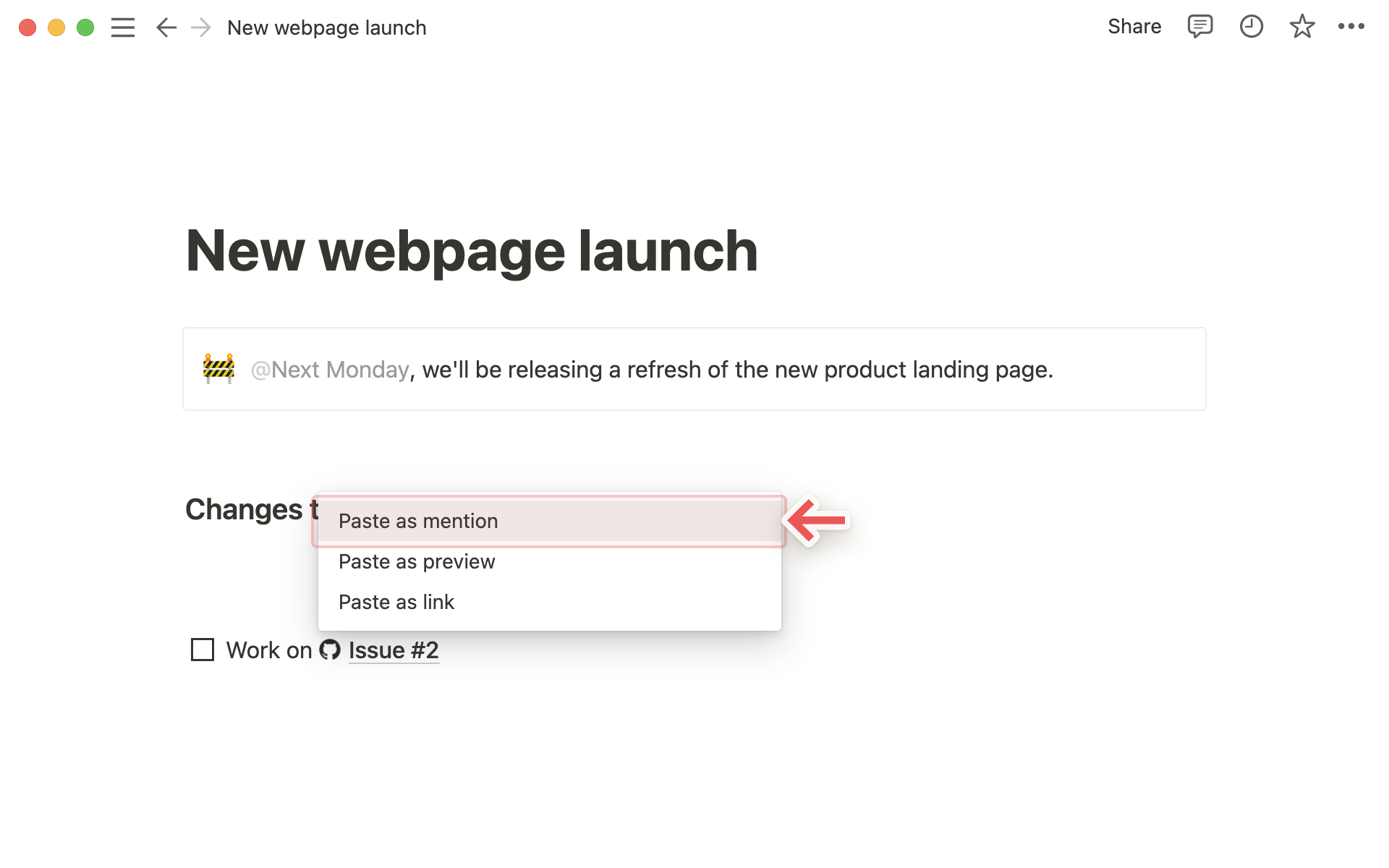
Al igual que sucede con las vistas previas de enlaces, tendrás que autenticar la app la primera vez que pegues un enlace correspondiente en Notion. Haz clic en el botón para abrir la ventana de autenticación y otorgar los permisos necesarios. Luego, verás que aparece la mención del enlace.
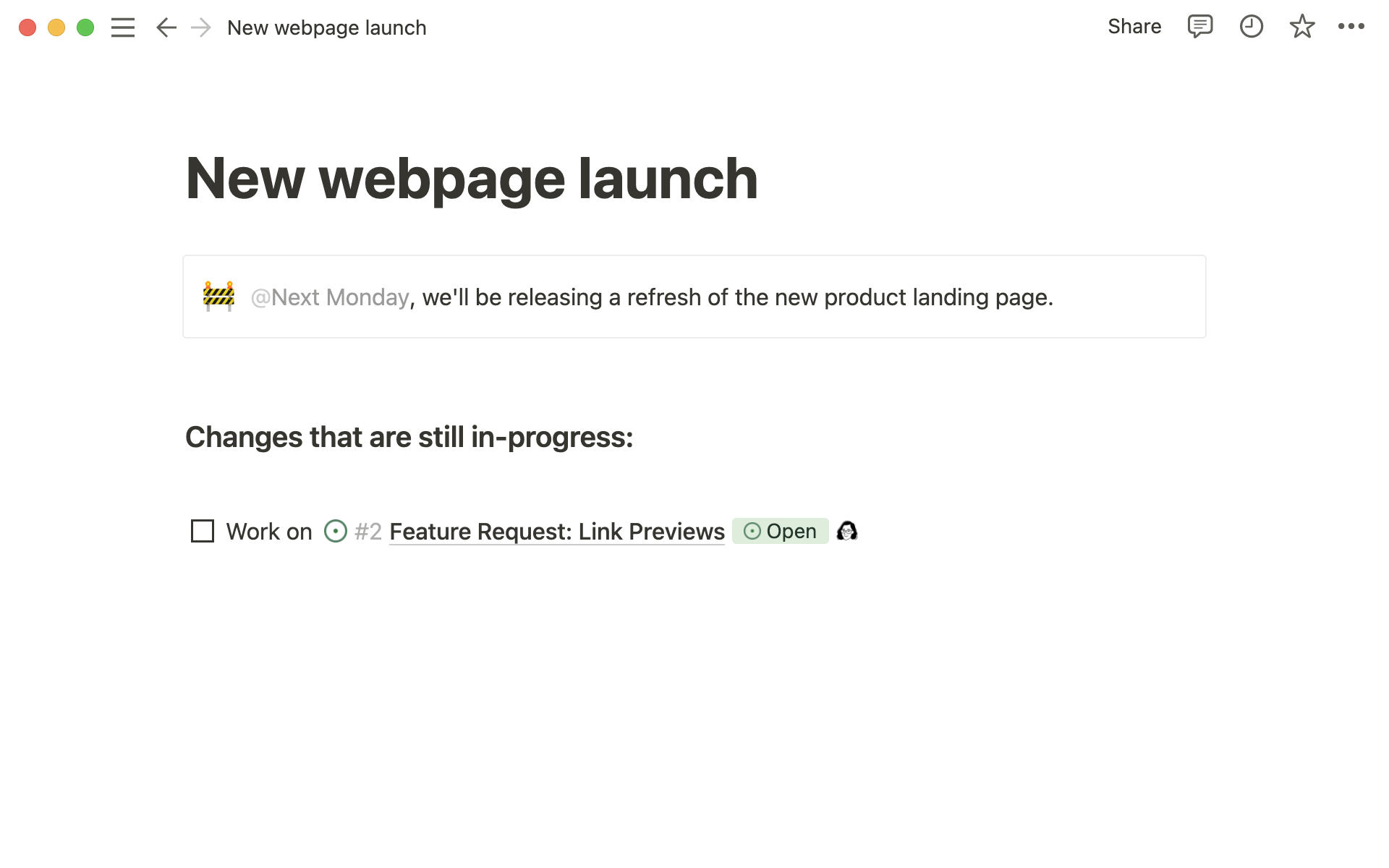
Consejo: Puedes pegar enlaces como menciones e integrarlos directamente junto a otro texto.
De forma similar a una vista previa de enlace, puedes llevar todos tus documentos importantes, como los de Google Drive o Figma, a tu base de datos de Notion con propiedades conectadas.
Cómo conectar archivos de Google Drive
En la base de datos de Notion, haz clic en el signo
+en el extremo derecho para agregar una nueva propiedad.Busca un
archivo de Google Drivey haz clic en él.Haz clic en cualquier celda vacía y, a continuación, en
Conectar con Google Drive. Completa el flujo de autenticación. Cuando hayas terminado, se te redirigirá a la base de datos.Pega un enlace al archivo de Google Drive en la celda o selecciona la celda vacía para elegir un archivo desde tu Drive.
Cómo conectar archivos de Figma
En la base de datos de Notion, haz clic en el signo
+en el extremo derecho para agregar una nueva propiedad.Busca un
archivo de Figmay haz clic en él.Haz clic en cualquier celda vacía y, a continuación, en
Conectar con Figma. Completa el flujo de autenticación. Cuando hayas terminado, se te redirigirá a la base de datos.Pega un enlace de Figma en la celda para conectarlo.
Conectar tickets de Zendesk
En la base de datos de Notion, haz clic en el signo
+en el extremo derecho para agregar una nueva propiedad.Busca y haz clic en
Zendesk Ticket.Haz clic en una celda vacía y, luego, en
Conectar con Zendesk. Completa el flujo de autenticación. Cuando hayas terminado, se te redirigirá a la base de datos.Pega un enlace de Zendesk en la celda para conectarlo.
Conecta las solicitudes de incorporación de cambios de GitHub
En una base de datos de Notion, haz clic en
+para agregar una nueva propiedad.Busca y haz clic en
GitHub Pull Requestspara agregar esta propiedad a tu base de datos.La propiedad ID único se agregará a la base de datos si aún no tienes una.
Para usar la propiedad GitHub Pull Request, asegúrate de haber conectado tu cuenta de GitHub con Notion. Luego, agrega el ID único de la tarea de Notion a la solicitud de extracción o pega la URL de la solicitud de extracción de GitHub en la propiedad.
Las bases de datos sincronizadas permiten sincronizar los datos de otras plataformas como bases de datos de Notion. Las sincronizaciones son continuas, pero suceden en una sola dirección, es decir, los cambios en los datos deben llevarse a cabo primero en la plataforma original para que las actualizaciones aparezcan en Notion.
Las plataformas compatibles son las siguientes:
Tableros y proyectos de Jira
Solicitudes de incorporación de cambios e incidencias de GitHub
Proyectos y tareas de Asana
Incidencias y solicitudes de fusión de GitLab
¡Pronto contaremos más aplicaciones compatibles!
Aprende a usar las bases de datos sincronizadas para fomentar la colaboración de los equipos:
Cómo crear una base de datos sincronizada
Jira
En JIRA, copia el enlace de un proyecto o un tablero.
Pega el enlace en Notion y elige
Pegar como base de datos.Si no lo has hecho, se te pedirá que inicies sesión y conectes Notion con tu cuenta de JIRA.
Se creará la base de datos sincronizada en una vista de tabla y se agregarán todas las propiedades de JIRA de forma automática.
La base de datos se completará de forma automática y se seguirá sincronizando incluso si dejas la página.
Github
En GitHub, copia el enlace de una solicitud de incorporación de cambios o una incidencia.
Pega el enlace en Notion y elige
Pegar como base de datos.Si todavía no lo has hecho, se te pedirá que inicies sesión y conectes Notion con tu cuenta de GitHub.
Se creará la base de datos sincronizada en una vista de tabla y se agregarán todas las propiedades de GitHub de forma automática.
La base de datos se completará de forma automática y se seguirá sincronizando incluso si dejas la página.
Asana
En Asana, copia el enlace a un proyecto.
Pega el enlace en Notion y elige
Pegar como base de datos.Si todavía no lo has hecho, se te pedirá que inicies sesión y conectes Notion con tu cuenta de Asana.
Se creará la base de datos sincronizada en una vista de tabla y se agregarán todas las propiedades de Asana de forma automática.
La base de datos se completará de forma automática y se seguirá sincronizando incluso si dejas la página.
Nota: Solo es posible sincronizar una base de datos desde el software de Jira. No se admiten otros productos del paquete de Atlassian, tales como Jira Work Management o las configuraciones locales de Jira.
Nota: Las bases de datos sincronizadas se actualizan según las acciones realizadas en Jira y GitHub. Por el momento, los valores y tipos de propiedades que se importaron directamente desde las plataformas externas solo se pueden leer.
Puedes agregar cualquier propiedad de Notion a una base de datos sincronizada. Hay dos cosas que debes saber a la hora de agregar una propiedad de Notion a una base de datos sincronizada.
Si eliminas una propiedad en una app de terceros (si eliminas una tarea en Jira, por ejemplo), también se eliminarán la línea de la base de datos sincronizada y todas las propiedades asociadas. Podrás acceder a ellas en la papelera para ver lo que se eliminó, pero no podrás restaurar el contenido.
Si una propiedad de Notion agregada comparte un nombre con aguna de las propiedades de terceros (Jira, GitHub, GitLab o Asana), esa propiedad no se sincronizará.
Propiedades de personas en las bases de datos sincronizadas
Las bases de datos sincronizadas incluirán propiedades de personas. Ya puedes utilizar el mapeo de identidad de usuarios para conectar identidades de terceros de GitHub y Jira con los perfiles de tu equipo en Notion.
Jira:
Confirma que se implementó en Jira Cloud.
Si eres administrador, haz clic en la
configuración del sistema en Jiray cambia la visibilidad del correo electrónico del usuario de “Oculto” a “Público” en tu organización.Si eres un usuario individual debes cambiar la configuración de manera manual con la opción de visibilidad del correo electrónico desde la página de perfil y visibilidad. Sigue las instrucciones que se encuentran aquí →.
GitHub:
Dirígete a la configuración de correo electrónico de GitHub y asegúrate de que la casilla “Mantener mis direcciones de correo electrónico privadas” no esté seleccionada.
A continuación, en tu perfil de GitHub:
https://github.com/{YOUR_USERNAME_HERE}, edita tu perfil para agregar una dirección de correo electrónico de Notion.Esto permitirá que tu identidad se pueda mapear para las bases de datos sincronizadas en los espacios de trabajo de los que eres miembro.