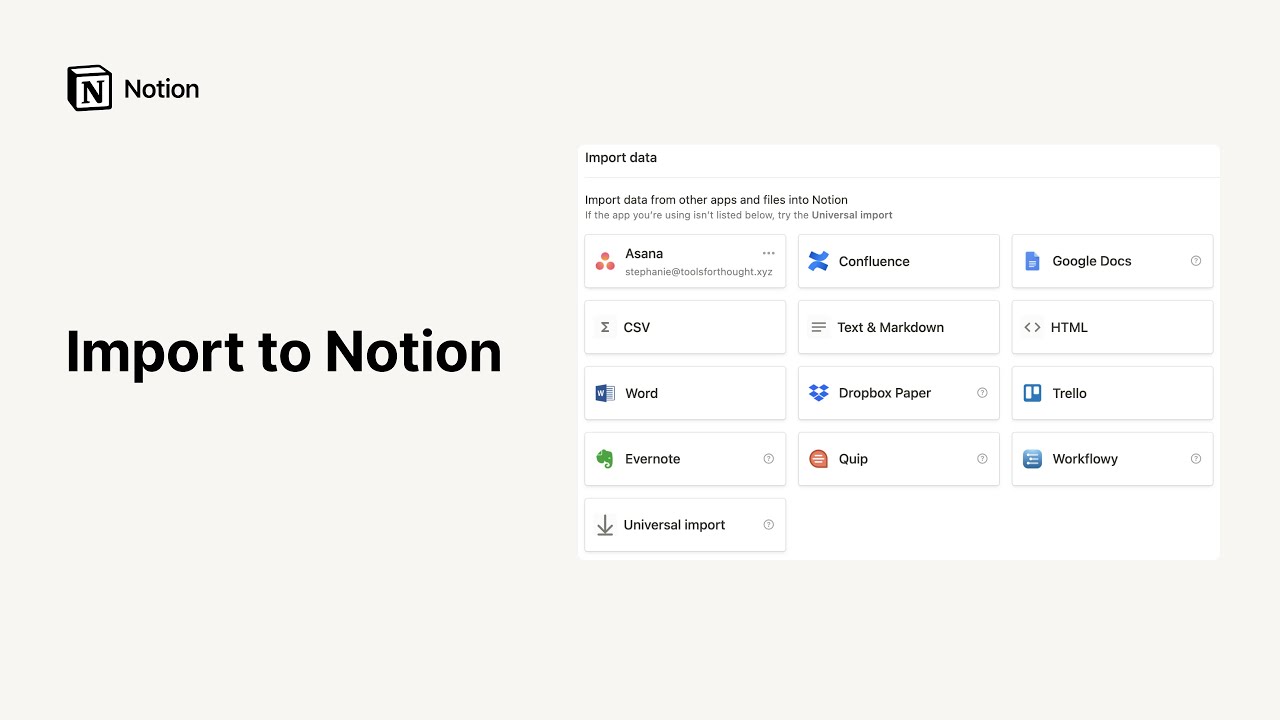Introducción a los espacios de equipo
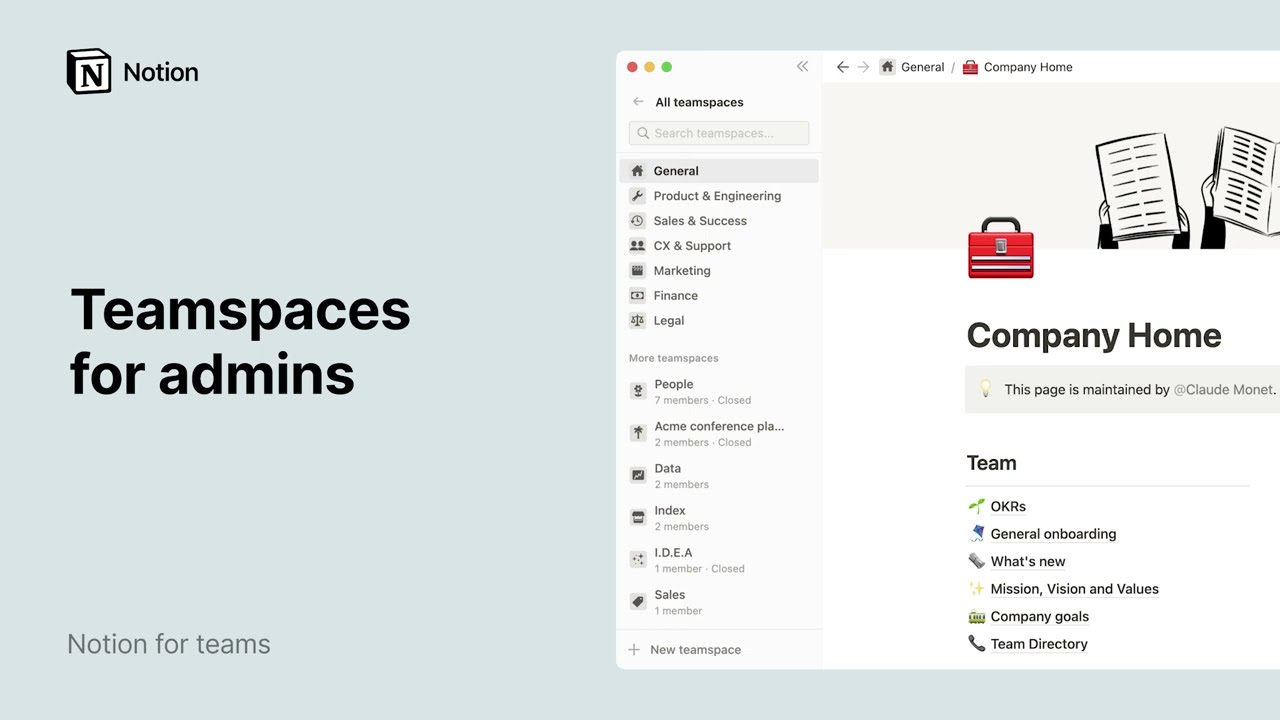
Los espacios de equipo agilizan el acceso a la información al crear un área dedicada a cada equipo, la cual puede personalizarse según su forma de trabajo. Este artículo te guiará para que descubras todos los detalles de esta función 🐾
Crear un nuevo espacio de equipo
Cada espacio de trabajo tendrá al menos un espacio de equipo que incluye a todos los miembros de forma predeterminada. Para crear un espacio de equipo adicional, sigue estos pasos:
En tu barra lateral, desplaza el cursor sobre
Espacios de equipoen la parte superior y haz clic en el botón+. O bien navega hasta la sección "Espacios de equipo" en tu barra lateral y haz clic en el botón+a la derecha del nombre.Asigna un nombre, una descripción y un ícono a tu espacio de equipo.
Selecciona una
Funciónpara tu espacio de equipo.Con esta acción, se agregarán algunas plantillas relacionadas a tu espacio de equipo.
Elige la configuración de acceso para tu espacio de equipo. Hay tres opciones:
Público: cualquiera puede unirse y ver el contenido dentro de este espacio de equipo.
Restringido: todo el mundo puede ver que este espacio de equipo existe, pero no pueden unirse a menos que los invite un propietario o un miembro.
Privado (solo para los planes Business y Enterprise): solo los miembros o propietarios de este espacio de equipo pueden invitar a otras personas y no será visible para quienes no estén agregados.
Una vez que hayas completado todos estos campos, selecciona
Crear espacio de equipo.
Convertir una página existente en un espacio de equipo
Puedes convertir una página existente en un espacio de equipo si:
Tienes acceso completo a la página existente en cuestión.
La página está en un espacio de equipo.
La página no es una página de base de datos o una subpágina dentro de una base de datos.
Eres el propietario de un espacio de trabajo o de equipo.
Nota: según la configuración de tu espacio de trabajo, esta acción puede estar restringida solo a los propietarios del espacio. Puedes verificarlo en Configuración y miembros → Espacios de equipo.
Para convertir una página existente en un espacio de equipo:
Posiciona el cursor sobre el nombre de la página y haz clic en el botón
•••.Elige la opción
Convertir en espacio de equipo.
Junto al nombre del espacio de equipo en tu barra lateral, haz clic en el botón
•••y luego enAgregar miembros.Esto abrirá un menú. Escribe un correo electrónico o un nombre en el cuadro de texto y elige si deseas agregarlos como miembros del espacio de equipo o como propietarios de ese espacio.
Los propietarios de espacios de equipo tendrán acceso completo a todas las páginas del espacio de forma predeterminada. También tendrán acceso a la configuración del espacio.
Los miembros de espacios de equipo recibirán acceso a las páginas dentro del espacio; el nivel de acceso lo determinarán los propietarios del espacio de equipo. No tendrán acceso a la configuración del espacio.
Activa la opción
Convertir en espacio de equipo predeterminadosi deseas agregar a la vez a todos los miembros de tu espacio de trabajo como miembros del espacio de equipo.
Agregar miembros con un enlace de invitación
Para agregar varios miembros de una sola vez, recomendamos habilitar y usar un enlace de invitación.
Haz clic en el botón
•••junto al espacio de equipo y luego enAgregar miembros.Selecciona
Copiar enlace de invitación.
Primero, si aún no lo hiciste, debes habilitar los enlaces de invitación:
Haz clic en el botón
•••junto a tu espacio de equipo y luego enConfiguración de espacio de equipo.En la pestaña
Seguridad, activa la opciónEnlace de invitación.
Consejo: lo más probable es que solo necesites un espacio de equipo predeterminado, y te recomendamos no más de tres opciones predeterminadas, incluso para espacios de trabajo grandes.
Para agregar una nueva página a un espacio de equipo, sigue estos pasos:
Desplaza el cursor sobre el nombre del espacio de equipo en tu barra lateral.
Haz clic en el botón
+para agregar una nueva página dentro del espacio de equipo.
Para mover una página existente a un espacio de equipo:
Haz clic en
•••en la esquina superior derecha de la página.Haz clic en
Mover ay verás una lista de espacios de equipo que puedes elegir como destino. También puedes buscar un espacio de equipo en particular.
Cada espacio de equipo tiene sus propios miembros, permisos y configuración de seguridad, los cuales pueden ser gestionados por los propietarios del espacio.
Posiciona el cursor sobre el nombre de un espacio de equipo en la barra lateral y haz clic en
•••a su derecha.Luego haz clic en
Configuración de espacio de equipo.
En el menú emergente, verás estas cuatro pestañas: General, Miembros, Permisos y Seguridad. A continuación, repasaremos las opciones de cada una de ellas.
General
Aquí puedes modificar la información general del espacio de equipo.
Haz clic en el ícono para cambiarlo o sube tu propia imagen.
Cambia el nombre de tu espacio de equipo.
Agrega una descripción a tu espacio de equipo.
También puedes archivarlo. Con esta opción, el espacio de equipo se eliminará de la barra lateral de todos sus miembros.
Nota: los propietarios de espacios de equipo que también sean propietarios de espacios de trabajo podrán restaurar los espacios de equipo archivados desde Configuración y miembros → Espacios de equipo.
Miembros
En esta pestaña, puedes gestionar los miembros del espacio de equipo.
Activa la opción
Convertir en espacio de equipo predeterminadosi deseas agregar a la vez a todos los miembros de tu espacio de trabajo como miembros del espacio de equipo.Haz clic en
Agregar miembrospara buscar miembros del espacio de trabajo o grupos, por nombre o correo electrónico, y agregarlos al espacio del equipo. También puedes buscarlos usando la opción de la parte superior derecha.Los miembros y grupos actuales del espacio de equipo aparecerán en esta pestaña. Su rol (propietario del espacio de trabajo, miembro) se mostrará a la derecha del nombre.
Los propietarios de espacios de equipo pueden hacer clic en el rol de cualquier miembro o grupo para cambiarlo.
Si tu espacio de trabajo está en un plan Enterprise, verás una opción adicional para establecer permisos personalizados en base a miembros o grupos. Descubre más sobre los permisos →
Permisos
En esta pestaña se describen los niveles de permisos del espacio de equipo y de sus usuarios.
En la parte superior se encuentran los permisos generales del espacio de equipo. Hay tres opciones:
Público: cualquiera puede unirse y ver el contenido dentro de este espacio de equipo.
Restringido: todo el mundo puede ver que este espacio de equipo existe, pero no pueden unirse a menos que los invite un propietario o un miembro.
Privado (solo para los planes Business y Enterprise): solo los miembros o propietarios de este espacio de equipo pueden invitar a otras personas y no será visible para quienes no estén agregados.
Debajo aparecen los niveles de permisos para este espacio de equipo, divididos por rol: propietarios del espacio de equipo, miembros del espacio de equipo y todos los demás integrantes del espacio de trabajo (incluidos quienes no son miembros del espacio de equipo).
En el caso de los espacios de equipo restringidos o privados, los propietarios de espacios de equipo pueden elegir quién puede invitar a miembros del espacio de equipo: cualquier miembro del espacio de equipo o solo los propietarios del espacio.
En cualquier espacio de equipo, los propietarios pueden elegir quién puede editar la barra lateral de espacios de equipo: cualquier miembro del espacio de equipo o solo los propietarios del espacio.
Seguridad
Nota: Algunas de las siguientes configuraciones están disponibles solo para usuarios del plan Enterprise.
Esta pestaña muestra la configuración de seguridad del espacio del equipo. Se heredará automáticamente la configuración de seguridad del espacio de trabajo. Solo los propietarios de espacios de equipo que también sean propietarios de espacios de trabajo podrán modificar la configuración de su espacio de equipo para que sea más permisiva que la del espacio de trabajo.
Disponible en todos los planes
Quién puede invitar miembros del espacio de equipo
Quién puede editar la barra lateral del espacio de equipo
Enlace de invitación
Disponible solo en planes Enterprise
Desactivar uso compartido: impide que los miembros publiquen páginas de este espacio de equipo en la web.
Desactivar invitados: impide que las páginas de este espacio de equipo se compartan con personas que no pertenecen a tu espacio de trabajo.
Desactivar exportación: impide que los miembros puedan exportar páginas en este espacio de equipo.
Para ver todos los espacios de equipo existentes en tu espacio de trabajo:
En la barra lateral izquierda, haz clic en
Espacios de equipo.En la parte superior, verás los espacios de equipo de los que eres miembro.
Debajo, verás todos los espacios de equipo públicos y restringidos en el espacio de trabajo.
Puedes unirte a los espacios de equipo públicos directamente desde este menú.
Los espacios de equipo restringidos están marcados con un símbolo de candado. Deberás ponerte en contacto con un miembro existente del espacio de equipo para recibir una invitación. Para ver una lista de todos los miembros del espacio de equipo, haz clic en
•••.
Puedes crear un nuevo espacio de equipo usando el botón
+ Nuevo espacio de equipoen la parte inferior.
Para salir de un espacio de equipo del que eres miembro, haz lo siguiente:
Desplaza el cursor sobre el nombre del espacio de equipo en tu barra lateral.
Haz clic en el botón
•••y, a continuación, elige la opciónAbandonar espacio de equipo.
Para archivar un espacio de equipo del que eres propietario, haz lo siguiente:
Desplaza el cursor sobre el nombre del espacio de equipo en tu barra lateral.
Haz clic en el botón
•••y, a continuación, elige la opciónArchivar espacio de equipo.
Nota: los propietarios de espacios de equipo que también sean propietarios de espacios de trabajo podrán restaurar los espacios de equipo archivados desde Configuración y miembros → Espacios de equipo.