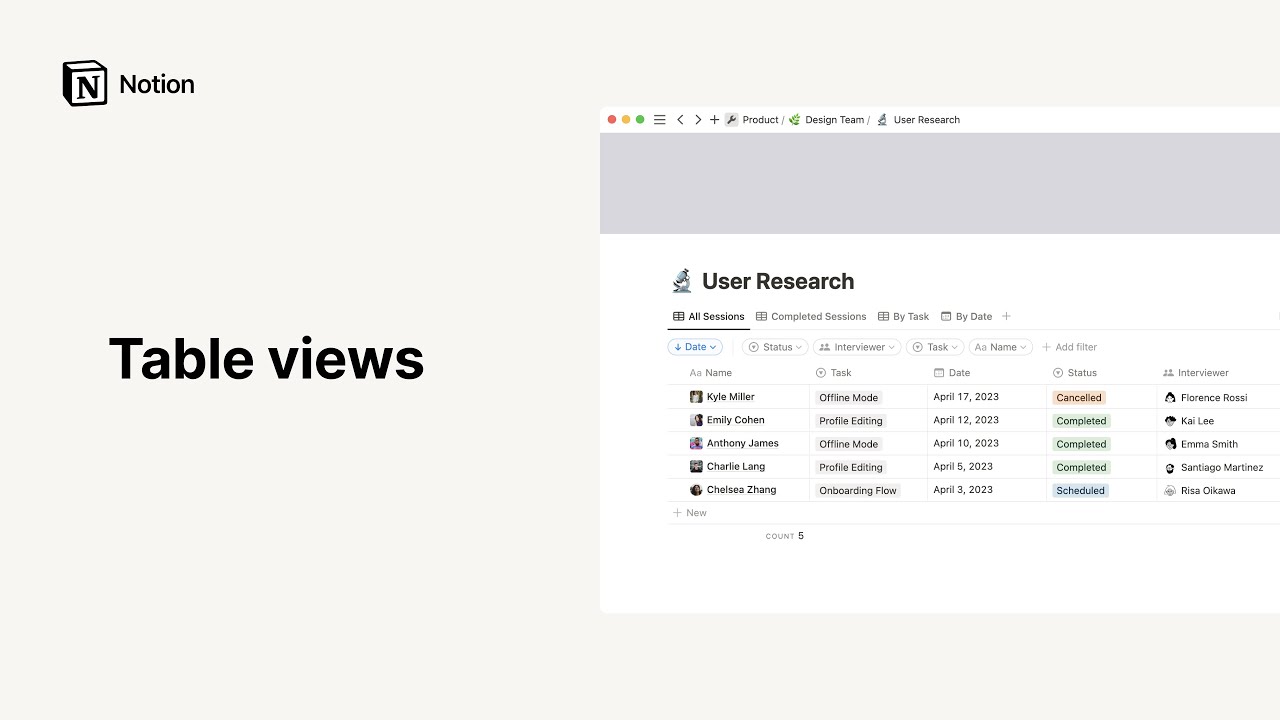Vistas, filtros y órdenes
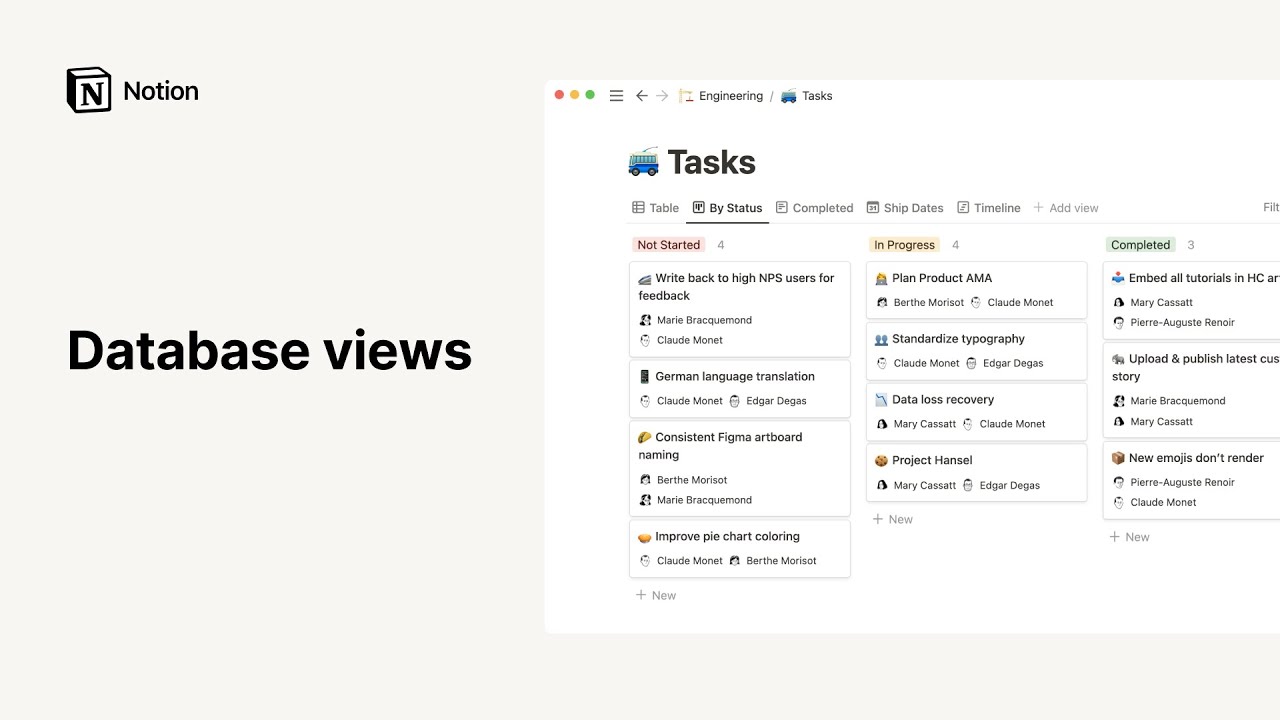
Puedes ver la misma base de datos de varias formas y alternar entre ellas en función de tus necesidades. Dentro de una vista, puedes agregar filtros y ordenar para categorizar fácilmente tu contenido 📁
Cuando creas una base de datos por primera vez, tendrás que elegir el diseño de la vista predeterminada. Una vez hecho esto, podrás crear una nueva vista seleccionando + junto a tus vistas actuales. Dependiendo del tamaño de la pantalla, es posible que tengas que abrir el menú desplegable junto a la vista actual y seleccionar Agregar una vista.
También puedes ayudar a otros a obtener más información sobre una determinada vista dándole una descripción a tu vista. Para ello, selecciona una vista → Editar vista. Selecciona ⓘ junto al nombre de tu vista y, luego, escribe tu descripción. Al pasar el cursor sobre ella, podrás ver la descripción.
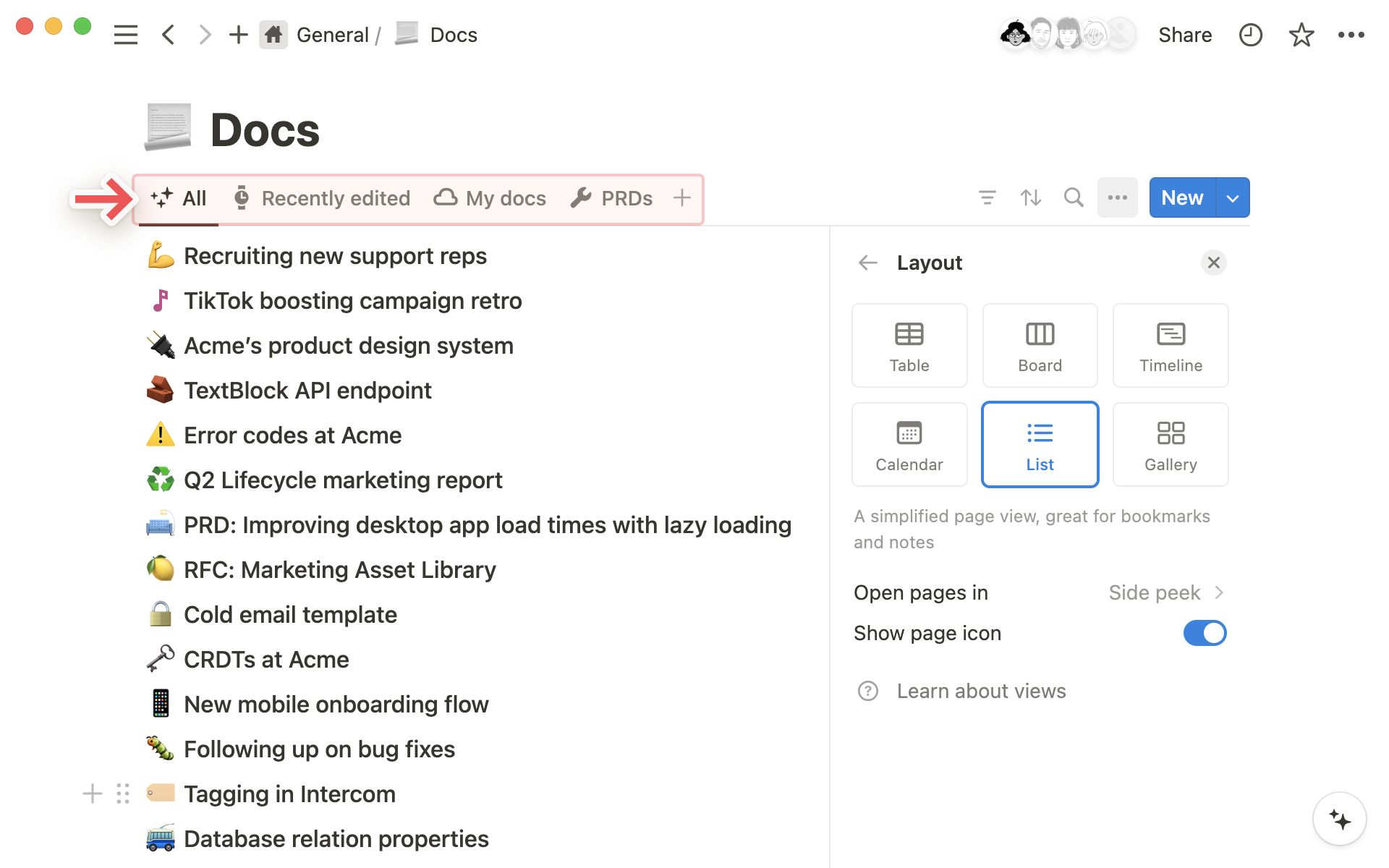
Puedes reordenar tus vistas arrastrándolas. Si tienes muchas vistas, puedes seleccionar {#} más... junto a ellas para poder hacerlo.
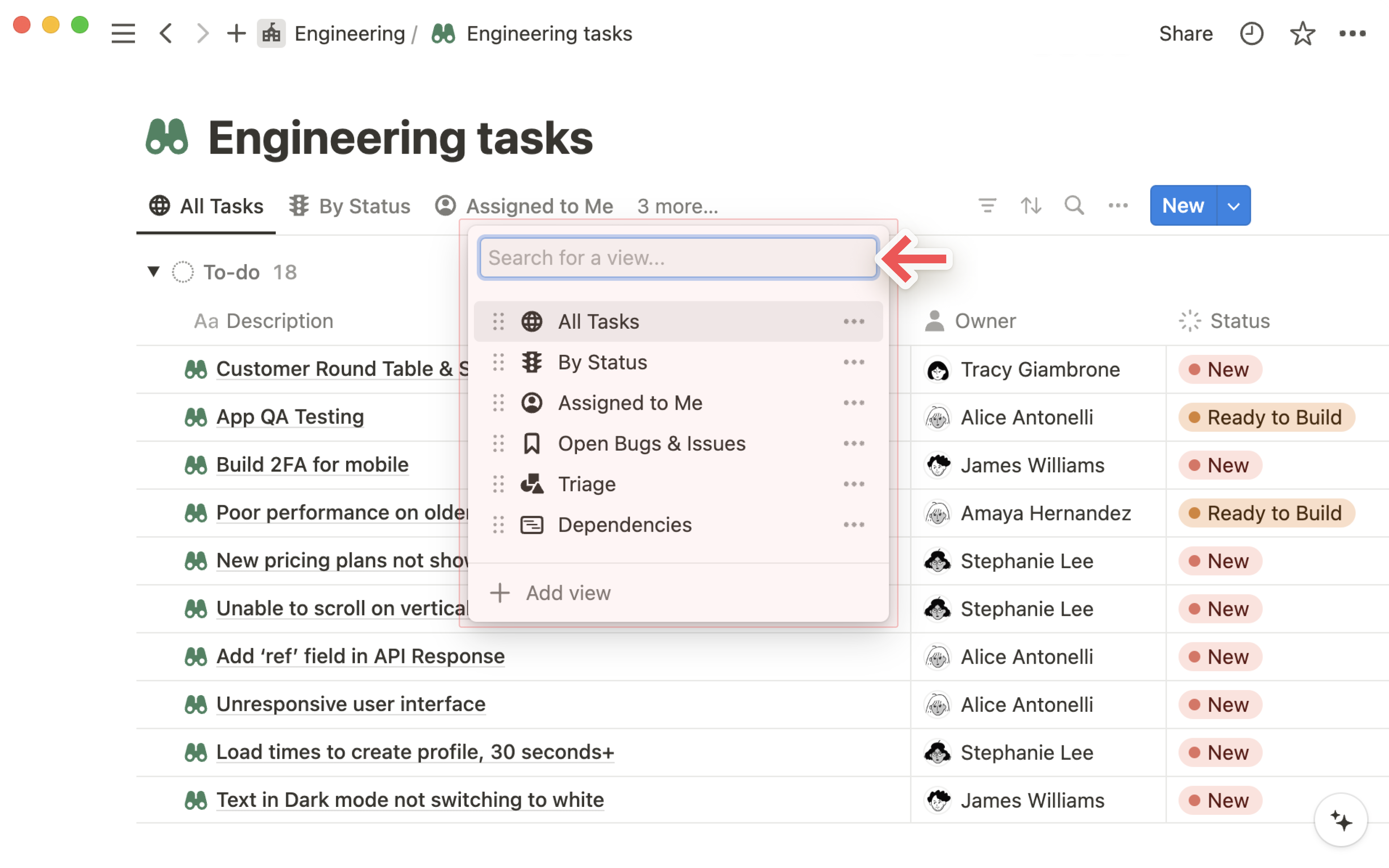
En la barra lateral, las vistas se muestran como elementos anidados dentro de cualquier base de datos de página completa. Puedes identificar que son vistas porque tendrán un • a su izquierda. Haz clic en cualquier vista de la barra lateral para acceder directamente a ella.
Cuando estés en una vista determinada, puedes hacer clic en su nombre para renombrarla, duplicarla, eliminarla, copiar su enlace o editar sus componentes. También podrás editar los componentes de vista haciendo clic en ••• en la parte superior derecha de la base de datos.
Cada vista de la base de datos tiene varios componentes que puedes personalizar:
Diseño: permite definir cómo se va a organizar visualmente tu base de datos.
Propiedades: muestra u oculta propiedades de la base de datos para cada vista.
Filtros: agrega criterios basados en valores de propiedades para mostrar u ocultar datos.
Órdenes: ordena por una propiedad para modificar el orden en el que se muestran las páginas.
Grupos: agrupa los datos según los valores de una propiedad.
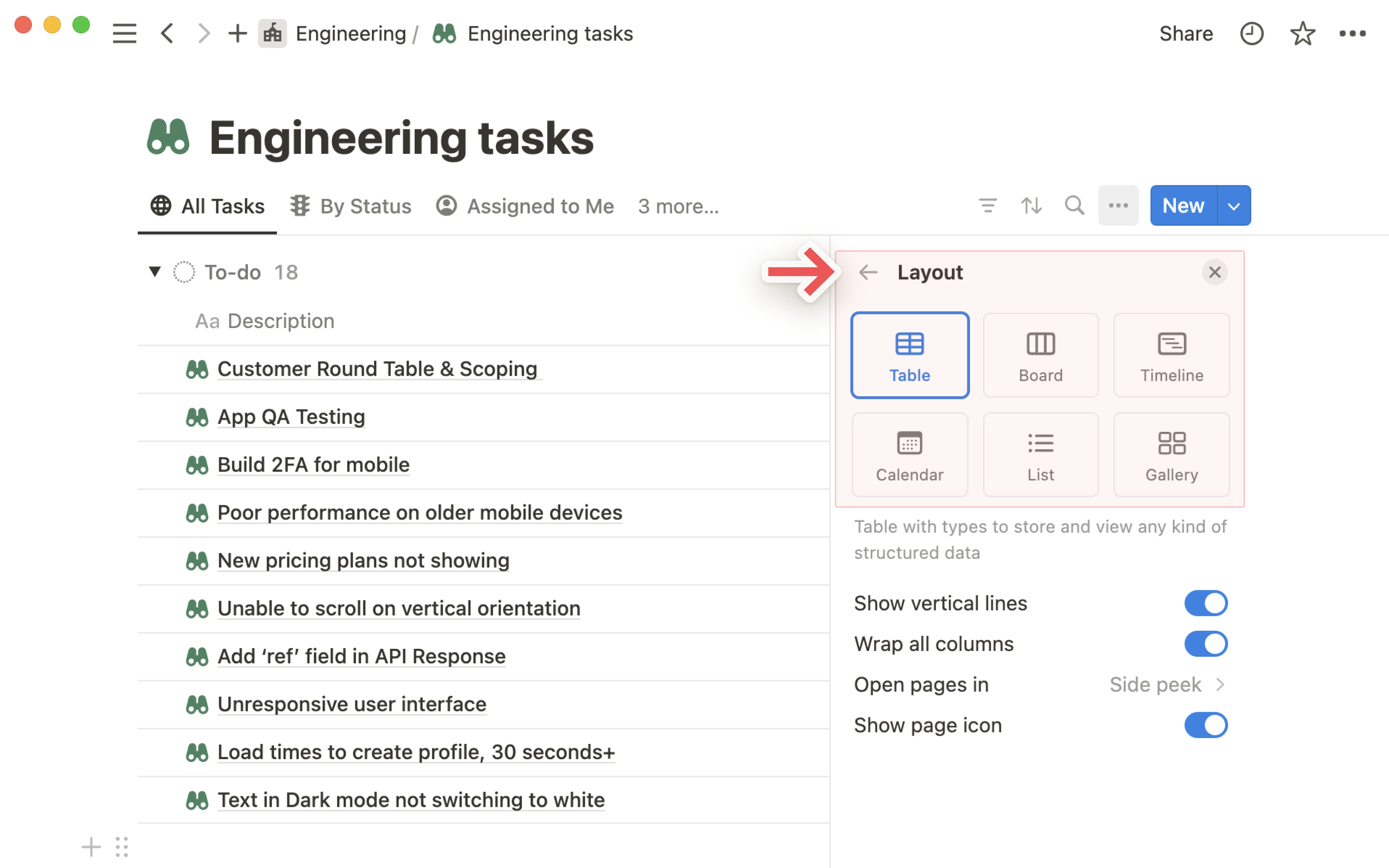
Hay seis formas distintas de visualizar el contenido de una base de datos. Te ofrecemos una descripción general de cada diseño:
Diseño de tabla: esta es la forma más tradicional de ver una base de datos. Permite ver los conjuntos de datos como filas de páginas, donde cada columna representa una propiedad.
Diseño de tablero: esta vista agrupa los elementos por propiedad. Puedes usarla, por ejemplo, como un tablero Kanban, y así mover un elemento por las distintas fases de su proceso.
Diseño de cronograma: usa la base de datos para planificar proyectos sobre una línea temporal, de modo que puedas visualizar cuándo tendrán lugar y cuánto tiempo llevará finalizarlos.
Diseño de calendario: muestra los elementos basándose en la propiedad Fecha de cada uno.
Diseño de lista: diseño minimalista vertical de los elementos que permite abrirlos en forma de página con un solo clic.
Diseño de galería: usa la base de datos para mostrar imágenes. Puedes editar la galería para mostrar imágenes incluidas en la propiedad Archivos multimedia o el contenido dentro de cada página.
Dentro de cada vista, puedes elegir cómo deseas que se abran las páginas de la base de datos. Hay tres opciones:
Ventana lateral: abre páginas en el lado derecho de la base de datos. El resto de la vista de la base de datos sigue siendo interactiva a la izquierda.
Ventana central: abre páginas en un modal centrado.
Página completa: abrir páginas como páginas completas directamente.
Para cambiar la configuración por vista, haz clic en el ícono ••• en la parte superior derecha de tu base de datos y abre el menú Diseño.
Desplázate hacia abajo y cambia las páginas de Abrir en los ajustes.
Nota: los diseños de Tabla, Tablero, Lista y Cronograma abrirán las páginas en un vistazo lateral de forma predeterminada. Los diseños de Galería y Calendario abrirán páginas en la ventana central de forma predeterminada.
Notion facilita el filtrado de las bases de datos para que solo se muestren los elementos que cumplan los criterios especificados, es decir, aquellos que tengan (o no) determinadas propiedades. ¡La complejidad de estos filtros la decides tú!
Agregar filtro
Para filtrar las entradas visibles en una vista de base de datos:
Haz clic en
Filtraren la parte superior de la Base de datos.En el menú desplegable que aparece, elige la propiedad según la que quieres filtrar.
Este filtro ahora se mostrará en la parte superior de tu Base de datos. Haz clic en el ícono de filtro para ver y editar todos los filtros que se aplicaron a tu Base de datos.
Agrega otro filtro haciendo clic en el ícono de filtro →
Agregar filtro. ¡Puedes tener tantos filtros como gustes!
Nota: en una base de datos compartida, los cambios que hagas a los filtros y órdenes en las vistas no afectarán a nadie más del equipo hasta que hagas clic en Guardar para todos.
Agregar filtro avanzado
Puedes crear vistas de base de datos más específicas y combinar operadores lógicos Y y O usando grupos de filtros. Pueden agruparse hasta en tres niveles de profundidad. Funciona así:
Haz clic en el ícono de filtro en la parte superior de tu Base de datos →
Agregar filtro→Agregar filtro avanzado.Aparecerá un nuevo menú. En él puedes elegir las propiedades por las que te gustaría filtrar, además de personalizar los operadores lógicos
YyOdel filtro avanzado.En el ejemplo siguiente, estamos filtrando la vista de tabla de nuestro roadmap para que todas las entradas tengan que cumplir los criterios que incluyen la lógica
ANDyOR.
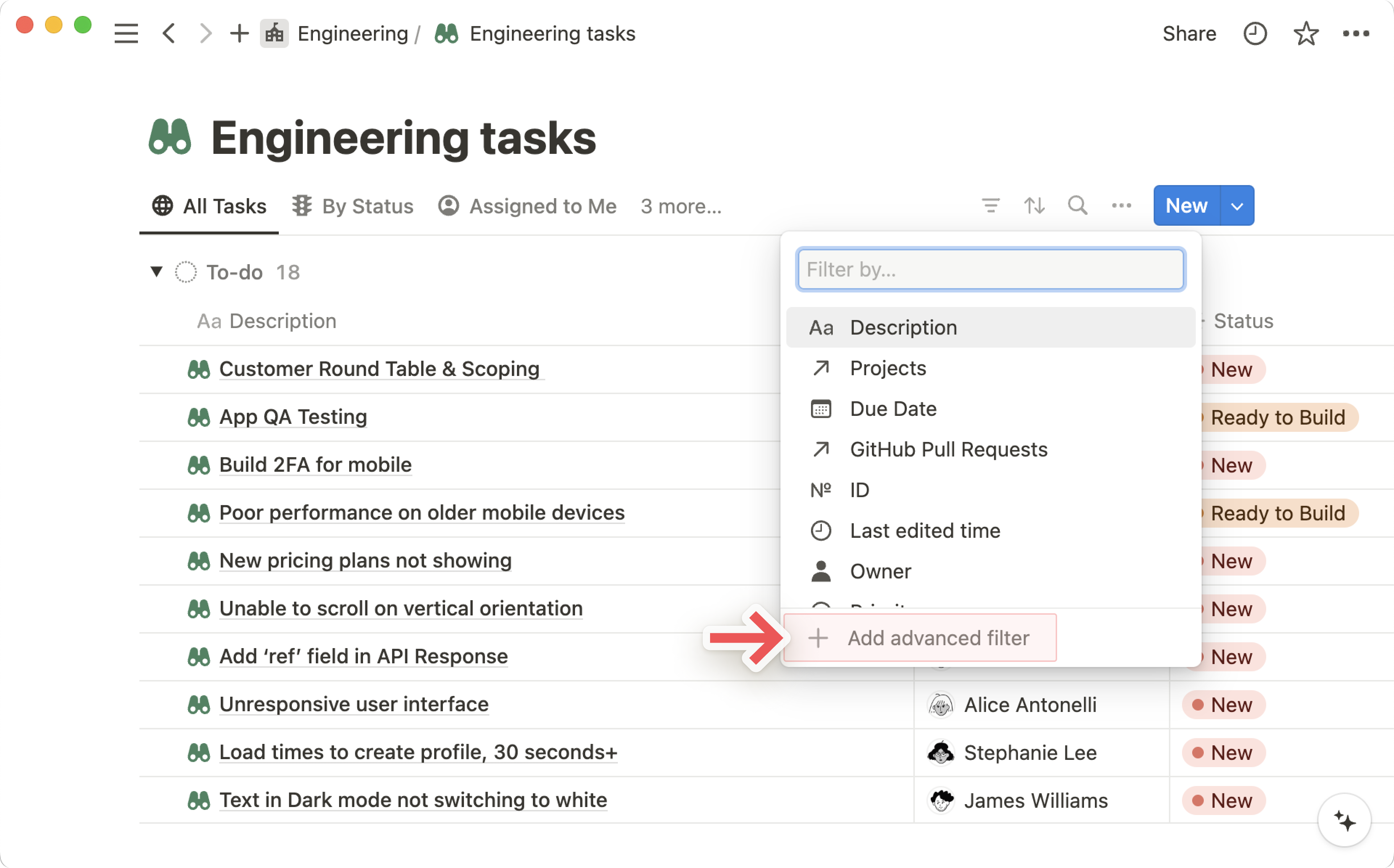
Consejo: para convertir rápidamente un filtro en un grupo de filtros, haz clic en el ícono ••• a la derecha del filtro y selecciona Agregar a un filtro avanzado.
Puedes ordenar la base de datos de manera que los elementos se muestren según sus propiedades por orden ascendente o descendente.
Por ejemplo, puedes ordenarlos por prioridad, por la fecha de la última edición o alfabéticamente.
Haz clic en
⇅en la parte superior de la Base de datos.En el menú desplegable que aparece, elige la propiedad por la que quieres ordenar.
Esta clasificación ahora se mostrará en la parte superior de tu Base de datos. Haz clic para editarla.
Puedes agregar tantos órdenes como quieras o eliminarlos haciendo clic en el ícono
Xsituado a su derecha.Cambia el orden en el que se aplican los distintos órdenes arrastrándolos hacia arriba o hacia abajo mediante el ícono
⋮⋮.
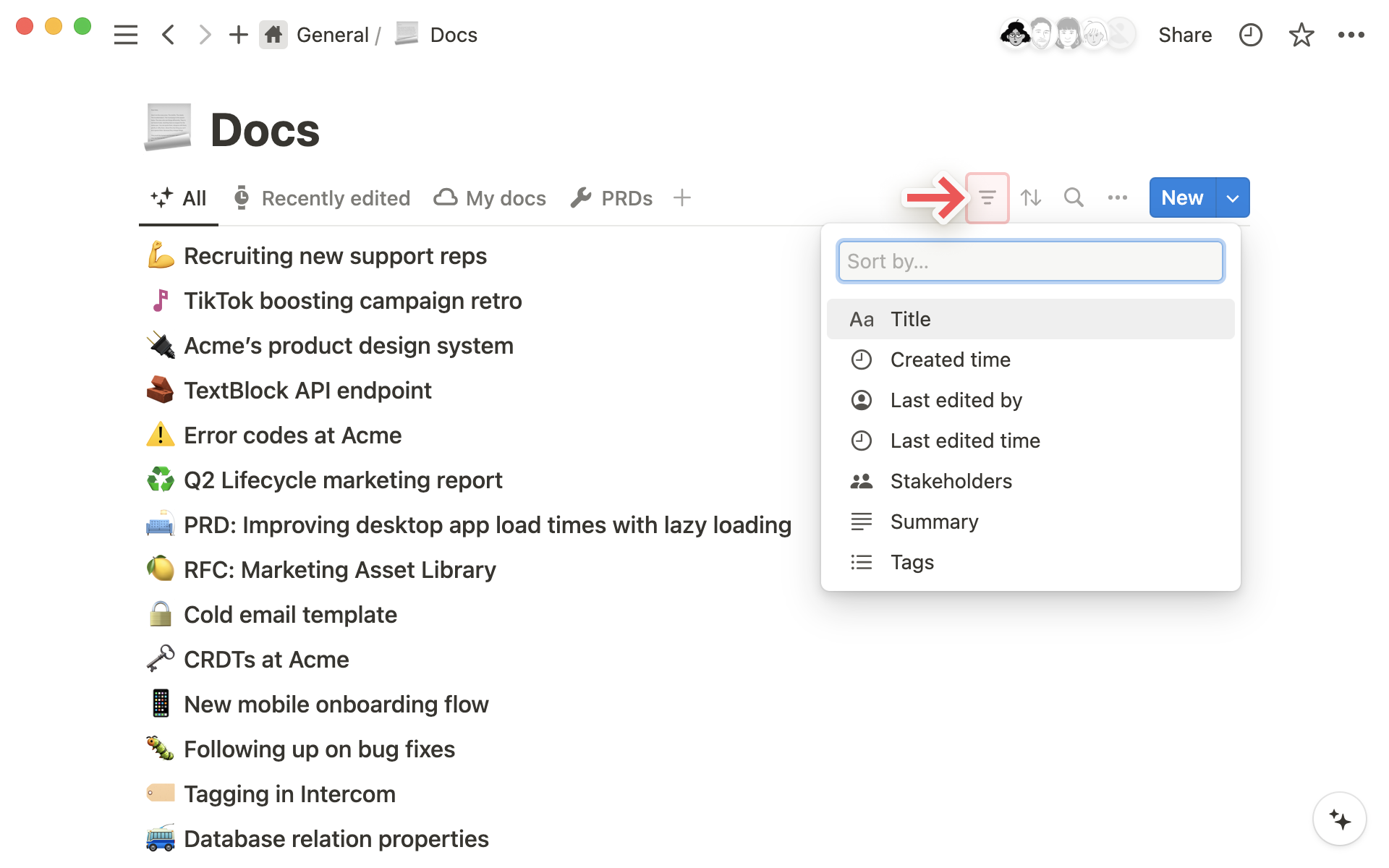
Nota: Las propiedades se ordenan mediante lógicas diferentes, dependiendo de su tipo de valor.
Las propiedades de texto, como
NombreyTexto, se ordenan alfabéticamente.Las propiedades de número se ordenan numéricamente.
En cuanto a las propiedades
SeleccionarySelección múltiple, se te pedirá que definas el modo de ordenarlas. Haz clic en la propiedad y luego arrastra las opciones hacia arriba o hacia abajo para establecer el orden.
Si tiene una base de datos grande, tal vez sea tedioso seguir avanzando entre propiedades para comparar sus datos.
En su lugar, puedes inmovilizar una columna, lo que hará que permanezca visible en el lado izquierdo sin importar a qué parte de la base de datos te desplaces.
Para inmovilizar una columna, haz clic en el nombre de la columna y haz clic en
Fijar hasta esta columna.Para desbloquear una columna, haz clic en el nombre de la columna y haz clic en
Desbloquear columna.