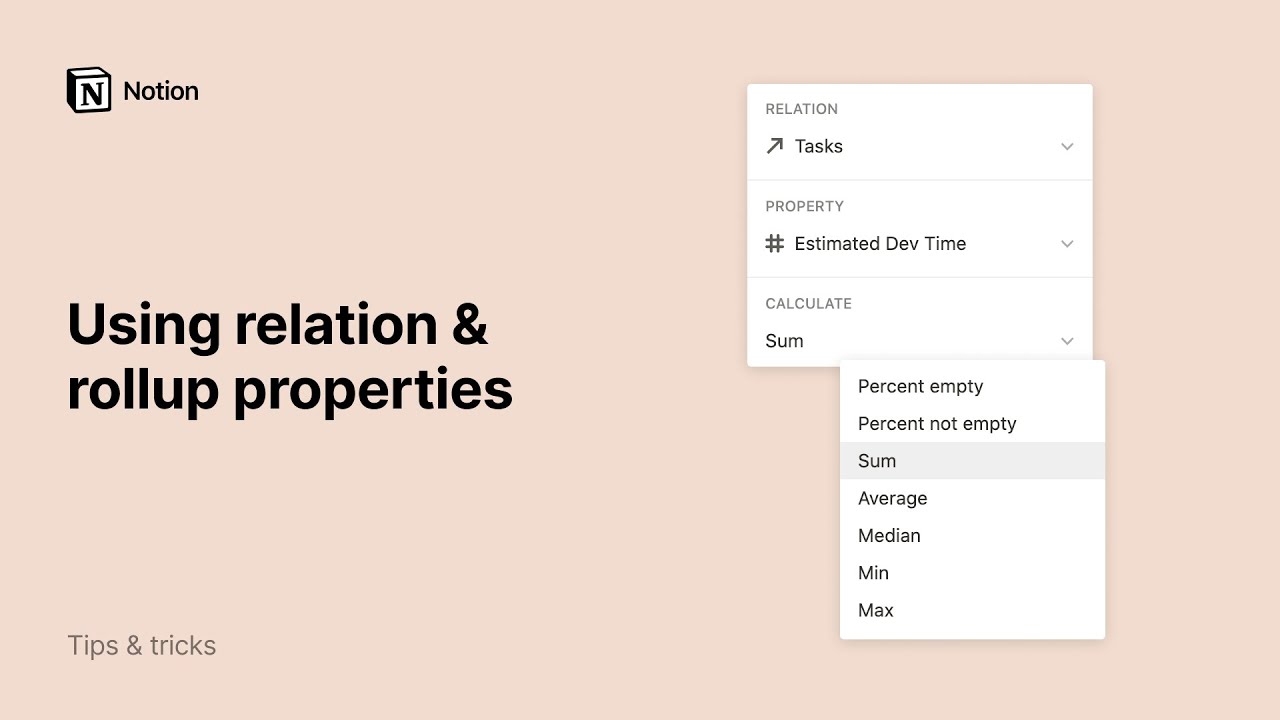Vista de cronograma
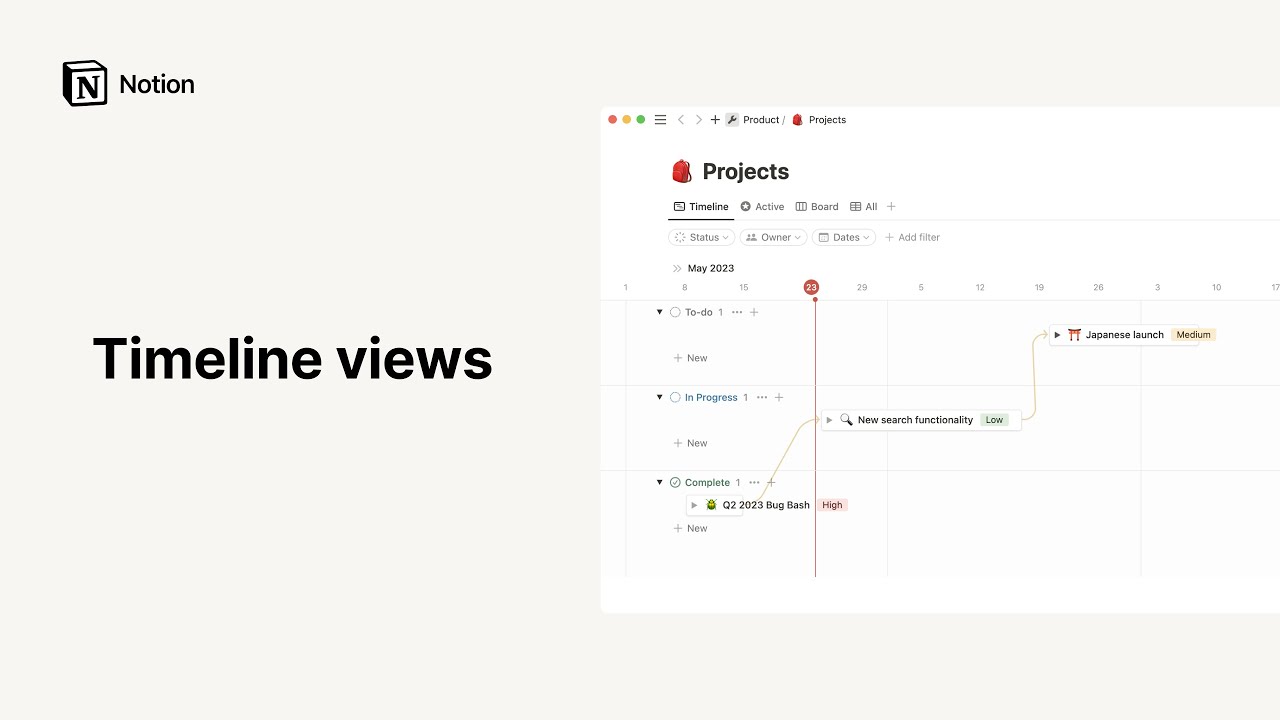
Para cualquiera que necesite visualizar sus proyectos trazados cronológicamente, ya sean horas, años o cualquier cosa intermedia, el cronograma de Notion es un tipo de base de datos que te mantiene en la tarea y en buen camino ⏳
Ir a las preguntas frecuentesHay varias formas de agregar la vista de cronograma a Notion:
Cronología de página completa
Crea una nueva página en el espacio de trabajo.
Haz clic en
Cronogramaen el menú en de color gris.
Cronograma en línea
Si quieres crear un cronograma de página completa dentro de otra página:
En una nueva línea, escribe
/Vista de cronogramay presiona Intro.
Nota: puedes ampliar una base de datos integrada y convertirla en una página completa haciendo clic en ⤢ ,en la parte superior derecha. Pasa el cursor por encima de la parte superior de la base de datos para ver los menús de opciones. Haz clic en ••• para ver las opciones Propiedades, Filtrar y Ordenar.
Agregar vista de cronograma a una base de datos
Agrega un cronograma a una base de datos existente para ver sus datos en ese formato. Descubre más sobre las vistas aquí →
Haz clic en
+ Agregar una vistao en el nombre de la vista actual, en la parte superior izquierda de la base de datos.Selecciona
Cronogramaen el menú desplegable y asígnale un nombre en el cuadro de texto.Haz clic en
Creary aparecerá tu nueva vista de cronograma.Puedes volver a otras vistas con el mismo menú desplegable izquierdo.
Nota: Los cronogramas solo funcionan si tienes, al menos, una propiedad de fecha en tu base de datos que contiene un rango de fechas. De lo contrario, no se trazará nada.
Abrir un proyecto como página
Cada fila en un cronograma es una página de Notion en sí misma donde puedes agregar más contenido.
Haz clic en cualquier proyecto trazado en tu cronograma. La página se abrirá en modo de vista previa.
Si estás mostrando filas de tabla en tu cronograma, pasa el cursor sobre cualquier fila y haz clic en
ABRIR.Desde el modo de vista previa, haz clic en
Abrir como páginaen la parte superior izquierda para hacerlo de página completa.Verás todas las propiedades organizadas en la parte superior.
Haz clic en el nombre de propiedad para editarlo o para cambiar el tipo de propiedad.
Haz clic en el campo de propiedad para editar su contenido.
Para reordenar las propiedades, pasa el cursor sobre
⋮⋮y arrástralo y suéltalo para subirlas o bajarlas.
También puedes agregar una nueva propiedad a tu cronograma haciendo clic en
•••,Propiedades,+ Nueva propiedad.En las propiedades hay un espacio para agregar comentarios cuya autoría queda registrada. Aquí también puedes mencionar a personas o páginas usando "@".
El cuerpo de la página puede editarse igual que cualquier otra página de Notion. Agrega los bloques de contenido que desees, incluidas bases de datos integradas.
Personalizar página
Cuando abres cualquier página de proyecto, puedes cambiar su aspecto de muchas formas, además de mediante la tipografía y el tamaño de letra del texto.
Haz clic en
•••en la parte superior derecha de cualquier página de proyecto abierta y, a continuación, enPersonalizar página.Verás un menú para editar el aspecto de los
Enlaces internosy losComentarios, así como de lasPropiedades.En el caso de los enlaces internos, puedes mostrarlos ampliados en el cuerpo de la página o en una ventana emergente.
En el caso de los comentarios, puedes mostrarlos en el cuerpo de la página ampliados o desactivados.
En el caso de las propiedades, reorganízalas usando el ícono
⋮⋮y elige si quieres mostrarlas siempre, ocultarlas siempre o mostrarlas solo cuando estén en uso.
Nota: los enlaces internos muestran a qué otras páginas del espacio de trabajo se enlaza esta página. Descubre más sobre los enlaces internos aquí →
Agregar proyectos
Un cronograma es una lista de proyectos que se muestran en función de las fechas. Hay varias formas de agregar un nuevo proyecto a tu cronograma:
Cuando no se muestra la tabla
Haz clic en el botón azul
Nuevoen la parte superior derecha. Esto crea un nuevo proyecto en una nueva fila y lo abre de inmediato como una página.Haz clic en el botón
+ Nuevoen la parte inferior izquierda de tu cronograma para agregar un nuevo proyecto allí mismo.Pasa el cursor sobre cualquier fila vacía de tu cronograma y aparecerá un proyecto fantasma al pasar el cursor. Haz clic para colocarlo en el lugar correcto y ajustar la longitud del proyecto para que se ajuste a tus necesidades.
Cuando se muestra la tabla
Haz clic en
+ Nuevoen la parte inferior izquierda de tu tabla.Haz clic en el ícono
+que aparece al pasar el cursor sobre cualquier fila. Con esta acción podrás crear una nueva fila bajo la actual.Puedes crear proyectos en esta tabla sin asignarles fechas.
Cuando desees asignar fechas, cambia la propiedad de fecha dentro de la página o pasa el cursor sobre el cronograma. Verás un proyecto fantasma con el nombre que creaste en la fila de la tabla. Puedes hacer clic para colocarlo y ajustarlo como quieras.
Opciones de proyecto
Si en el cronograma se muestran tablas, haz clic en el ícono ⋮⋮ que aparece al pasar el cursor sobre la parte izquierda de cada fila (o, si no se muestran tablas, haz clic con el botón secundario sobre cualquier proyecto que se muestre en el cronograma) para que aparezca el siguiente menú de opciones:
Eliminar: elimina la fila del cronograma.Duplicar: crea una copia exacta de la fila y la coloca justo debajo.Copiar enlace: copia al portapapeles un enlace de anclaje a esa fila específica.Renombrar: te permite renombrar la página en la fila sin necesidad de abrirla.Mover a: te permite mover la fila a otro espacio de trabajo o página (donde se mostrará como subpágina).Editar propiedad: muestra un menú con todas las propiedades del cronograma. Haz clic en la propiedad que desees y selecciona un nuevo valor para ella.
Consejo: puedes aplicar estas acciones a varias páginas de base de datos a la vez. Solo tienes que seleccionar todas las páginas que quieres modificar. A continuación, haz clic con el botón derecho o usa el acceso directo cmd/ctrl + / para editar las propiedades a la vez.
Edita tu cronograma para que haga el trabajo que necesitas. Hay varias formas de cambiar la apariencia de tu cronograma y los proyectos que trazas en ella; sin embargo, son de mayor utilidad para ti.
Menús de línea de tiempo
En la parte superior derecha de tu cronograma de página completa, verás varias opciones:
Inmuebles(descubre más sobre propiedades aquí →)Por [Fecha de propiedad]: te permite elegir qué fecha de propiedad quieres trazar.Filtro(descubre más sobre esto →)Ordenar(Descubre más sobre esto →)Buscar()Y
•••: que, en modo de página completa, contiene:Copiar enlace de la vista: copia un enlace a esta vista exacta de tu base de datos en tu portapapeles para pegarlo.Plantillas: te permite agregar o editar plantillas de base de datos para esta base de datos en particular.Cronograma por: te permite elegir una propiedad de fecha diferente o un rango de fechas para trazar si tienes varias propiedades de fecha en tu cronograma.
En líneas de tiempo en línea, el
control de bloque también contiene:Eliminar: elimina todo el cronograma.Duplicar: duplica todo el cronograma.Abrir como página: amplía tu cronograma en línea a página completa.Fusionar con CSV: para que puedas subir un archivo CSV para mostrar los datos en este cronograma.Exportar: para que puedas exportar este cronograma como un archivo PDF, HTML o Markdown.Mover a: te permite mover este cronograma a otra página o espacio de trabajo.
Nota: Para bases de datos de página completa en vista de cronograma, estas opciones adicionales se pueden encontrar en el menú ••• en la esquina superior derecha de la página de Notion.
Ajustar el período
Podrás ver tus proyectos en cualquier escala de tiempo, desde horas hasta años.
En el lado derecho de tu cronograma, a la izquierda de
< Hoy >, verás un menú desplegable con una unidad de tiempo. Haz clic en eso para ver tus opciones:Horas
Días
Semanas
Dos semanas
Meses
Trimestres
Años
Haz clic para elegir y tu cronograma se ajustará de forma automática para mostrar tus proyectos actuales renderizados en la nueva escala de tiempo.
Ajustar la longitud del proyecto
Pasa el cursor sobre el borde izquierdo o derecho de cualquier proyecto. Tu cursor te indicará que puedes arrastrar y soltar cada borde para que sea tan largo o corto como quieras.
Aparecerán indicadores de fecha para guiarte.
Nota: Verás que aparecen pequeñas flechas en cada fila de tu cronograma para indicar que un proyecto se produjo antes o después de tu vista actual, o que incluyó el alcance antes o después. Puedes hacer clic sobre estas flechas para saltar directamente al proyecto.
Vuelve al día de hoy
En cualquier momento, puedes saltar al día actual en tu cronograma. Solo haz clic en < Hoy > en el lado derecho debajo del menú de nivel superior.
Mostrar u ocultar tabla
En Notion, puedes mostrar una tabla a la izquierda de tu cronograma para que siempre puedas ver una lista completa de tus proyectos sin importar cuándo estén programados. Se muestran como una columna bloqueada, por lo que siempre son visibles incluso a medida que te desplazas por el tiempo.
También puedes mostrar otras propiedades de tus proyectos en esta tabla para que también sean visibles de inmediato. Al igual que los propietarios de proyectos, o qué equipo está etiquetado.
Cuando agregas un cronograma por primera vez, no verás la tabla. A continuación, te mostramos cómo agregarlo:
La forma más fácil es hacer clic en el ícono
>>en la parte superior izquierda. Esto expandirá la tabla.Haz clic en
Propiedadesen la parte superior derecha de tu cronograma.En la parte superior del menú que aparece, activa
Mostrar tabla.Verás que todas las propiedades de tu cronograma aparecen en dos secciones de este menú. Esto te permite mostrar/ocultar algunas propiedades en tu tabla y otras propiedades en los propios proyectos, tal como se trazan en tu cronograma. Descubre más sobre esto a continuación.
Para ocultar la tabla en cualquier cronograma:
Haz clic en el ícono
<<en la parte superior izquierda.O haz clic en
Propiedadesen la parte superior derecha y desactivaMostrar tabla.
Limitar los proyectos que se muestran
Dependiendo de cuántos proyectos tengas en un cronograma y para qué lo estés usando, es posible que quieras ver solo 10 páginas de proyectos a la vez, o muchas más. Para establecer tu preferencia:
Haz clic en
Propiedadesen la parte superior derecha de tu cronograma.Haz clic en el menú desplegable de
Mostrar en la primera cargay elige cuántas páginas de proyecto mostrar en un menú de 10, 25, 50, 100 o todas las páginas.
Editar propiedades
En los cronogramas, hay algunas formas de mostrar propiedades.
Haz clic en
••• → Propiedadesen la parte superior derecha del cronograma, luego en+ Agregar una propiedad.Dale un nombre a tu propiedad y selecciona el tipo de propiedad en el menú
Tipo de propiedad.
Cuando no se muestre la tabla, haz clic en cualquier proyecto y edita las propiedades en la parte superior de la página que se abre.
Al mostrarse la tabla, haz clic en el nombre de cualquier columna de propiedad para cambiar su nombre, tipo u orden. También puedes usar este menú para ocultarlo, duplicarlo o eliminarlo.
Mostrar u ocultar propiedades
Los cronogramas te brindan algunas formas de mostrar las propiedades de un vistazo para que puedas ver información sobre tus proyectos de inmediato.
Haz clic en
••• → Propiedadesen la parte superior derecha de tu cronograma.Verás todas tus propiedades en este menú si haces clic en el ícono del ojo. Para mostrar las propiedades directamente en tus tarjetas de proyecto en tu cronograma, haz clic en el ícono del ojo. Para ocultarlos, vuelve a hacer clic en el ícono del ojo.
Al mostrar una tabla en tu cronograma, también tendrás la opción de mostrar las propiedades como columnas congeladas a la izquierda. También puedes encenderlas y desactivarla en el menú
Propiedades, pero solo si tienes la opciónMostrar tablaactivada.
También puedes ocultar las propiedades que se muestran en esta parte de la tabla de su línea de tiempo haciendo clic en los encabezados de las columnas y eligiendo
Ocultaren el menú.Por último, cuando abres un proyecto como página, puedes hacer clic en el ícono
⋮⋮junto a cualquier propiedad listada en la parte superior para ver las opciones para ocultarlo.Elige mostrar u ocultar siempre la propiedad, u ocultarla cuando esté vacía.
Para editar esto para todas tus propiedades a la vez, elige
Personalizar páginaen este mismo menú.
Reorganizar columnas y filas
Cambia cómo se ordenan los proyectos y las propiedades en tu cronograma con arrastrar y soltar:
Cuando no se muestre la tabla, haz clic y mantenlo en cualquier página de proyecto trazada en tu cronograma y, luego, arrástrala hacia arriba o hacia abajo.
Al mostrar la tabla, pasa el cursor sobre cualquier fila, luego, haz clic y mantén presionado el ícono
⋮⋮de la izquierda para arrastrarlo hacia arriba o hacia abajo.
También puedes reordenar las columnas cuando se muestra la tabla. Arrastra y suelta los encabezados para moverlas hacia la izquierda o hacia la derecha (como se muestra a continuación).
Para cambiar el tamaño de las columnas, pasa el cursor sobre los bordes y arrastra a la derecha o izquierda.
Trazar diferentes fechas (Cronograma por)
Si tienes varias propiedades de fecha en tu base de datos, puedes trazar tus proyectos en tu cronograma usando cualquiera de ellas. Y es fácil alternar entre ellas.
Por ejemplo, es posible que tenga una propiedad de fecha para el trabajo del proyecto y otra para el tiempo necesario para preparar el lanzamiento. Para mostrar la que quieres:
Haz clic en
••• → Diseñoen la parte superior derecha de tu cronograma y haz clic enCronograma por.Elige en qué propiedad de fecha quieres que se muestre tu cronograma.
Puedes elegir tener fechas de inicio y finalización como propiedades separadas que dicten cómo se trazan tus proyectos. Puedes activarlo en este menú.
O puedes hacer que el intervalo de fechas que deseas trazar aparezca en la misma propiedad de fecha.
Cálculos
Al mostrar una tabla, puedes ejecutar cálculos que te mostrarán información sobre los datos contenidos en cada columna en la parte inferior de tu cronograma.
Pasa el cursor sobre la última fila de la tabla y haz clic en la palabra Calcular que aparece bajo cualquier columna sobre la que quieras obtener más información:
Verás un menú desplegable con las siguientes opciones de cálculo:
Contar todas: te indica el número total de filas de la columna.Contar celdas vacías: cuenta el número de filas que no tienen un valor en la columna.Contar celdas no vacías: cuenta el número de filas en las que la columna sí tiene contenido.Contar valores: cuenta el número de valores de propiedad incluidos en la columna.Contar valores únicos: cuenta el número de valores de propiedad únicos incluidos en la columna, omitiendo los duplicados.Porcentaje celdas vacías: te ofrece el porcentaje de filas que no tienen contenido en la propiedad elegida.Porcentaje celdas no vacías: te ofrece el porcentaje de filas que sí tienen contenido en la propiedad elegida.Fecha más antigua: si la tabla tiene propiedades relacionadas con horas específicas, comoÚltima ediciónuHora de creación, puedes elegir si mostrar cuándo se editó o se creó la fila más antigua.Fecha más reciente: muestra cuándo se creó o editó por última vez la fila más nueva.Intervalo de fechas: muestra el tiempo transcurrido entre la hora de creación o de edición más antigua y la más reciente.
Si tienes una propiedad
Númeroen la tabla, podrás acceder a varias opciones más de cálculo:Sumar: muestra la suma de los números de la columna.Promedio: muestra el promedio de los números de la columna.Mediana: muestra la mediana de los números de la columna.Mínimo: muestra el número más bajo de la columna.Máximo: muestra el número más alto de la columna.Intervalo: resta el número más bajo al más alto y muestra el resultado.
Cambiar agrupación
Puedes agrupar tus proyectos por diferentes propiedades en tu cronograma y la tabla de cronograma para visualizarlos de diferentes maneras.
Haz clic en
Agruparen la parte superior de tu cronograma y elige la propiedad que desees. Puedes agrupar según casi cualquier tipo de propiedad: Selección, Selección múltiple, Persona, Texto, Número, Fecha, Casilla de verificación, URL, Correo electrónico, Teléfono, Fórmula, Relación, Hora de creación, Creado por, Última edición y Última edición por.El cronograma ahora se agrupará por valores de esa propiedad, con un divisor para separar claramente cada grupo. Cada grupo incluye un desplegable a la izquierda para que puedas esconder y mostrar grupos rápidamente para enfocarte en lo que necesites.
También pueden ocultarse de la vista los grupos vacíos, mediante el selector "Ocultar grupos vacíos".
Filtra tu cronograma
Visualiza solo los proyectos que se ajusten a determinados criterios, según qué necesites en cada momento.
Haz clic en
Filtraren la parte superior derecha de tu cronograma. (En el menú•••si está en línea.)Desde el menú desplegable, elige según qué propiedad quieres filtrar.
Elige la condición que quieres usar, por ejemplo,
Contiene,No contiene, etc.Define el valor de la propiedad que deseas ver; por ejemplo, una etiqueta o una fecha específicas.
Con este mismo método puedes agregar varios filtros a la vez.
Borra filtros haciendo clic en el ícono
••• junto a ellos en el menúFiltroyeligiendoBorrar.
Consejo: si tienes que recrear y eliminar el mismo filtro una y otra vez, plantéate crear una nueva vista de base de datos para dicho filtro. Así podrás alternar el uso del filtro cuando lo necesites en lugar de tener que recrearlo cada vez.
Ordena tu cronograma
Cuando ordenes los datos por cualquier propiedad en orden Ascendente o Descendente, todos los datos de la fila se ordenarán juntos, automáticamente.
Haz clic en
Ordenaren la parte superior derecha de tu cronograma.Elige la propiedad por la que deseas ordenar y, a continuación, elige
AscendenteoDescendente. Verás reorganizar tu cronograma en tiempo real.Puedes agregar varias ordenaciones a un cronograma, con criterios de clasificación que tienen prioridad en función de su orden en la lista. (Puedes usar el ícono
⋮⋮para arrastrar y soltar hacia arriba o hacia abajo).Borra las ordenaciones haciendo clic en el ícono
•••junto a ellos en el menúFiltroy eligiendoBorrar.
Busca en tu cronograma
Puedes buscar contenido específico en el cronograma.
Haz clic en
Buscaren la parte superior derecha y escribe las palabras que buscas en los títulos de las páginas o propiedades.Verás cambiar el cronograma en tiempo real para mostrarte solo las filas que se ajustan a los criterios indicados.
Enlace a tu cronograma
Puedes copiar un enlace de anclaje a esta vista específica de tu cronograma para compartirla donde quieras.
Haz clic en el ícono
•••en la parte superior derecha de tu cronograma.Haz clic en
Copiar enlacey la URL se copiará en tu portapapeles para que puedas pegarlo.
Plantillas: aquí hay algunos ejemplos de uso para tablas de nuestro equipo y la comunidad de Notion:
Preguntas frecuentes
¿Hay alguna manera de agregar formato condicional? ¿Como cambiar el color de los proyectos trazados en mi cronograma o el color de fondo de las celdas en la tabla?
Lamentablemente, por ahora no. Sin embargo, es una solicitud de funciones popular, así que definitivamente está en nuestro radar. Por el momento, puedes usar las propiedades Selección y Selección múltiple para agregar un toque de color a tu cronograma 🎨
¿Por qué no puedo eliminar la propiedad Nombre al mostrar la tabla en mi cronograma?
Los cronogramas son esencialmente bases de datos, y las bases de datos son esencialmente listas de ítems. Eso es lo que va en la propiedad Nombre. Todos los demás puntos de datos contenidos son atributos de estos ítems, como fechas límite, propietarios, etiquetas y más. No se puede borrar la propiedad Nombre porque esa es la información principal que contiene. Sin embargo, puedes cambiar el nombre de esa propiedad para que se alinee en lo que estés trabajando.
¿Existe alguna forma de omitir la vista modal y usar siempre "Abrir como página" de manera predeterminada?
Lo sentimos mucho, pero por ahora no es posible.
¿Notion tiene tablas simples (que no sean bases de datos)?
¿Cómo puedo saber qué páginas de mi base de datos contienen comentarios?
Si agregas un comentario a la sección de debate de una página de cronograma o a cualquier parte del cuerpo de la página, verás que aparece una nube de diálogo en esa fila de la parte de la tabla del cronograma, que indica el número de comentarios que contiene. Si ocultas la tabla, no podrás ver a simple vista qué proyectos contienen comentarios.
¿Puedo convertir una base de datos de página completa en una base de datos integrada?
Para convertir una base de datos de página completa en una base de datos integrada, basta con arrastrarla a otra página de la barra lateral; así se convertirá en una subpágina.
A continuación, haz clic en el botón ••• a la derecha del título de la subpágina y selecciona Integrar en la página en el menú desplegable para convertirla en una base de datos integrada.
Para volver a convertir la base de datos integrada en base de datos de página completa, arrástrala y suéltala de vuelta en la barra lateral.