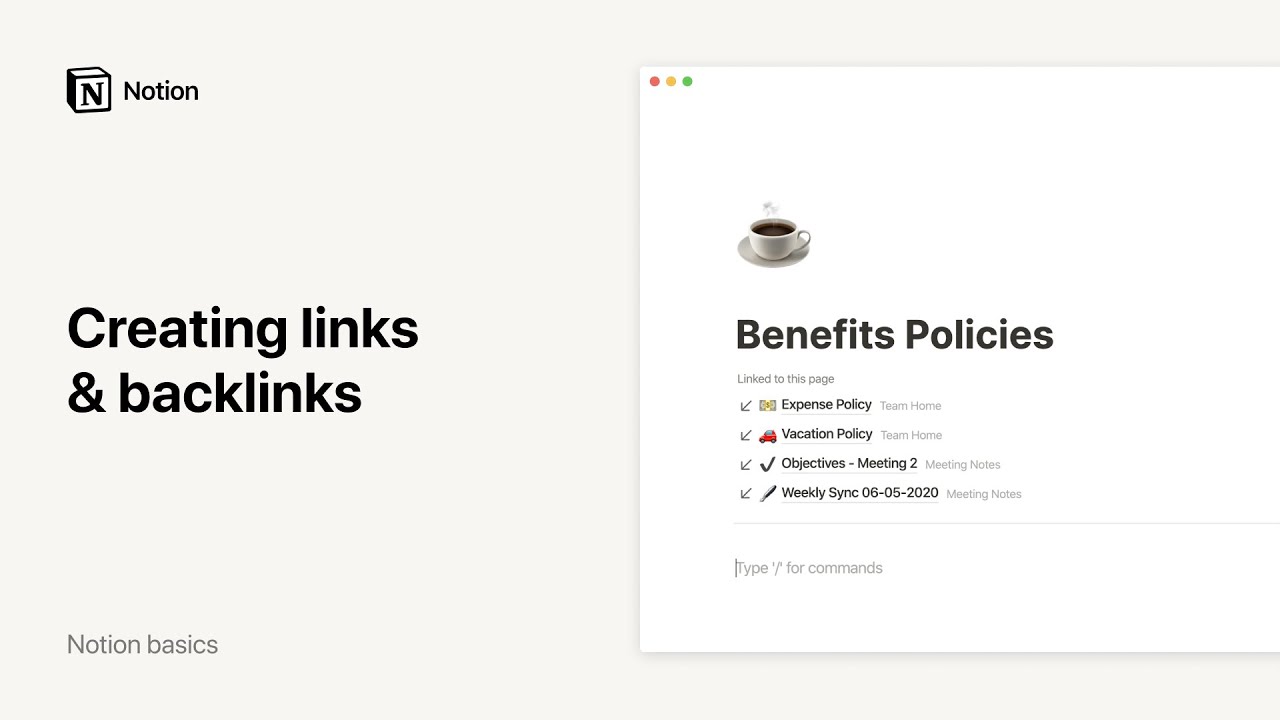Personalizar y dar forma a tu contenido
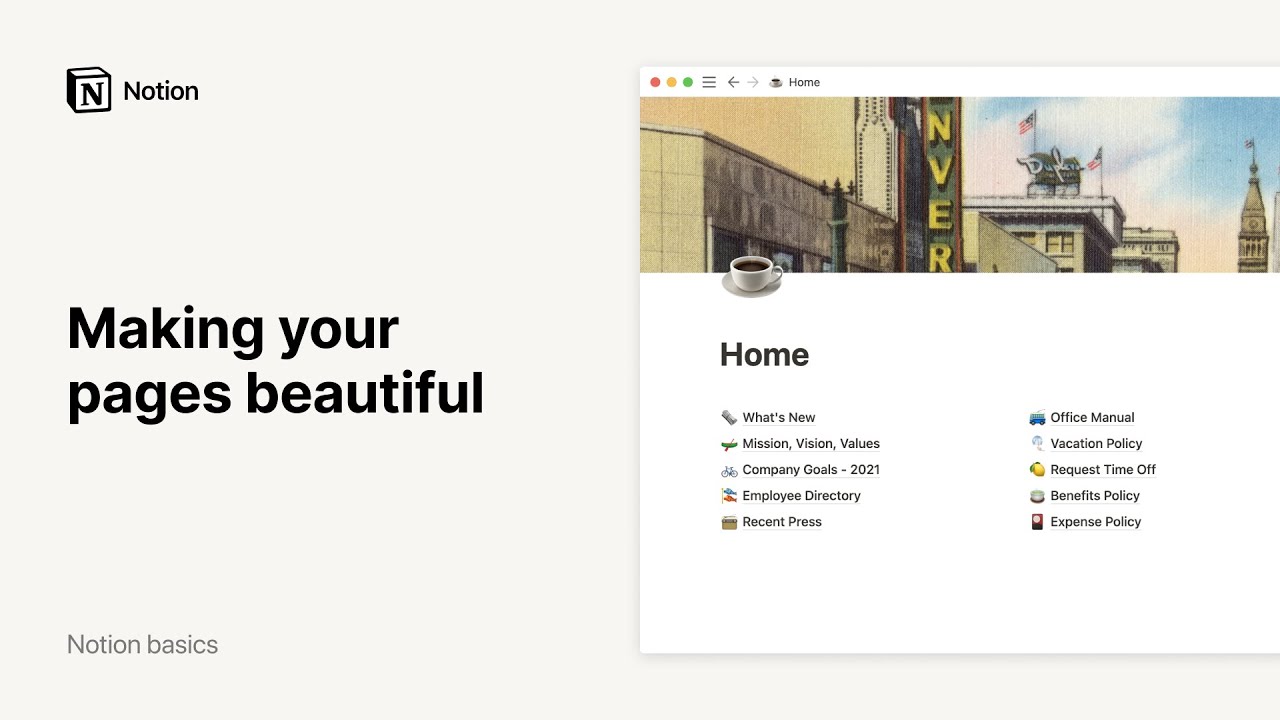
Puedes modificar el aspecto de Notion a tu antojo: con tu estilo, el de tu marca o el de tu equipo. Incluimos funciones para que personalices cualquier página o espacio de trabajo. Cualquier cosa que hagas en Notion siempre tendrá un diseño estupendo 🎨.
Ir a las preguntas frecuentesNotion incorpora todas las funciones de estilo de texto que se encuentran en cualquier procesador de textos, además de algunas funciones originales. Resalta cualquier texto para ver este menú:
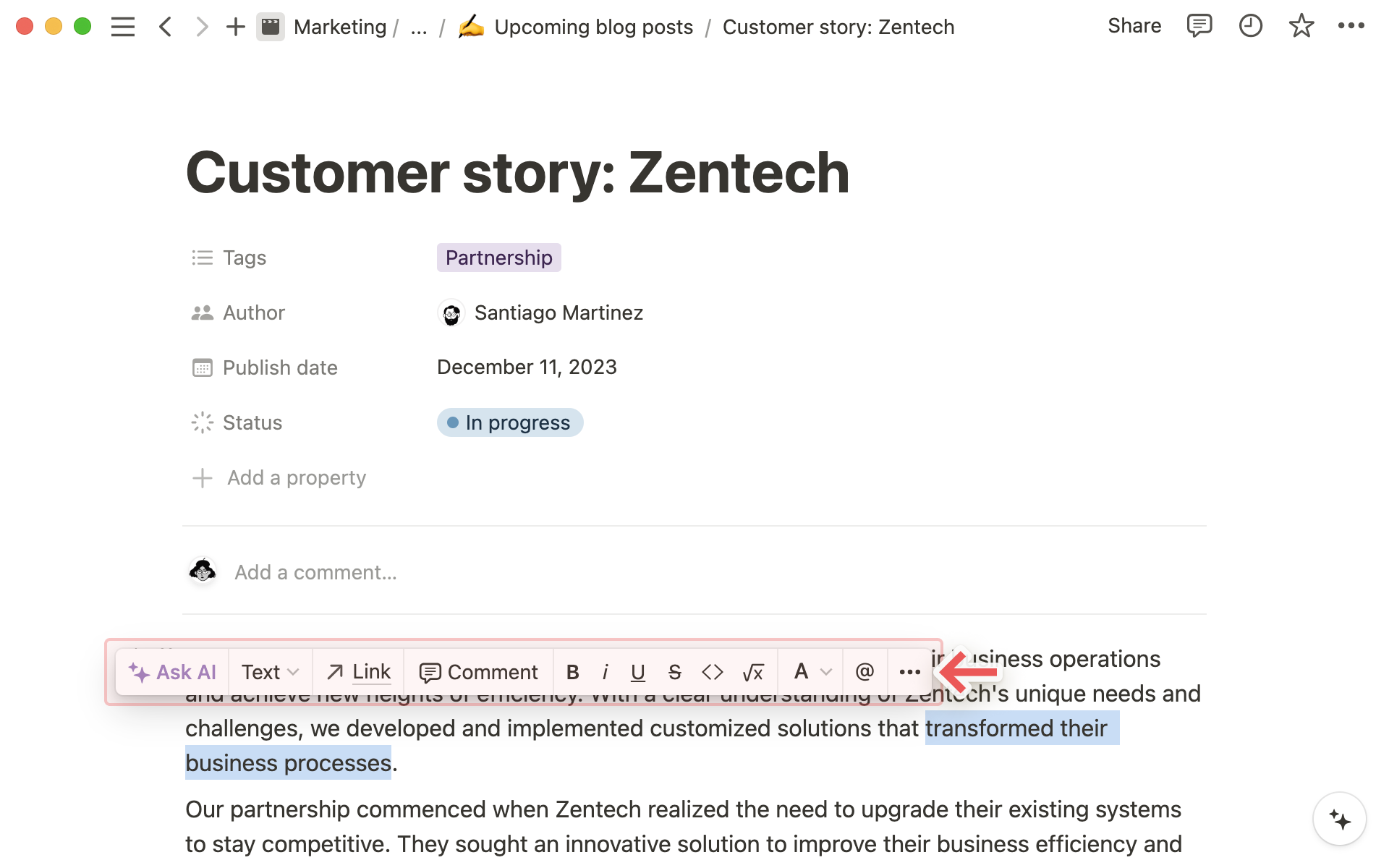
Por supuesto, se pueden usar todos los atajos habituales, como Comando/Ctrl + B para negrita y Comando/Ctrl + Mayús + S para tachar texto. Pero agregamos algunos más:
Comando/Ctrl+Epara mostrar un fragmento de código en la oración.Comando/Ctrl+Mayús+Mpara agregar un comentario a cualquier texto.Ah, y siempre puedes usar "
@" para mencionar a una persona o una página del espacio de trabajo.
Notion es compatible con todas las funciones de estilo de Markdown en sus aplicaciones para escritorio, web y dispositivo móvil. Aquí tienes un breve resumen de los atajos:
Mientras escribes:
Escribe
**a cada lado del texto para que aparezca en negrita.Escribe
*a cada lado del texto para que aparezca en cursiva.Escribe
`a cada lado del texto para crearun fragmento de código. (Es el símbolo situado a la izquierda de la tecla "1" en algunos teclados).Escribe
~a cada lado del texto para tacharlo.
Al inicio de cualquier línea de texto:
Escribe
*,-o+seguido deEspaciopara crear una lista con viñetas.Escribe
[]para crear una lista de tareas con casillas. (SinEspacioentre los signos).Escribe
1.seguido deEspaciopara crear una lista numerada.Escribe
#seguido deEspaciopara crear un encabezado de tipo 1.Escribe
##seguido deEspaciopara crear un subencabezado de tipo 2.Escribe
###seguido deEspaciopara crear un subencabezado de tipo 3.Escribe
>seguido deEspaciopara crear una lista desplegable.Escribe
"seguido deEspaciopara crear un bloque de citas.
Nota: encontrarás una lista completa de atajos de teclado para Notion aquí →
Elige entre tres estilos tipográficos diferentes para cada página que crees. Puedes elegir el que mejor se adapte a tu manera de escribir. Solo tienes que hacer clic en
•••en la parte superior derecha de la página y elegirPredeterminado,SerifoMono. Se aplicará a todo el texto de la página.
Este mismo menú incluye la opción
Texto pequeño. Cuando la actives, se reducirá el tamaño del texto de la página. Es útil si quieres incluir más contenido en la página o si, simplemente, te gusta más así.
Da un toque de color al texto o al resaltado. Hay muchos colores para elegir y tienes varias formas de aplicarlos:
Colorea o resalta el texto integrado desde el mismo menú que usas para poner el texto en negrita o en cursiva o comentarlo. Solo tienes que resaltar cualquier texto y elegir un color desde el menú desplegable
A:
También puedes poner un bloque entero del mismo color. La forma más sencilla de hacerlo es emplear la práctica barra ( "
/") seguida del nombre del color con el que quieres escribir. Por ejemplo, "/rojo".
También puedes cambiar el color de un bloque de texto escribiendo
Comando/Ctrl+/en cualquier lugar y, a continuación, el nombre del color que quieres, seguido deIntro.
Consejo: ¿Usas el mismo color una y otra vez? Para aplicar el último color que usaste, utiliza el atajo Comando/Ctrl + Mayús + H.
Puedes reducir los márgenes en cualquier página y ampliar tu zona de contenido seleccionando ••• en la parte superior derecha de la ventana de Notion y activando Ancho completo.
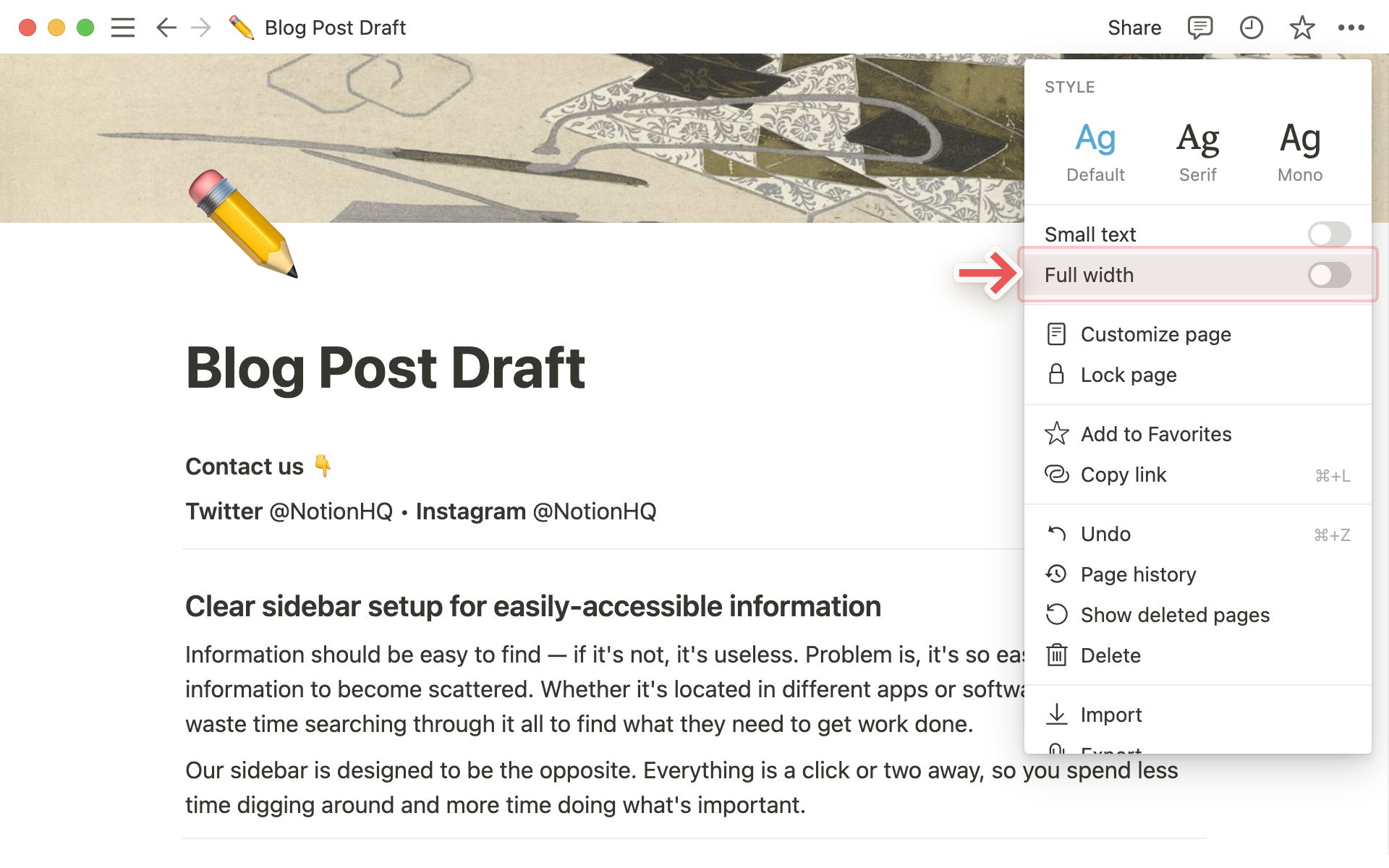
La parte superior de cualquier página de Notion puede incluir dos cosas: enlaces internos y comentarios.
Los enlaces internos indican todas las páginas vinculadas con la página actual, lo que te facilitará la navegación.
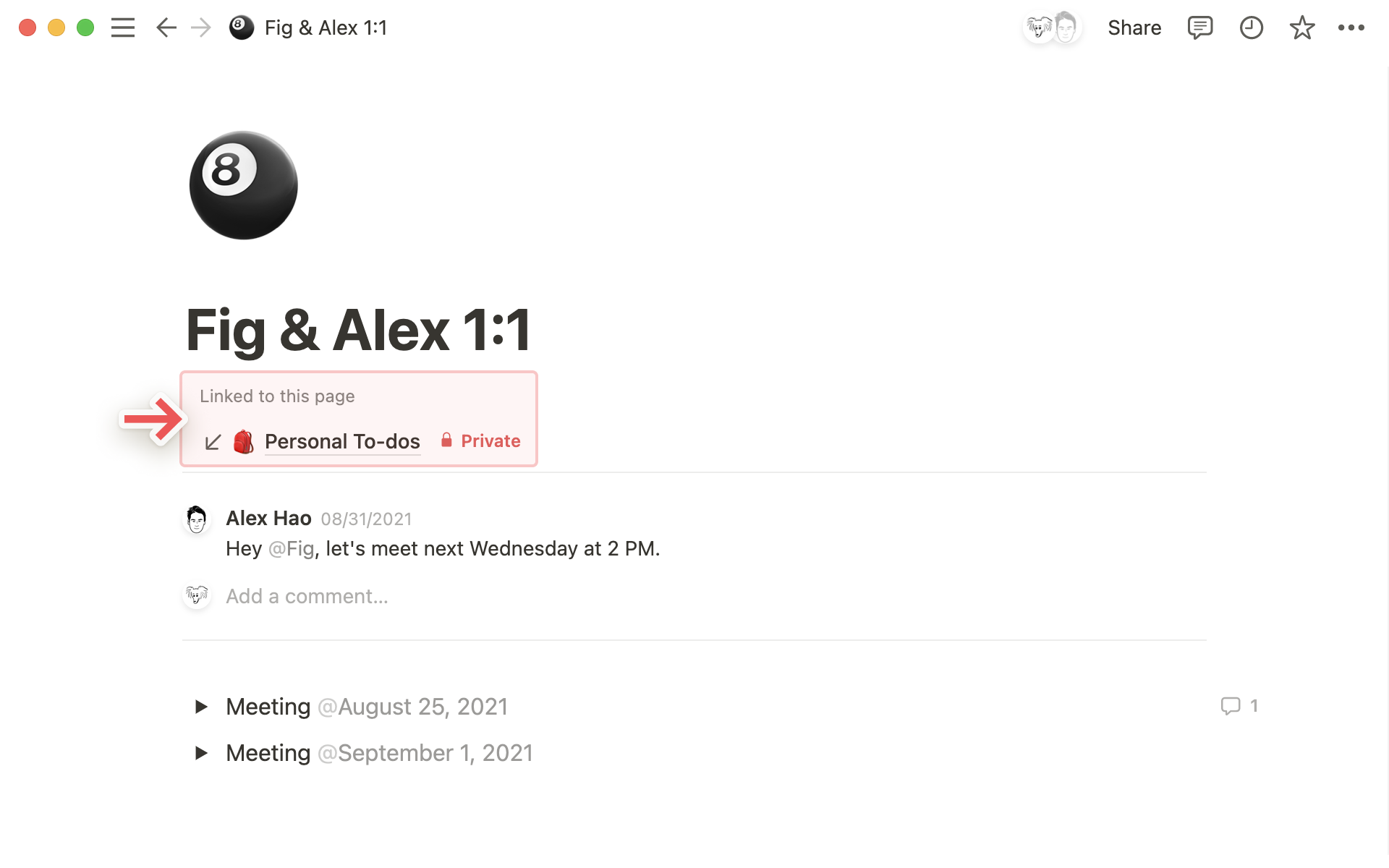
Los comentarios registran las conversaciones con el resto del equipo. Puedes emplearlos para etiquetarse mutuamente, hacer preguntas, escribir comentarios, etc.
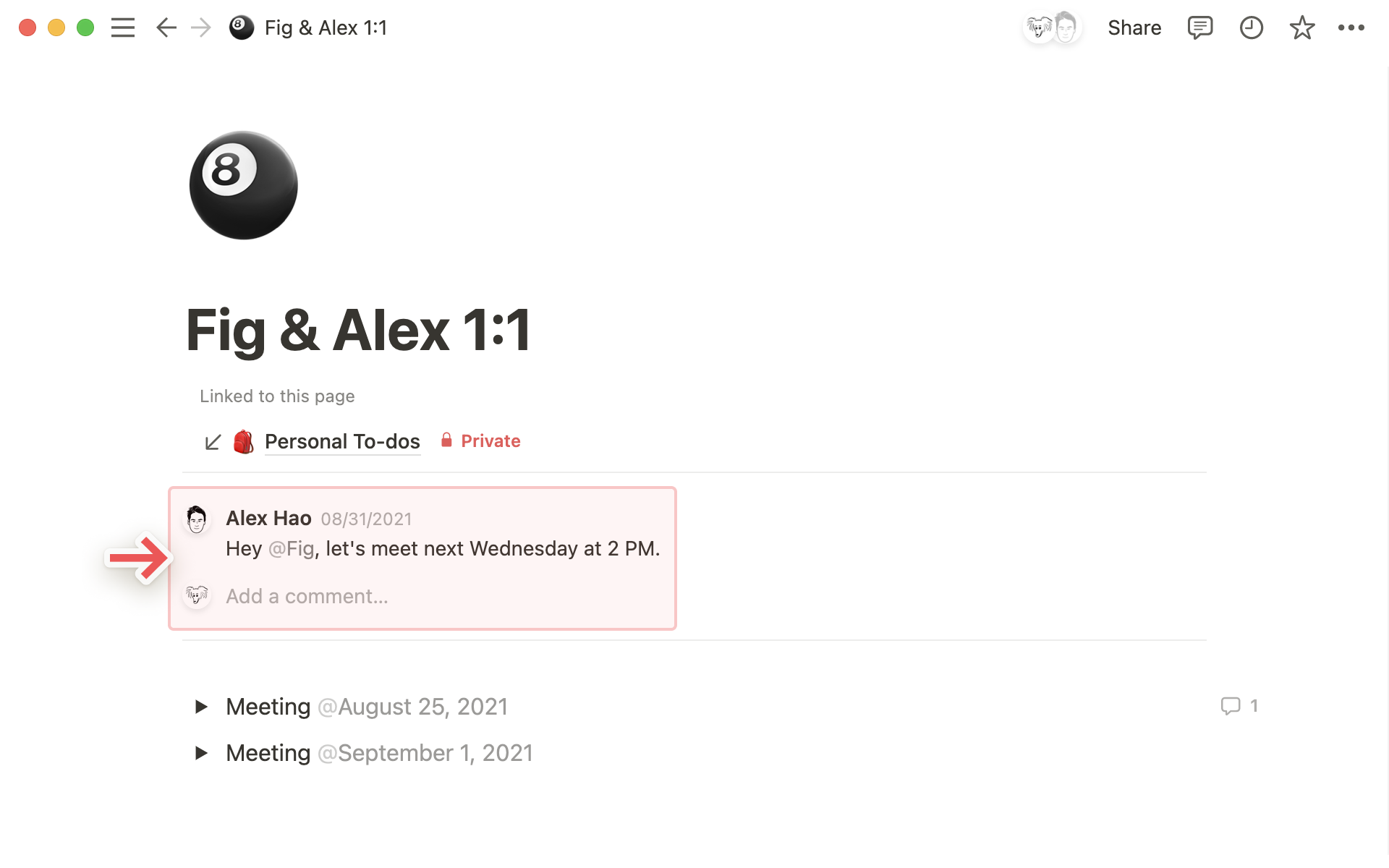
Como ocurre con todas las funciones de Notion, puedes personalizar la apariencia de estos componentes. Para acceder a estas opciones:
Haz clic en el botón
•••en la parte superior derecha de cualquier página de Notion y seleccionaPersonalizar página.Verás esta ventana emergente:
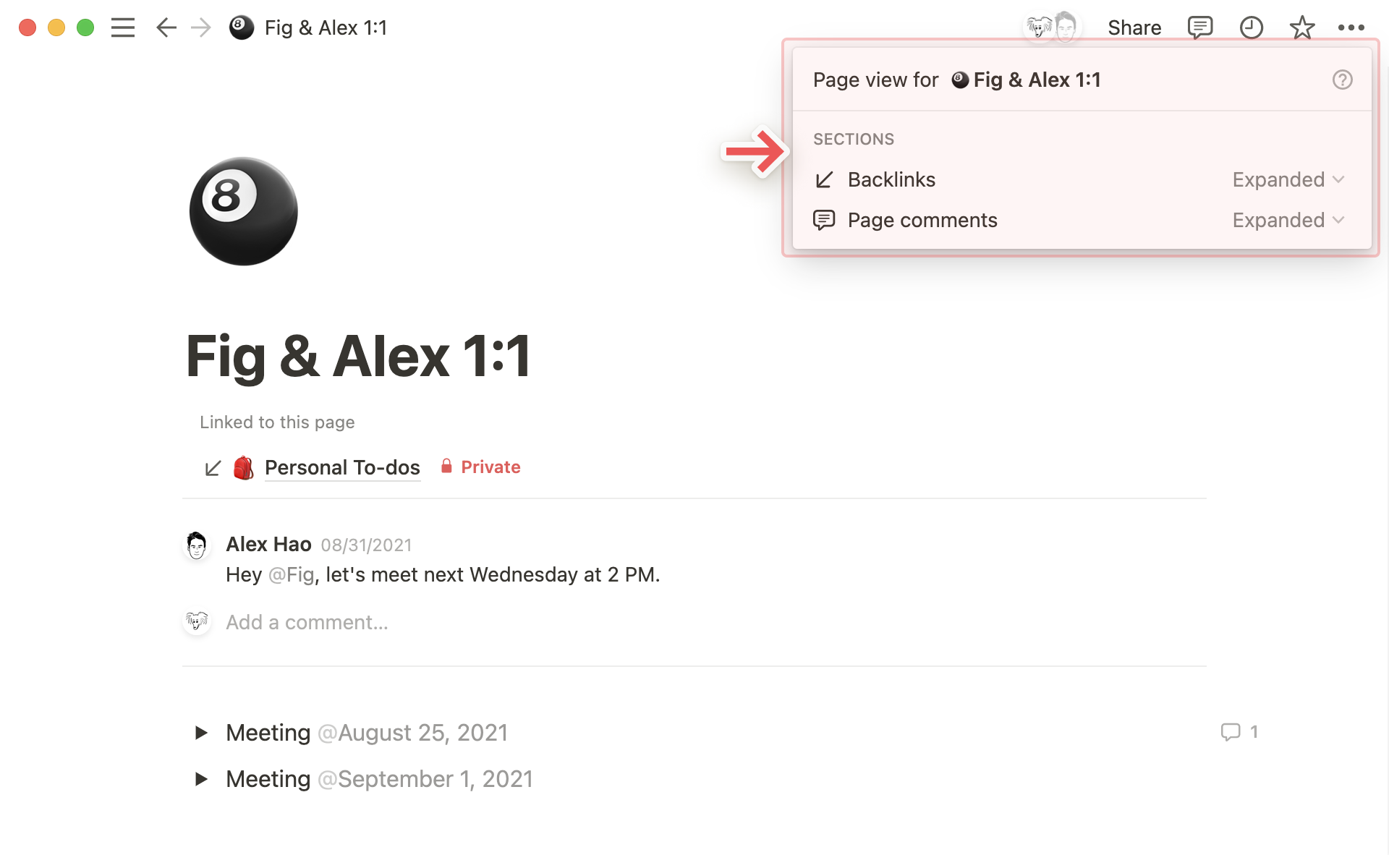
En el caso de los enlaces internos, puedes elegir:
Visibles: puedes ver la totalidad de las páginas vinculadas con la página actual.
Desplegables: si no quieres ver todas las páginas, puedes elegir ver solo el número de enlaces internos. Haz clic para abrir una lista con todas las páginas.
Desactivados: simplemente oculta todos los enlaces internos.
En el caso de los comentarios, puedes elegir las siguientes opciones para mostrarlos:
Expandidos: muestra la conversación completa en la parte superior de la página.
Comprimidos: oculta los comentarios en la página para obtener una vista minimalista.
Los bloques destacados son útiles para resaltar texto específico o hacer que destaque del resto del documento. Puedes usarlos, por ejemplo, para agregar una advertencia, un consejo, etc. A continuación te mostramos cómo son:
Puedes cambiar fácilmente y cuando tú quieras el emoji y el color del bloque. Los predeterminados son los usados más recientemente.
Agregar destacado
Haz clic en el ícono
+que aparece en el margen izquierdo cuando pasas el cursor sobre una nueva línea. Baja para seleccionarDestacadoen el menú emergente.También puedes escribir
/destacadoy presionarIntropara agregarlo a tu página.
Mueve el bloque destacado al lugar que prefieras de la página con el ícono
⋮⋮, que aparece cuando pasas el cursor sobre el bloque. Arrástralo y suéltalo donde quieras, incluso dentro de una columna.
Estilizar destacado
Al inicio de cualquier bloque destacado figura un ícono. Haz clic para cambiarlo cuando quieras.
También puedes cargar tu propia imagen como ícono (el tamaño ideal es de 280 x 280 píxeles) o pegar un enlace a la imagen que quieras usar.
Haz clic en
Aleatoriopara mostrar de forma aleatoria distintas opciones de emoji hasta que veas uno que te guste.
Para cambiar el color del propio bloque destacado o del texto que contiene el bloque, haz clic en el ícono
⋮⋮que aparece en la parte izquierda cuando pasas el cursor sobre el bloque.Selecciona
Colory elige una opción del menú de color de fondo para cambiar el color de todo el bloque. Si eligesPredeterminado, el bloque se pondrá de color blanco con contorno gris claro.
Si seleccionas para el texto un color que no sea el negro, el bloque en sí se pondrá de color blanco y con un contorno gris claro.
También puedes cambiar los colores del texto y del fondo con el atajo
Comando/Ctrl+/seguido del nombre del color que quieres.
Todas las páginas, sean una base de datos o no, pueden tener su propio ícono, ya sea un emoji o una imagen que hayas cargado tú mismo (por ejemplo, tu logotipo). Aparecerá en la parte superior izquierda de la página y en la barra lateral junto al nombre. Así resulta más fácil reconocer y encontrar las páginas.
Hay varias formas de agregar íconos de página:
Pasa el cursor sobre la parte superior de cualquier página y haz clic en
Agregar ícono.Haz clic en el ícono de cualquier página en la barra lateral.
Ambas acciones harán que aparezca un menú para buscar un emoji o elegirlo directamente, cargar un archivo propio desde tu ordenador (por ejemplo, un logotipo) o pegar la URL de una imagen de la web.
Haz clic en
Aleatoriopara mostrar de forma aleatoria distintas opciones de emoji hasta que veas uno que te guste.Para eliminar un ícono, haz clic en él y selecciona
Eliminar.Lo ideal es que las imágenes de ícono tengan 280 x 280 píxeles.
Las portadas aparecen como imágenes apaisadas en la parte superior de cualquier página, aportando elegancia, color y estilo (incluso a las bases de datos).
Pasa el cursor sobre la parte superior de cualquier página y haz clic en
Agregar portada.Pasa el cursor sobre la portada que aparece y selecciona
Cambiar portada.Aparecerá un menú desplegable con una galería de opciones seleccionadas por Notion.
Haz clic en
Cargarpara agregar tu propia imagen desde el ordenador, o enEnlacepara pegar la URL de una imagen de la web.También puedes buscar y elegir una imagen de Unsplash, una biblioteca de más de un millón de hermosas imágenes de archivo gratis.
Consejo: puedes hacer que las portadas aparezcan como imágenes en tus tarjetas de galería o tablero de una base de datos. Haz clic en Propiedades → Vista previa de la tarjeta → Portada de la página.
Preguntas frecuentes
¿Puedo hacer que el ancho completo sea el ajuste predeterminado? ¿Hay alguna manera de establecer un estilo predeterminado para todas las páginas?
Todavía no, pero muchísimos usuarios ya lo solicitaron. Lo tendremos en cuenta para futuros proyectos.
¿Puedo justificar el texto para centrarlo o alinearlo a la derecha?
Lo sentimos, pero Notion no cuenta ahora con las opciones tradicionales de alineación de texto 😕Pero no te preocupes: aun así puedes alinear texto. Arrastra y suelta una línea vacía en la columna situada junto al texto para alinearla hacia la derecha o hacia la izquierda.
¿Por qué no puedo cambiar el tamaño del texto en la versión móvil?
Esta opción de estilo, junto con el ancho de página, solo existe en la aplicación de escritorio y de web.
¿Cuáles son el tamaño y la relación de aspecto ideales para las imágenes de portada?
Las imágenes de portada se adaptan en función del ancho de la ventana, por lo que no hay un tamaño específico que funcione mejor que otros. Dicho esto, recomendamos el uso de imágenes de 1500 píxeles de ancho como mínimo.
¿Cómo puedo insertar un emoji integrado en el texto 🤔?
Escribe : en cualquier lugar del texto, seguido del nombre del emoji que quieras usar, como :fuego para 🔥 o :aplauso para 👏
Usa el selector de emojis de tu ordenador para integrar emojis en las páginas de Notion o en cualquier lugar de tu ordenador.
Mac: Ctrl + Comando + Espacio
Windows 10: tecla Windows + . o bien tecla Windows + ;