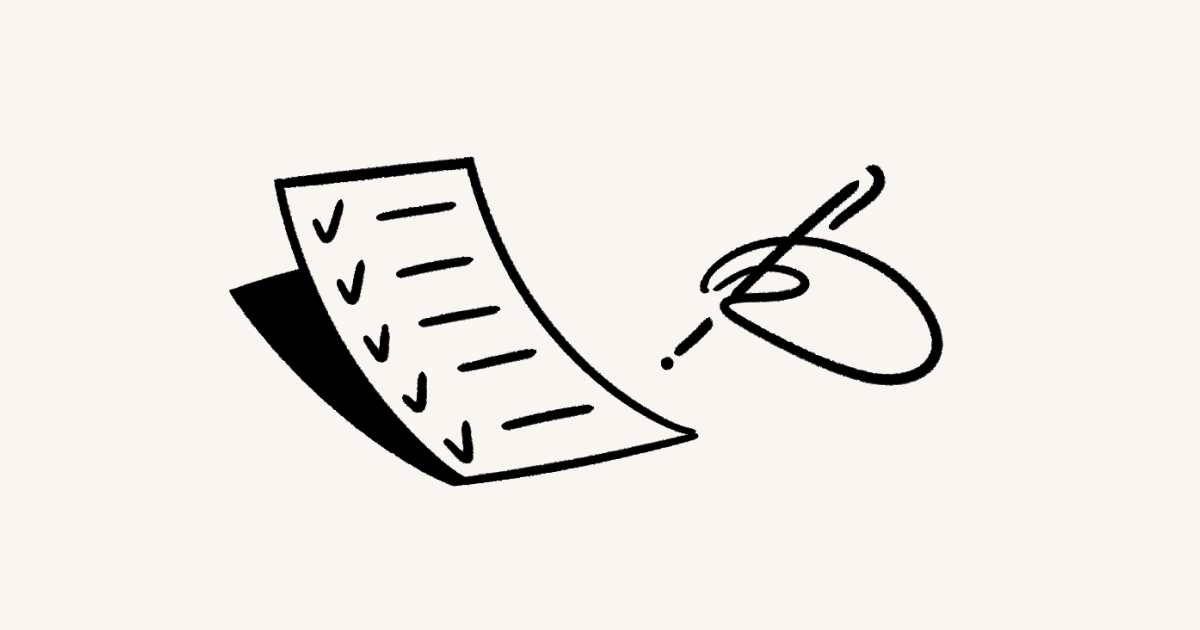Verificación en dos pasos
Agrega un nivel de seguridad adicional a tu cuenta con un segundo método de verificación, que también se conoce como 2FA o MFA 🔐
Ir a las preguntas frecuentesPara usar la verificación de dos pasos, debes cumplir con estos requisitos:
Tener una contraseña
No pertenecer a una organización que exija iniciar sesión mediante un proveedor de identidad (como Okta, Microsoft Azure, Google Workspace, etc.).
La verificación en dos pasos agrega una capa de protección adicional a la cuenta de Notion.
Al activar la verificación en dos pasos, ayudarás a que tanto tu cuenta de Notion como tu organización estén mejor protegidas. Todos los tipos de planes cuentan con esta función, que se puede establecer sin problemas desde la configuración de la cuenta.
Haz clic en
Configuración y miembrosen la barra lateral.Desde la sección
Mi cuenta, activa la opciónverificación en dos pasos.Elige entre activar la verificación en dos pasos mediante una de las siguientes opciones:
Código del autentificadoroEnviarme un código por SMS.
Nota: dependiendo de tu región, puede que solo puedas verificar con una app de autenticación.
Verificación por autenticador
Escanea el código QR en la aplicación de autentificación que hayas elegido y ponle un nombre al método de autentificación, así te será más fácil encontrarlo después.
Para completar la configuración, introduce un código de un solo uso proporcionado por el autentificador.
Si es la primera vez que agregas un método de verificación en dos pasos, asegúrate de guardar los códigos de respaldo.
Verificación por SMS
Agrega el número de teléfono al que quieras recibir los mensajes.
Introduce el código que recibiste por SMS.
Si es la primera vez que agregas un método de verificación en dos pasos, asegúrate de guardar los códigos de respaldo.
Puedes usar hasta cuatro métodos de verificación: dos autentificadores y dos números de teléfono.
Cuando tengas un método de configuración para la verificación en dos pasos, haz clic en
Configuración y miembrosen la barra lateral.Desde la sección
Mi cuenta, haz clic enCambiar métodos de verificación.Verifica tu identidad y activa el método de verificación en dos pasos.
Quitar la verificación en 2 pasos
Pasa el cursor por el ícono ••• que se encuentra junto a los métodos activos y haz clic sobre el que quieras eliminar.
Haz clic en
Eliminary confirma la opción.
Agregar un método de verificación
Haz clic en
Agregar autentificadoroAgregar número de teléfono.Sigue las instrucciones anteriores.
Preguntas frecuentes
Do I need 2-step verification?
2-step verification is not required for Notion users.
However we highly recommend that all users implement it as an extra layer of security to protect your work.
I login to Notion through an identity provider. Do I still need 2-step verification?
If you login to Notion through SAML SSO (using an identity provider), we recommend setting up 2-step verification directly through that identity provider.
How can I disable 2-step verification after I set it up?
Click on
Settings & membersin your sidebar.
Under
My account, clickChange verification methods.Click
Turn off 2-step verification.
What if I lose my phone or verification device?
When you first set up 2-step verification, you will receive a set of six backup text codes. You can use these codes to access your account in the event that you lose your verification device.
Each backup code can only be used once. Once all the codes have been used, you can generate a new set in your settings.
If you are having trouble, please contact us at team@makenotion.com.
I’m a workspace owner. Can I enforce everyone in my workspace to enable 2-step verification?
No, workspace owners can not enforce this feature for all users at this time. If this is something you need for your workspace, we’d love to hear that feedback at team@makenotion.com.