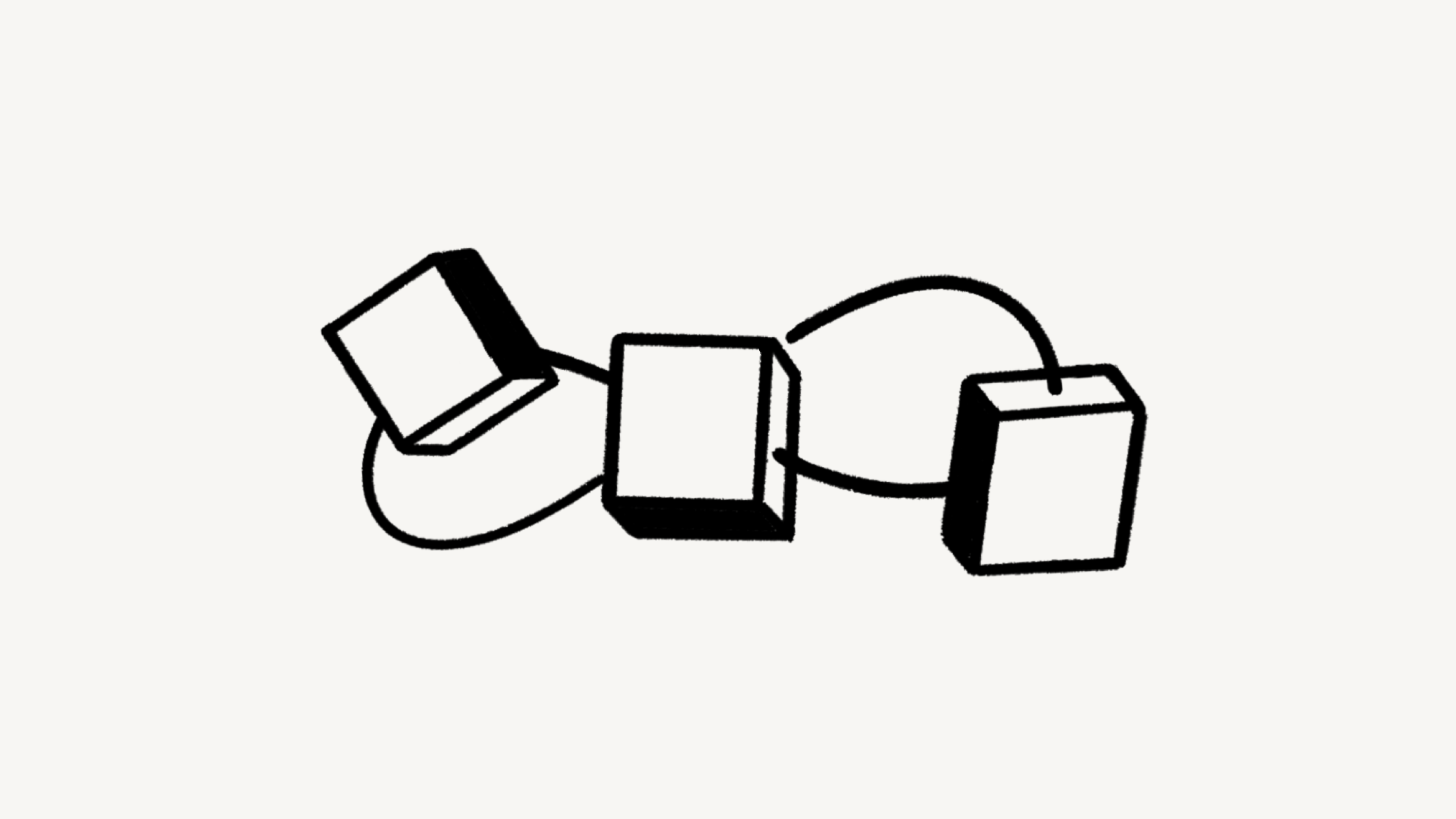Insertar y conectar otras aplicaciones
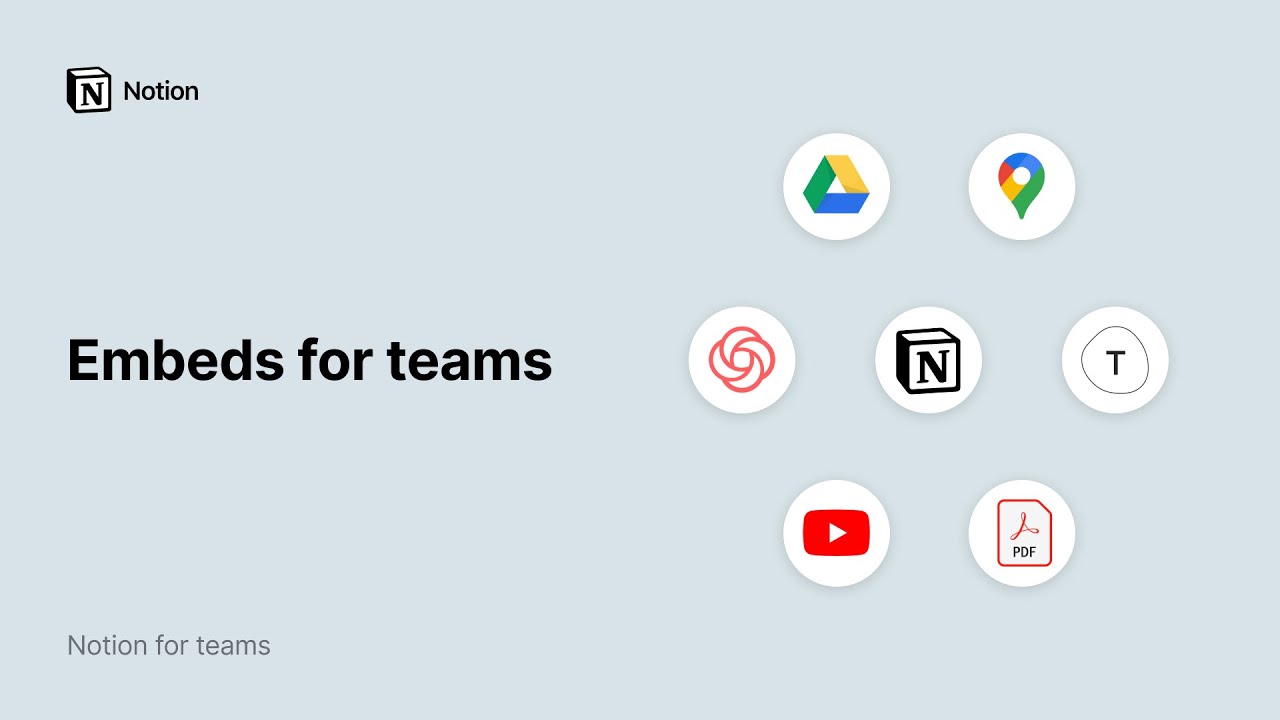
Puedes insertar casi cualquier contenido en línea en las páginas de Notion, como reproductores de video y audio, tuits, videos de Loom, maquetas de Invision y tableros de Miro. Mejora tus páginas con apps, PDF, formularios y mapas interactivos 🦾
Haz clic en el signo
+que aparece a la izquierda cuando colocas el cursor sobre una nueva línea. EligeInsertaro uno de los tipos de inserción habituales que se indican más arriba. Presionaenter.En el menú que aparece, pega la URL del contenido o inserta el enlace.
También puedes usar
/insertarpara cargar y mostrar tu propia imagen, sonido, video o archivo. Solo tienes que seleccionarSubiry elegir el archivo que quieras de tu computadora.
Nota: Algunos sitios web prohíben que su contenido pueda insertarse en otras páginas. Si recibes un mensaje de error del tipo No se pudo cargar, ese es el motivo.
Notion permite insertar contenido externo de más de 1 900 dominios a través del servicio Iframely. Esto deja incorporar videos, screencasts, presentaciones de diapositivas, imágenes, audio y repositorios de código, entre otros recursos, a tus páginas de Notion para que puedas mantener todo el contexto en un solo lugar. Según sea necesario para mostrar contenido insertado, Iframely y la app insertada pueden recibir la dirección IP de quienes vean el contenido.
Aquí tienes una selección de algunas de las aplicaciones de uso común que puedes insertar en tus páginas de Notion:
Abstract
Canva
CodePen
Excalidraw
Facebook
Flocus
Framer
Indify
Instagram
Invision
GitHub Gist
GIPHY
Google Maps
LinkedIn
Loom
Miro
Mixpanel
Pinterest
Reddit
Replit
Sketch
Streamlit
Slideshare
Spotify
Tableau
Tally
TikTok
Twitter
Typeform
Vimeo
Widgetbox
YouTube
Si bien en una página se puede insertar casi cualquier contenido en línea, Notion también cuenta con bloques de inserción preconfigurados para algunos de los tipos de medios más frecuentes (como archivos, imágenes, PDF, videos) y aplicaciones (CodePen, Loom, Miro, Tweet).
Estos se pueden agregar específicamente desde el menú / o al hacer clic en el signo + en el margen izquierdo que aparece al pasar el cursor sobre una nueva línea. Prueba escribiendo /tweet para insertar un Tweet o /maps para insertar un mapa interactivo de Google.
Nota: las inserciones que requieren iniciar sesión en un sitio externo no funcionarán en la app de escritorio o las aplicaciones móviles de Notion.
Tipos de archivos admitidos
En Notion, puedes insertar lo siguiente:
Archivos HTML
Archivos PDF
Audio
Video
Imágenes
Cómo convertir una URL en una inserción
En la mayoría de los casos, Notion reconocerá una URL insertable cuando la pegues en tu página. También puedes pegar imágenes copiadas.
Pega la URL de inserción proporcionada por la fuente de origen del contenido.
En el menú emergente que aparece, selecciona la opción
Insertar.
Organizar y ajustar el tamaño de las inserciones
Se puede ajustar el tamaño de la mayoría de las inserciones para adaptarlas a su contenido y al formato de tu página.
Pasa el cursor sobre la inserción y, luego, arrastra las barras negras que aparecen en los laterales.
Utiliza la función de arrastrar y soltar para mover las inserciones por toda tu página. Pasa el cursor por encima de la inserción en cuestión y utiliza el ícono
⋮⋮para arrastrarla.También puedes arrastrar y soltar las inserciones en columnas.
Ir al origen de una inserción
Es muy fácil enlazar la fuente de origen de la inserción.
Pasa el cursor sobre tu inserción y haz clic en
Original. Tu navegador te llevará a su fuente de origen.También puedes pasar el cursor por encima de la inserción y hacer clic en
⋮⋮a la izquierda o bien en•••en la esquina superior derecha.Selecciona
Ver originaly tu navegador se abrirá en la página de origen.
Sustituir el contenido insertado
A medida que tu proyecto evoluciona, es probable que tengas que actualizar el contenido insertado. Puedes reemplazar tanto el contenido que hayas insertado desde un sitio en internet, como el contenido que hayas subido para insertarlo y mostrarlo en tu página.
Pasa el cursor sobre la inserción y haz clic en
⋮⋮a la izquierda o en•••en la parte superior derecha. Luego, eligeReemplazar.Cuando Notion te lo indique, selecciona
Insertar enlaceoSubir.Pega la nueva URL del servicio en línea o selecciona el archivo nuevo.
Nota: Si se producen cambios en el origen de tu inserción, también se verán reflejados en Notion.
Nota: En los planes Enterprise, lo siguiente se puede restringir a los propietarios del espacio de trabajo:
La capacidad de agregar conexiones
Integrar con Zoom
Ahora es posible acceder a vistas previas de enlaces de reuniones en Zoom, así como gestionar las reuniones semanales de Zoom en la vista calendario. Para los proyectos con invitaciones recurrentes de Zoom, puedes acceder a la vista previa de la información de la URL de la reunión y unirte a las reuniones directamente desde Notion.
Pega la URL del enlace de una reunión de Zoom en una página de Notion.
Al igual que sucede con otras vistas previas de enlaces, tendrás que autenticar la app la primera vez que pegues un enlace en Notion. Haz clic en el botón
Conectarse a Zoom para actualizarpara abrir la ventana de autenticación y otorgar los permisos necesarios.Tendrás la opción de
Pegar como mencióno dePegar como vista previa.Puedes desinstalar la app de Zoom en cualquier momento. Para ello, dirígete a
Configuración y miembros, luego aMis integracionesy presiona el botónEliminar.
Insertar desde Google Drive
Puedes buscar archivos en Google Drive desde Notion e insertar contenido sin tener que salir de la app. Funciona así:
Haz clic en el signo
+que aparece a la izquierda cuando colocas el cursor sobre una nueva línea. SeleccionaGoogle Drivede entre las opciones del menú.También puedes escribir el comando
/drivey presionarenter.Aparecerá un bloque con un menú emergente donde puedes pegar la URL al documento o la hoja de cálculo de Google que quieres insertar; también puedes hacer clic en
Explorar Google Drivepara buscar el archivo correcto en tu Drive.Puedes conectar varias cuentas de Google para insertar archivos de varias cuentas de Google Drive.
Insertar un calendario de Google
Puedes insertar en Notion un calendario de Google, solo visualización, si la dirección de Gmail que utilizas para tu calendario es la misma que utilizas para Notion.
En
Mis calendarios, haz clic en⋮junto al calendario que quieres insertar y seleccionaConfiguración y uso compartido.En
Permisos de acceso, eligeHacer públicodespués de seleccionar la opciónVer todos los detalles del evento.Si usas un correo electrónico profesional, verás la opción
Hacer público para el equipo. ¡Esto también funciona!En
Integrar calendario, copia la URL en la casillaURL pública a este calendario:Pega dicha URL en Notion y selecciona
Crear inserciónen el menú que aparece:
Integrar Slack
¿Buscas nuestra integración de Slack? ¡Haz clic aquí!
Gestionar las aplicaciones conectadas para usuarios individuales
Como usuario individual, puedes administrar en cualquier momento las autenticaciones de tu cuenta para las aplicaciones conectadas.
Dirígete al menú
Configuración y miembrosde la barra lateral. Luego, haz clic enMis integraciones. Aquí verás todas las aplicaciones que hayas autenticado para obtener vistas previas de enlaces o inserciones, así como otras aplicaciones que aún no hayas conectado.Haz clic en
Mostrar todoen la parte superior derecha para ver las opciones adicionales de la app.Verás varias opciones para cada app: puedes
Conectarla app por primera vez. Esta acción te redirige a la app, donde podrás autenticar la integración con Notion.
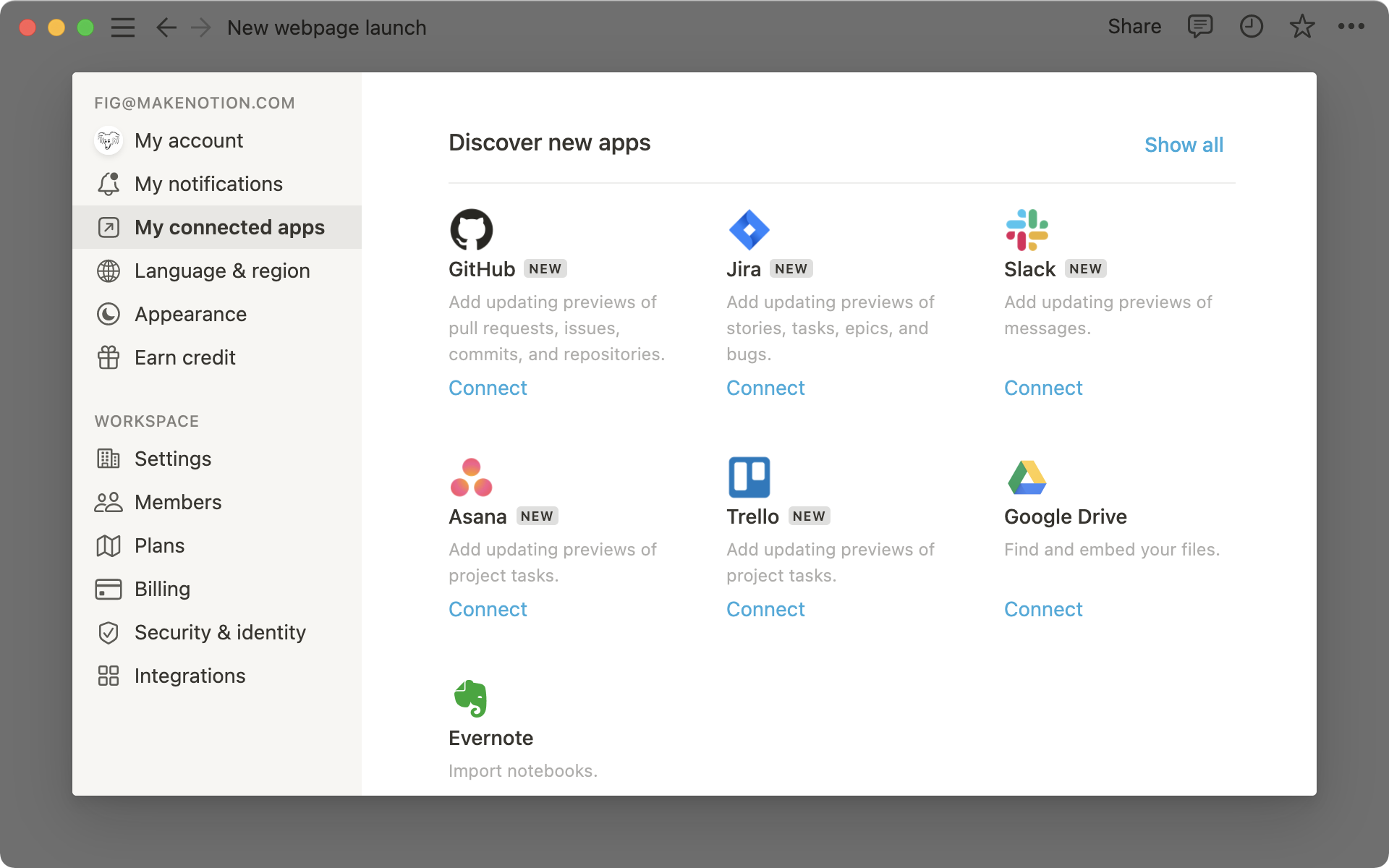
Una vez que hayas conectado una cuenta, esta aparecerá debajo del ícono y el nombre de la app. Ahora puedes
Conectar otra cuentaoDesconectaruna cuenta existente.
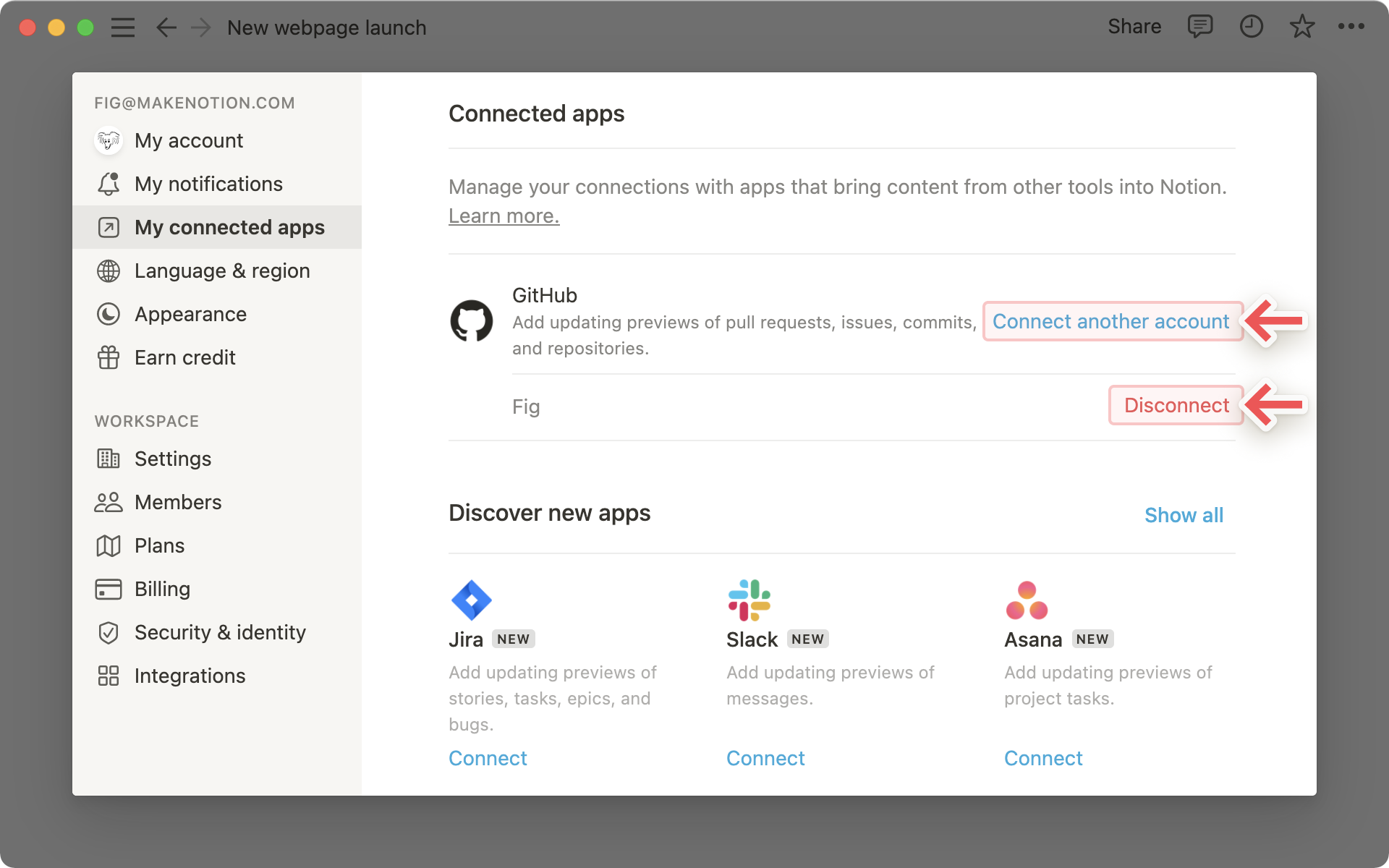
Gestionar las aplicaciones conectadas para un espacio de trabajo completo
Para gestionar la configuración de integración de la app a nivel del espacio de trabajo, los propietarios del espacio de trabajo deberán restringir los permisos directamente a través de la configuración de cada plataforma. A continuación, enlazamos la documentación de cada una de nuestras aplicaciones conectadas en este momento:
Nota: Todas las inserciones y aplicaciones conectadas de terceros se ciñen a nuestra política de privacidad, que puedes encontrar aquí →