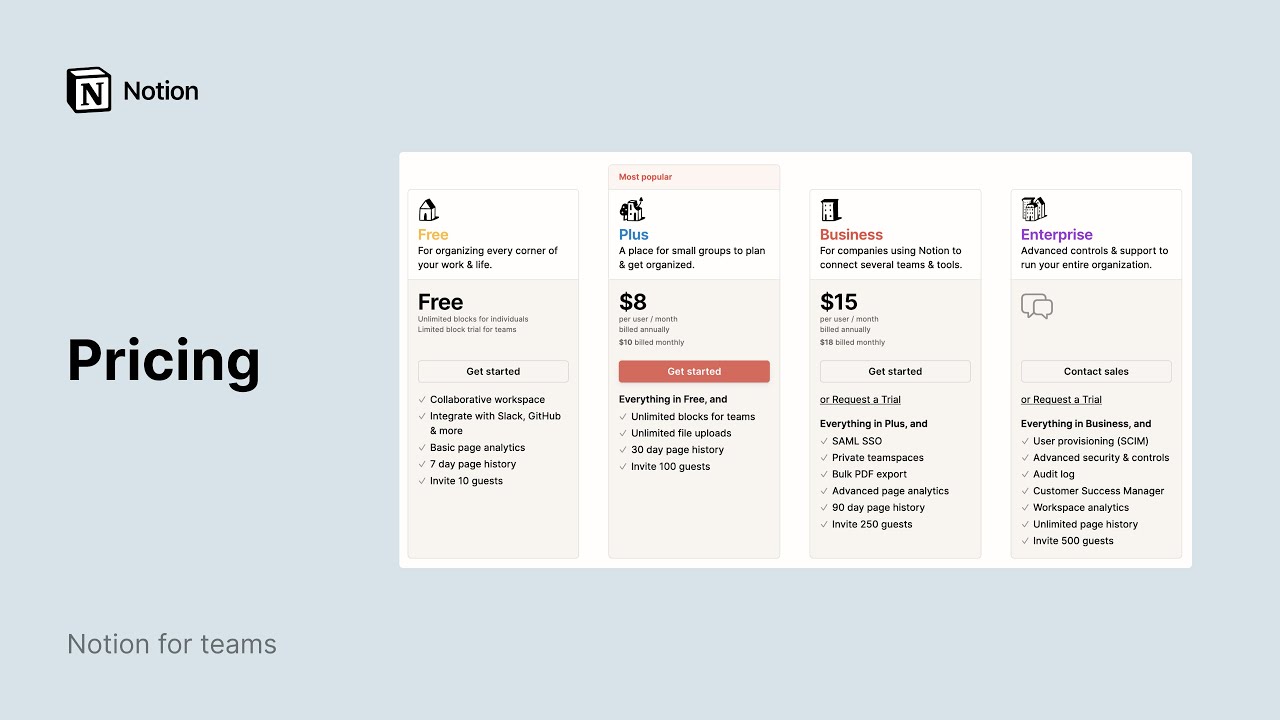Web Clipper
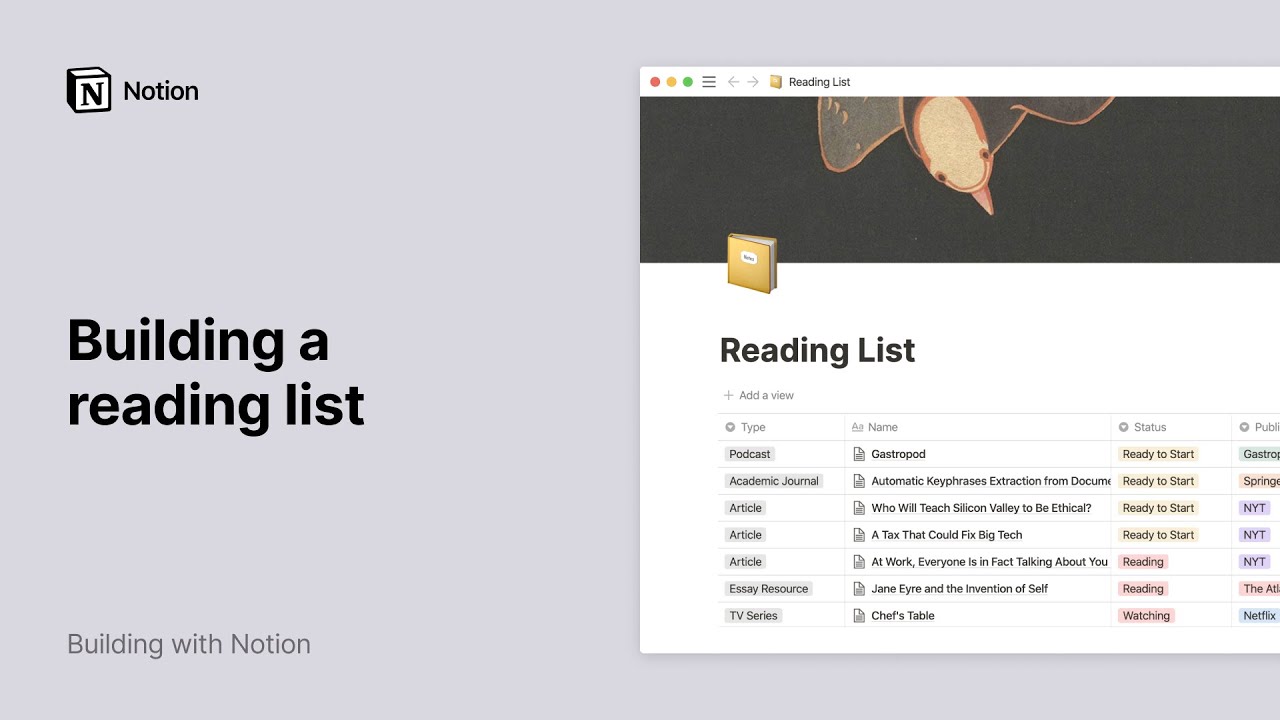
Web Clipper permite guardar en el espacio de trabajo cualquier página web para que puedas leerla o editarla más tarde. Agrega contenido web a la página o espacio de trabajo para, por ejemplo, crear listas de lectura, recopilar referencias, etc. ✂️
Ir a las preguntas frecuentesNuestro Web Clipper de escritorio es una extensión de navegador disponible para Chrome, Firefox y Safari.
Instalar extensión
Una vez que hayas descargado e instalado Web Clipper, verás que aparece un pequeño botón de Notion justo a la derecha de la barra de búsqueda del navegador.
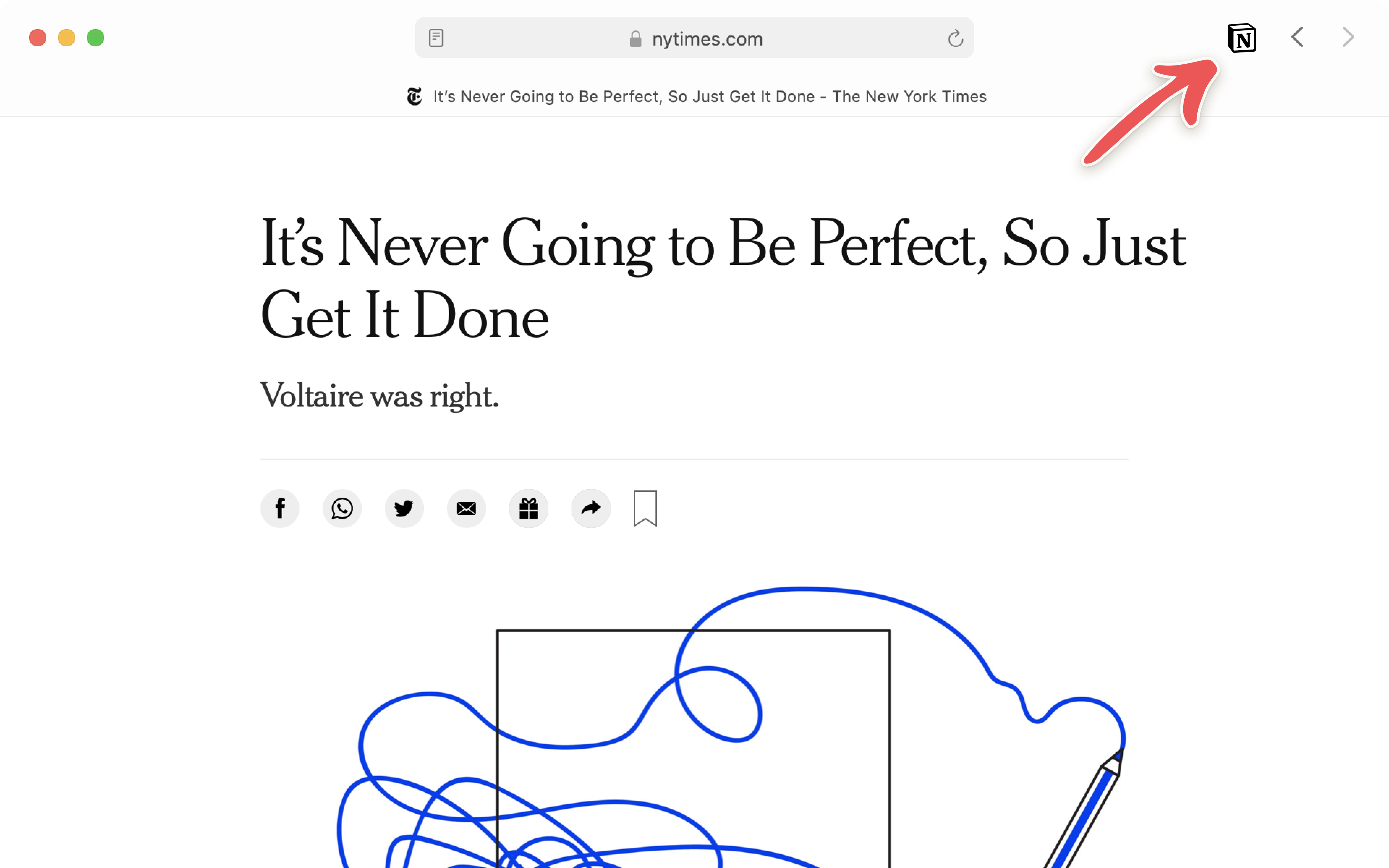
Usar Web Clipper
Inicia sesión en Notion en el navegador con la cuenta en la que quieres guardar el recorte.
Haz clic en el ícono de Notion situado a la derecha de la barra de búsqueda del navegador.
Aparecerá una pequeña ventana que te preguntará a qué espacio de trabajo y página de Notion (o base de datos) quieres agregar la página web.
Para crear una nueva base de datos donde guardar tus páginas web, haz clic en
+ Nueva base de datos de enlacesen el menúAgregar a. Puedes cambiar el nombre de la página en el cuadro de texto.Si quieres agregar el recorte a una página o base de datos que ya exista, puede que no esté incluida en la lista predeterminada. ¡Pero puedes buscarla!
Presiona
Guardar páginaoIntro.
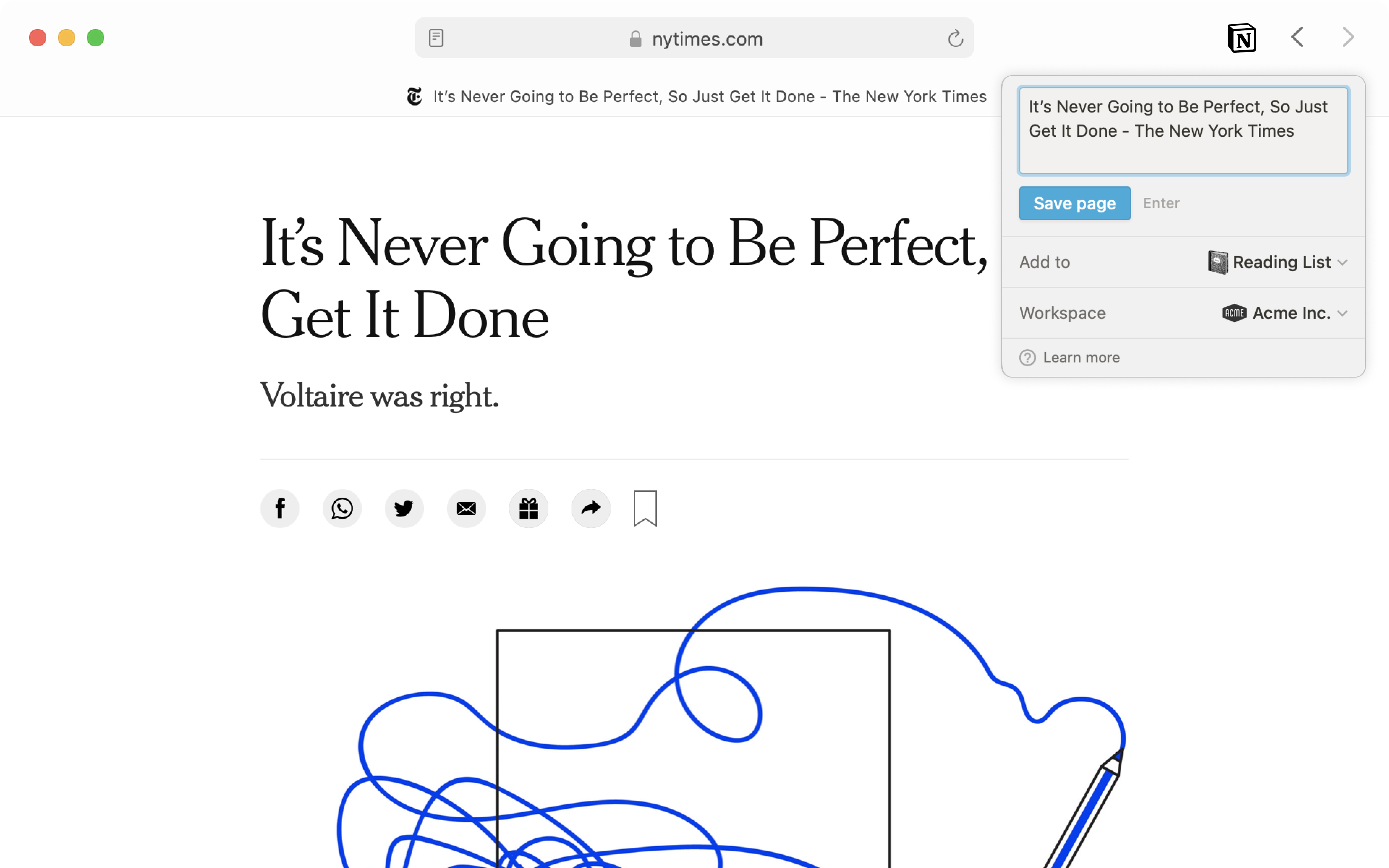
Verás la opción
Abrir en Notionpara ir directamente a la página que acabas de guardar.Cuando hagas el recorte de una página web a una base de datos, se agregará automáticamente una propiedad URL para registrar la dirección de la página original (incluso si no había ninguna antes).
También puedes agregar etiquetas, otras propiedades, comentarios y ediciones a las páginas que recortes. Así aparece un artículo recortado en una base de datos de Notion:
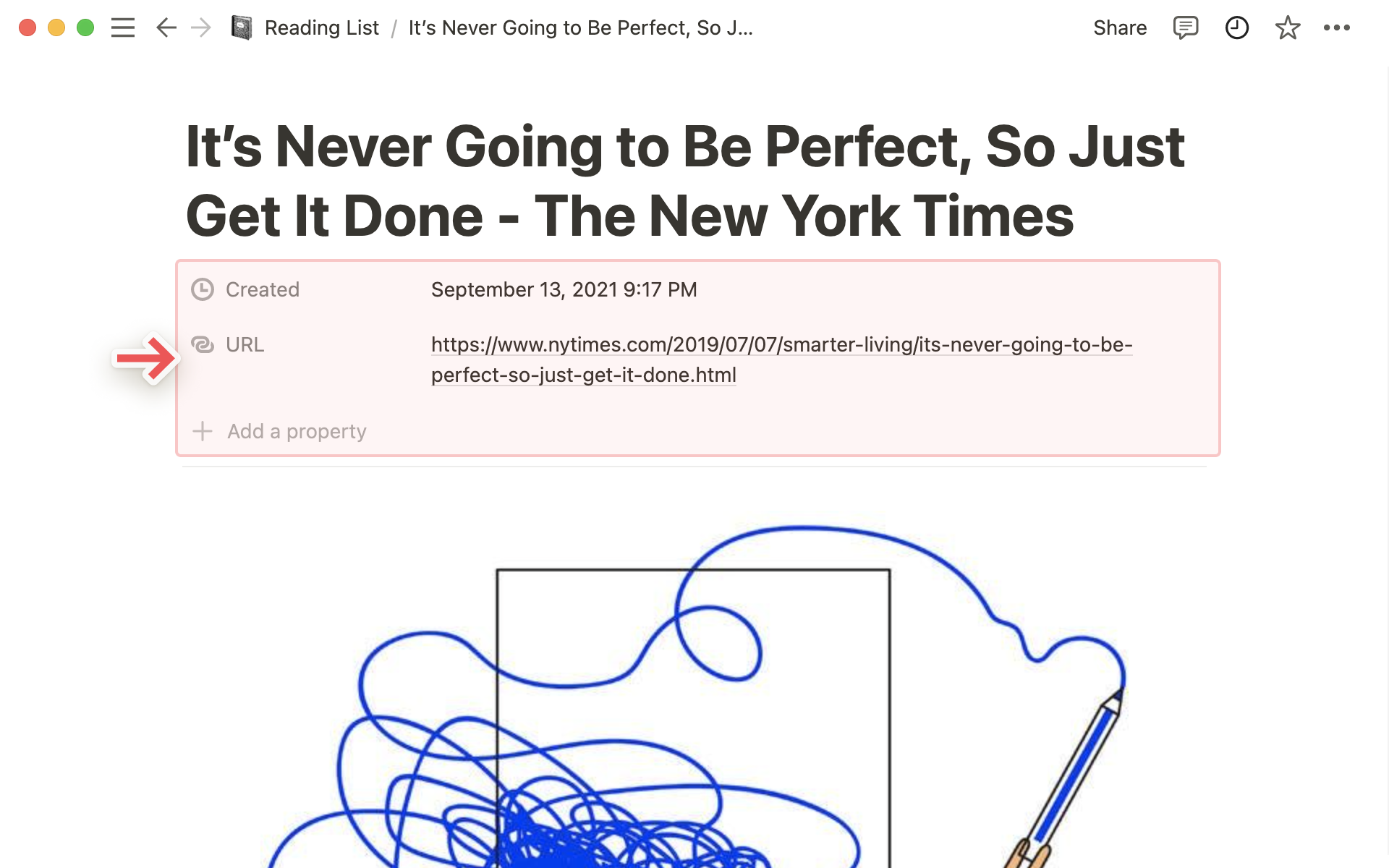
Nuestro Web Clipper para dispositivos móviles usa el menú de compartir tanto de iOS como de Android.
Nota: Necesitarás una versión de iOS 13.0 o posterior para usar Web Clipper en iPhone o iPad. Para Android, necesitarás la versión 7.0 o posterior.
Recortar en iOS
Abre Safari o Chrome en tu dispositivo y toca el ícono
Compartiren cualquier página que quieras guardar. (Parece una caja con una flecha central apuntando hacia arriba).Entonces verás el menú de compartir de tu dispositivo móvil. Desplázate por las aplicaciones que aparecen para seleccionar
••• Más.Desde ese menú, activa el acceso a Notion.
De ahí en adelante, Notion aparecerá en el menú de compartir del dispositivo.
Toca el ícono de Notion, ponle un título a la página que quieres guardar, selecciona a qué espacio de trabajo y página quieres agregarla y toca
Guardar.Ve a la página que hayas elegido para ver el recorte, comentarlo, agregar propiedades, etc.
Recortar en Android
Notion se agregará automáticamente a las opciones para compartir del navegador. ¡No tienes que hacer nada más!
Abre Chrome y toca el ícono de compartir en cualquier página que quieras guardar.
Al hacerlo, aparecerá el menú de compartir del dispositivo, que ya incluirá a Notion.
Toca el ícono de Notion, ponle un título a la página que quieres guardar, selecciona a qué espacio de trabajo o página/base de datos quieres agregarla y toca
Guardar.Ve a la página que hayas elegido para ver el recorte, comentarlo, agregar propiedades, etc.
Recortar imágenes y archivos locales en el teléfono
¿Quieres agregar las fotos que haces con tu dispositivo al espacio de trabajo de Notion? Puedes hacerlo en solo unos pasos:
Selecciona las fotos que quieras copiar en Notion.
Toca el ícono
Compartiren la parte inferior de la pantalla.Toca
Notionsi ya hay una opción en el menú de uso compartido que aparece. (O, si tienes un iPhone, desplázate hasta tocar••• Másy activa Notion como una opción).Crea un título para la imagen, selecciona el espacio de trabajo de Notion que quieras y toca
Agregar apara elegir la página/base de datos exacta a la que quieras agregar la imagen.Cuando agregues recortes de archivos locales a una base de datos, no se incluirá ninguna URL.
Nota: hay mil maneras de crear un sitio web, así que es imposible analizarlos todos de la misma manera. El formato en Notion variará. Nos hemos asegurado de que los contenidos recortados de sitios populares como Pinterest, Netflix, Wikipedia, etc. tengan un aspecto genial, y seguimos trabajando en mejoras.
Preguntas frecuentes
Intenté usar Web Clipper en un celular, pero recibo un mensaje de error que indica que la aplicación no es compatible.
Desafortunadamente, la herramienta Web Clipper de Notion solo funciona para páginas completas desde el navegador de Internet o para imágenes del álbum de fotos. Todavía no admite otras aplicaciones como Twitter o Notas de iOS. ¡Seguramente será posible en el futuro!
Intenté recortar una página web con Web Clipper, pero faltan algunos contenidos de la página.
¡Lo sentimos! 🙈 Si no te importa enviarnos la URL a team@makenotion.com, se lo compartiremos al equipo de desarrollo para ver si pueden modificar el funcionamiento de la herramienta.
¿Puedo agregar etiquetas a una página web mientras la recorto?
Lamentablemente, por ahora no. Pero sin duda se podrá en una futura iteración ✂️
Por el momento, tendrás que abrir la página recortada en una base de datos de Notion si quieres agregar y editar cualquier etiqueta u otras propiedades de la base de datos.
Intenté la extensión para Safari, pero cuando intento usarla solo veo íconos de que está cargando...
Lamentablemente, algunas configuraciones de Safari parecen causar problemas de rendimiento en muchas extensiones de Safari, incluida la de Notion. Para ayudar a nuestro equipo de desarrollo a resolver este problema con Apple, necesitaríamos que nos dijeras lo siguiente:
¿Qué versión de macOS se está ejecutando en el ordenador?
En la ventana Safari → Acerca de Safari, ¿qué número de versión de Safari estás ejecutando en el ordenador?
En la ventana Safari → Preferencias, ¿qué número de versión de Web Clipper de Notion tienes instalada?