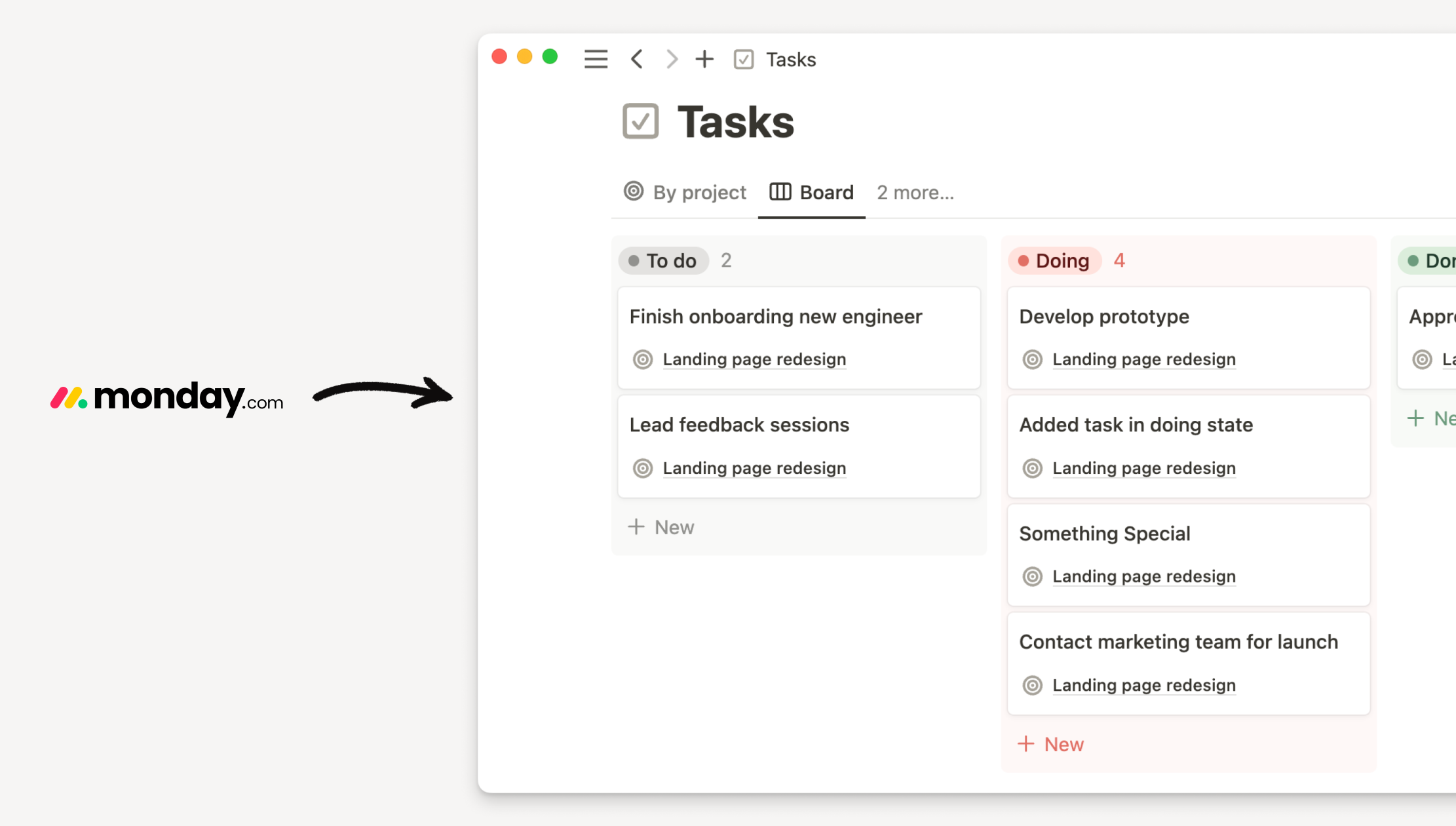Exportar contenido
¿Necesitas compartir tu contenido en formato PDF, CSV o HTML? ¡Estamos aquí para ayudarte! Puedes exportar una página, una base de datos o todo el espacio de trabajo de Notion en cualquier momento 📤
Ir a las preguntas frecuentesPuedes guardar cualquier página o base de datos de Notion en tu computadora como un archivo PDF. Esta es una forma de hacer una copia de seguridad de tu información si quieres conservarla de algún modo en tu disco duro.
En el escritorio
Haz clic en el ícono
•••en la esquina superior derecha de cualquier página de Notion.Elige
Exportaren el menú desplegable.

Aparecerá una ventana en el centro de la pantalla que te preguntará en qué formato deseas descargar la página. Selecciona
PDFen el menú desplegable.En el menú desplegable
Incluir contenido, especifica si quieres exportar todo o excluir determinados archivos e imágenes.Elige el
formato de página(es decir, el tamaño de papel) que desees.Si es necesario, ajusta la escala con el campo
Porcentaje de escala.
Haz clic en
Exportar. Se te preguntará dónde quieres guardar el archivo, y este se descargará como PDF.Si cuentas con un plan Business o Enterprise, puedes activar la opción
Incluir subpáginas. Esto genera un archivo ZIP que contiene todas las páginas alojadas dentro de la página actual como archivos PDF. Notion te enviará un correo electrónico con un enlace para descargar este archivo.Además, el archivo ZIP incluirá carpetas de imágenes y otros activos incluidos en estas páginas.
Nota: Si ocurre un error al exportar un PDF, Notion lo exportará como HTML.
En el teléfono
Puedes exportar páginas de Notion en formato PDF desde el teléfono con estos pasos:
Presiona el ícono
•••en la esquina superior derecha de cualquier página. Baja y seleccionaExportar.Personaliza el
Formato de exportacióny elFormato de páginacomo más te guste.Presiona
Exportary aparecerá el menú “Compartir” en tu teléfono. Una vez allí:Puedes enviar el PDF a una computadora mediante AirDrop en Mac.
Puedes copiar y pegar el enlace de descarga en el navegador de un dispositivo móvil para iniciar la descarga.
Puedes pegar el enlace de descarga en tus notas para hacerlo más tarde.
También recibirás un correo electrónico con un enlace para descargar el archivo.
Si tienes un plan Enterprise, puedes activar
Incluir subpáginaspara exportar todas las páginas incluidas en la página actual como archivos PDF independientes. En este caso, tu descarga será un archivo ZIP que contendrá varios PDF y archivos de imagen o activos.
Nota: cuando exporta como HTML, también puedes exportar comentarios tanto a nivel de página como de bloque. Esto incluye comentarios resueltos y sin resolver y cualquier archivo, página o usuario mencionado en ellos.
En el escritorio
Puedes exportar cualquier página o base de datos de Notion como archivo HTML. Funciona así:
Haz clic en el ícono
•••en la parte superior derecha de la página de Notion que quieres exportar. Haz clic enExportar.

Aparecerá una ventana en el centro de la pantalla que te preguntará en qué formato deseas descargar y si quieres incluir subpáginas.
Elige
HTMLen el menú desplegable. ActivaIncluir subpáginaspara descargarlas incluidas en la página como archivos independientes.
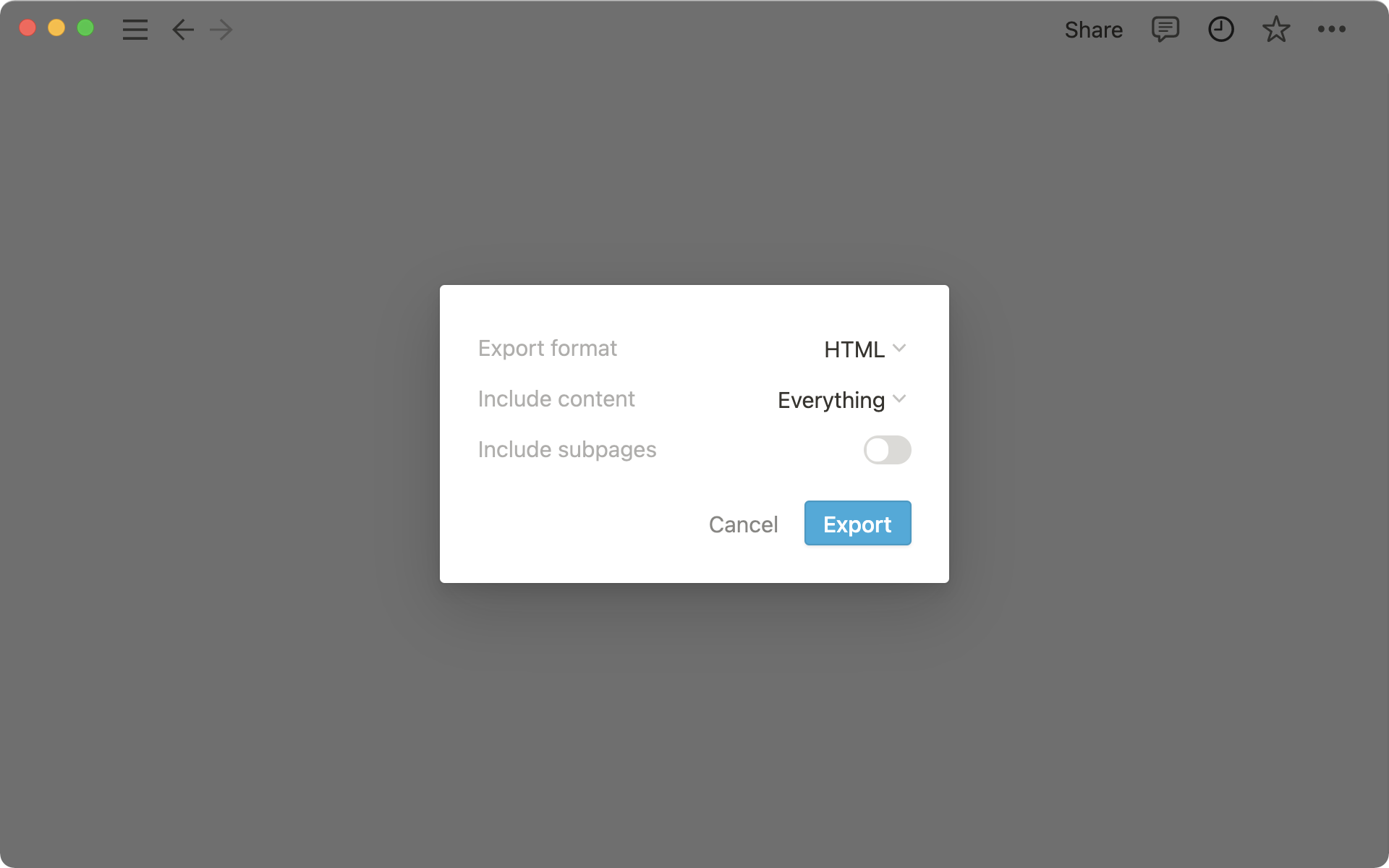
Haz clic en
Exportarpara descargar un archivo ZIP que contenga una versión HTML de tu(s) página(s) de Notion.Si la exportación incluye las subpáginas, las verás dispuestas de manera ordenada en sus respectivas carpetas cuando descomprimas el archivo. Estas carpetas también incluirán las imágenes y otros activos de tus páginas guardados por separado.
En el teléfono
Presiona el ícono
•••en la parte superior derecha de tu pantalla. Baja y presionaExportar.Elige
HTMLen el menúFormato de exportación.Si quieres archivos HTML independientes para las subpáginas incluidas en la página, activa
Incluir subpáginas.Presiona
Exportary aparecerá el menú “Compartir” en tu dispositivo. Desde allí:Puedes enviar el archivo a una computadora mediante AirDrop en Mac.
Puedes copiar y pegar el enlace de descarga en el navegador de un dispositivo móvil para iniciar la descarga.
Puedes pegar el enlace de descarga en tus notas para hacerlo más tarde.
Notion también te enviará un correo electrónico con el enlace para descargar el archivo.
Toda página de Notion que no sea una base de datos se puede exportar como un archivo Markdown. Las bases de datos de páginas completas se exportarán como un archivo CSV, con archivos Markdown para cada subpágina.
En el escritorio
Haz clic en el ícono
•••en la parte superior derecha de la página de Notion que quieres exportar. Haz clic enExportar.

Aparecerá una ventana en el centro de la pantalla que te preguntará en qué formato deseas descargar y si quieres incluir subpáginas.
Elige
Markdown y CSVen el menú desplegable. ActivaIncluir subpáginassi deseas descargarlas como archivos independientes.
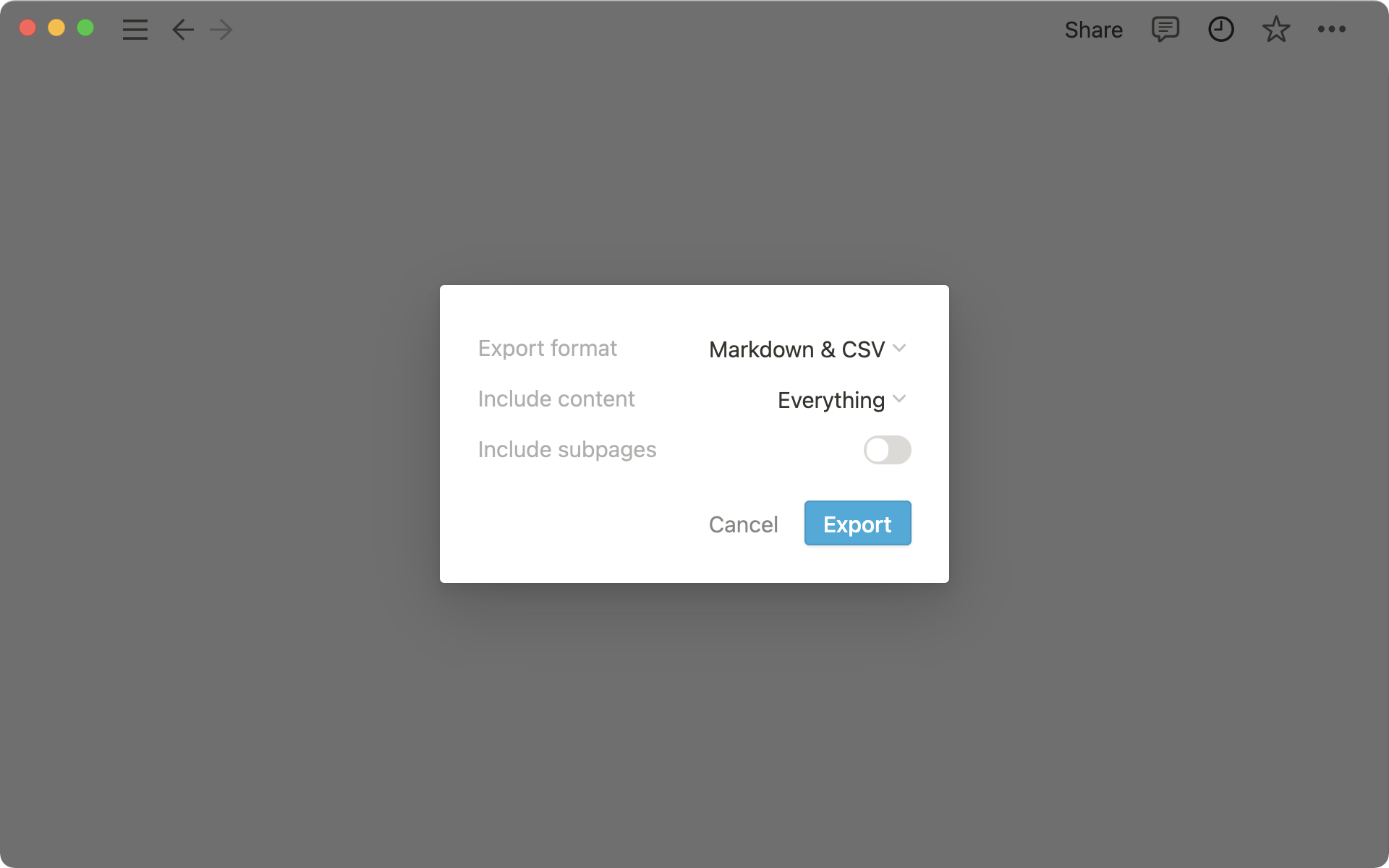
Haz clic en
Exportarpara descargar un archivo ZIP en tu disco duro que incluya tus archivos CSV y las versiones de Markdown de tu(s) página(s) de Notion.Nombra el archivo y elige una ubicación para guardarlo.
Puedes abrir los archivos CSV correspondientes a tus bases de datos en Excel y Numbers, entre otros, para ver tus datos.
Puedes abrir los archivos Markdown como texto sin formato con la sintaxis de Markdown.
En el teléfono
Presiona el ícono
•••en la parte superior derecha de tu pantalla.Baja y selecciona
Exportar.Elige
Markdown y CSVen el menúFormato de exportación.Presiona
Exportary aparecerá el menú “Compartir” en tu dispositivo. Desde allí:Puedes enviar el archivo a una computadora mediante AirDrop en Mac.
Puedes copiar y pegar el enlace de descarga en el navegador de un dispositivo móvil para iniciar la descarga.
Puedes pegar el enlace de descarga en tus notas para hacerlo más tarde.
Notion también te enviará un correo electrónico con un enlace para descargar el archivo.
En tu navegador
Dirígete a
Archivo→Imprimir.Selecciona la impresora que deseas usar. También puedes elegir
Guardar como PDF.Con esta última opción, se descargará un archivo PDF de la página de Notion en tu computadora.
Nota: No puedes imprimir una base de datos de página completa de esta manera. Primero tendrás que exportarla como PDF y, a continuación, imprimir el archivo PDF.
En la app de escritorio
No se puede imprimir directamente desde la app de escritorio de Notion.
Primero tendrás que exportar la página o base de datos como PDF y, a continuación, imprimir ese archivo.
Puedes consultar las instrucciones completas para exportar un PDF más arriba.
Tu información de Notion siempre estará respaldada en la nube, pero también puedes exportar todos los datos de una vez si necesitas copias locales para mayor seguridad. La exportación te permite descargar todas tus páginas en formato HTML, Markdown o CSV (para bases de datos) y también cualquier archivo o imagen que hayas subido.
Si tienes un plan Business o Enterprise, podrás exportar tu espacio de trabajo como un archivo PDF, que puede servirte para copias de seguridad legales y de cumplimiento normativo.
En la exportación, no se incluirán las páginas a las que el exportador no tenga acceso, como las páginas privadas de otros usuarios.
Se incluye un mapa del sitio (index.html) en la exportación para ayudarte a navegar por el espacio de trabajo exportado. Los elementos de la lista en el mapa del sitio están enlazados localmente a las páginas exportadas en formatos HTML y Markdown.
Debes ser administrador del espacio de trabajo para ver esta opción.
Ve a
Configuración y miembrosen la parte superior de la barra lateral izquierda.Selecciona
Configuraciónen la barra lateral de la ventana nueva.Desplázate hacia abajo y haz clic en el botón
Exportar todo el contenido del espacio de trabajo.Notion te enviará un correo electrónico con un enlace para descargar tu(s) archivo(s). El enlace caducará después de 7 días.
Este correo electrónico también incluirá un registro de todas las páginas que no se pudieron exportar
Es posible que parte del contenido no se pueda exportar debido a la configuración del espacio de equipo. Descubre más sobre cómo desactivar la exportación en espacios de equipo específicos →
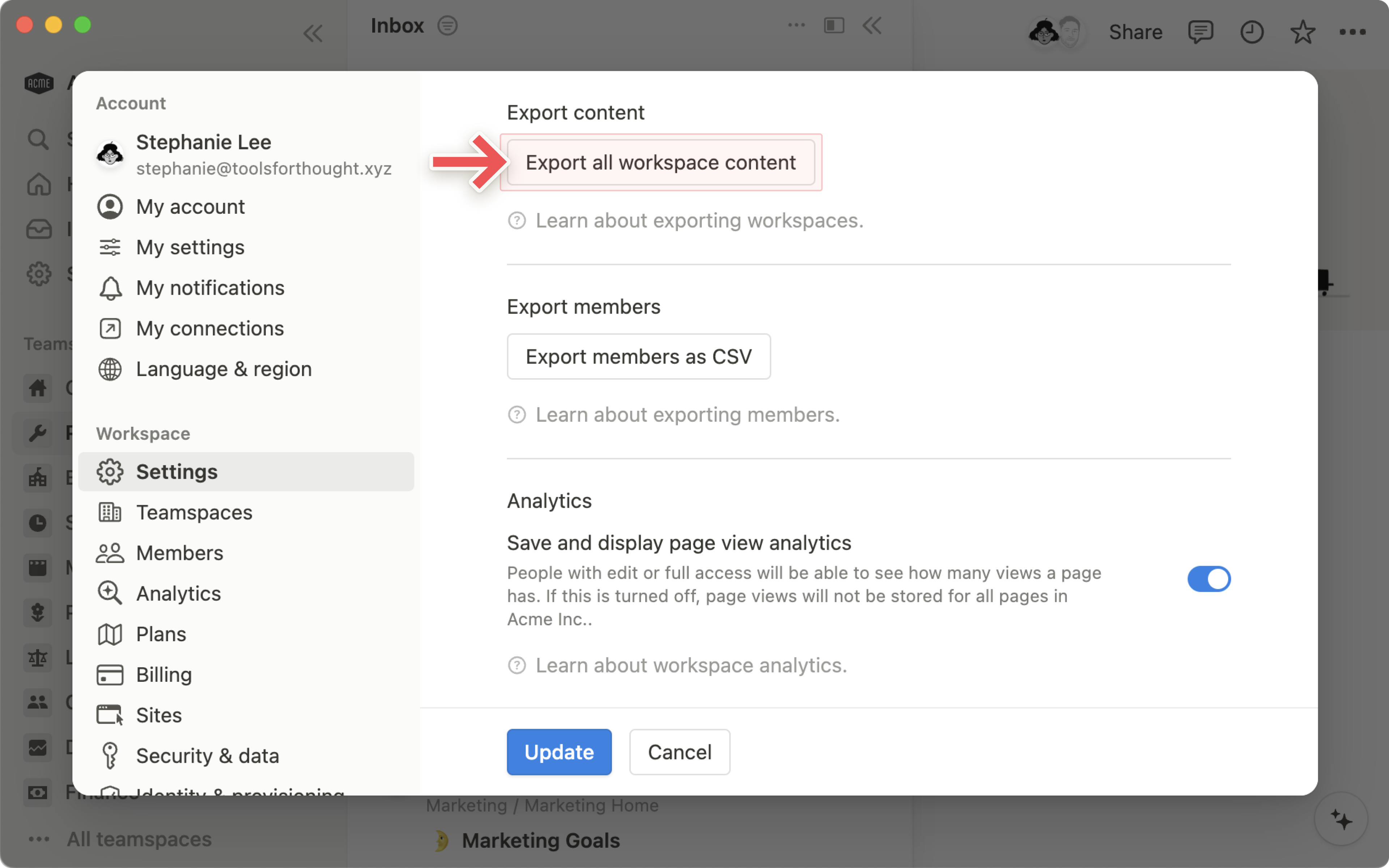
Nota: Solo puedes importar tu espacio de trabajo completo en el escritorio o el navegador, no en dispositivos móviles.
Preguntas frecuentes
No veo la opción de exportación en el menú •••. ¿Por qué sucede eso?
Si eres miembro de un espacio de trabajo de un plan Enterprise, es posible que las exportaciones estén desactivadas en el espacio de trabajo. Los propietarios de espacios de trabajo pueden desactivar esta opción en la pestaña Seguridad y SAML en Configuración y miembros para que los datos del espacio de trabajo dentro de la organización.
Si eres invitado del espacio de trabajo, debes tener acceso completo para ver y usar la opción de exportación.
¿Por qué mi exportación no comenzó a descargarse de inmediato?
Si un archivo es muy grande (según el número de subpáginas incluidas), es posible que recibas un correo electrónico con un enlace de descarga en lugar de que se inicie la descarga de forma automática. De todos modos, esto no siempre sucede. Si pudiste descargar el archivo de inmediato, no te enviaremos ningún correo electrónico.