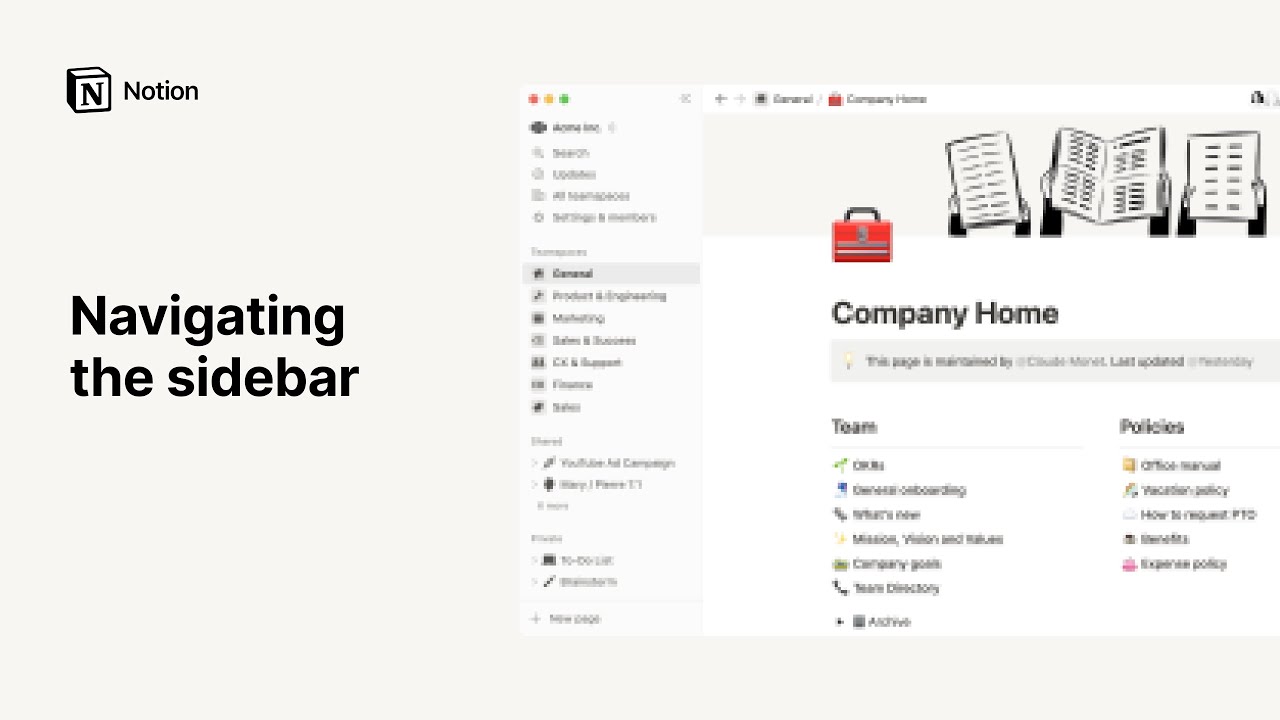Crear, eliminar y cambiar de espacio de trabajo
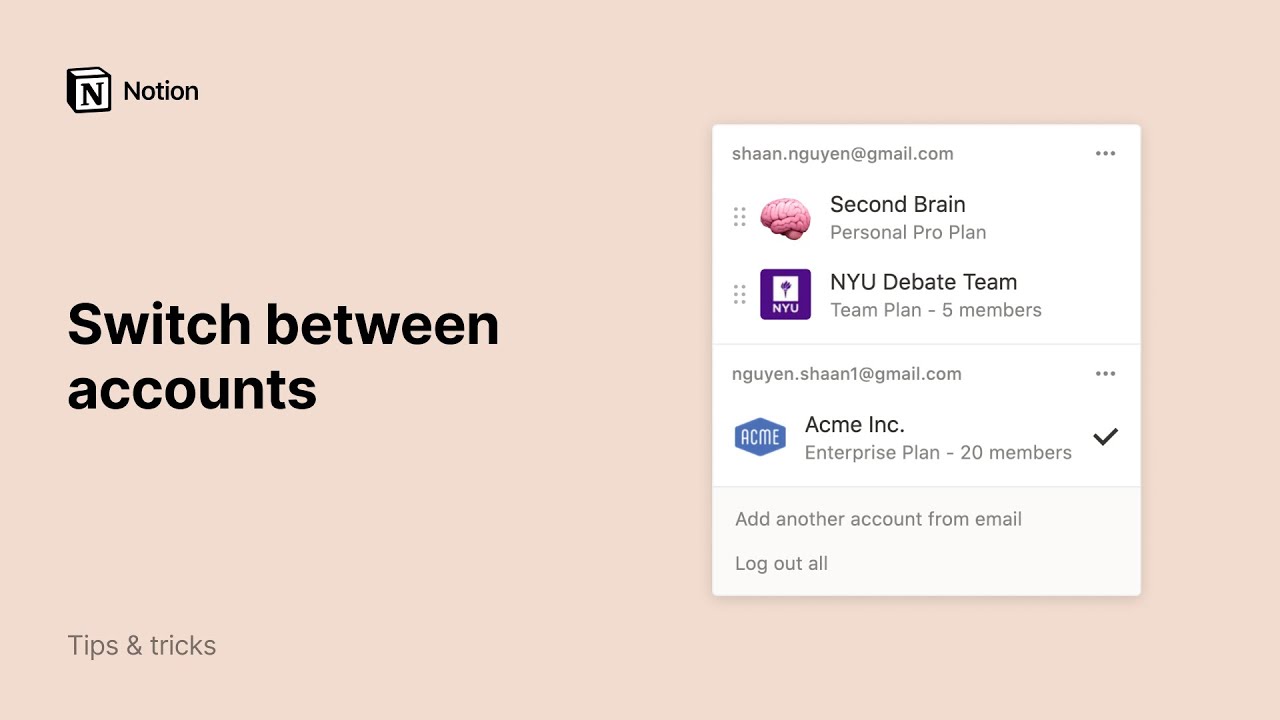
Si es tu primera vez en Notion, lo mejor es comenzar de a poco con un solo espacio de trabajo. Sin embargo, cuando empieces a usar Notion para más cosas y con más personas, puedes tener distintos contenidos separados en varios espacios de trabajo 🏘
Ir a las preguntas frecuentesDe forma predeterminada, en el selector de espacios de trabajo podrás ver todos los espacios de trabajo asociados a tu dirección de correo electrónico. Para crear otro espacio de trabajo, sigue los siguientes pasos:
Abre el selector de espacios de trabajo ubicado en la parte superior izquierda de tu ventana de Notion.
Elige a qué cuenta de correo electrónico deseas asociar tu nuevo espacio de trabajo y haz clic en el ícono
•••a la derecha de esa cuenta.Haz clic en
Crear o unirse a un espacio de trabajo.
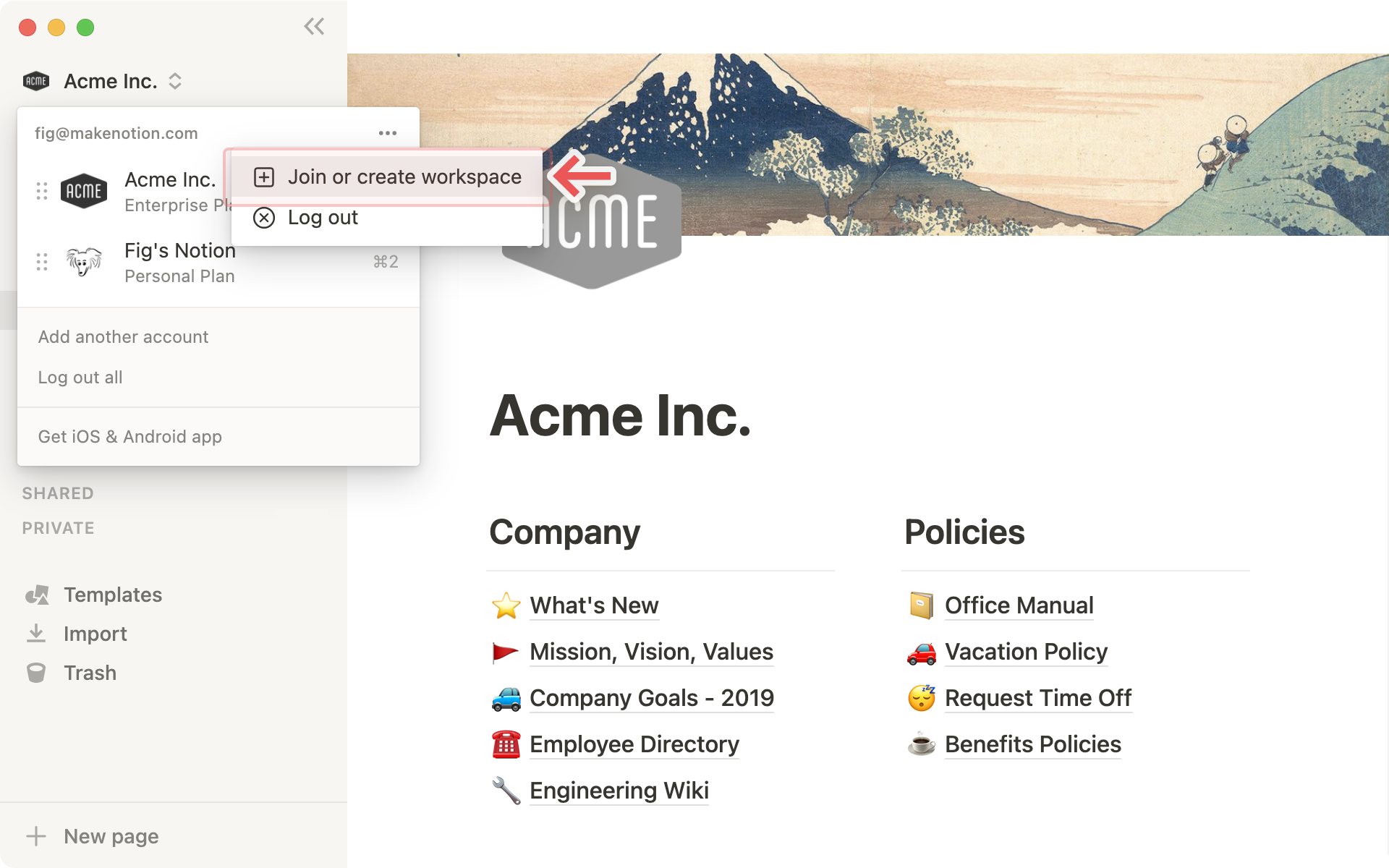
Si estás usando un correo electrónico laboral, podrás ver una lista de espacios de trabajo a los que puedes unirte de manera automática. ¡Te explicaremos más al respecto a continuación!
Si deseas crear un espacio de trabajo nuevo, haz clic en
Crear un nuevo espacio de trabajoal final de la lista de espacios de trabajo existentes.Sigue los pasos para configurar tu nuevo espacio de trabajo. ¡Es muy simple!
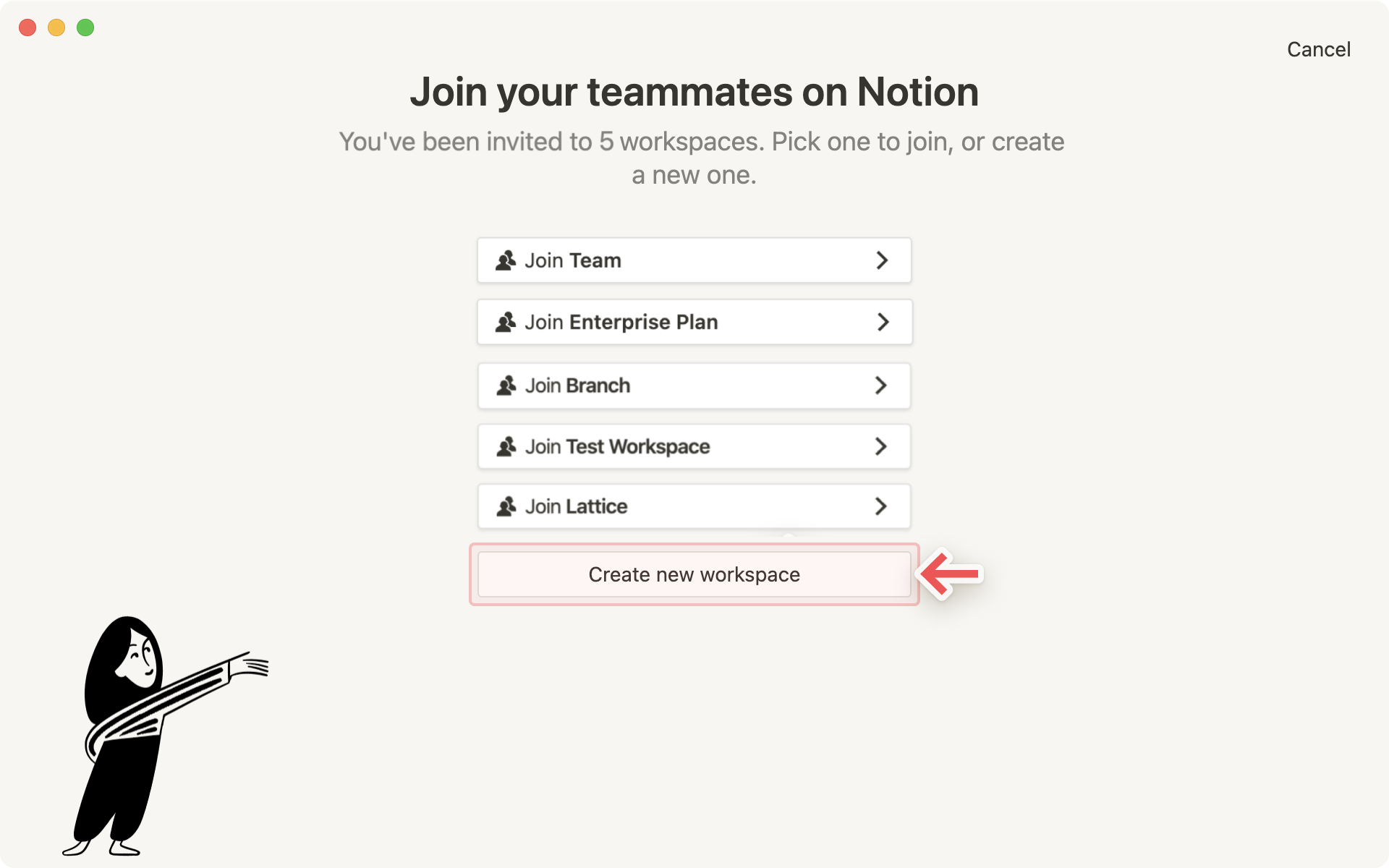
Consejo: Es útil tener varios espacios de trabajo para separar diferentes tipos de trabajo. Por ejemplo, un espacio de trabajo puede estar dedicado a tareas personales, otro a apuntes del colegio y otro a seguimientos de proyectos independientes.
Existen dos formas de unirse a un espacio de trabajo creado por otra persona:
Un administrador de ese espacio de trabajo puede agregarte como miembro, y recibirás un correo electrónico con un enlace para unirte. Se te pedirá que te registres con tu correo electrónico y, luego, accederás al espacio de trabajo como miembro de un plan pago.
Si tu dominio de correo electrónico (por ejemplo, nombre@dominio.com) tiene habilitada la función para unirse de manera automática, podrás usar el botón
Crear o unirse a un espacio de trabajoen el selector de espacios de trabajo, donde verás una lista de los espacios a los que te puedes unir.
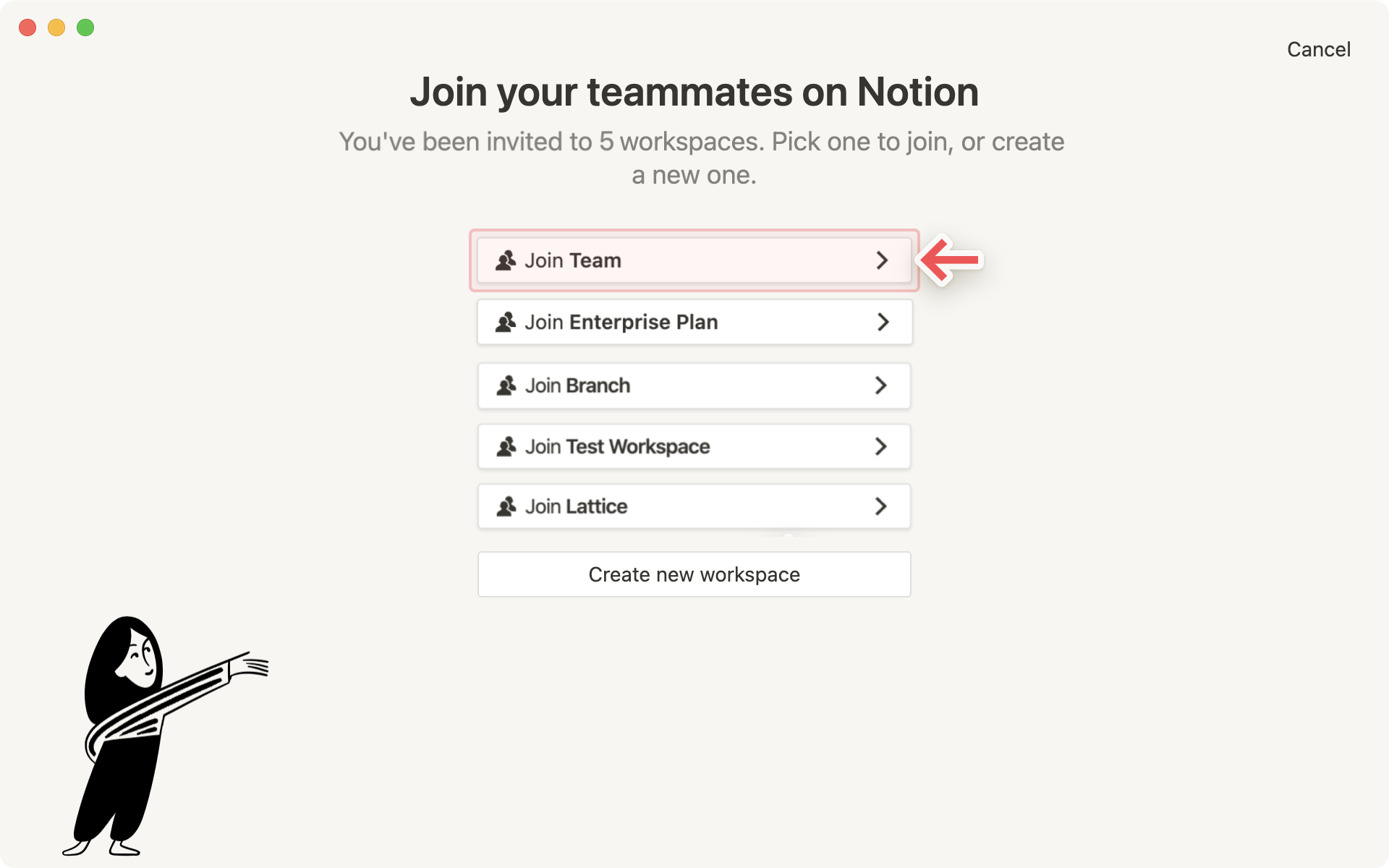
Nota: si estás usando Notion con una dirección de correo electrónico personal, como gmail.com o outlook.com, o una dirección de correo electrónico educativa, como nyu.edu, no podrás unirte de manera automática a otros espacios de trabajo.
Para unirte a un espacio de trabajo con otra cuenta de correo electrónico, usa el botón Agregar otra cuenta en el selector de espacio de trabajo.
Es probable que tengas que cambiar de un espacio de trabajo a otro durante el día para completar tus tareas. Nuestro objetivo es hacer que esto sea lo más sencillo posible.
Solo tienes que hacer clic en el nombre de tu espacio de trabajo actual y seleccionar al que quieras dirigirte en el menú desplegable. ¡Así de fácil!
Consejo:puedes usar el atajo de teclado Comando/Ctrl + # para cambiar de espacio de trabajo; # refiere a la ubicación del espacio de trabajo en el menú desplegable del selector de espacios. Verás los atajos de teclado en el menú, junto al nombre de cada espacio de trabajo.
Haz clic en
Configuración y miembrosen la barra lateral izquierda. Luego, haz clic en la pestañaConfiguración.Baja hasta el título Zona peligrosa. Haz clic en
Abandonar espacio de trabajo.
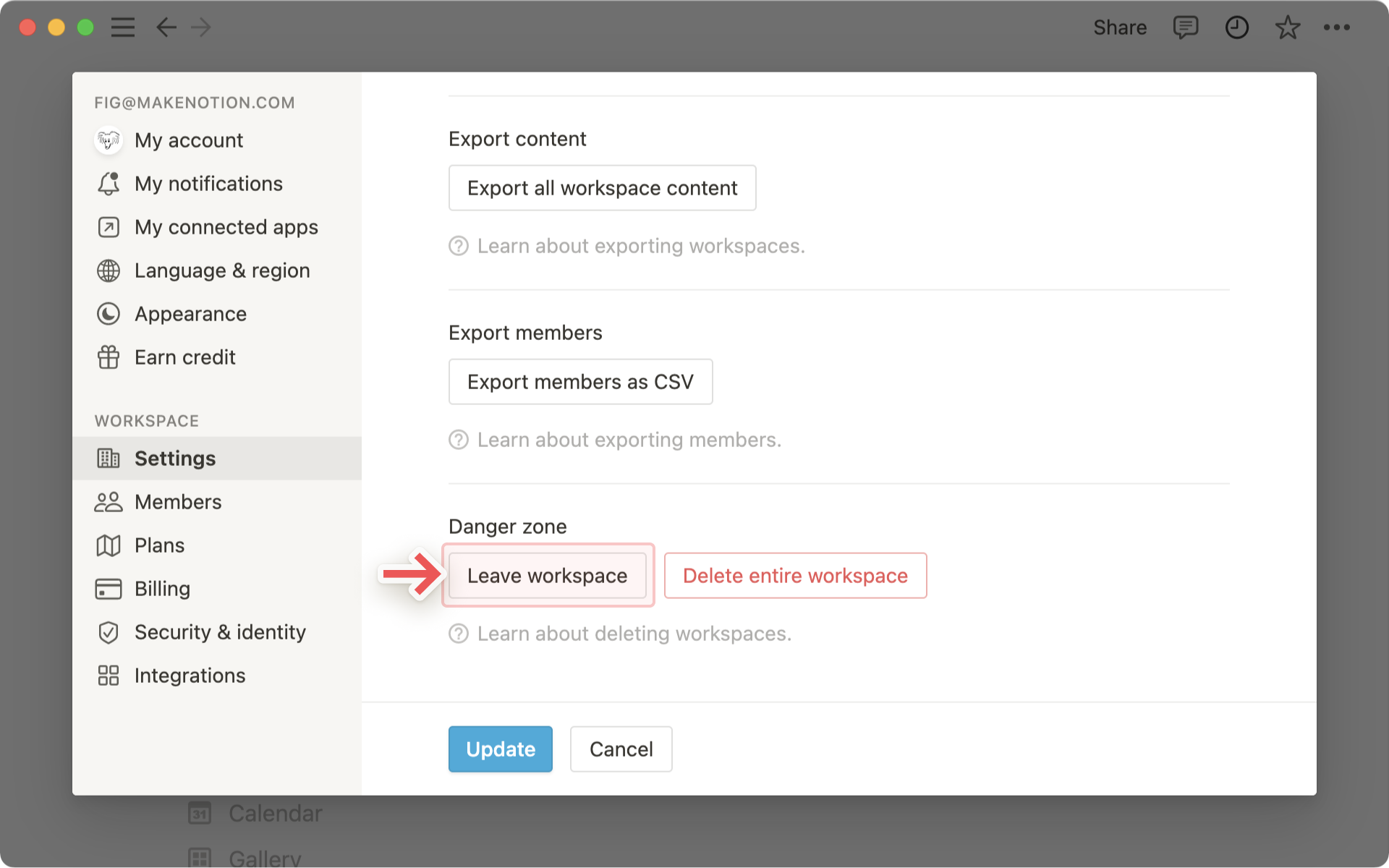
Se eliminará de tu selector de espacios de trabajo y ya no tendrás acceso a ese contenido.
Si te arrepientes, puedes pedirle a un administrador del espacio de trabajo del que saliste que vuelva a agregarte.
Haz clic en
Configuración y miembrosen la barra lateral izquierda. Luego, haz clic en la pestañaConfiguración.Baja hasta el título Zona peligrosa. Haz clic en
Eliminar todo el espacio de trabajo. Se te pedirá que escribas el nombre de tu espacio de trabajo para verificar que realmente quieres eliminarlo.
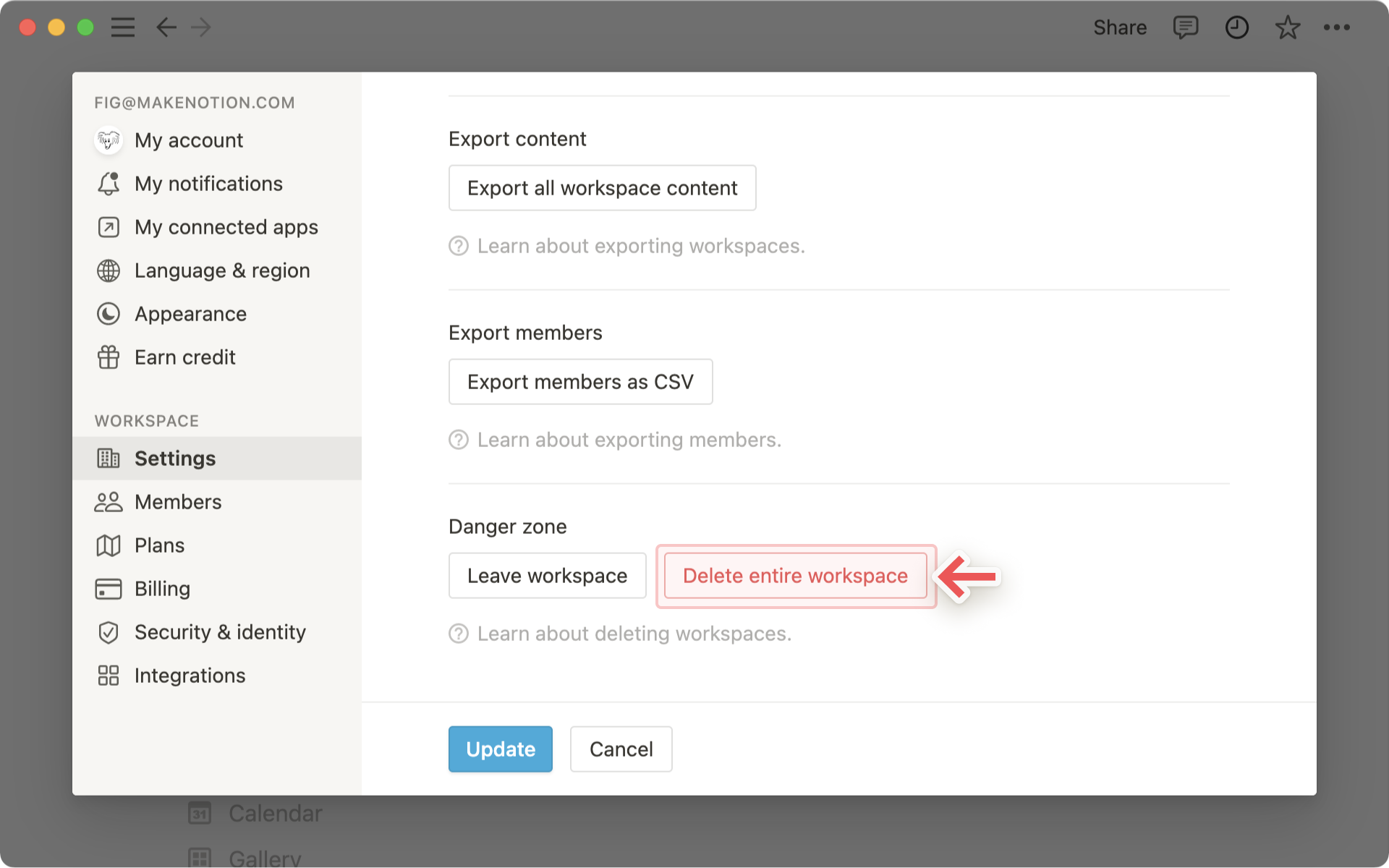
Se eliminará todo el contenido y el sistema te redirigirá a otro espacio de trabajo al que pertenezcas o a la página de registro de Notion si no perteneces a ningún otro.
De forma predeterminada, en el selector de espacios de trabajo podrás ver todos los espacios de trabajo asociados a tu dirección de correo electrónico. Sin embargo, tal vez prefieras usar tu correo electrónico personal para tus espacios de trabajo personales y tu correo electrónico laboral para los espacios de trabajo con tu equipo.
Para poder ver todos tus espacios de trabajo a la vez, Notion permite iniciar sesión con varias cuentas al mismo tiempo.
Para agregar espacios de trabajo desde otra cuenta de Notion, abre el selector de espacios de trabajo en la parte superior izquierda de la ventana de Notion y haz clic en
Agregar otra cuenta.
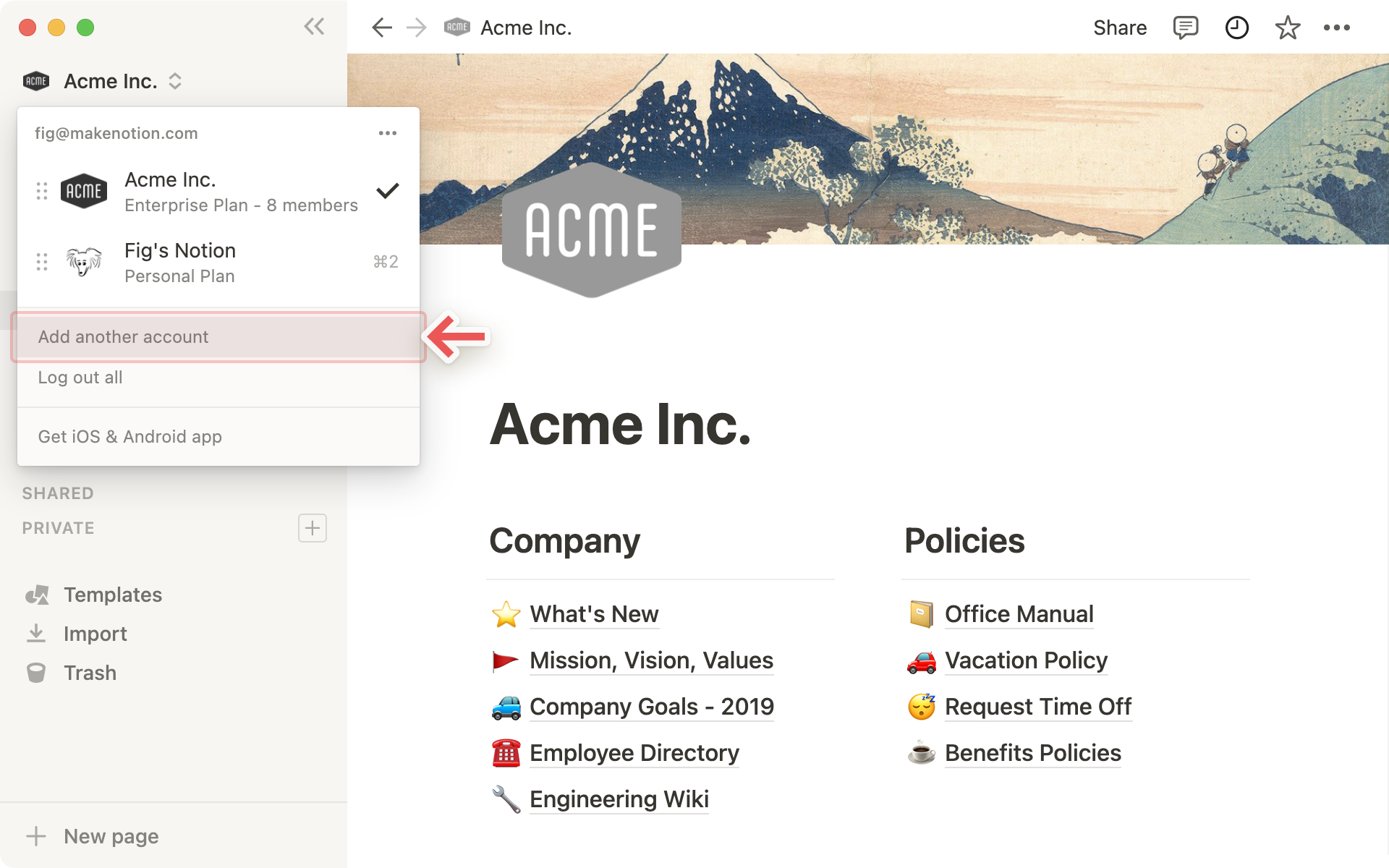
Sigue los pasos para iniciar sesión en tu otra cuenta y se te redirigirá a ese espacio de trabajo. En este paso, también puedes elegir crear una cuenta nueva.
La próxima vez que abras el selector de espacios de trabajo, verás la cuenta nueva y todos los espacios de trabajo en el menú desplegable.
Consejo: al agregar más cuentas a tu selector de espacios de trabajo, no es necesario cerrar la sesión en una cuenta para poder iniciar sesión en otra. De esta forma, podrás separar el trabajo de tu vida personal y, al mismo tiempo, acceder a todo tu contenido desde cualquier cuenta, en cualquier dispositivo y sin inconvenientes.
Puedes cerrar sesión en cada cuenta de manera individual o bien cerrar la sesión de todas las cuentas a la vez.
Abre el selector de espacios de trabajo ubicado en la parte superior izquierda de tu ventana de Notion.
Para cerrar sesión solo en una cuenta, haz clic en el botón
•••a la derecha de esa cuenta. Luego, haz clic enCerrar sesión.Para cerrar la sesión de todas tus cuentas a la vez, haz clic en el botón
Cerrar sesión en todas las cuentasen la parte inferior del selector de espacios de trabajo.
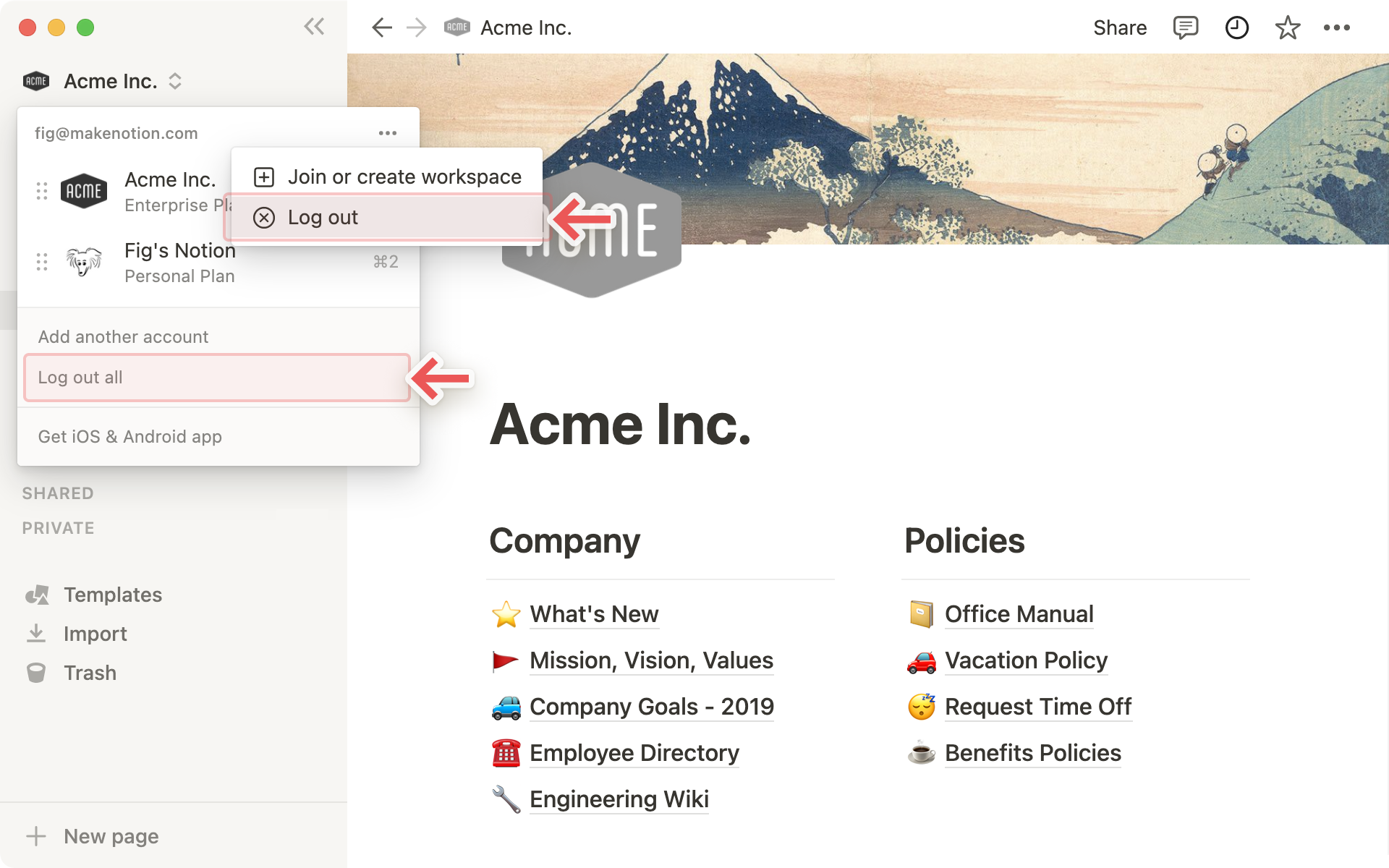
Nota: los tokens de inicio de sesión caducan después de 90 días. Cuando se cierra la sesión de tus cuentas debido a que los tokens caducaron, tendrás que volver a agregar las cuentas adicionales con el botón Agregar otra cuenta en el selector del espacio de trabajo.
Preguntas frecuentes
¿Cómo puedo migrar todo mi contenido de Notion a un espacio de trabajo diferente?
Nota: cualquier contenido migrado se duplicará en el nuevo espacio de trabajo y lo que suele ocasionar problemas en estas páginas.Para más información, haz clic aquí.
Para mover contenido de un espacio de trabajo a otro que esté asociado a la misma cuenta, haz clic en el ícono ••• junto a cada una de las páginas principales de tu barra lateral (o haz clic con el botón derecho) y selecciona Mover a. Verás la opción para mover el contenido a otro espacio de trabajo.
Al mover páginas principales, todas las subpáginas que contienen también se mueven. Aparecerán en la sección Privado, pero puedes moverlas adonde quieras.
Hice clic en el botón “Crear o unirse a un espacio de trabajo”, pero solo me permite crear un espacio de trabajo. ¿Cómo puedo unirme a un espacio de trabajo?
Solo puedes unirte a un espacio de trabajo a través del botón Crear o unirse a un espacio de trabajo si ese espacio tiene habilitada la configuración Dominios de correo electrónico permitidos. Esta opción permite a los usuarios con un dominio de correo electrónico autorizado unirse automáticamente al espacio de trabajo.
De lo contrario, deberás pedir a un administrador del espacio de trabajo que te envíe una invitación.
Si me suscribo a un plan pago, ¿abarca todos mis espacios de trabajo?
Los planes pagos solo se aplican a un espacio de trabajo y no cubren toda la cuenta. Los espacios de trabajo están completamente separados, por lo que no podrás vincular ningún contenido entre ellos.
Recomendamos usar la menor cantidad de espacios de trabajo posible y aprovechar las páginas principales de la barra lateral para mantener el orden.
¿Cómo puedo alternar un espacio de trabajo con otro asociado a una dirección de correo electrónico distinta?
Para agregar tus espacios de trabajo asociados a otra cuenta de correo electrónico, usa el botón Agregar otra cuenta en el selector de espacios de trabajo en la parte superior izquierda de la ventana de Notion y sigue los pasos para iniciar sesión en tu otra cuenta.
¿Hay un límite máximo para el número de cuentas en las que puedo iniciar sesión?
Actualmente, no hay ningún límite, pero el rendimiento puede reducirse si iniciaste sesión en más de 10 cuentas a la vez.
Olvidé cerrar la sesión de mi cuenta en una computadora pública o me robaron un dispositivo móvil.
Lamentamos los inconvenientes 😓 Si tu cuenta sigue conectada en un dispositivo al que tienes acceso, dirígete a Configuración y miembros y luego a Mi cuenta. Baja hasta la sección “Cerrar sesión en todos los dispositivos” y haz clic en Cerrar sesión.
Si ya no tienes acceso a tu cuenta, envíanos un mensaje rápido a la dirección team@makenotion.com o usa el botón ? en la parte inferior derecha de la aplicación. ¡Podemos cerrar tu sesión de forma remota!