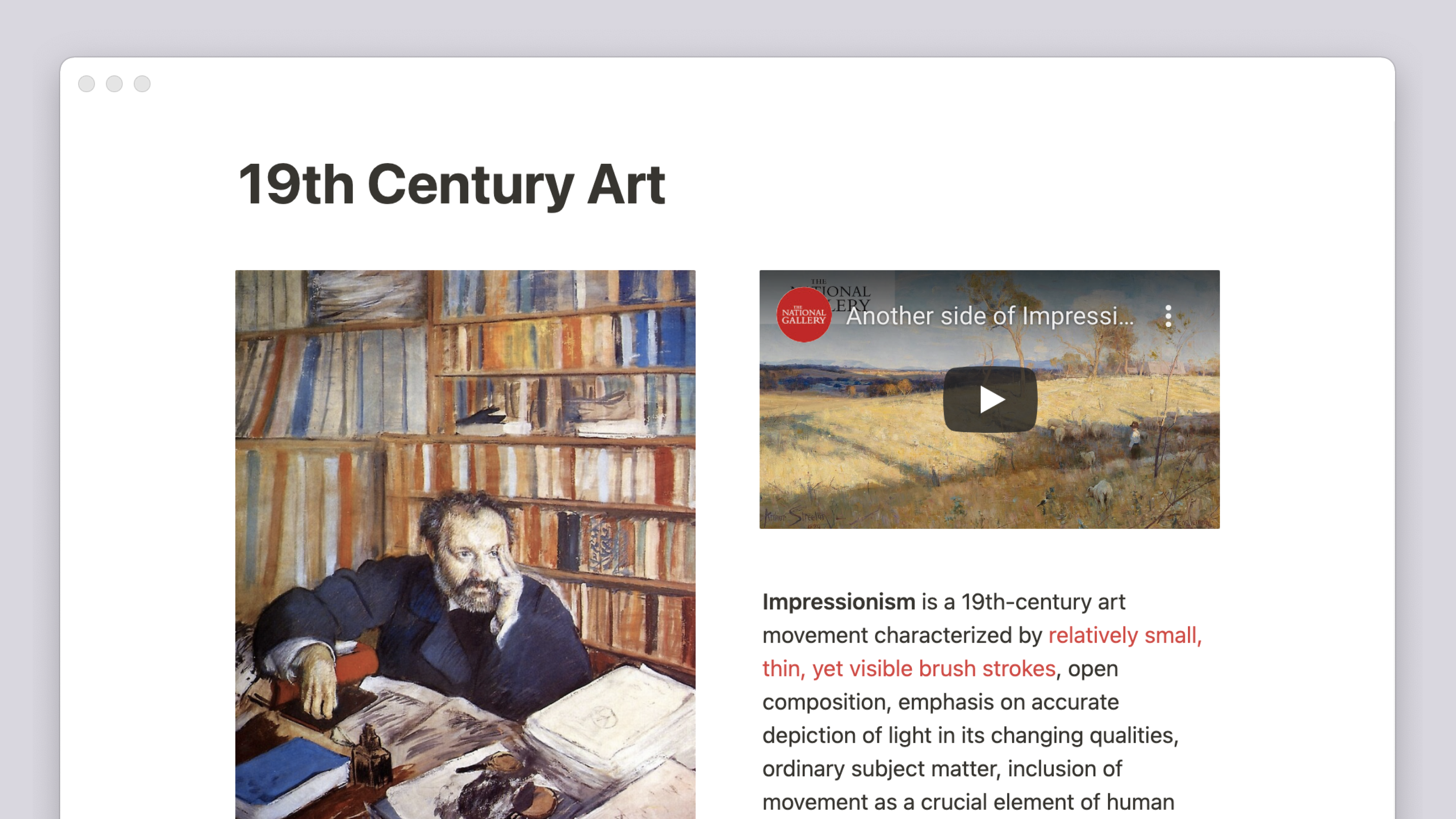Crear enlaces y enlaces internos
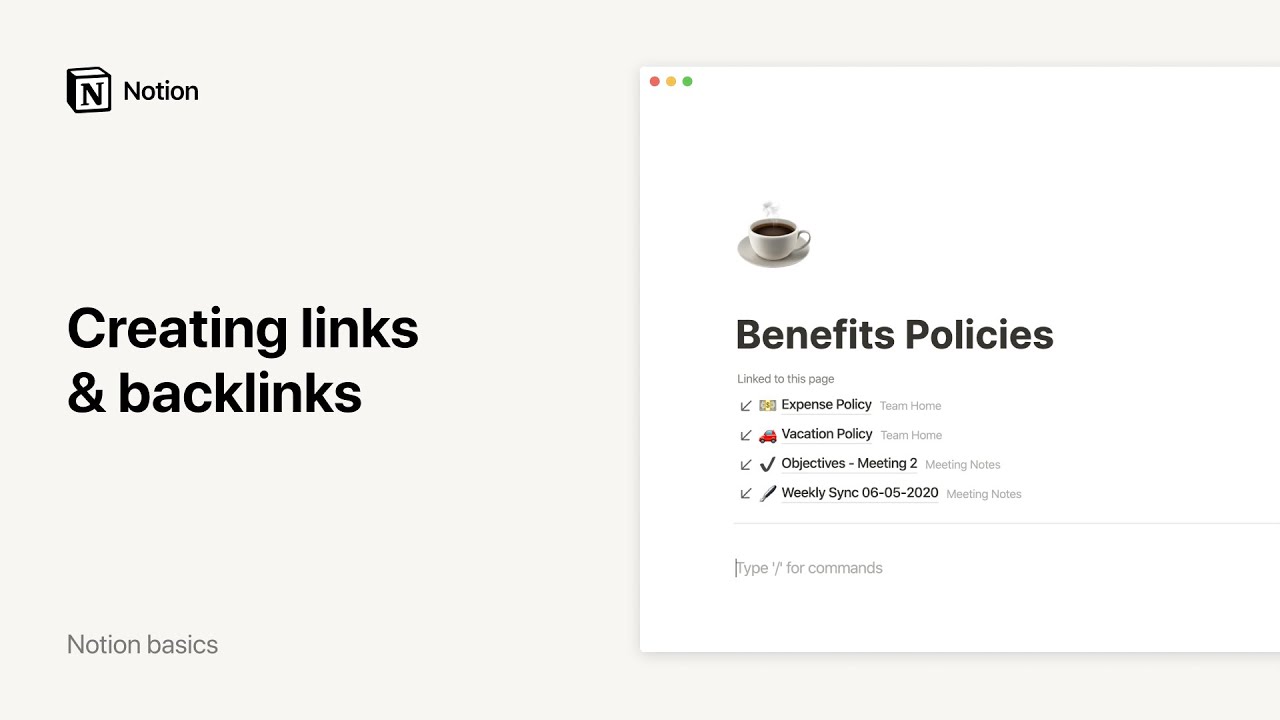
Notion simplifica la creación y copia de enlaces tanto a páginas completas como a bloques de contenido individuales (p. ej., enlaces de anclaje a un encabezado, texto o imagen específicos). Así podrás crear y compartir enlaces a información específica 🔗.
Ir a las preguntas frecuentesComo integración en un párrafo
Para aprovechar los hábitos adquiridos en diferentes herramientas, ponemos a tu disposición varias formas de enlazar a otra página de Notion de forma integrada dentro de un párrafo.
Comandos con "@": Escribe
@y, a continuación, empieza a escribir el nombre de la página que quieres enlazar. Selecciona la página que quieres enlazar en el cuadro desplegable que aparece.Este método también permite mencionar una fecha, avisar a otra persona del espacio de trabajo o crear un recordatorio.
Comandos con "[[": Escribe
[[y, a continuación, empieza a escribir el nombre de la página que quieres enlazar. Selecciona la página que quieres enlazar en el cuadro desplegable que aparece.Este método también permite crear una subpágina dentro de la página actual, o una página diferente, mediante los botones de la parte inferior del menú desplegable que aparece.
Comandos con "+": Escribe
+y, a continuación, empieza a escribir el nombre de la página que quieres enlazar. Selecciona la página que quieres enlazar en el cuadro desplegable que aparece.Es la forma más fácil de crear una nueva página (ya sea alojada dentro de la página actual o en algún otro lugar del espacio de trabajo); aunque también se puede usar este método para crear enlaces.
Consejo: Cuando uses [[, el menú desplegable mostrará primero las opciones de enlaces a páginas. Cuando uses +, el menú desplegable mostrará primero las opciones de creación de páginas.
Como bloque de ancho completo
Puedes crear un enlace a otra página del espacio de trabajo como un bloque propio en el que puedes hacer clic y arrastrar por la página.
Haz clic en el botón
+que aparece a la izquierda de cualquier párrafo y seleccionaEnlace a una páginaen el menú desplegable, o bien usa el comando de barra/enlace.Si la página que quieres enlazar no aparece en el desplegable, solo tienes que empezar a escribir para buscarla y luego seleccionar la página que quieres enlazar.
Para reorganizar, haz clic en el ícono
⋮⋮que aparece a la izquierda y arrástralo al lugar que quieras de la página. Las líneas azules te servirán de guía.
Nota: cuando agregues un bloque de Enlace a una página, se mostrará en la barra lateral bajo la página en la que está incluido, igual que cualquier otra subpágina.
Los enlaces internos te muestran todas las páginas enlazadas que remiten a la página actual. Úsalos para navegar por tu espacio de trabajo como alternativa a las páginas y las subpáginas jerárquicas.
Los enlaces internos se crearán automáticamente. Cada vez que menciones una página mediante "@", se agregará un enlace interno a la página enlazada.
De forma predeterminada, los enlaces internos están siempre ocultos. Para mostrar los enlaces internos de una página, haz clic en el botón
↙enlaces internosbajo el título de la página (o bajo las propiedades de página en el caso de que se trate de una página de base de datos).
Solo se ven los enlaces internos a las páginas a las que se tiene acceso. Es decir, los demás no verán los enlaces internos a tus páginas privadas.
Los enlaces internos a páginas que solo sean visibles para ti tendrán a la derecha una insignia que indique
Privado.
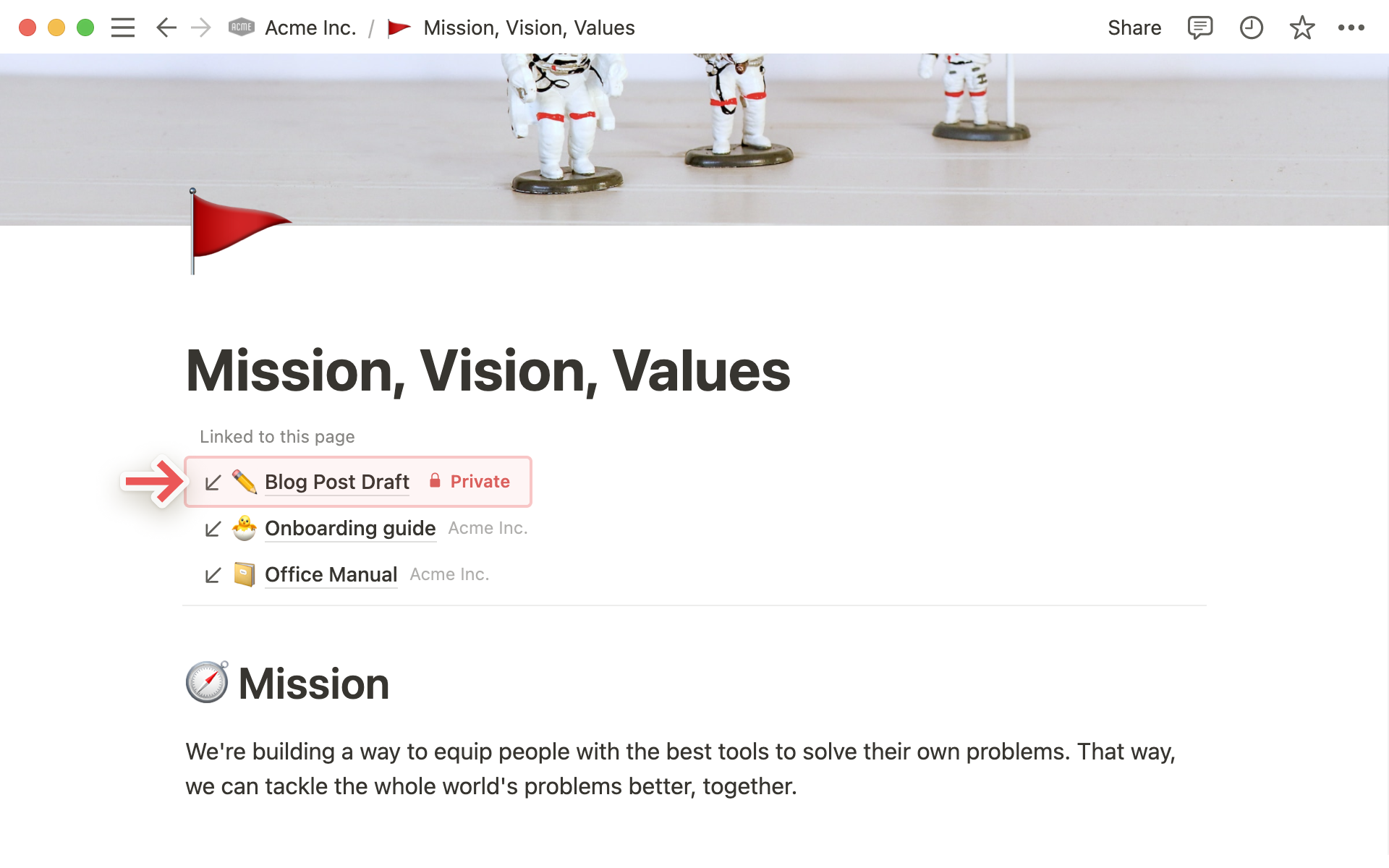
Consejo: en una página de proyecto, los enlaces internos te ayudan a descubrir todas las notas y documentos dispersos en los que se mencionó el proyecto mediante "@". También permiten crear listas automáticas de contenido relacionado en páginas wiki.
En cualquier página (dentro o fuera de una base de datos) puedes elegir si quieres mostrar los enlaces internos en la parte superior de la página y cómo quieres mostrarlos.
Haz clic en el ícono
•••en el extremo superior derecho de cualquier página de Notion y escogePersonalizar página.Verás un menú desplegable con opciones para los enlaces internos:
Visibles: muestra la lista completa de páginas enlazadas a tu página actual. Puedes hacer clic en cualquiera de las páginas.
Desplegables: visualiza el número de enlaces internos en la parte superior de la página y haz clic para acceder a una lista desplegable de todas las páginas enlazadas.
Desactivados: para los minimalistas que no quieren que se muestren nunca los enlaces internos en sus páginas.
En Notion, cada bloque de contenido tiene su propio enlace de anclaje, que puedes copiar y compartir. Es muy útil para llamar la atención de alguien sobre una sección específica de una página de Notion que tenga mucho contenido.
Para enlazar un bloque, pasa el cursor sobre el bloque y haz clic en el ícono
⋮⋮que aparece a la izquierda. EligeCopiar enlace. Con esta acción copiarás al portapapeles la URL de ese bloque específico.Es una URL que puedes pegar donde quieras o usar como hipervínculo en una página de Notion, un mensaje de Slack, un correo electrónico, etc. Cuando se visite la URL o se haga clic en el enlace a la URL, se accederá a esa sección específica de la página.
Consejo: cuando tengas una URL copiada en el portapapeles, puedes aplicarla rápidamente a texto seleccionado con el atajo para pegar: Ctrl/Comando + V.
Preguntas frecuentes
¿Cómo puedo abrir los enlaces en la aplicación de escritorio automáticamente, en lugar de en la aplicación web?
Lamentablemente, no hay forma de automatizar esta opción en este momento. Por ahora, puedes usar el botón Abrir en la app de Mac/Windows en el menú ••• situado en la parte superior derecha de la página.
¿Cuál es la diferencia entre mencionar una página y un bloque de Enlace a una página?
Excelente pregunta. Enlace a la página funciona como crear una subpágina, y se expone en su barra lateral como una subpágina. Debido a esto, no se puede enlazar a la misma página más de una vez por página mediante este método.
Mencionar una página crea un hipervínculo. Puedes mencionar una página tantas veces como te guste en una misma página.