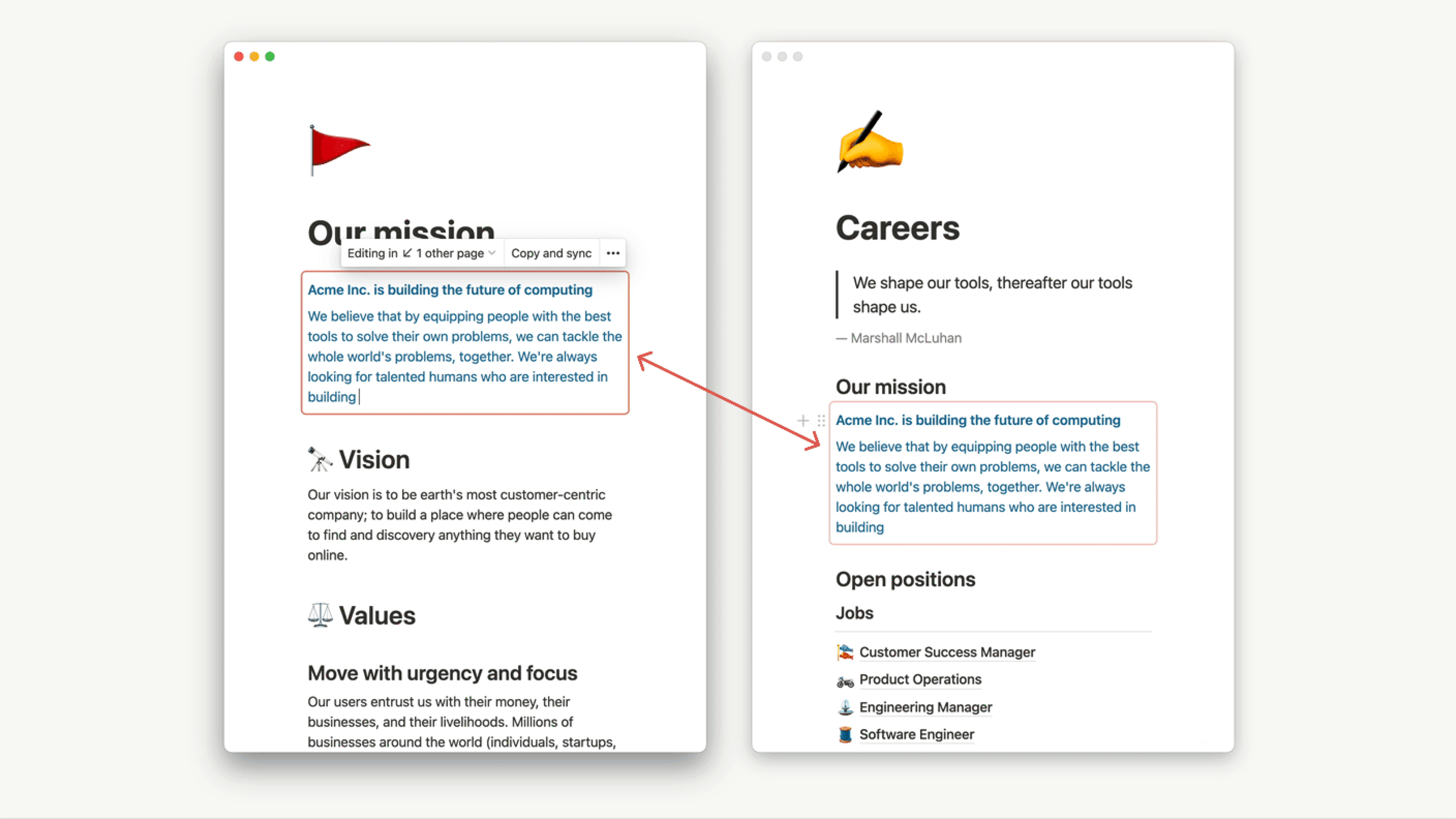ボタン
Notionでは、よく使うコンテンツを簡単に複製したり、よく使うアクションを繰り返したりすることができます。ページ内にテンプレートを作るようなイメージです 🍣
よくあるご質問(FAQ)に移動日々の仕事の多くには、会議のアジェンダ作成やタスクのステータス変更など、小さなルーティンタスクが含まれています。Notionのボタン機能を使用すると、ワンクリックで多くの反復的なタスクを実行できます。
ボタンを作成する方法は、以下の通りです。
/と入力してボタンを検索します。ボタンに名前を付け、絵文字を追加します。
ステップを追加し、
完了をクリックします。
ブロックを挿入
ボタンの上または下にテキストを挿入します。このテキストボックスには、ページで使用できるコンテンツブロック(チェックボックス、箇条書き、トグルリストなど)なら何でも含めることができます。
ステップを追加し、
ブロックを挿入するを選択します。入力欄を使用して、ボタンがクリックされたときに追加する内容のテンプレートを作成します。
完了または別のステップを追加をクリックします。
ページを追加
選択したデータベースに、選択したプロパティを持つページ行を追加します。
ステップを追加し、
ページを追加...を選択します。ページを追加するデータベースを選択し、テンプレートを使用するかどうかを選択します。
名前を追加します。
編集するプロパティがあれば追加します。
完了または別のステップを追加をクリックします。
ページを編集
選択したデータベースのページを編集します。すべてのページを編集するか、設定したフィルターに合致するページのみを編集するかを選択できます。
ステップを追加し、
ページを編集…を選択します。編集するデータベースを選択します。
データベース内のすべてのページを編集を選択するか、フィルターを作成して適切なページを見つけます。編集するプロパティがあれば追加します。
完了または別のステップを追加をクリックします。
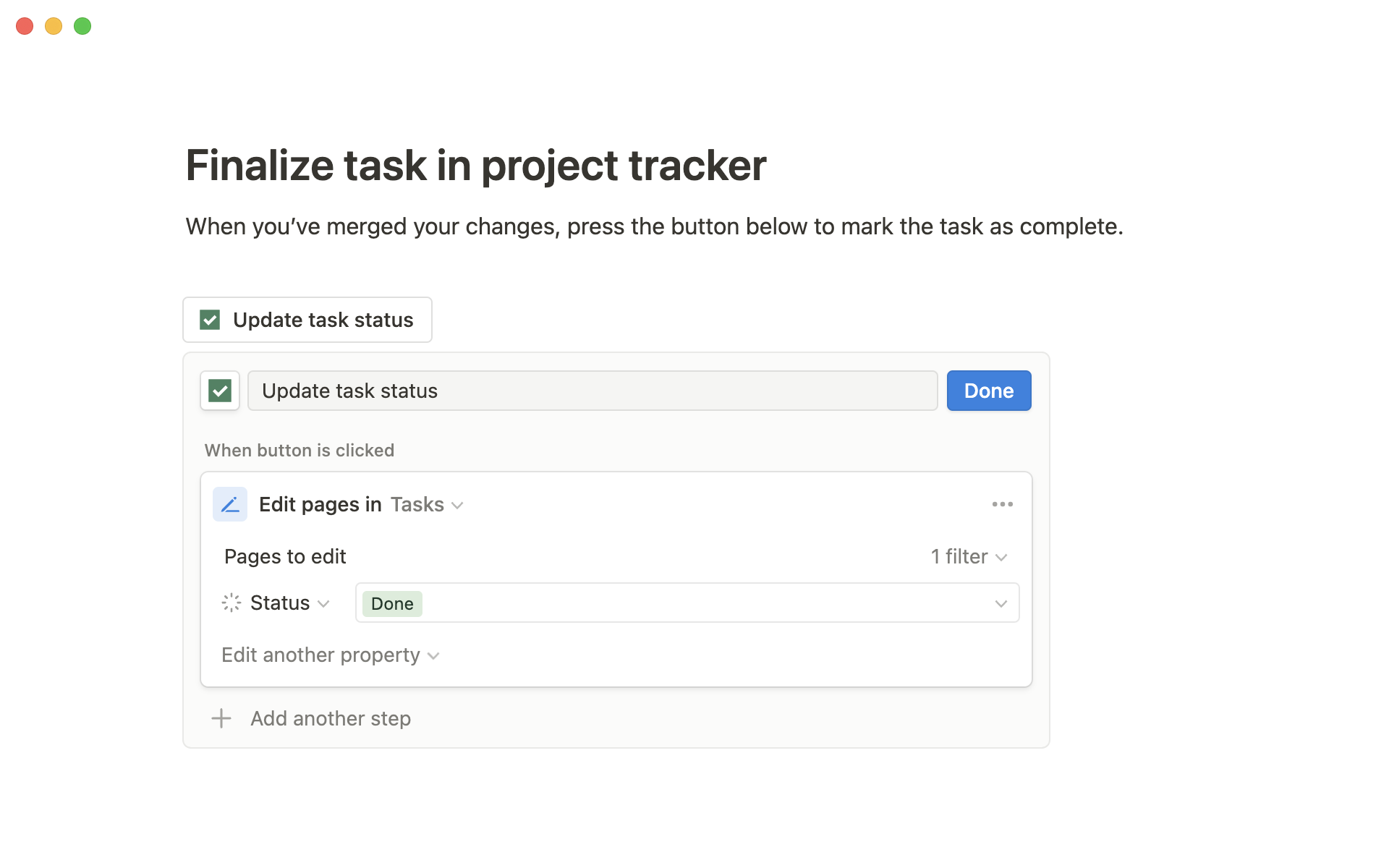
確認を表示
ボタンがクリックされるたびに小さな確認画面を表示します。ページやデータベースが誤って変更されないようにしたい場合は、この確認画面をステップに追加するのがおすすめです。
ステップを追加し、
確認を表示を選択します。必要に応じて確認メッセージとボタンを編集します。
完了または別のステップを追加をクリックします。
ページを開く
ボタンをクリックすると、選択したページが開きます。既存のページを開くことも、ボタンの操作により作成されたページを開くこともできます。
ステップを追加し、
ページを開くを選択します。開きたいページと、どの方法で開くかを選択します。
完了または別のステップを追加をクリックします。
テンプレートボタンにカーソルを合わせ、左側の
⋮⋮をクリックするか、右側に表示される•••アイコンをクリックします。右クリックでも同じメニューが呼び出されます。ボタンを完全に削除するには、
削除をクリックします。元に戻したい場合はボタンを再作成する必要があります。
よくあるご質問(FAQ)
ネストされたコンテンツのテンプレートを作成するにはどうすればよいですか?
ネストされたコンテンツとは、別のコンテンツブロック内に存在するあらゆる種類のコンテンツのことを言います。たとえば、ページ内の写真とテキストや、トグルリスト内のToDoリストなどです。
複製したいコンテンツを作成し、ページやトグルリストの中にドラッグします。
テンプレートボタンを作成し、設定メニューの
テンプレートセクションに、作成したページやトグルリストをドラッグします。閉じるを押し、ページ内の適切な位置にテンプレートボタンをドラッグします。
テンプレートボタン内で「@今日」などの@タグは使えますか?
はい!テンプレートボタン内で@メンションに入力する日付やユーザーは、固定のものにするか、テンプレート複製時のものを使用するかを指定できます。
ボタンを操作するには、どのような権限レベルが必要ですか?
ページのボタンを操作するには、ユーザーに フルアクセス権限 または 編集権限 が必要です。
そのボタンが他のページまたはデータベースを操作したり変更したりする場合は、追加の権限が必要になります。
ページを追加: 対象データベースの編集権限を持っている必要があります。
ページを編集: 対象データベースの編集権限を持っている必要があります。
ページを開く: 対象ページの読み取り権限を持っている必要があります。