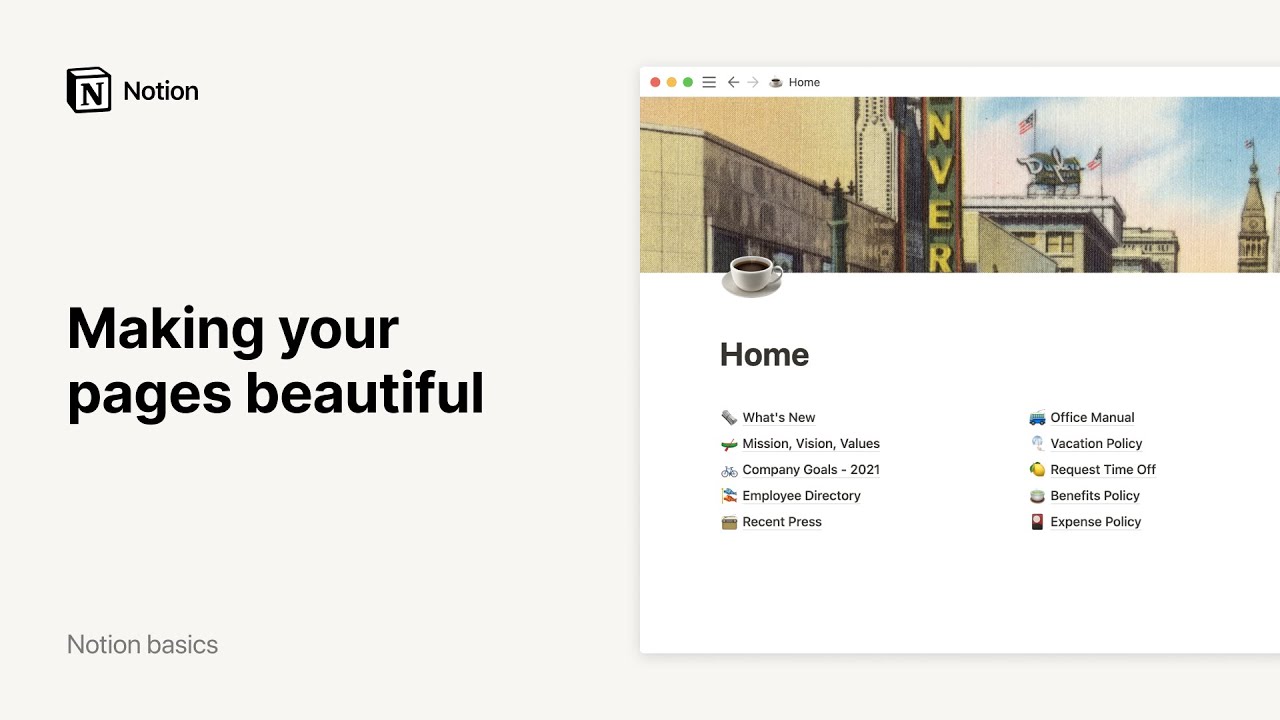Inhalte duplizieren, löschen und wiederherstellen
Alle Notion-Inhalte können mit wenigen Mausklicks dupliziert und entfernt werden. Das gilt sowohl für Bilder als auch für eingebettete Objekte, Seiten und Datenbanken. Und wenn du gelöschte Inhalte später doch noch brauchst, ist das auch kein Problem. 🖇
Zu den FAQsHinweis: Ab dem 17. Juni 2024 werden Seiten nach 30 Tagen im Papierkorb dauerhaft gelöscht. Diese 30-Tage-Frist gilt vor dem 17. Juni 2024 für keine deiner gelöschten Seiten. Wenn du Inhalte im Papierkorb hast, die du behalten möchtest, kannst du sie wie folgt wiederherstellen →
Workspace-Besitzer/-innen mit Enterprise Plan können diese Einstellungen anpassen und Inhalte auch nach der Löschung behalten. Erfahre hier mehr →
⋮⋮ anklicken
Dieses Symbol nennt sich Blockmenü. Es erscheint am linken Seitenrand, wenn du mit dem Mauszeiger über Zeilen oder Inhalte fährst – egal ob es sich dabei um Leerzeilen, Texte, Bilder, eingebettete Inhalte, Tabellenzeilen oder etwas anderes handelt. Wenn du das Symbol anklickst, werden die Optionen Duplizieren und Löschen angezeigt.
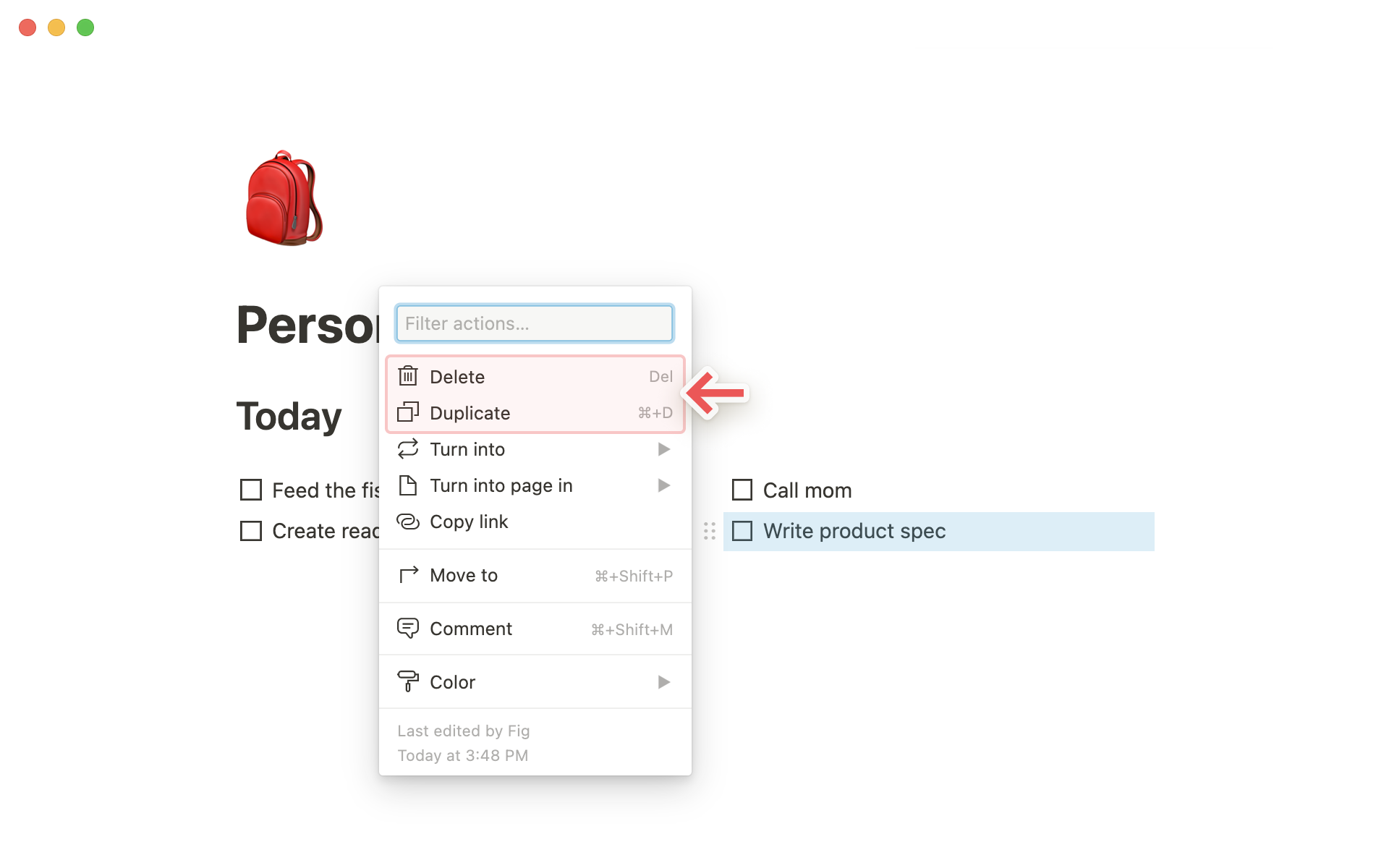
••• anklicken
Wenn du den Mauszeiger über Inhalte wie Bilder, eingebettete Objekte, Unterseiten oder Web-Lesezeichen hältst, erscheint das Symbol oben rechts neben dem Block. Dort findest du die Optionen Löschen und Duplizieren.
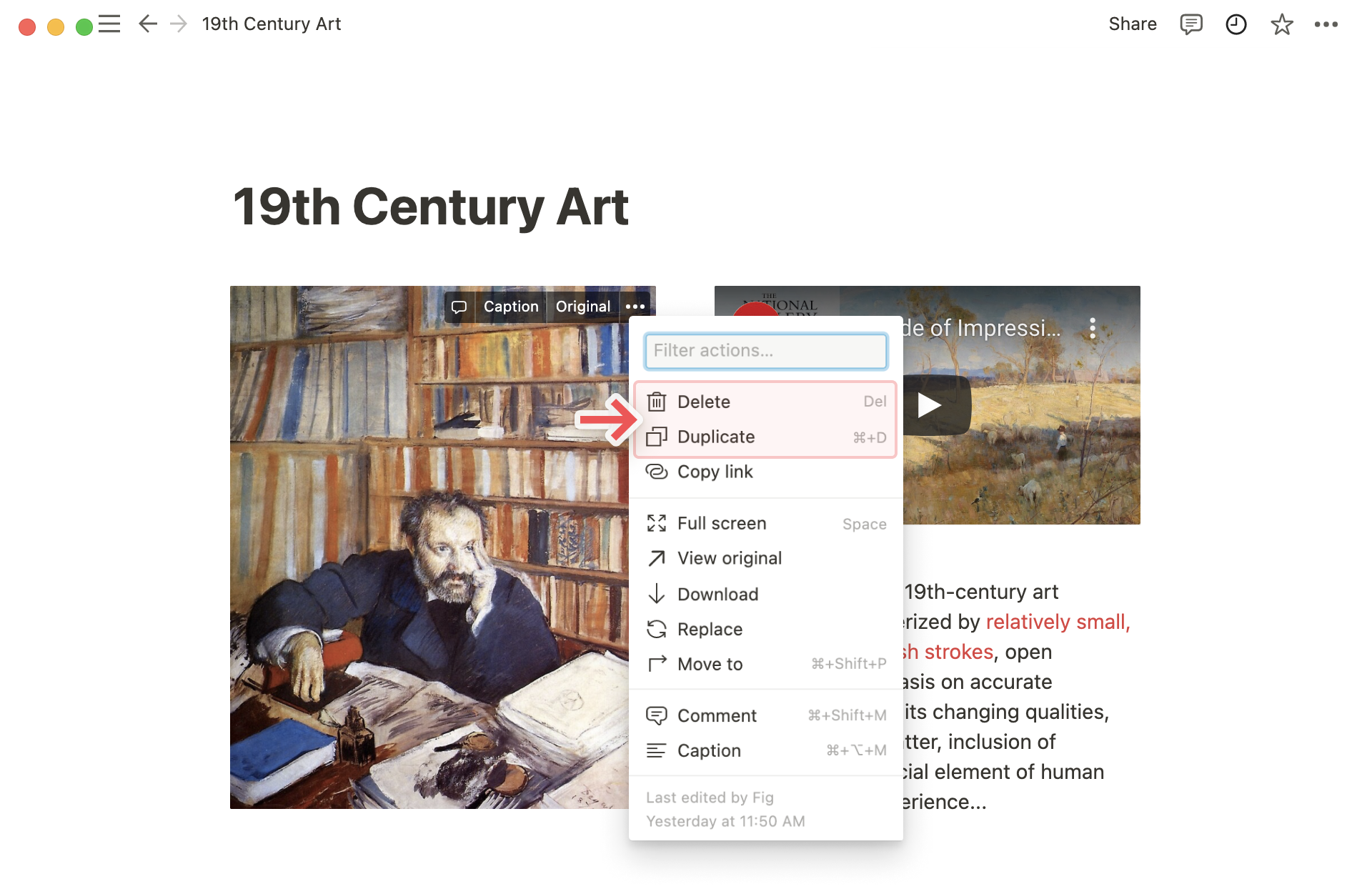
Auf Mobilgeräten wird das Symbol bei vielen Inhaltsblöcken in der Ecke angezeigt. Wenn Sie es antippen, öffnet sich ein Menü mit den Optionen
LöschenundDuplizieren.Bei Texten kannst du in der Werkzeugleiste ganz rechts auf
Mehrtippen. Die Werkzeugleiste befindet sich über dem Tastaturfeld. Dort findest du dieselben Auswahlmöglichkeiten.
Rechtsklick
Mit der rechten Maustaste (bzw. der entsprechenden Geste am Trackpad) kannst du beliebige Inhalte in Notion anklicken. So öffnest du ein Menü, in dem du unter anderem die Optionen Löschen und Duplizieren findest.
Tastenkombinationen
Um etwas zu löschen, wähle einen Inhaltsblock oder einen Text aus und drücke auf die
Entfernen-Taste.Zum Duplizieren wähle einen Inhaltsblock aus und drücke die Tastenkombination
Cmd/Strg+D. Du kannst den Inhalt auch anklicken und verschieben und dabeiOptiongedrückt halten.
Hinweis: Eine neue Version einer bestimmten Seite wird alle 10 Minuten aufgezeichnet, während du aktiv an ihr arbeitest. Zwei Minuten nach der letzten Änderung an einer Seite zeichnen wir eine weitere Version auf.
Die Funktion Bearbeitungsverlauf anzeigen zeigt dir alle Änderungen an einer Seite an. Du siehst auch, wer diese wann vorgenommen hat. Du kannst ältere Versionen deiner Notion-Seiten je nach Plan unterschiedlich lange anzeigen und wiederherstellen:
Free Plan: 7 Tage lang
Plus Plan: 30 Tage lang
Business Plan: 90 Tage lang
Beliebig viele Tage im Enterprise Plan
Du brauchst einen unbegrenzten Seitenverlauf? Unser Vertriebsteam informiert dich gerne über unseren Enterprise Plan →
Seitenverlauf aufrufen
Klicke auf einer Notion-Seite oben rechts auf
•••. WähleSeitenverlauf aufrufen.Es öffnet sich ein Fenster mit folgenden Optionen:
Alle früheren Versionen der aktuellen Seite werden rechts in einer Liste angezeigt. (Bei jeder Änderung wird ein Snapshot erzeugt.)
Klick auf eine frühere Version, um sie anzuzeigen.
Du kannst diese Informationen auch abrufen, indem du auf einer Notion-Seite oben rechts auf
🕘klickst. Es öffnet sich ein Dropdown-Menü mit sämtlichen Änderungen und Kommentaren zur aktuellen Seite, und zwar von dir und anderen Nutzer/-innen. Klicke neben einer Änderung auf🕓. Die betreffende Version wird daraufhin in einem neuen Fenster geöffnet.
Frühere Versionen einer Seite wiederherstellen
Um nur bestimmte Inhaltsblöcke einer früheren Version wiederherzustellen, klicke auf die entsprechende Version einer Seite, kopiere die jeweiligen Blöcke und füge sie dann in die aktuelle Seite ein.
Du kannst auch frühere Versionen einer ganzen Seite wiederherstellen und zur aktuellen machen. Öffne dazu einfach die gewünschte Version und klicke auf
Wiederherstellen.Wenn du oder jemand aus deinem Team eine frühere Seitenversion wiederhergestellt hat, kannst du trotzdem jederzeit eine andere Seitenversion aus den letzten 30 Tagen aufrufen. Öffne dazu einfach wieder den
Seitenverlauf, wähle die gewünschte Version und stelle diese wieder her.
Mobilgeräte
Der Seitenverlauf funktioniert auf Mobilgeräten etwas anders als in der Web- und Desktopversion.
Um den
Seitenverlaufanzuzeigen, klicke auf der Seite oben rechts auf das Symbol•••. Dort tippst du dann aufSeitenverlauf. Nun wird eine chronologische Liste der früheren Seitenversionen angezeigt.Um eine ältere Seitenversion anzuzeigen, tippe diese einfach an. Du kannst Inhalte beliebig kopieren und in die aktuelle Seitenversion einfügen. Um mit einer älteren Version weiterzuarbeiten, tippe oben links auf
Wiederherstellen.
Es gibt mehrere Möglichkeiten, Seiten in Notion zu löschen. Hier zeigen wir sie dir:
Fahre in der linken Seitenleiste mit dem Mauszeiger über die Seite, klicke auf das
•••-Symbol (alternativ: Rechtsklick) und dann aufLöschen.
Gehe oben rechts auf einer Seite auf das
•••-Symbol und klicke im Dropdown-Menü aufLöschen.
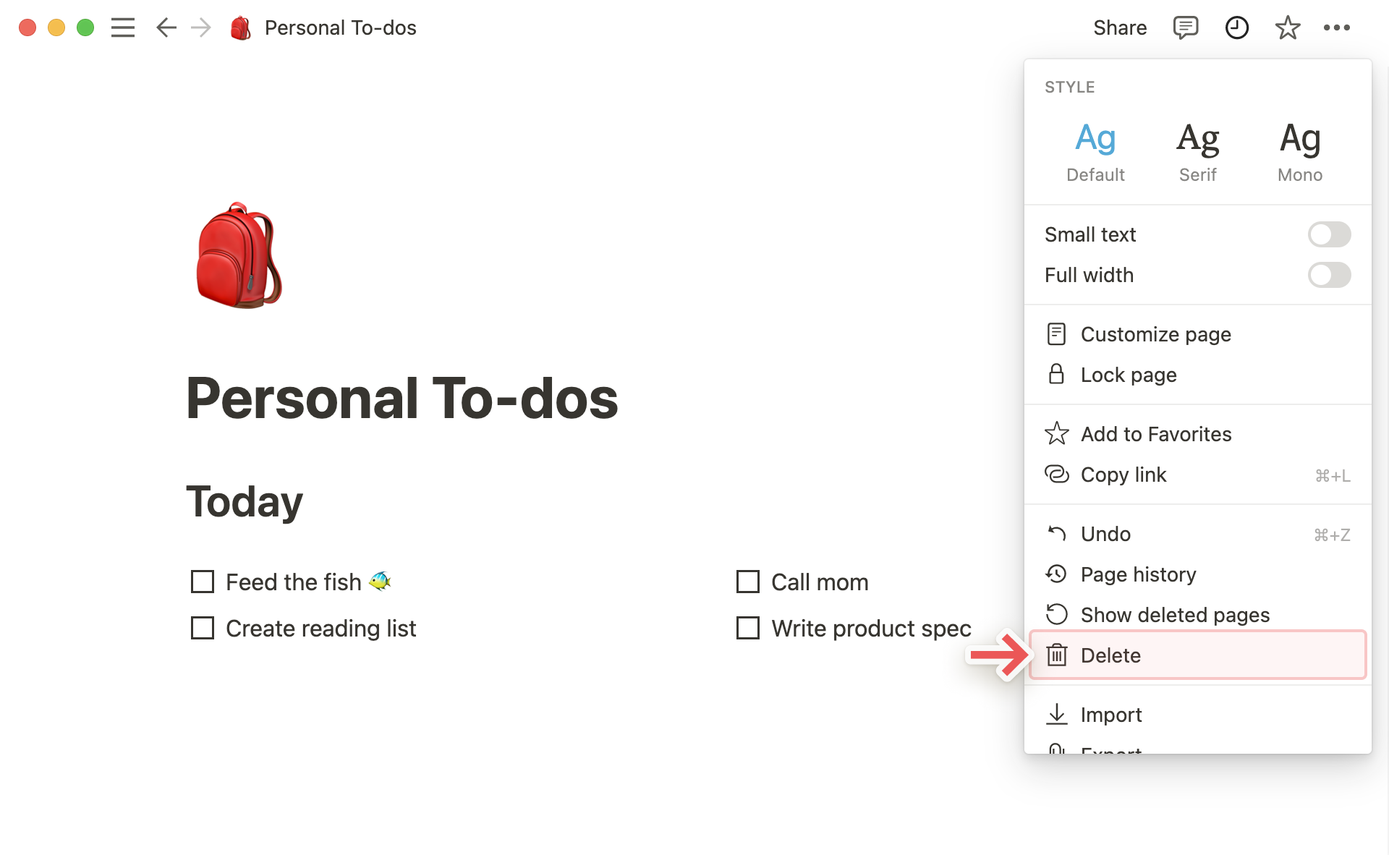
Um eine Unterseite zu entfernen, bewege den Mauszeiger darüber und klicke auf das
⋮⋮-Symbol (alternativ: Rechtsklick), um die Option „Löschen“ anzuzeigen.Ziehe beliebige Seiten und Inhaltsblöcke in den
Papierkorb, der sich unten in der linken Seitenleiste befindet.Du kannst auch einen Seitenblock auswählen und die
Rücktasteoder dieEntfernen-Taste drücken.
Der Papierkorb befindet sich sowohl in der Desktop- als auch in der Mobilversion unten in der linken Seitenleiste. Wenn du eine Seite löschst, wird sie in den Papierkorb verschoben. Wenn du ihn anklickst, öffnet sich ein Menü, in dem die gelöschten Seiten in zwei Kategorien unterteilt werden.
Alle Seiten: Hier findest du alle Seiten, die aus deinem Workspace entfernt wurden.
Auf dieser Seite: Hier werden alle Unterseiten aufgelistet, die aus der jeweils angezeigten Seite entfernt worden sind.
Auf dieser Seite findest du auch alle Datenbankelemente, die in den gelöschten Unterseiten enthalten waren, da diese jeweils eigenen Notion-Seiten darstellen. Wenn du z. B. eine Kalkulationstabelle mit Umsatzzahlen gelöscht hast, wird jeder Datensatz im Papierkorb als einzelne gelöschte Seite aufgeführt.
Klicke auf einer Notion-Seite oben rechts das
•••-Symbol an. Nun erscheint die OptionGelöschte Seiten anzeigen, über die du das Papierkorbmenü aufrufen kannst. Dabei wird standardmäßig der Abschnitt Auf dieser Seite geöffnet.
Um den Inhalt gelöschter Seiten anzuzeigen, klicke sie im Papierkorb an. Sie werden mit einem roten Balken dargestellt, über den du sie wiederherstellen oder endgültig löschen kannst. Beachte, dass du eine Seite, die in den Papierkorb verschoben wurde, nur bearbeiten kannst, wenn du sie wiederherstellst.
In der iOS- und Android-Version befindet sich der Papierkorb im •••-Menü oben links in der Seitenleiste. Wenn du auf den Papierkorb klickst, werden Menü und Optionen im Vollbildmodus dargestellt.
FAQs
Ich will Blöcke duplizieren, erhalte aber die Fehlermeldung „Bitte versuche es später erneut“.
Diese Fehlermeldung bedeutet, dass du das Limit erreicht hast. Derzeit kannst du maximal 20.000 Blöcke pro Stunde duplizieren. Vielen Dank für dein Verständnis.
Warte etwas und versuche es später erneut. 👍
Was passiert, wenn ich etwas dauerhaft lösche? Kann ich es wiederherstellen?
Wenn du versehentlich eine Seite, einen Workspace oder sogar dein Benutzerkonto gelöscht hast, können wir dir helfen. Missgeschicke können jedem mal passieren 😅. Klicke in der Desktopversion einfach unten links auf das ? (in der Mobilversion findest du das Symbol in der Seitenleiste). Oder schreibe eine E-Mail an team@makenotion.com.
In unserer Datenbank legen wir Sicherheitskopien ab. So können wir bei Bedarf Snapshots deiner Inhalte aus den letzten 30 Tage wiederherstellen.
Wie leere ich den Papierkorb?
Der Papierkorb kann nicht auf einmal komplett geleert werden. Du kannst einzelne Seiten aus dem Papierkorb löschen – ansonsten werden die Seiten im Papierkorb nach 30 Tagen automatisch und endgültig gelöscht.
Workspace Besitzer/-innen mit Enterprise Plan können diese Einstellungen anpassen. Erfahre hier mehr →
Kann ich über den Seitenverlauf Versionen wiederherstellen, die älter als 30 Tage ist?
Ja, sofern du unseren Business oder Enterprise Plan nutzt. Weitere Informationen erhältst du bei unserem Vertriebsteam →