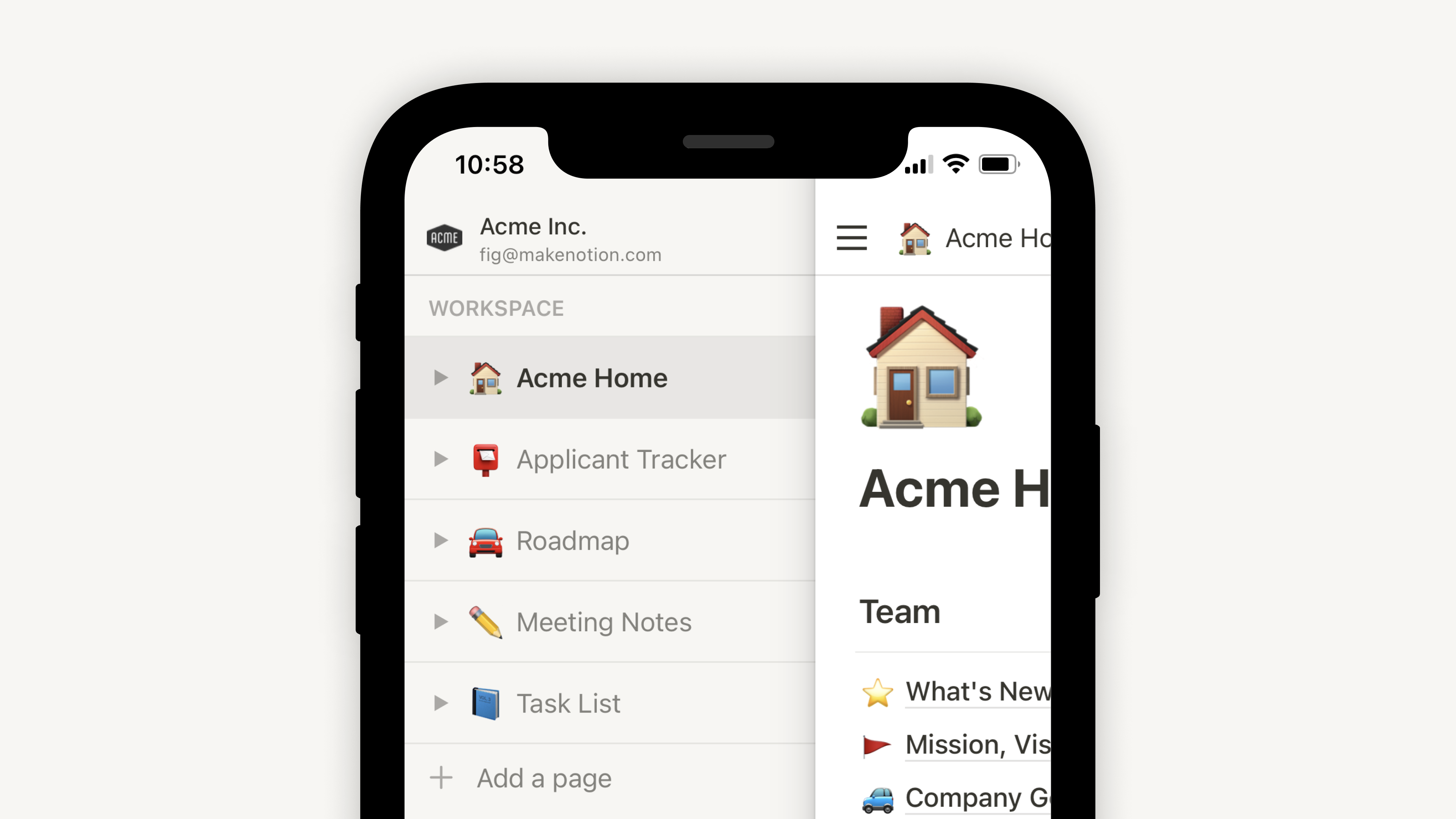Workspaces: Überblick
Notion basiert auf Workspaces. Workspaces sind der Ort, an dem du deine Daten organisierst und deine Vorhaben umsetzt – alleine, im Team oder mit dem gesamten Unternehmen. Du kannst sie erweitern, bearbeiten und ganz an deine Bedürfnisse anpassen. 🏠
Zu den FAQsDie Notion-App ist in zwei Bereiche unterteilt: die Seitenleiste und den Editor.
1. Seitenleiste
Die erweiterbare Seitenleiste von Notion dient der Navigation.
Alle von dir erstellten Seiten und Datenbanken werden hier aufgeführt.
Du kannst Seiten ineinander verschachteln, um unendlich viele Organisationsebenen zu schaffen.
Außerdem findest du hier deine Einstellungen, den Papierkorb und weitere Werkzeuge.
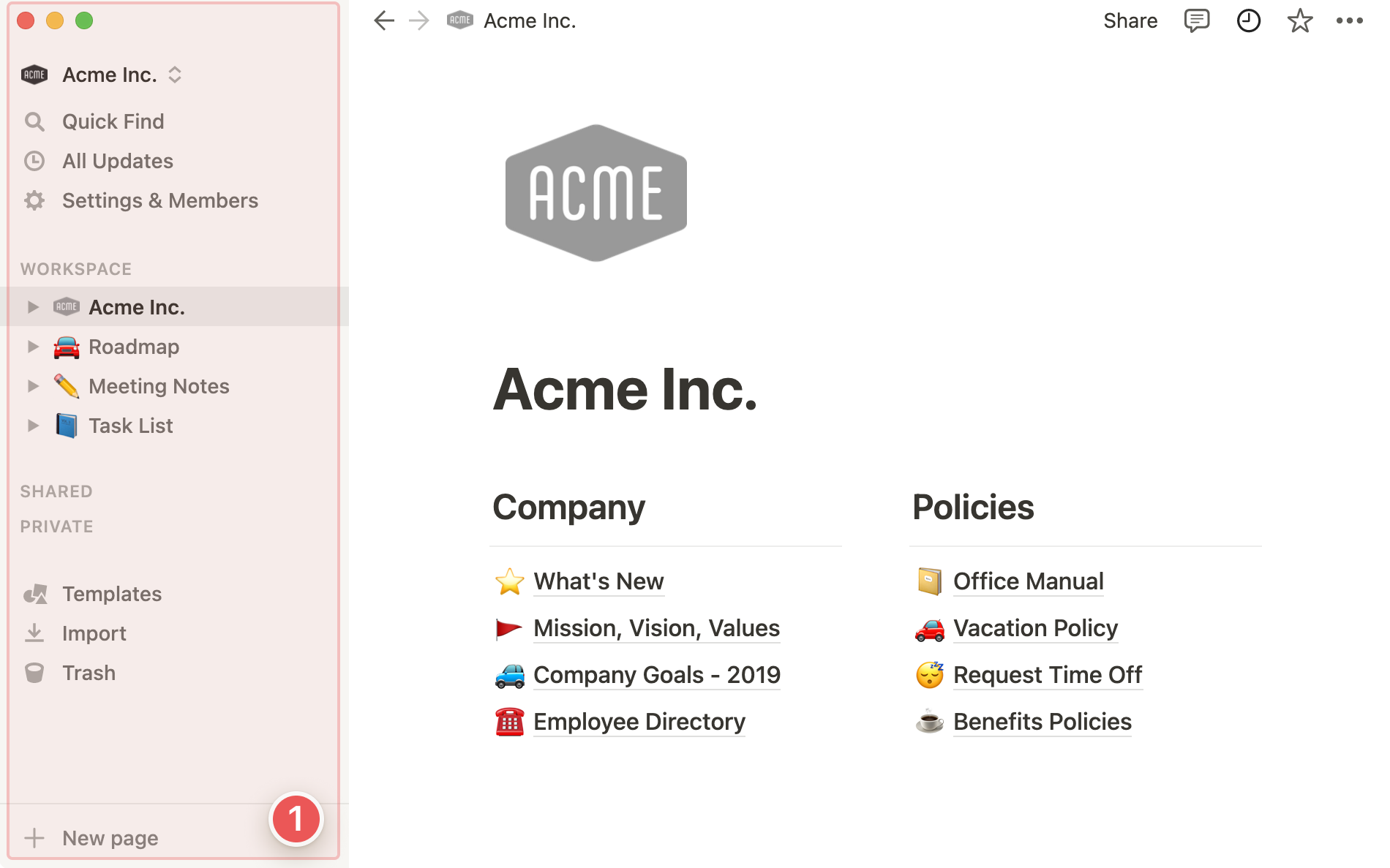
2. Editor
Im Editor findest du deine Inhalte.
Oben befinden sich die Steuermenüs (von denen noch die Rede sein wird). Ansonsten ist der Editor von Notion wie eine leere Leinwand für deine Dokumente, Pläne und Ideen.
Du wirst feststellen, dass die Menüs oben ausgeblendet werden, sobald du etwas eingibst. So kannst du dich noch besser konzentrieren.
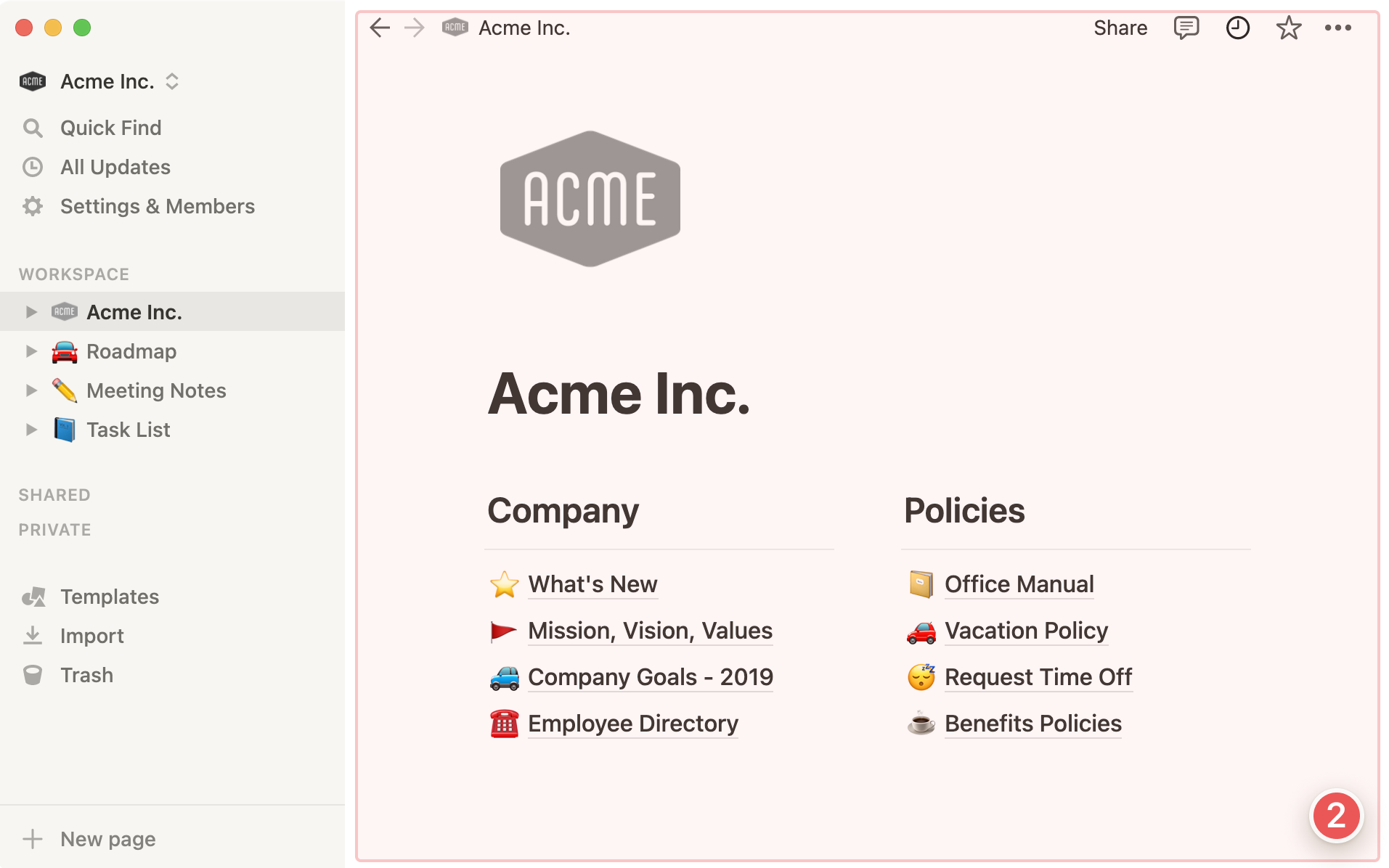
Steuerung
Die Steuerung befindet sich oben in der Seitenleiste und enthält diverse Schlüsselfunktionen:
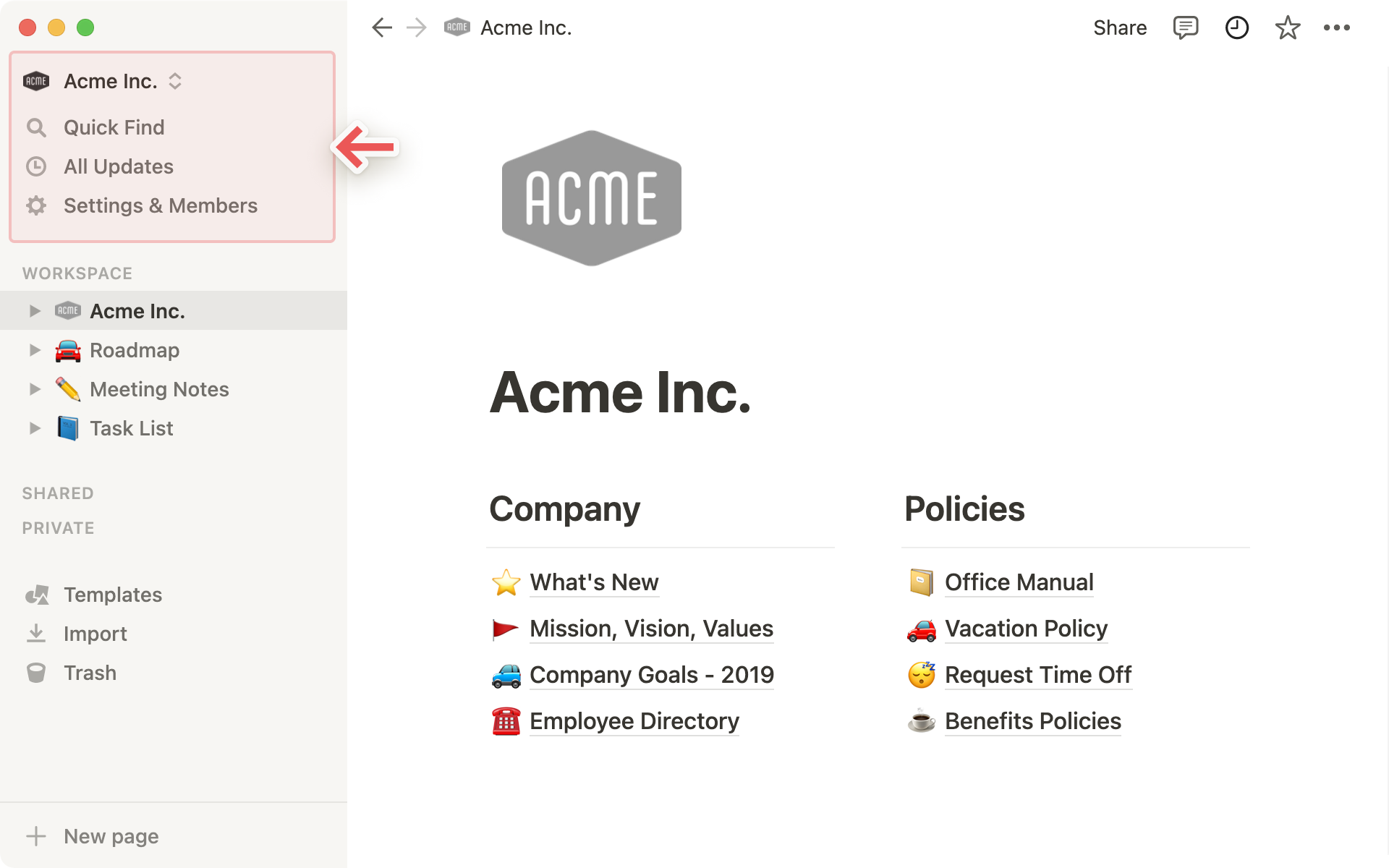
Workspace-Auswahl: Klicke auf den Namen deines aktuellen Workspaces, um zwischen verschiedenen Workspaces zu wechseln, Workspaces zu erstellen, einem Workspace beizutreten oder dich abzumelden. Hier findest du weitere Informationen zum Wechsel zwischen verschiedenen Workspaces →
Suche: Öffne das Suchfenster in Notion, um einen Suchbegriff einzugeben oder schnell zu einer kürzlich aufgerufenen Seite zu springen. Hier findest du weitere Informationen zur Suchfunktion →
Home: Klicke, um die Seiten und die Aufgaben aufzurufen, die gerade wichtig sind. Erfahre hier mehr über Home →
Posteingang: Klicke hier, um all deine Benachrichtigungen anzuzeigen. Das Menü enthält Änderungen an Seiten, denen du folgst, zeigt dir an, wenn du in deinem Workspace erwähnt wurdest und wenn dir neue Aufgaben zugewiesen wurden. Ein rotes Symbol weist dich auf ungelesene Benachrichtigungen hin. Erfahre hier mehr über den Posteingang →
Einstellungen: Unter diesem Menüpunkt findest du die Einstellungen für dein Konto, deinen Workspace, deinen Plan und deine Rechnungsdaten. Hier findest du weitere Informationen zu Kontoeinstellungen →
Teamspace-Seiten
Teamspaces sind gesonderte Bereiche für einzelne Teams innerhalb der Organisation bzw. Firma und können individuell konfiguriert werden. Weitere Infos zu Teamspaces →
In jedem Workspace gibt es mindestens einen Standard-Teamspace, der allen Mitgliedern in der Seitenleiste angezeigt wird.
Seiten im Standard-Teamspace in der Seitenleiste können auch von anderen Workspace-Mitgliedern geöffnet und geteilt werden.
Unter Teamspaces werden alle Teamspaces angezeigt, denen du angehörst.
Um eingebettete Seiten ein- und auszublenden, klickst du einfach einen Teamspace-Namen an.
Für mehr Übersichtlichkeit in der Seitenleiste empfiehlt es sich, alle Teamspaces zu verlassen, die du nicht benötigst. Halte den Mauszeiger über den Namen des Teamspaces und klicke auf
•••und dann aufTeamspace verlassen.
Tipp: Klicke auf den Namen eines Seitenleistenabschnitts – Workspace, Geteilt oder Privat – um ihn auszublenden. Damit bleibt deine Seitenleiste übersichtlich.
Verschachtelte Seiten
Du kannst beliebige Ausklappmenüs in der Seitenleiste öffnen, um die ineinander verschachtelten Seiten anzuzeigen. Diese werden bei uns auch als Unterseiten bezeichnet.
Bei Datenbankseiten kannst du das Ausklappmenü öffnen, um die verschiedenen Ansichten anzuzeigen, die du von dieser Datenbank erstellt hast. Diese werden mit einem
•dargestellt, wie oben unter Teamaufgaben.
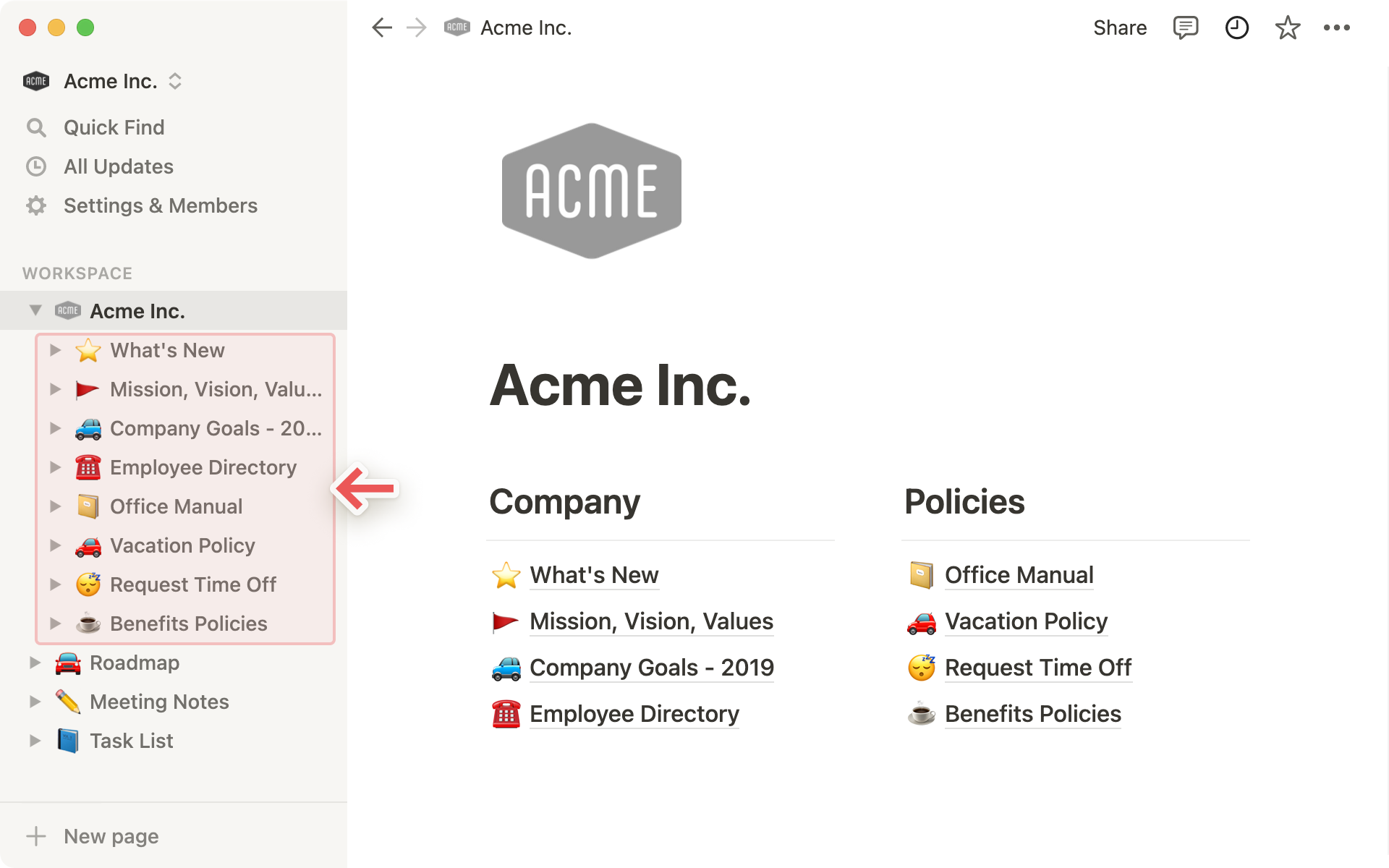
Geteilte Seiten
Alle Seiten, die du nur mit bestimmten Personen geteilt hast, werden unter
Geteiltaufgelistet.Die Kategorie wird dir in der Seitenleiste angezeigt, sobald du jemanden zu einer privaten Seite eingeladen hast.
Andere Workspace-Mitglieder, die du nicht eingeladen hast, können diese Seiten nicht sehen. Diese Funktion ist beispielsweise für Protokolle zu Vieraugengesprächen hilfreich.
Möchtest du einen Eintrag unter
Geteiltentfernen, ohne die Seite zu löschen, bewege den Mauszeiger über den Eintrag, klicke auf•••und dann aufVerlassen.
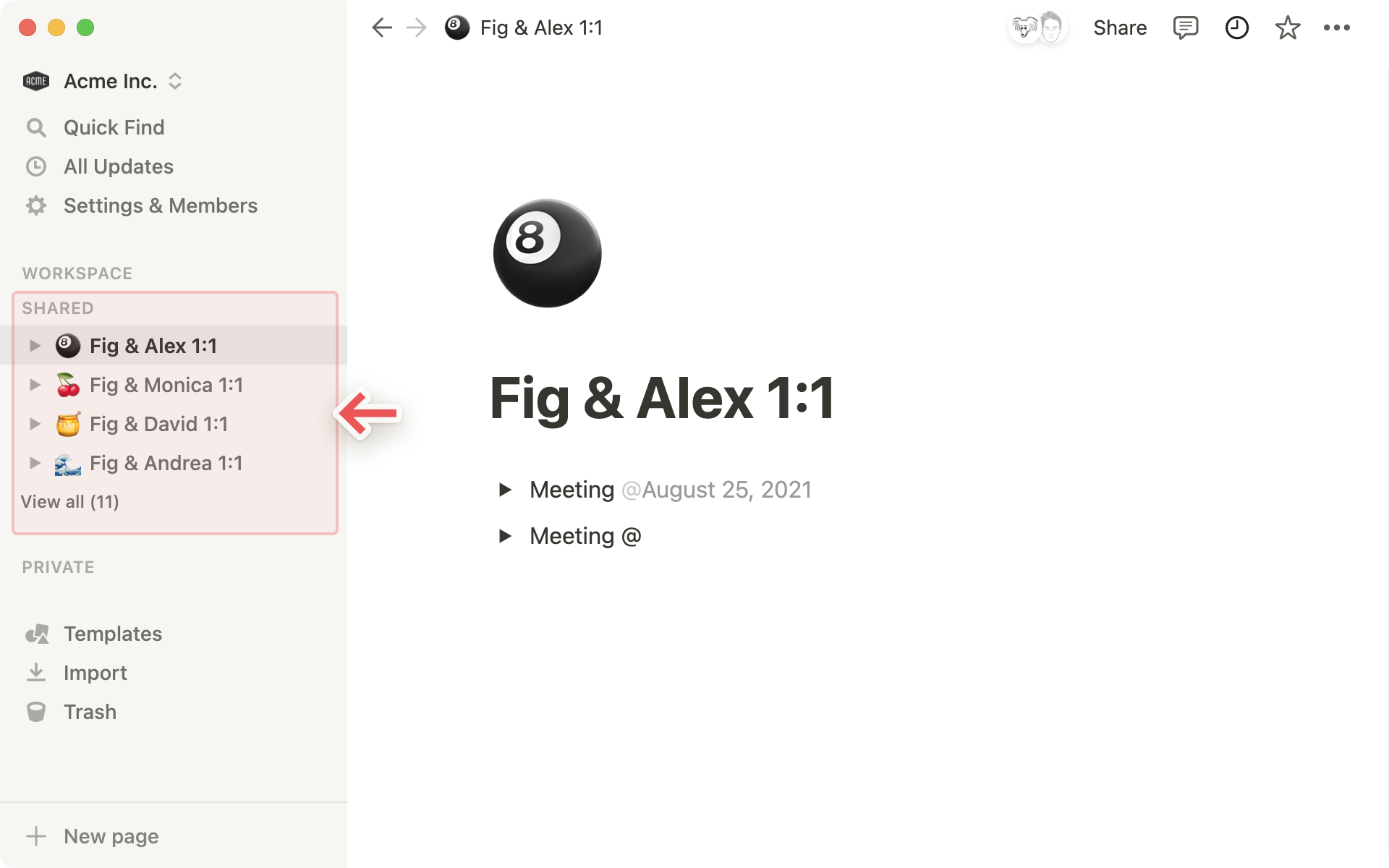
Private Seiten
Der Bereich
Privatenthält deine privaten Seiten. Was du hier einträgst, ist für die anderen Personen in deinem Workspace nicht sichtbar.Deshalb eignen sich private Seiten besonders für deine persönlichen Aufgaben und Notizen sowie für Vorhaben, die du noch nicht mit anderen teilen möchtest.
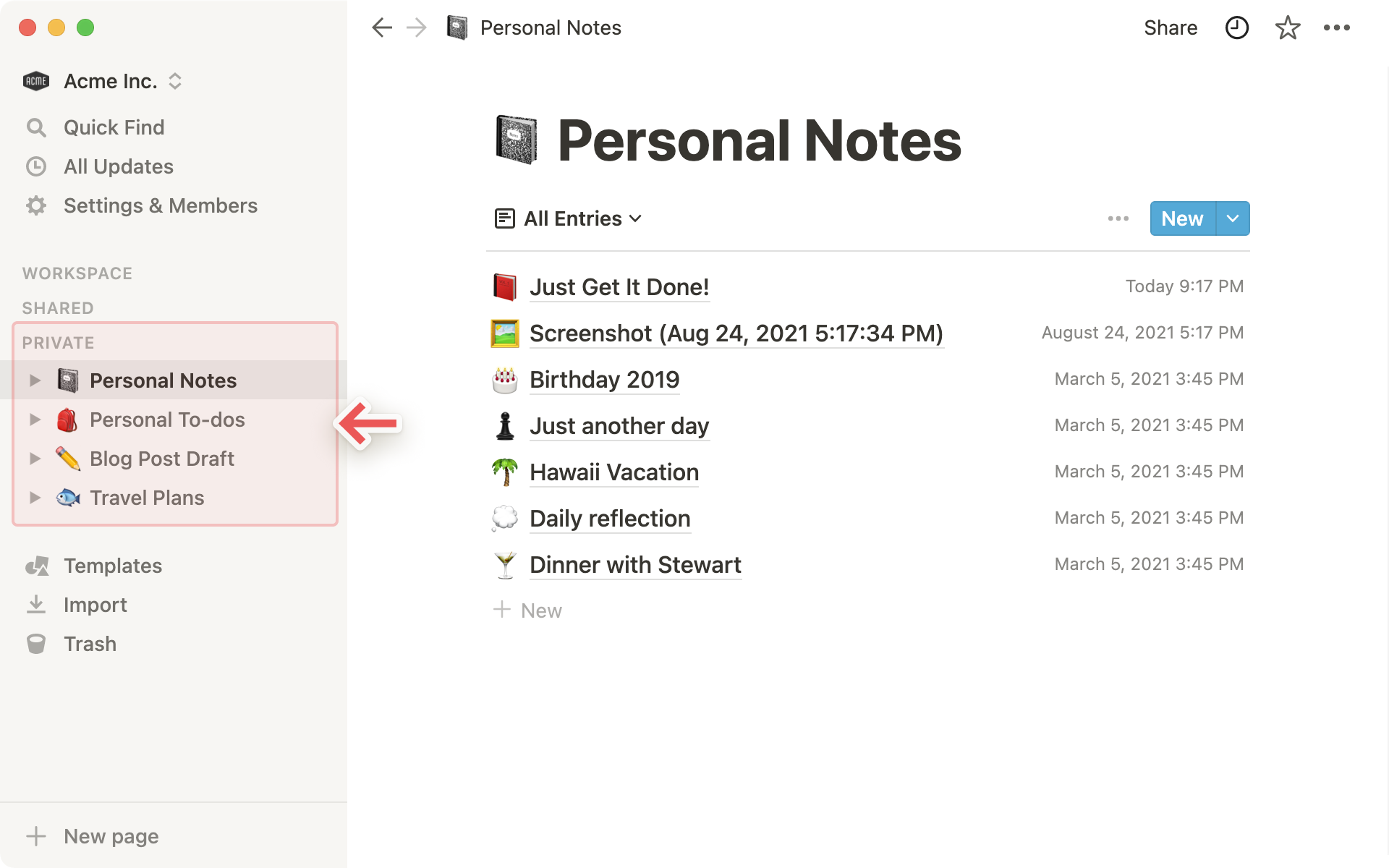
Hinweis: Verschiebst du eine Seite in der Seitenleiste von Workspace zu Privat, verlieren alle anderen den Seitenzugriff.
Vorlagen, Importieren und Papierkorb
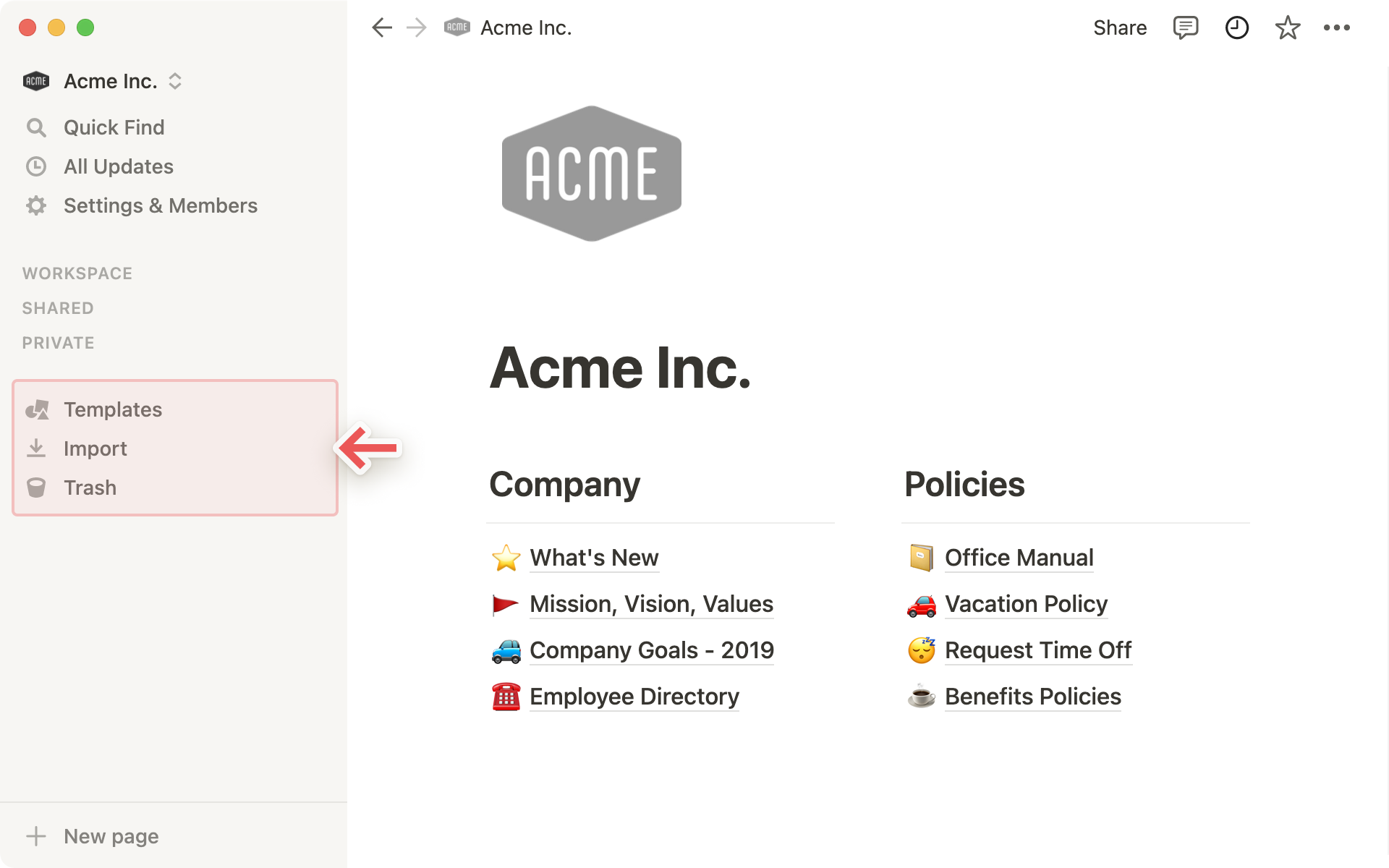
Mithilfe der
Vorlagenkannst du neue Seiten einrichten und über 50 verschiedene Aufgaben bearbeiten.Mit
Importierenkannst du Daten aus anderen Apps in deinen Notion Workspace importieren. So kannst du ganz einfach Inhalte aus Evernote, Trello, Asana, Word, Google Docs, Dropbox Paper, Quip und vielen anderen Programmen übertragen.Im
Papierkorbfindest du alle Seiten, die du gelöscht hast. Per Drag-and-Drop kannst du Seiten ganz einfach in den Papierkorb verschieben. Wenn du den Papierkorb anklickst, kannst du diese Seiten außerdem durchsuchen, anzeigen und wiederherstellen.
Favoriten
In den
Favoritenkannst du Seiten, auf die du schnell zugreifen musst, oben an die Seitenleiste anheften.Der Abschnitt wird erst angezeigt, wenn du eine Seite durch Anklicken des Stern-Icons oben rechts zu deinen Favoriten hinzugefügt hast.

Tipp: Favoriten sind eine bequeme Möglichkeit, Projektseiten zu speichern. Denn je nach Bedarf kannst sie problemlos hinzufügen und wieder entfernen.
Neue Seite erstellen
Um eine neue Seite zu erstellen, klicke unten in der Seitenleiste auf den Button
+ Neue Seite.Alternativ kannst du auf eines der
+-Icons neben einem Workspace in der Seitenleiste klicken und so eine Seite zu einem Bereich hinzufügen.
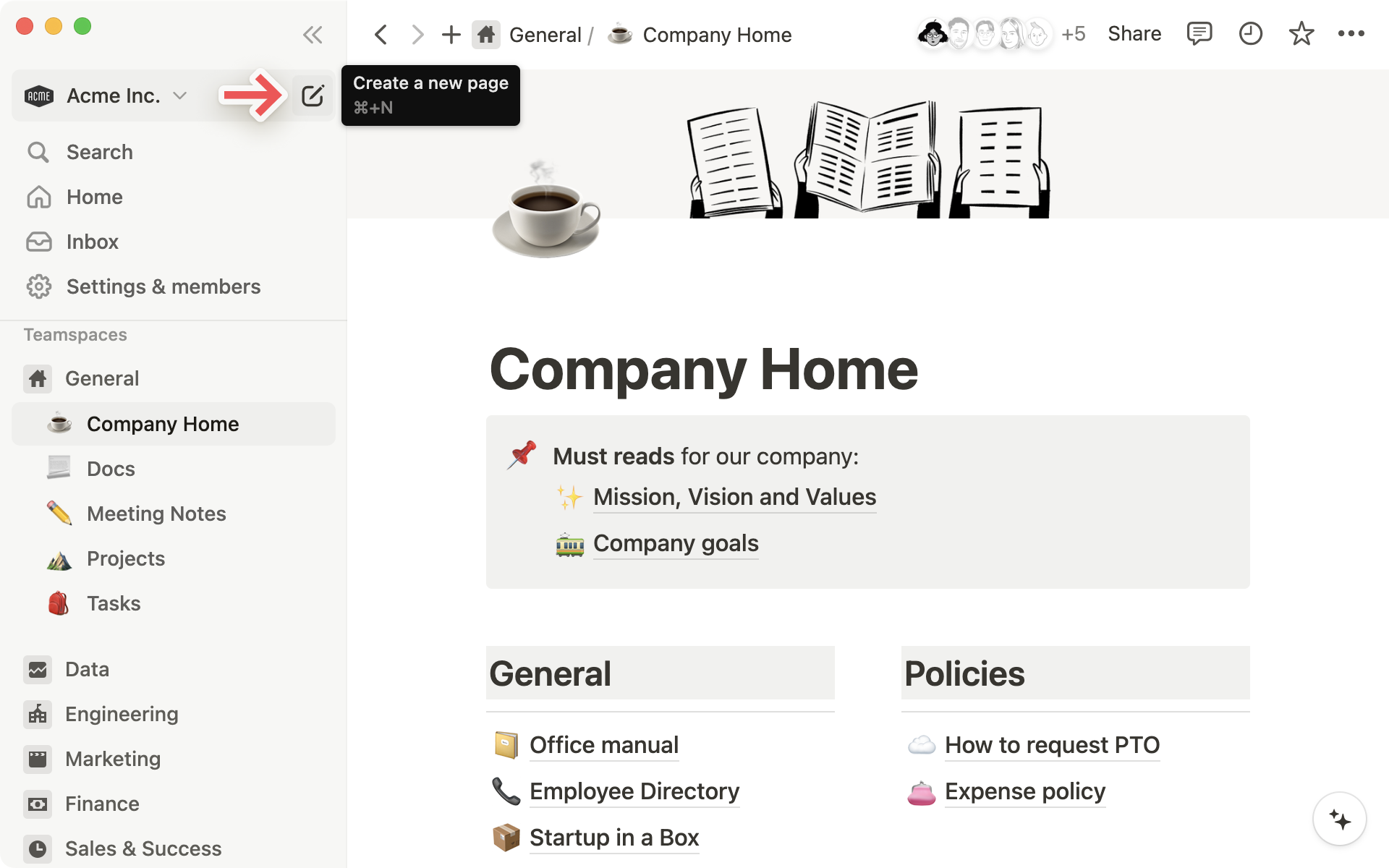
Tipp: Mit der Tastenkombination Cmd/Strg + N kannst du jederzeit eine neue Seite erstellen.
Hover-Optionen
Wenn du mit dem Mauszeiger über eine Seite in der Seitenleiste fährst, erscheint ein
+, mit dem du eine verschachtelte Seite hinzufügen kannst. Über das•••-Icon kannst du die folgenden Aktionen auf die Seite anwenden:Löschen,Duplizieren,Link kopieren,UmbenennenundVerschieben nach.
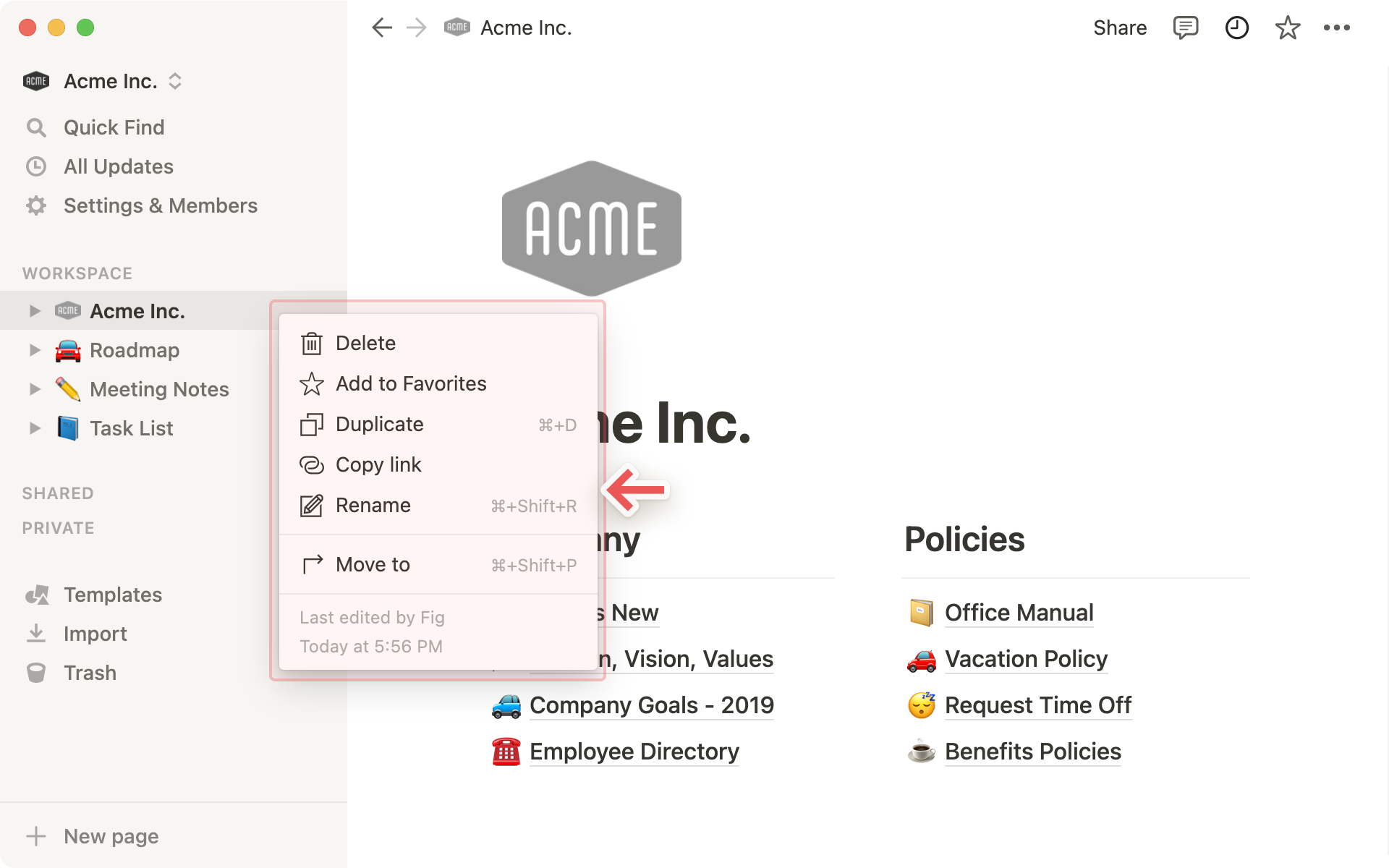
Pfadnavigation
Du behältst immer im Blick, wo du dich in deiner Seitenstruktur gerade befindest. Hier erfährst du, wie sich die aktuell angezeigte Seite in die übrigen Seiten einfügt.
Um direkt zu einer Seite zu springen, klicke sie einfach in diesem Menü an. Manchmal wird stattdessen auch ein
...angezeigt. Wenn du das Symbol anklickst, werden alle dazwischenliegenden Seiten angezeigt.
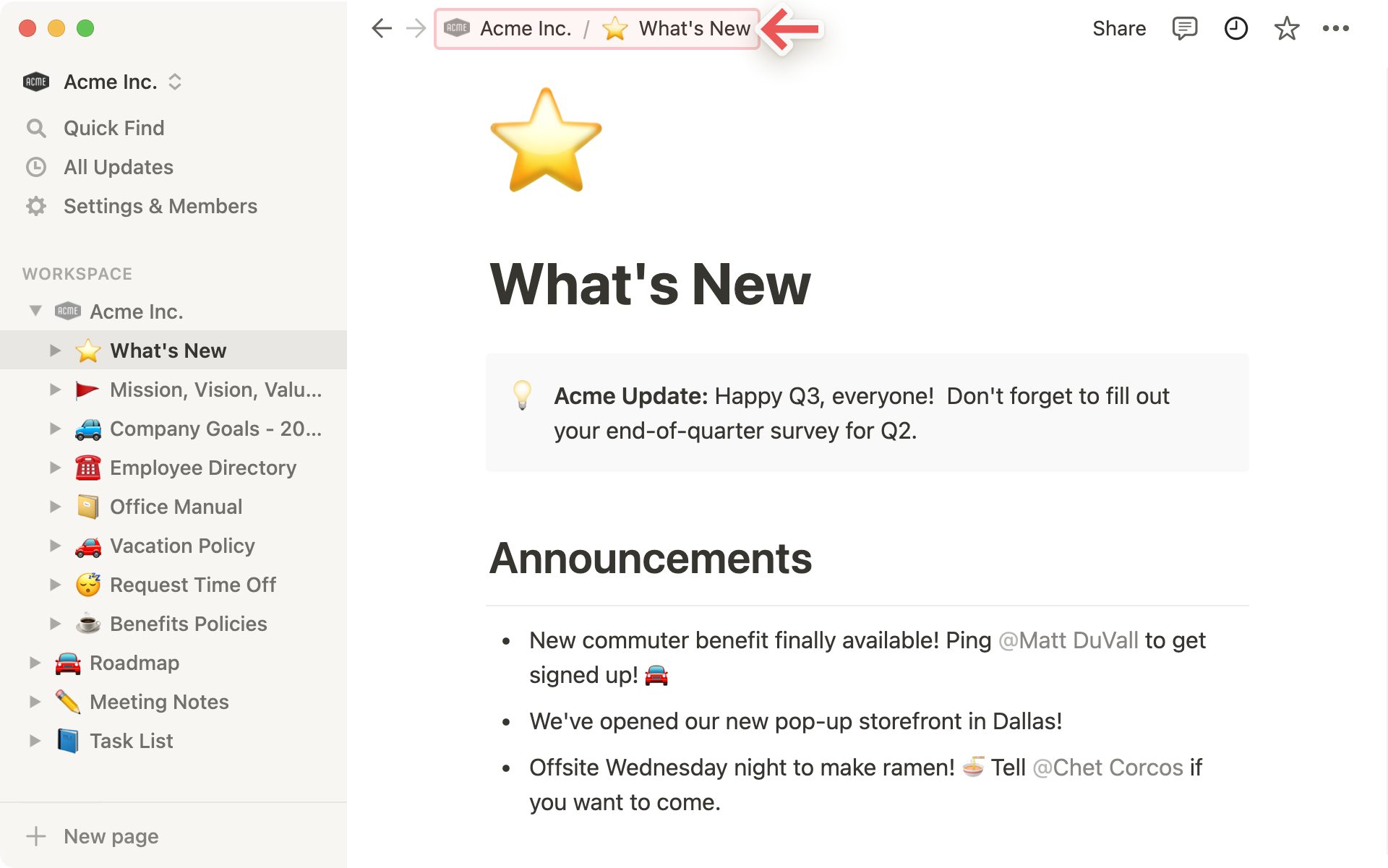
Mitarbeiter/-innen
Hier findest du Fotos von allen Personen, die Zugriff auf die von dir aufgerufene Seite haben (gelegentlich abgekürzt durch einen Eintrag wie
+16 weitere). Wenn du den Mauszeiger über eines der Fotos bewegst, wird dir die vollständige Liste einschließlich Namen und E-Mail-Adressen angezeigt.Fotos in Graustufen bedeuten, dass die jeweilige Person die Seite derzeit nicht betrachtet, aber Zugriff darauf hat.
Arbeiten mehrere Personen gleichzeitig an denselben Inhalten, sind die Fotos ständig in Bewegung – je nachdem, welcher Block von der jeweiligen Person gerade gelesen oder bearbeitet wird.
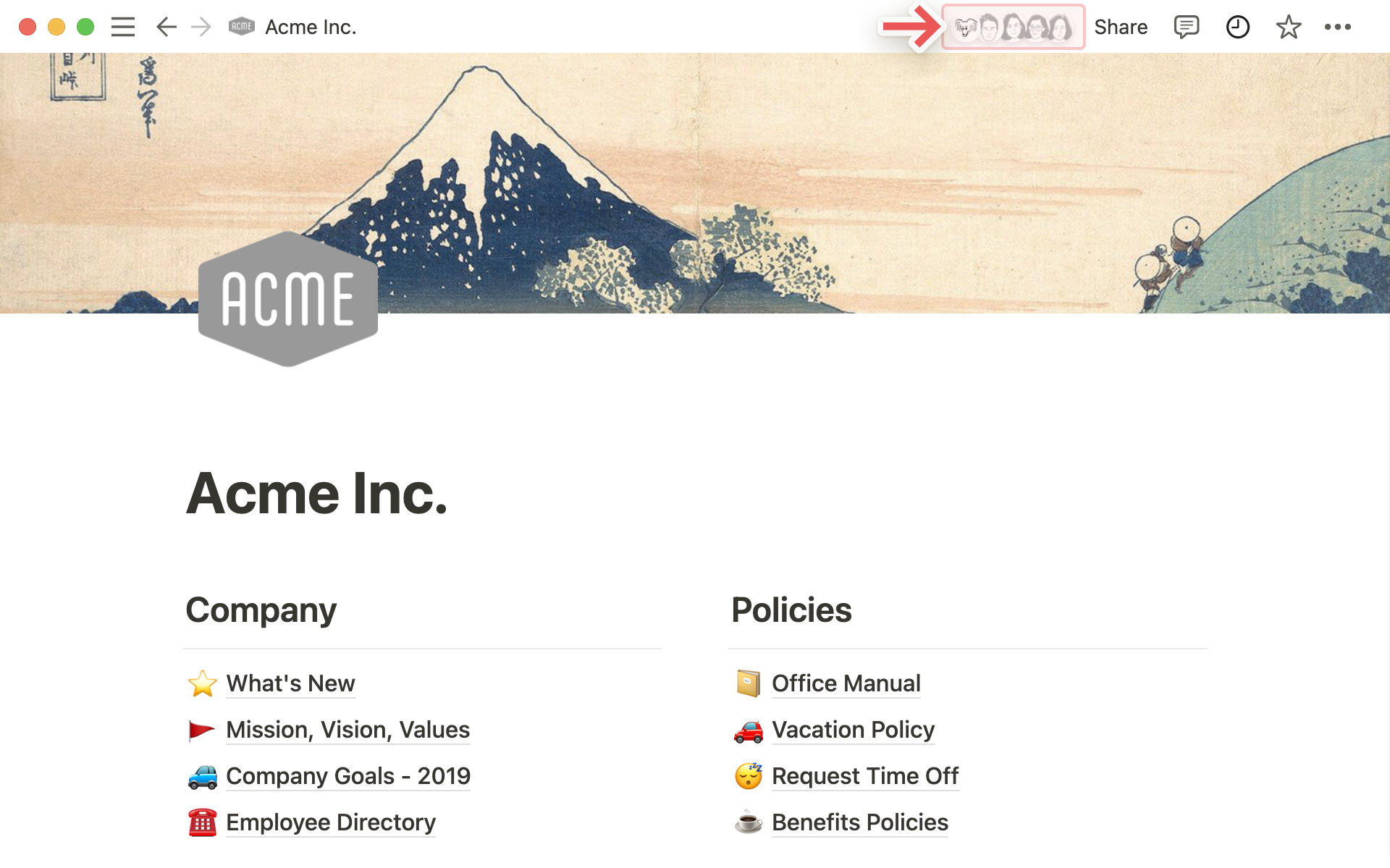
Teilen-Menü
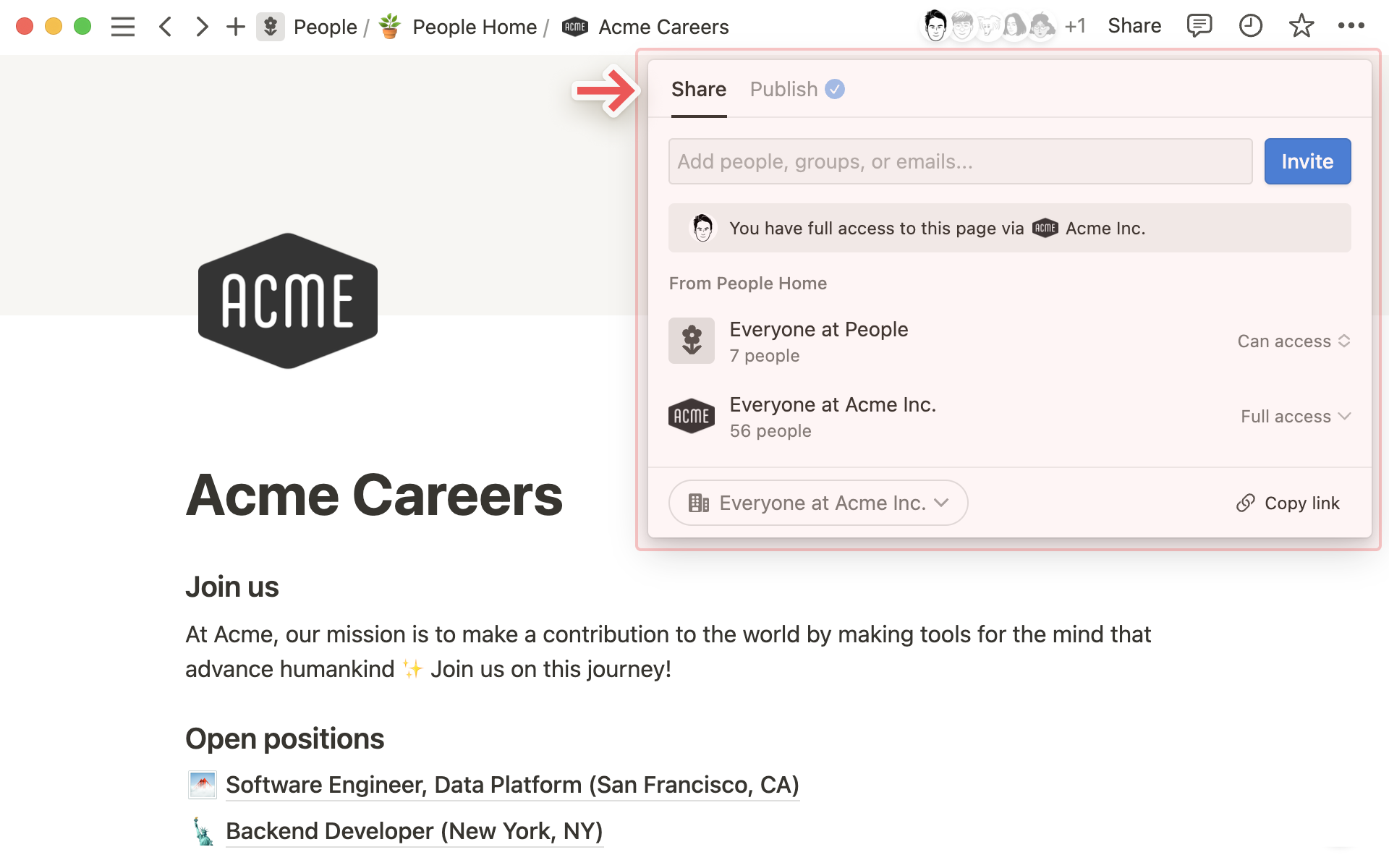
Jede Zeile in diesem Menü steht für eine Person bzw. Personengruppe, mit der du die Seite teilen kannst. In dem oben abgebildeten Menü einer Wiki-Seite für das Engineering:
ist
Im Web teilendeaktiviert, so dass nur du und die anderen Teammitglieder die Seite sehen könnenbedeutet
Alle bei Acme Inc., dass alle Workspace-Mitglieder die Seite kommentieren könnenist
ada@lovelace.comein Gast auf der Seite, der von außerhalb des Workspaces eingeladen wurde. Ada kann die Seite in diesem Fall nur ansehen.ist
Figein Beispiel für ein Teammitglied mit vollem Seitenzugriff. Dieses kann die Seite bearbeiten und selbst Personen einladen.
In den Dropdown-Menüs rechts kannst du die Zugriffsberechtigungen einzelner Personen einstellen.
Mit
Link kopierenkopierst du die URL der aktuellen Seite in die Zwischenablage, um sie an andere Personen weiterzugeben. Die Seite kann jedoch trotzdem nur von Personen mit Seitenzugriff aufgerufen werden.Über
Einladenkannst du Personen aus dem Workspace und von außerhalb über ihre E-Mail-Adresse zu einer Seite einladen. Weitere Informationen zum Thema Teilen findest du hier →
Update-Menü
Wenn du das
🕘-Icon anklickst, erhältst du einen Überblick über alle Änderungen und Kommentare zu der aktuellen Seite.Klicke auf
Folgen, um dich über Änderungen an der Seite auf dem Laufenden zu halten. In der Seitenleiste werden diese für alle Seiten, denen zu folgst, unterUpdateszusammengefasst.
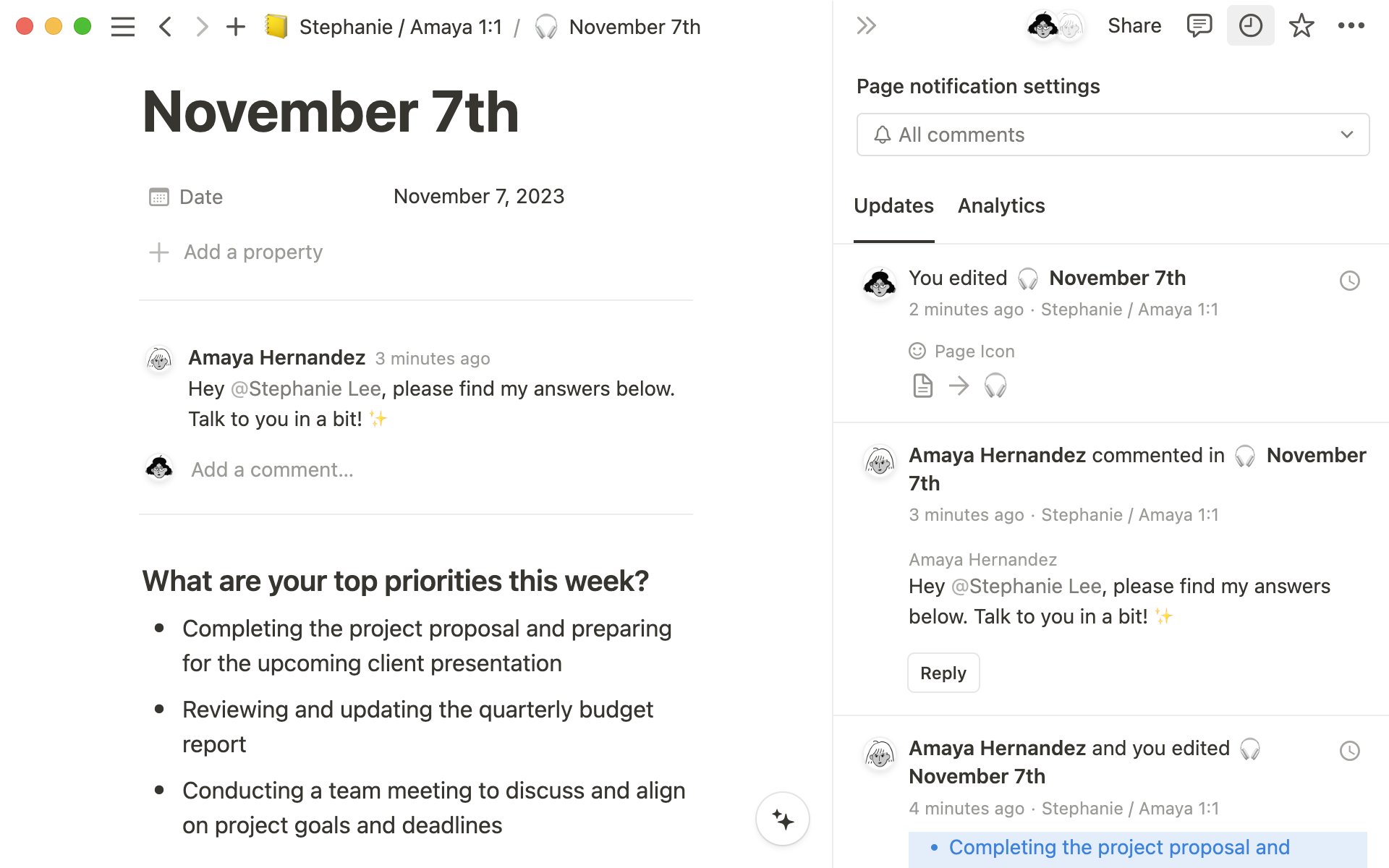
Favoriten
Per Mausklick auf das
🌟-Icon kannst du Seiten unterFavoritenoben an die Seitenleiste anheften.Favoriten sind der beste Weg, um mit nur einem Mausklick auf Seiten zuzugreifen, die du im Rahmen eines Projekts immer wieder aufrufst.
Um eine Seite aus den Favoriten zu entfernen, bewege den Mauszeiger in der Seitenleiste über den entsprechenden Eintrag und wähle dann nach einem Rechtsklick (oder unter
•••)Aus Favoriten entfernen.

•••-Menü
Dieses Menü enthält zahlreiche Optionen und Aktionen:
Standard,SerifoderMono: Hier kannst du deine Seite in einer von drei Schriftarten gestalten.Kleiner Text:Hiermit kannst du die Schriftgröße auf der gesamten Seite verkleinern.Volle Breite:Hiermit kannst du den rechten und linken Seitenrand verkleinern.Seite sperren:Wenn du eine Seite sperrst, kann sie nicht mehr bearbeitet werden. So verhinderst du, dass wichtige Seiten versehentlich verändert werden.Datenbank sperren:Diese Option ist nur für ganzseitige Datenbanken verfügbar. Aktivierst du diese Option, können andere Personen weiterhin Daten eingeben, aber keine Ansichten oder Eigenschaften mehr ändern.Seite anpassen: Hier kannst du Rückverweise und Seitenkommentare ein- und ausblenden.Link kopieren:Mit diesem Befehl kannst du einen Link zur Seite mit anderen zugriffsberechtigten Personen teilen.DuplizierenLöschenVerschieben nach:Dieser Befehl öffnet ein Menü, aus dem du andere Workspaces oder Seiten auswählen kannst, in die die aktuelle Seite dann verschoben wird.Rückgängig:Die zuletzt auf der Seite ausgeführte Aktion wird rückgängig gemacht.Seitenverlauf aufrufen:Hier kannst du je nach Abonnement ältere Versionen der Seite aus den letzten Tagen ansehen.Seiten wiederherstellen:Öffnet denPapierkorb, sodass du bereits gelöschte Seiten wiederherstellen oder endgültig entfernen kannst.Importieren oder synchronisieren von:Du kannst Dokumente und Daten aus diversen anderen Apps (Evernote, Trello, Google Docs etc.) in die Seite einfügen.Exportieren:Lade die ganze Seite als Datei auf deinen Computer herunter. Datenbanken werden dabei als CSV-Dateien, alle anderen Seitentypen im Markdown-Format gespeichert. Seiten und Datenbanken können außerdem als PDF- und HTML-Dateien gespeichert werden.Mit CSV zusammenführenVerknüpfen mitAnzahl der WörterZuletzt bearbeitet
Hilfe und Support
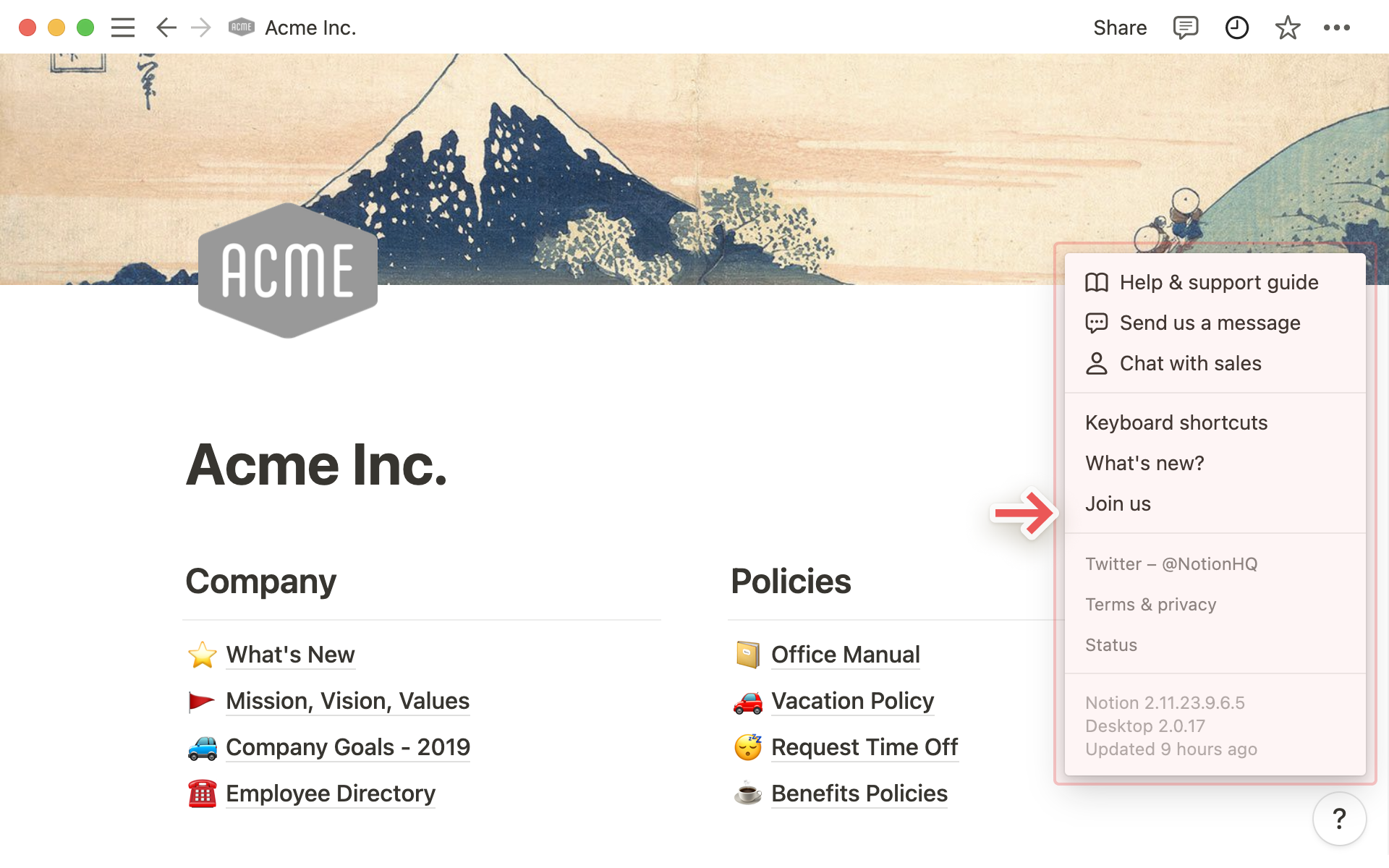
Wenn du unten rechts auf das
?-Symbol klickst, wird Hilfe und Support geöffnet.Hilfe und Supportdokumentation: Hier gelangst du zum Hilfe-Center, in dem du dich gerade befindest 🤓
Support kontaktieren: Hier kannst du unserem Support eine Nachricht aus der App schicken.
Mit dem Vertrieb chatten: Du möchtest auf den Plus, Business oder Enterprise Plan upgraden? Dann freuen wir uns über deine Nachricht!
Tastaturkürzel: Hier findest du alle Tastatur- und Markdown-Kürzel.
Neuigkeiten: Versionshinweise zu neuen Funktionen und Vorschauen zu kommenden Funktionen.
Join us/Stellenangebote: Offene Stellen bei Notion – wir freuen uns auf deine Bewerbung!
Hier nochmal ein kurzer Hinweis, dass es Unterschiede zwischen der Arbeit im Team und dem privaten Gebrauch von Workspaces gibt:
Seiten in privaten Workspaces sind standardmäßig auf privat gestellt, sofern sie nicht ausdrücklich mit anderen geteilt werden.
Im Team können dagegen alle Seiten, die in der Seitenleiste unter
Workspaceaufgelistet sind, von allen Workspace-Mitgliedern aufgerufen und mit großer Wahrscheinlichkeit auch bearbeitet werden (sofern nicht anders angegeben).Die unter
Workspaceaufgeführte Struktur ist ebenfalls für alle Mitglieder sichtbar. Die Seitenanordnung ist für alle gleich. Einzelne Personen können aber verschiedene Seiten öffnen und schließen, ohne dass dadurch die Ansicht der anderen Beteiligten beeinflusst wird.Im Plus, Business und Enterprise Plan gibt es Mitglieder und Admins mit unterschiedlichen Berechtigungsstufen. Weitere Informationen zu den Themen Teilen und Berechtigungen findest du hier →
FAQs
Kann ich zwischen Workspaces hin und her wechseln, die zu verschiedenen E-Mail-Adressen gehören?
Um Workspaces von einer anderen E-Mail-Adresse hinzuzufügen, öffne in Notion oben links die Workspace-Auswahl, klicke auf Weiteres Konto hinzufügen und befolge zur Anmeldung in deinem anderen Konto dann die angegebenen Schritte.Mehr dazu hier →
Über „Workspace beitreten oder erstellen“ kann ich nur Workspaces erstellen. Wie trete ich einem Workspace bei?
Über den Button Workspace beitreten oder erstellen kannst du nur dann einem Workspace beitreten, wenn für diesen die Einstellung Zulässige E-Mail-Domains aktiviert ist. So können Benutzer/-innen dem Workspace mit deiner E-Mail-Domain automatisch beitreten.
Um einem Workspace beitreten zu können, fordere bei den zuständigen Admins eine Einladung an.
Um Workspaces von einer anderen E-Mail-Adresse hinzuzufügen, öffne in Notion oben links die Workspace-Auswahl, klicke auf Weiteres Konto hinzufügen und befolge zur Anmeldung in deinem anderen Konto dann die angegebenen Schritte.Mehr dazu hier →
Die Seitenleiste enthält keine Abschnitte. Wie lassen sich diese aktivieren?
Die Abschnitte in der Seitenleiste richten sich nach den Freigabeeinstellungen deines Kontos. Gehören dem Workspace mehrere Personen an, kannst du die Zusammenarbeit in der Seitenleiste im Abschnitt Workspace koordinieren. Der Bereich Privat dient dagegen für deine privaten Seiten, die nur für dich sichtbar sind. Die einzelnen Abschnitte lassen sich aber auch manuell aktivieren. Dazu klickt man oben rechts auf Teilen und dann auf Workspace-Zugriff.
Decken die Gebühren sämtliche Workspaces im Plus Plan ab?
Unsere kostenpflichtigen Pläne beziehen sich immer nur auf einen Workspace und nicht auf das komplette Konto. Workspaces sind voneinander abgegrenzt, so dass man ihre Inhalte nicht miteinander verknüpfen kann.
Deshalb solltest du immer möglichst wenige Workspaces verwenden und für organisatorische Zwecke stattdessen die Hauptseiten in der Seitenleiste nutzen.
Wie übertrage ich alle Notion-Inhalte in einen anderen Workspace?
Hinweis: Verschobene Inhalte werden in den neuen Workspace dupliziert. Dabei kann es gelegentlich zu Fehlern kommen. Weitere Informationen findest du hier.
Um Inhalte zwischen verschiedenen Workspaces in einem Konto zu verschieben, klicke in der Seitenleiste auf das •••-Symbol neben den jeweiligen übergeordneten Seiten (alternativ: Rechtsklick) und gehe dann auf Verschieben. Nun kannst du die Inhalte in einen anderen Workspace verschieben (bzw. duplizieren).
Wenn du Seiten der obersten Hierarchieebene verschiebst, werden auch alle Unterseiten verschoben. Diese erscheinen dann unter Privat, können aber an jeden beliebigen Ort bewegt werden.
Was passiert, wenn ich etwas dauerhaft lösche? Kann ich es wiederherstellen?
Wenn du versehentlich eine Seite, einen Workspace oder sogar dein Benutzerkonto gelöscht hast, können wir dir helfen. Missgeschicke können jedem mal passieren 😅. Klicke in der Desktopversion einfach unten links auf das ? (in der Mobilversion findest du das Symbol in der Seitenleiste). Oder schreibe eine E-Mail an team@makenotion.com.
In unserer Datenbank legen wir Sicherheitskopien ab. So können wir bei Bedarf Snapshots deiner Inhalte aus den letzten 30 Tage wiederherstellen.
Wie melde ich mich aus einem Notion-Konto ab?
Klicke ganz oben links in der Seitenleiste auf den Workspace-Namen. Scrolle nach unten bis zur Option Abmelden neben deiner E-Mail-Adresse.
In der Mobilversion tippst du oben links auf ☰ und dann ganz oben auf die Workspace-Auswahl. Nun tippst du unten auf Abmelden.