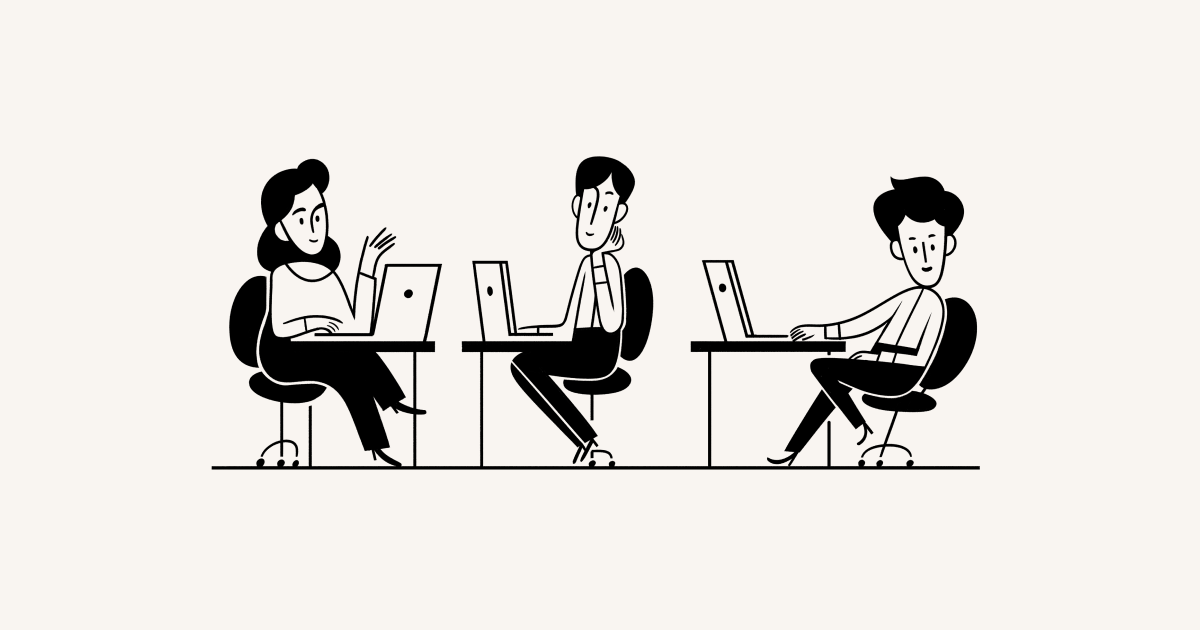Mitglieder, Admins, Gäste und Gruppen hinzufügen
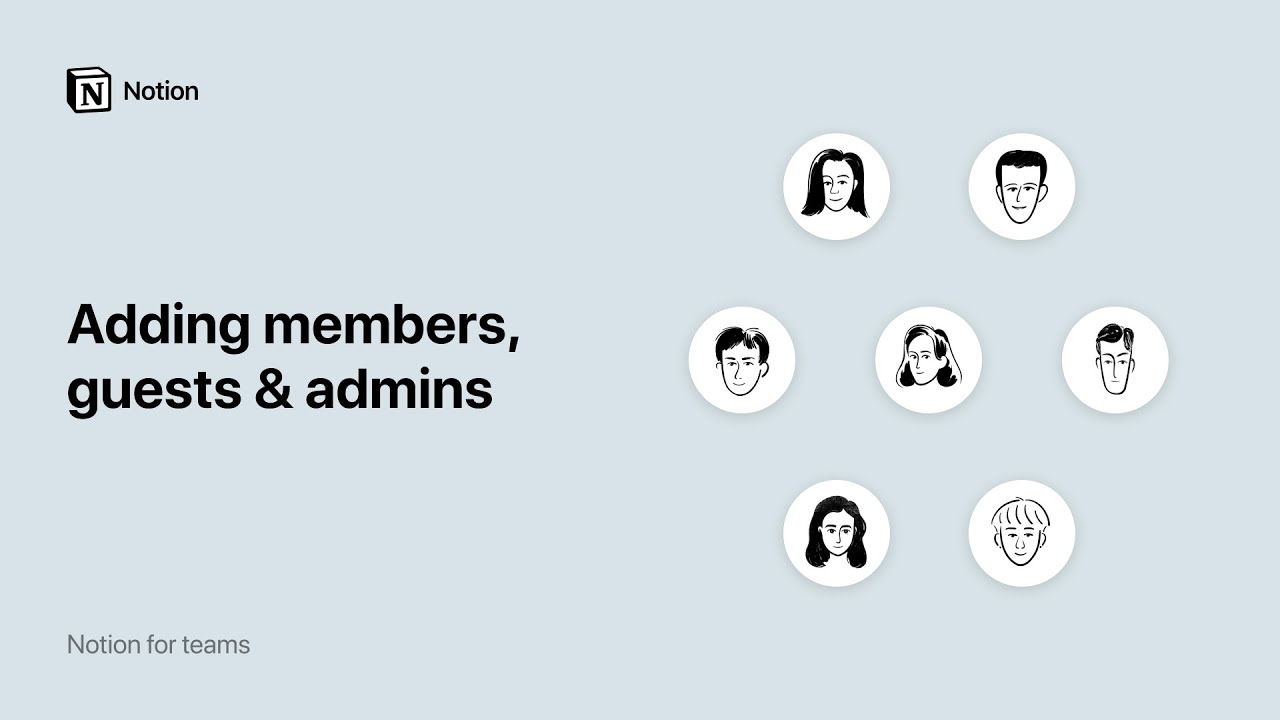
Notion ist der perfekte Ort, um mit anderen zusammenzuarbeiten. Füge Mitglieder hinzu, um Seiten zu teilen und gemeinsam zu bearbeiten. Du arbeitest mit externen Personen zusammen? Dann kannst du sie als Gäste in deinen Workspace einladen.
Zu den FAQsWeitere Informationen
In Notion-Workspaces gibt es verschiedene Rollen:
Mitglieder: Personen in deinem Unternehmen oder deiner Organisation, die Notion-Seiten erstellen und bearbeiten können, aber keine Einstellungen ändern dürfen. Dabei handelt es sich um Kolleg/-innen oder Personen, mit denen du in einem Großteil deines Workspaces zusammenarbeitest.
Gäste: Personen außerhalb deines Unternehmens oder deiner Organisation, die zu einzelnen Notion-Seiten eingeladen werden können, nicht aber zu kompletten Workspaces. Das sind Personen, die nicht Teil deines Teams sind, mit denen du aber an bestimmten Seiten zusammenarbeiten möchtest.
Workspace-Besitzer/-innen: Admins, die Workspace-Einstellungen verwalten, einen Workspace löschen und Admins, Mitglieder und Gäste verwalten können.
Mitgliedschafts-Admins (nur im Enterprise Plan): Personen, die Mitglieder zu Workspaces oder Gruppen hinzufügen oder daraus entfernen können. Sie haben keinen Zugriff auf die Workspace-Einstellungen.
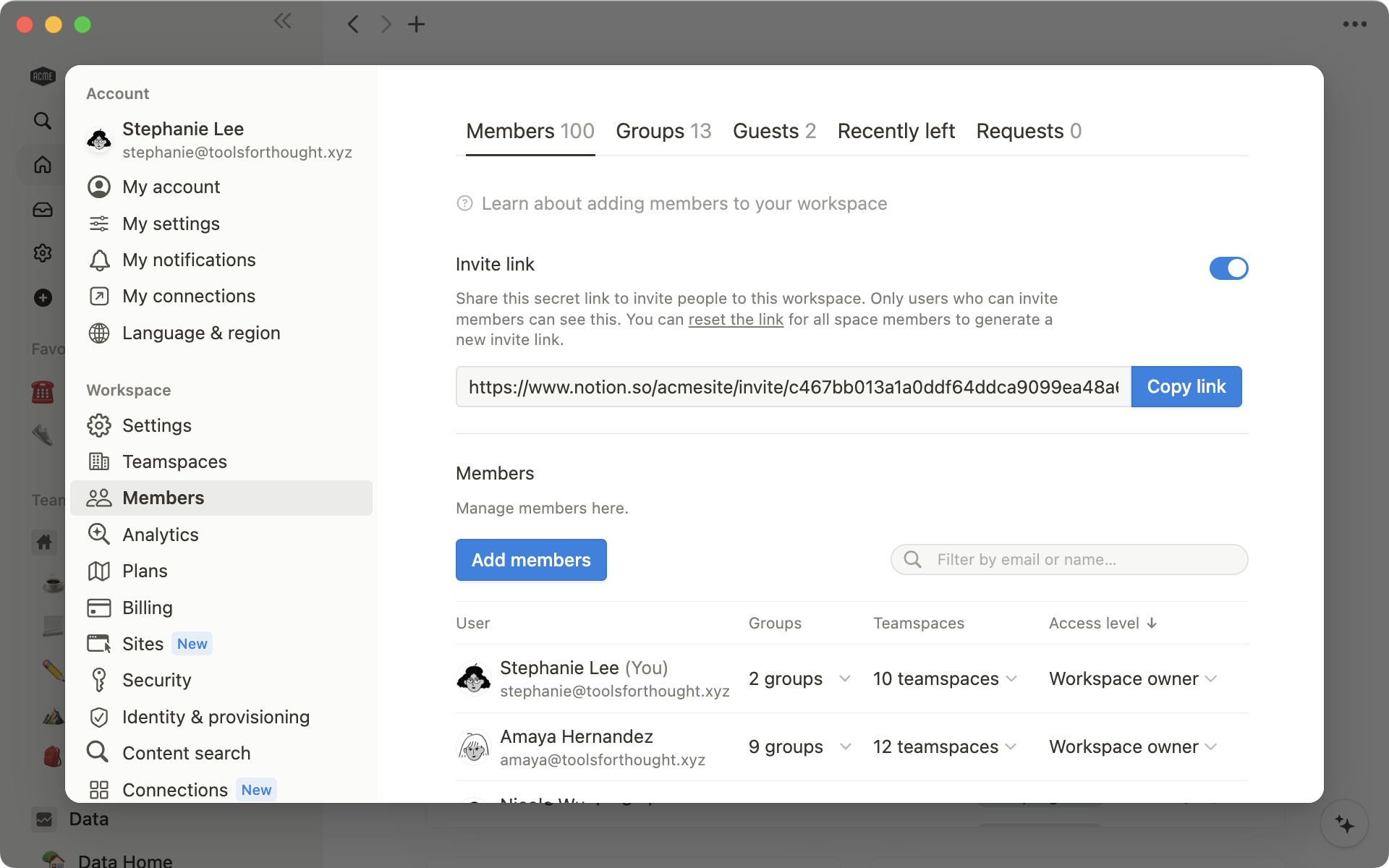
Hinweis: Je nachdem, wie der Inhaber oder die Inhaberin deines Workspaces die Sicherheitseinstellungen angepasst hat, können Mitglieder das Hinzufügen von Gästen oder Mitgliedern beantragen oder auch nicht. Darüber hinaus können Nutzer/-innen unter Umständen beantragen, einem Workspace als Mitglied hinzugefügt zu werden.
Mitglieder sind Personen in deinem Unternehmen oder deiner Organisation. Dabei kann es sich um Kolleg/-innen in derselben Organisation handeln oder um Personen, die viele der gleichen Seiten in einem Workspace lesen, bearbeiten und kommentieren.
Um deine Workspace-Mitglieder zu verwalten, gehe zu Einstellungen → Personen. Hier siehst du:
eine Liste der aktiven Mitglieder deines Workspaces
zu welchen Teamspaces und Gruppen sie gehören
die Rolle jedes Mitglieds im Workspace
Ein Mitglied hinzufügen
Im kostenpflichtigen Plan wird für jedes Mitglied in deinem Workspace eine Gebühr fällig. Weitere Tarifinformationen findest du hier →
Über die E-Mail-Adresse
Gehe zu
Einstellungen→Personen.Klicke auf den
Mitglieder-Tab.Wähle
Mitglieder hinzufügenaus und gib die E-Mail-Adresse der Person ein, die du hinzufügen möchtest. Wenn du nicht berechtigt bist, Einladungen zu versenden, kannst du stattdessen beantragen, dass ein Mitglied hinzugefügt wird.Wähle aus der Dropdown-Liste aus, ob du sie als
Workspace-Besitzer/-in,Mitgliedschafts-AdminoderMitgliedhinzufügen möchtest, und drücke dann aufEinladen.Die Person erhält eine E-Mail mit einem Link, über den sie deinem Workspace beitreten kann.
Über einen Link
Gehe zu
Einstellungen→Personen.Klicke auf den
Mitglieder-Tab.Wähle
Link kopierenaus, um den geheimen Link in deine Zwischenablage zu kopieren und mit allen zu teilen, die du zur Zusammenarbeit mit dir einladen möchtest.Wenn eine eingeladene Person auf den geheimen Link klickt, kann sie deinem Workspace automatisch als kostenpflichtiges Mitglied beitreten, ohne dass du ihre E-Mail-Adresse manuell hinzufügen musst.
Wenn du nicht möchtest, dass du Personen mit einem Link zu deinem Workspace einladen kannst, deaktiviere den Schalter im Abschnitt
Einladungslink.
Rolle eines Mitglieds ändern oder ein Mitglied entfernen
Gehe zu
Einstellungen→Personen.Klicke auf den
Mitglieder-Tab.Wähle das Dropdown-Menü neben der Rolle eines Mitglieds und wähle dann
Workspace-Besitzer/-in,Mitgliedschafts-AdminoderMitgliedaus. Um das Mitglied aus deinem Workspace zu entfernen, wähleAus Workspace entfernenaus.
Hinweis: Wenn du ein Mitglied aus einem Workspace entfernst, verliert diese Person sofort den Zugriff auf den Workspace. Seiten aus dem Abschnitt Privat in ihrer linken Seitenleiste werden in der Ansicht ausgeblendet. Wenn du dieses Mitglied zurück in den Workspace einlädst, werden seine privaten Seiten wieder eingeblendet.
Zulässige Domains und automatischer Beitritt
Nutzt du Notion in der Firma, können andere dem Workspace automatisch als Mitglieder beitreten, sobald sie sich mit ihrer beruflichen E-Mail-Adresse anmelden.
Gehe zu
Einstellungen->Einstellungen.Gib unter
Zulässige E-Mail-Domainseine beliebige E-Mail-Domain ein, für die du automatisch Zugriff gewähren möchtest, z. B. die E-Mail-Domain deines Unternehmens. Du kannst mehrere erlaubte E-Mail-Domains in das Feld eingeben. Es funktioniert aber nur mit den Domains, über die die Konten der Workspace-Mitglieder laufen.
Meldet sich nun jemand mit einer E-Mail-Adresse von einer dieser Domains in Notion an, kann diese Person deinem Workspace beitreten. Wenn Benutzer/-innen deinem Workspace beitreten, werden sie zu Mitgliedern deines Workspace und dir werden die entsprechenden Gebühren in Rechnung gestellt.
Hinweis: Im Gegensatz zu Mitgliedern kannst du Gäste kostenlos in deinen Workspace einladen, solange du das in deinem Plan festgelegte Gästelimit nicht überschreitest. Wenn dein Workspace dieses Limit überschreitet, werden alle neuen Nutzer/-innen, mit denen du Inhalte teilst, automatisch als Mitglieder (und nicht als Gäste) hinzugefügt, wenn sie die gleiche geschäftliche E-Mail-Domain haben.
Um sicherzustellen, dass du Nutzer/-innen als Gäste und nicht als Mitglieder hinzufügst, musst du entweder bestehende Gäste entfernen, damit du unter deinem Limit liegst, ein Upgrade auf einen Plan mit einem höheren Limit durchführen oder dich an unser Vertriebsteam wenden (für berechtigte Kunden/-innen).
Gäste sind Personen außerhalb deines Unternehmens oder deiner Organisation, die du zu einzelnen Seiten deines Workspaces einlädst. Gäste könnten zum Beispiel sein:
Personen mit einer anderen geschäftlichen E-Mail-Domain.
Subunternehmer/-innen und Praktikant/-innen, mit denen du nur vorübergehend zusammenarbeitest.
Kund/-innen, deren Feedback zu deiner Arbeit du einholen möchtest
Freund/-innen, Familie oder Mentor/-innen, die du zur Mitarbeit oder zur Überprüfung deiner Arbeit einladen möchtest
Gäste haben dieselben Rechte wie Mitglieder, abgesehen von folgenden Ausnahmen:
Gäste haben keinen Zugriff auf den gesamten Workspace. Sie können nur auf einzelne Seiten eingeladen werden, die sie dann einschließlich Unterseiten lesen können.
Abgesehen von den Seiten, auf die sie Zugriff haben, können sie keine neuen Seiten erstellen.
Sie können nicht in Gruppen aufgenommen werden.
Sie können weder Workspace-Einstellungen noch Rechnungsdaten ändern.
Sie können keine neuen Mitglieder in den Workspace einladen.
Sie können deinem Workspace keine neuen Einbindungen hinzufügen.
Gäste hinzufügen
So teilst du eine Seite mit einem Gast:
Gehe oben rechts auf
Teilen. Klicke aufEinladen.Nun gibst du die E-Mail-Adresse deiner Gäste ein.
Wähle eine Zugriffsebene aus dem Dropdown-Menü aus und klicke auf
EinladenNun erhält die Person eine E-Mail mit einem Seitenlink.
Sofern die Person Notion noch nicht nutzt, kann sie sich anmelden und dann auf deine Seite zugreifen.
Hinweis: Wer auf eine Seite eingeladen wird, kann auch auf alle Unterseiten zugreifen. Die Unterseitenberechtigungen können aber auch einschränkt und erweitert werden.
Anfragen von Gästen
Gästeanfragen geben Workspace-Besitzer/-innen die Kontrolle darüber, wer ihre Mitglieder als Gäste einlädt. Diese Funktion ist nur im Enterprise Plan verfügbar und nur Workspace-Besitzer/-innen können sie aktivieren oder deaktivieren.
Gastanfragen aktivieren
Gehe zu
Einstellungen→Sicherheit.Vergewissere dich, dass
Gäste deaktivierenaktiv ist, und schalte dann die OptionMitglieder können die Aufnahme von Gästen anfragenein. Workspace-Besitzer/-innen könnenGäste deaktivieren, ohne bestehende Gäste aus dem Workspace zu entfernen. Bei bedarf können weiterhin alle Gäste entfernt werden.
Sobald diese Option aktiviert ist, müssen Mitglieder eine Anfrage einreichen, bevor sie einen Gast einladen können. Workspace-Besitzer/-innen sind davon befreit und können Gäste weiterhin direkt einladen.
Hinweis: Mitgliedern erlauben, das Hinzufügen von Gästen anzufordern, ist eine Einstellung auf Workspace-Ebene und hat Vorrang vor allen Gasteinstellungen auf Teamspace-Ebene. Das bedeutet, wenn ein Teamspace Gästen erlaubt, aber der Workspace Gästeanfragen aktiviert hat, können Mitglieder keine Gäste direkt hinzufügen, sondern müssen eine Anfrage stellen.
Anfrage zum Einladen eines Gastes
Wenn du Workspace-Beistzer/-in bist, kannst duGäste direkt einladen.
Wenn du Mitglied bist:
Navigiere zu der Seite, zu der du einen Gast einladen möchtest. Genau wie beim regulären Teilen benötigst du volle Zugriffsberechtigungen auf dieser Seite, um die Einladung eines Gastes anzufordern.
Wähle
Teilenaus und gib den Namen des Gastes ein, den du einladen möchtest.Wähle die Rolle aus, die der Gast haben soll.
Wähle
Einladenaus.Es wird eine Benachrichtigung über deine Anfrage an die Workspace-Besitzer/-innen zusammen mit der Seite, der Rolle und der E-Mail-Adresse des Gastes gesendet. Du erhältst außerdem eine Bestätigung, dass die Benachrichtigung rausgegangen ist.
Einen Gast genehmigen
Anfragen für Gasteinladungen müssen pro Seite und pro Gast genehmigt werden. Nur Workspace-Besitzer/-innen können Anfragen einsehen und genehmigen. Jede Anfrage enthält die E-Mail-Adresse des Gastes, des Mitglieds, das sie angefordert hat, die angeforderte Rolle und den Namen der Seite.
Workspace-Besitzer/-innen können die Anfrage zur Einladung eines Gastes direkt in der dazu erhaltenen Benachrichtigung annehmen oder ablehnen. Alternativ können sie diese Anfragen in Einstellungen → Personen → Gäste bearbeiten. Sobald eine Anfrage bearbeitet wurde, wird das Mitglied, das sie eingereicht hat, über die Entscheidung informiert.
Zugriffsebenen von Gästen ändern
Die Zugriffsrechte von Gästen können jederzeit geändert werden 🔒
Gehe oben rechts auf
Teilen. Die Gästeliste der Seite findest du im Dropdown-Menü.Klicke rechts neben dem Namen das Menü an. Nun kannst du die Zugriffsebene festlegen. Dabei hast du die folgenden Auswahlmöglichkeiten:
Vollzugriff: Die Seite kann bearbeitet und geteilt werden. (Nicht für Gäste im Free Plan).
Kann bearbeiten: Gruppen können Seiteninhalte bearbeiten, die Seite aber nicht teilen.
Kann Inhalt bearbeiten ist nur bei Datenbankseiten verfügbar. Hier können Gäste Datenbankseiten erstellen und auch bearbeiten. Struktur, Eigenschaften, Ansichten, Sortierungen und Filter der Datenbank können sie jedoch nicht ändern.Hier findest du weitere Informationen zu Datenbanken →
Kann kommentieren: Gäste können nur lesen und kommentieren, aber nicht bearbeiten oder teilen.
Leseberechtigung: Du kannst den Inhalt nur einsehen, aber nicht teilen.
Entfernen: Entzieht Gästen den Seitenzugriff.
Gäste und Berechtigungen anzeigen
Eine Liste aller Gäste in deinem Workspace und der Seiten, auf die sie Zugriff haben, kannst du unter Einstellungen → Personen → Gäste einsehen.
Unter der Mitgliederliste befindet sich die Gästeliste.
Rechts steht, zu wie vielen Seiten die einzelnen Gäste eingeladen worden sind. Wenn du einen Eintrag anklickst, kannst du diese Seiten anzeigen oder direkt öffnen.
Die Zugriffsberechtigungen können seitenspezifisch bearbeitet und entfernt werden.
Gäste in Mitglieder umwandeln
Wenn Gäste Zugriff auf den gesamten Workspace haben sollen, müssen sie in Mitglieder umgewandelt werden. Im kostenpflichtigen Plan wird für jedes weitere Mitglied eine Gebühr fällig.
Gehe auf
Einstellungen→Personen→Gäste.Öffne das Dropdown-Menü neben dem Namen des Gastes, den du umwandeln möchtest. Dann wählst du
In Mitglied umwandeln.Sobald sie Mitglied sind, findest du sie in deiner Mitgliederliste und kannst ihre Rolle ändern.
Gäste entfernen
So entfernst du einen Gast aus deinem Workspace:
Gehe auf
Einstellungen→Personen→Gäste.Klicke auf das Dropdown-Menü neben dem Namen des Gastes, den du entfernen möchtest. Dann klicke auf
Entfernen.
Um einen Gast von bestimmten Seiten zu entfernen, musst du auf der jeweiligen Seite zum Menü Teilen gehen und ihn dort entfernen.
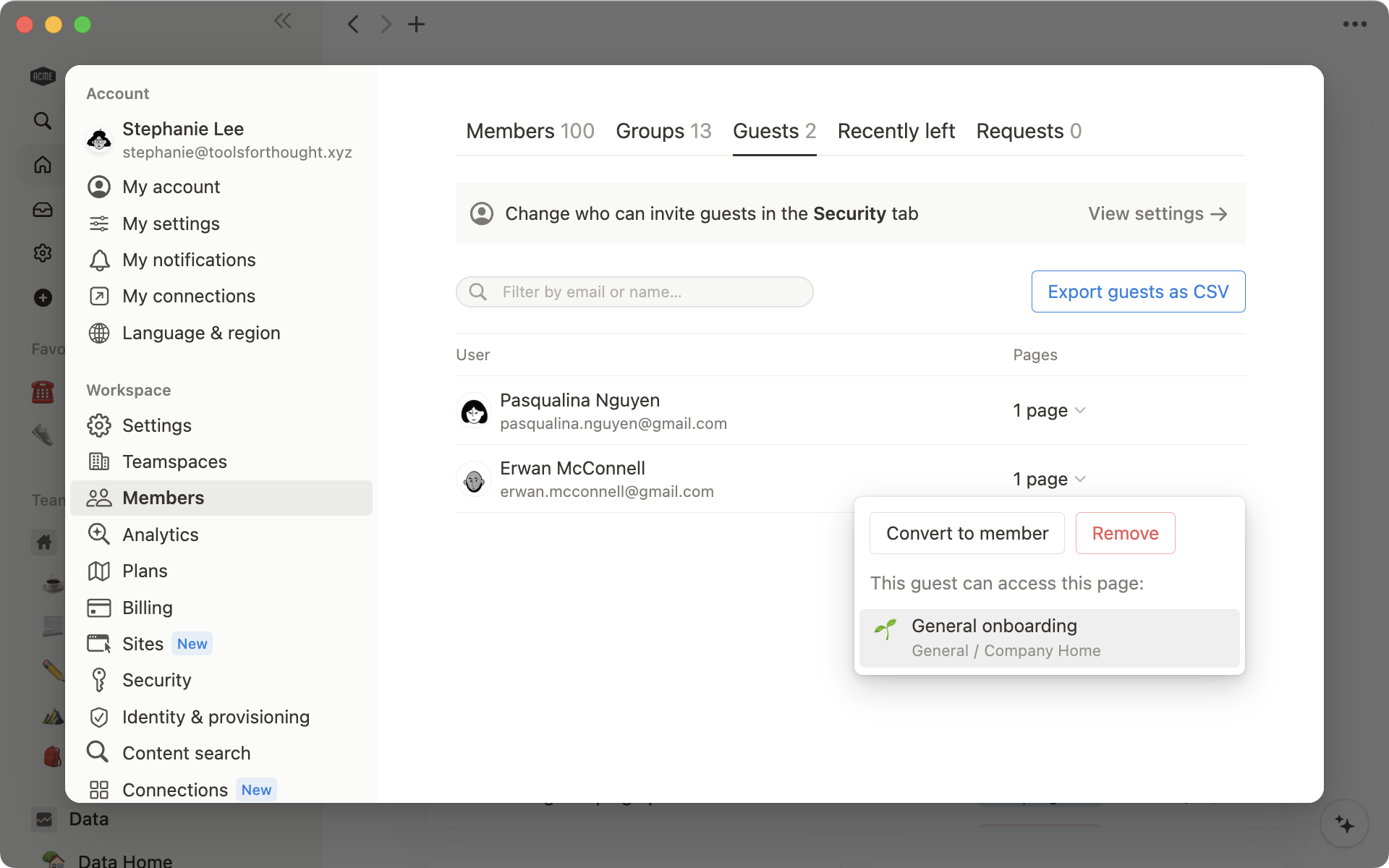
Du kannst verschiedenen Gruppen und Teams unterschiedliche Berechtigungen erteilen, ohne sie auf mehrere Workspaces aufteilen zu müssen. Dazu erstellst du in einem Workspace mehrere Gruppen und weist ihnen je nach Seite unterschiedliche Zugriffsrechte zu. Und so funktioniert es:
Hinweis: Workspace-Gäste können nicht in Gruppen aufgenommen werden. Dies ist nur bei Mitgliedern möglich.
Gruppen erstellen und bearbeiten
Beachte, dass ausschließlich Workspace-Besitzer/-innen berechtigt sind, Gruppen zu erstellen und zu bearbeiten, wohingegen Mitgliedschafts-Admins (im Enterprise Plan) lediglich vorhandene Gruppen bearbeiten können. Und so funktioniert es:
Gehe zu
Einstellungen→Personen→Gruppen.Wähle
Gruppe erstellenaus und gib einen Namen für deine Gruppe ein. Um ein Icon für die Gruppe festzulegen, klicke einfach auf das Emoji-Icon, das beim Bewegen der Maus über die Stelle angezeigt wird.Öffne deine neue Gruppe und klicke auf
Mitglieder hinzufügen.Nun fügst du den Gruppen beliebig viele Mitglieder hinzu.
Rechts neben einem Gruppenmitglied kannst du auf
Entfernenklicken.Wähle
•••neben einer Gruppe, um sieumzubenennen,einen Teamspace aus einer Gruppe zu erstellenoder siezu löschen.Du kannst immer nach Namen und E-Mail-Adressen von Personen suchen, um herauszufinden, in welcher Gruppe sie sind.
Seiten mit Gruppen teilen
Du kannst für jede Seite festlegen, welche Gruppen sie lesen, kommentieren, bearbeiten und teilen können.
Klicke auf
Freigabeund anschließend aufEinladen. Im Pop-up werden unten alle Gruppen angezeigt.Wähle eine Gruppe und aus der Dropdown-Liste dann die gewünschte Zugriffsebene aus:
Vollzugriff: Gruppen können die Seite bearbeiten und teilen.
Kann bearbeiten: Gruppen können Seiteninhalte bearbeiten, die Seite aber nicht teilen. (Nur in einem kostenpflichtigen Plan).
Kann kommentieren: Gruppen können nur lesen und kommentieren, aber nicht bearbeiten oder teilen.
Kann anzeigen: Gruppen können Seiteninhalte nur lesen, aber nicht teilen.
Entfernen: Entzieht Gästen den Seitenzugriff.
Wenn du eine Gruppe hinzufügst, wird sie im
Freigabemenü angezeigt. Ihre Zugriffsstufe kann dann im Dropdown-Menü ausgewählt werden.Mehreren Gruppen können verschiedene Zugriffsebenen auf derselben Seite gewährt werden.
Zugriffsberechtigungen gelten immer auch für alle Unterseiten.
Teamspaces mit Gruppen teilen
Teamspaces sind gesonderte Bereiche für einzelne Teams innerhalb der Organisation bzw. Firma und können individuell konfiguriert werden. Weitere Infos zu Teamspaces →
So teilst du einen Teamspace mit Gruppen in deinem Workspace:
Halte den Mauszeiger in der Seitenleiste über den Namen des Teamspaces.
Klicke auf die
•••und gehe dann aufTeamspace-Einstellungen.Nun kannst du eine Suche starten und Gruppen in den Teamspace aufnehmen.
FAQs
Wie viele Gäste kann man maximal hinzufügen?
Ja, je nach deinem Plan gelten Limits.
Wenn dein Workspace das Gästelimit deines Plans überschreitet, werden alle neuen Benutzer/-innen, mit denen du Inhalte teilst, automatisch als Mitglieder (und nicht als Gäste) hinzugefügt, wenn sie die gleiche geschäftliche E-Mail-Domain haben.
Damit neue Benutzer/-innen mit der gleichen geschäftlichen E-Mail-Domain als Gäste hinzugefügt werden können, musst du bestehende Gäste entfernen, damit die Zahl wieder unter dem Planlimit liegt. Du kannst aber auch ein Upgrade auf einen Plan mit einem höheren Limit durchführen oder dich an unser Vertriebsteam wenden (für berechtigte Kunden/-innen).
Zudem kann dich das Notion-Team kontaktieren, um einen Plan zu erstellen und so eine optimale Mitglieder- und Gästenutzung sicherzustellen oder um dir bei der Entfernung von Gästen aus dem Workspace zu helfen, damit das jeweilige Planlimit eingehalten wird.
Ich habe „Workspace beitreten oder erstellen“ angeklickt, kann aber nur einen Workspace erstellen. Wie trete ich einem Workspace bei?
Über den Button Workspace beitreten oder erstellen kann man nur dann einem Workspace beitreten, wenn für diesen die Einstellung Zulässige E-Mail-Domains aktiviert ist. So können Personen dem Workspace mit deiner E-Mail-Domain automatisch beitreten.
Andernfalls bitte einen Admin, dir eine Einladung zu schicken.
Wir teile ich nur mit Einzelnen statt mit Gruppen?
Private Seiten können mit einzelnen Workspace-Mitglieder geteilt werden. Dazu klickt man oben rechts auf Freigeben und geht dann auf Person einladen. Dann sucht man den gewünschten Namen, legt eine Zugriffsebene fest und klickt auf Einladen.
Auf dieselbe Weise kann man private Seiten auch für Gäste freigeben. Dabei tippt man jedoch deren E-Mail-Adresse ein, anstatt nach dem Namen zu suchen, und klickt dann auf Einladen.
Wozu dient die Deaktivierung von Zugriffsberechtigungen für einen Workspace?
Das ist nicht zwingend notwendig. Du solltest dir immer bewusst sein, dass die unter Alle in [Workspace] angegebene Zugriffsebene die niedrigste für alle Personen in deinem Workspace darstellt. Wenn bestimmte Personen bestimmte Seiten nicht sehen sollen, empfehlen wir, diese Auswahlmöglichkeit zu deaktivieren. Schließlich kann man Gruppen und Einzelpersonen jederzeit weitere Zugriffsberechtigungen erteilen.
Warum werden Seiten in der Seitenleiste unter „Geteilt“ aufgeführt?
Diese Seiten werden nur für bestimmte Gruppen oder Personen freigegeben. Für alle anderen Personen im Workspace sind sie dagegen nicht sichtbar. Damit Seiten, die für bestimmte Gruppen freigegeben sind, in diesem Bereich der Seitenleiste angezeigt werden, muss Alle in [Workspace] deaktiviert sein. Ansonsten sind sie auch für alle anderen Personen im Workspace sichtbar.
Zur Erinnerung: Alle Seiten, die in der Seitenleiste unter Workspace aufgeführt werden, sind auf die eine oder andere Weise für alle in deinem Workspace sichtbar. Seiten, die in der Seitenleiste unter Privat gelistet sind, sind dagegen nur für dich sichtbar.
Welche Berechtigungen ändern sich, wenn eine Seite in der Seitenleiste von „Geteilt“ auf „Workspace“ umgestellt wird?
Zunächst können alle Workspace-Mitglieder deine Seite sehen und diese auch bearbeiten und teilen. Diese Einstellung kannst du oben rechts unter Freigabe neben Alle in [Workspace] ändern.
Personen und Gruppen, mit denen du die Seite bereits geteilt hast, behalten ihren Seitenzugriff. Alle in [Workspace] kann diese Einstellung jedoch außer Kraft setzen. Wird Alle in [Workspace] zum Beispiel auf Vollzugriff gesetzt, können zuvor lediglich mit Lesezugriff ausgestattete Gruppen diesen nun auch bearbeiten und freigeben. Wird Alle in [Workspace] deaktiviert, wird der ausschließliche Lesezugriff wiederhergestellt.
Wie nutzt man Gruppen anstelle unterschiedlicher Workspaces?
Um detaillierte Berechtigungen zuzuweisen, kannst du anstelle von Gruppen auch einfach mehrere Workspaces erstellen. Dann betreibst du beispielsweise getrennte Workspaces für Entwicklung, Marketing, Geschäftsführung etc. Die jeweiligen Mitglieder können auf die jeweils anderen Gruppen dann weder zugreifen noch diese bearbeiten. Das ist aber nicht zwingend notwendig. Denn so kommst du zum gleichen Ziel:
Deaktiviere
Workspace-Zugriff. Nun wird die jeweilige Seite nur Personen und Gruppen angezeigt, die ausdrücklich Zugriff darauf haben.Du kannst verschiedenen Gruppen für jede Seite unterschiedliche Zugriffsberechtigungen erteilen. Diese Zugriffsberechtigungen gelten dann auch für alle zugehörigen Unterseiten.
Du kannst beispielsweise einen eigenen Workspace-Bereich für dein Engineering-Team einrichten. Erstelle zunächst eine Gruppe mit allen zugehörigen Mitarbeitenden. Auf der Hauptseite des Teams aktivierst du
Vollzugriffdann nur für diese Gruppe. In diese Seite kannst du dann weitere Unterseiten einfügen, die nur für das Engineering-Team zugänglich sind.
Kann man mit Gruppen freigegebene private Seiten erstellen?
Ja. Wenn du in der Seitenleiste im Abschnitt Privat eine Seite erstellst, kannst du unter Freigabe den Seitenzugriff für einzelne Gruppen in deinem Workspace aktivieren. Die Zugriffsebene legst du dabei genau wie bei allen anderen Seiten fest. Die Seite erscheint dann in der Seitenleiste automatisch unter Freigegeben. Nur du und die jeweiligen Gruppenangehörigen können sie sehen.
Wie kann ich den Mitgliedern meines Workspace die Berechtigung geben, die Aufnahme von Gästen zur Genehmigung zu beantragen?
Als Workspace-Besitzer/-in kannst du Gäste für deinen Workspace in den Sicherheitseinstellungen deines Workspace deaktivieren. Du kannst dabei den Mitgliedern aber weiterhin die Möglichkeit geben, Anfragen zur Einladung von Gästen für die Prüfung durch Workspace-Besitzer/-innen zu senden. So können Gäste standardmäßig Zugriff auf Inhalte innerhalb deines Workspace erhalten, ohne dass ihnen alle Berechtigungen gewährt oder entzogen werden müssen.