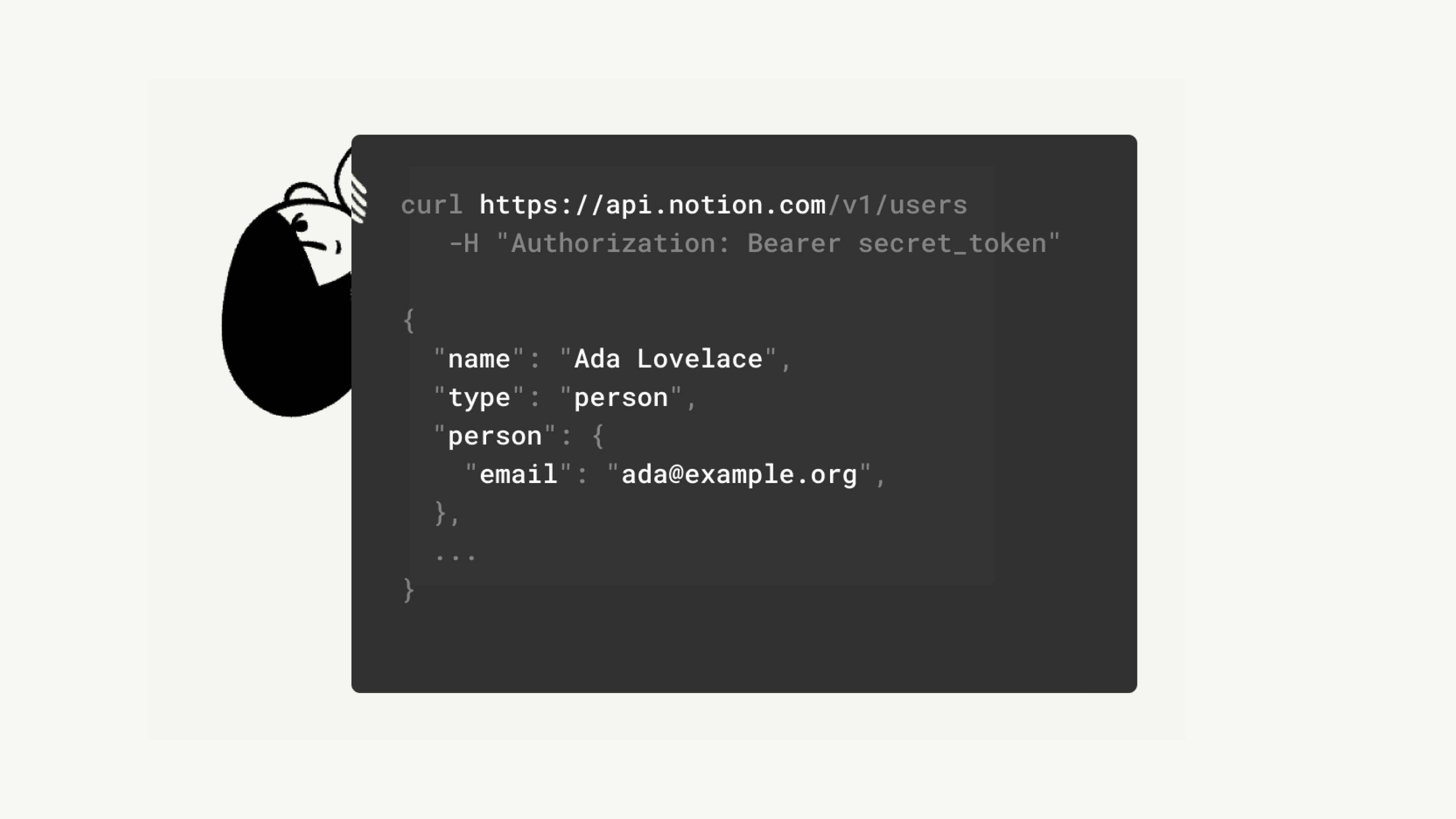Verknüpfungen über die API hinzufügen und verwalten
Mit unserer API kannst du externe Programme mit Notion verbinden, Aktionen in deinem Workspace automatisieren und auf Verknüpfungen unserer Partner/-innen zugreifen 🤖
Du möchtest mit der Notion-API starke Workflows und Integrationen einrichten? In unserem Entwicklungs-Hub findest du die passenden Dokumente, Materialien und Tools für das Integrationsmanagement.
Hinweis: Im Enterprise Plan kann Folgendes auf Workspace-Besitzer/-innen beschränkt werden:
Die Möglichkeit, Verknüpfungen hinzuzufügen
Mitglieder können einem Workspace unter Einstellungen → Meine Verknüpfungen weitere Verknüpfungen hinzufügen. Workspace-Besitzer/-innen können einem Workspace unter Einstellungen → Verknüpfungen weitere Verknüpfungen hinzufügen. Sobald eine Verknüpfung hinzugefügt wurde, kann sie zu weiteren Seiten hinzugefügt werden.
Bei Verknüpfungen, die über die API eingerichtet werden, sind die Freigabeberechtigungen für Notion-Benutzer/-innen ganz ähnlich aufgebaut. Damit du eine Verknüpfung in deinem Workspace nutzen kannst, musst du diese zunächst zu der entsprechenden Seite hinzufügen.
Navigiere zu einer Seite und wähle oben rechts
•••aus.Im Popup-Fenster klickst du unten auf
Verknüpfungen hinzufügen.In dem Fenster, das nun angezeigt wird, wählst du die Verknüpfung aus, die du zu dieser Seite hinzufügen möchtest. Es werden nur Verknüpfungen angezeigt, die für den jeweiligen Workspace erstellt wurden.
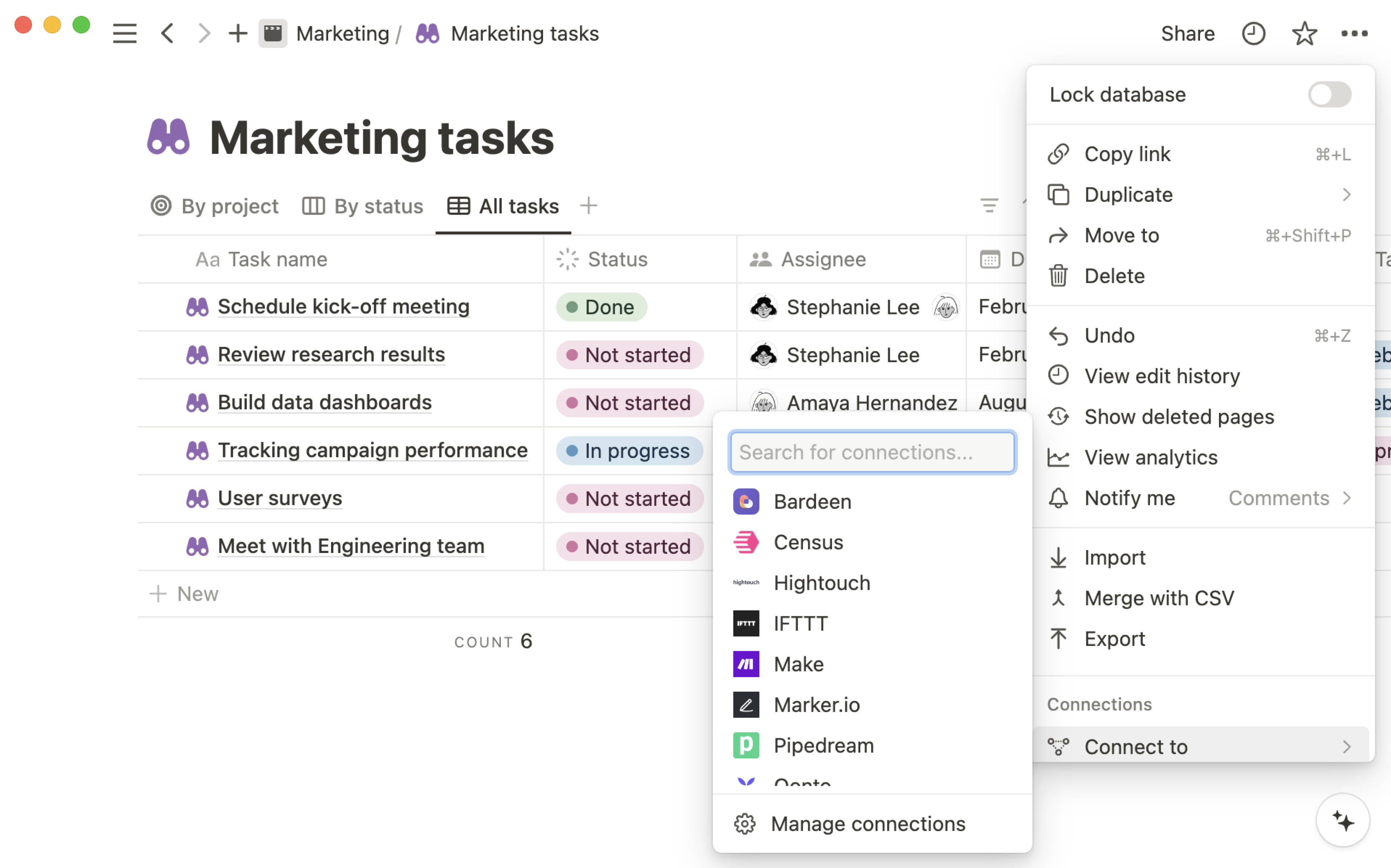
Die Verknüpfung wird nun im
•••-Menü der jeweiligen Seite angezeigt.Wenn eine Verknüpfung von einer Seite entfernt werden soll, bewegst du den Mauszeiger über ihren Namen und klickst dann auf
Trennen.
Hinweis: Nur Workspace-Besitzer/-innen können alle Verbindungen in einem Workspace verwalten. Mitglieder können lediglich die Verbindungen verwalten, die sie erstellt haben.
Gehe in der linken Seitenleiste auf
Einstellungenund dann aufVerknüpfungen.Hier siehst du zwei Tabs,
MitgliederundWorkspaces.Über den Tab
Mitgliederkannst du die Einbindungen verwalten, auf die Mitglieder im Workspace zugreifen können. Außerdem kannst du den Zugriff verwalten und eine Liste genehmigter Einbindungen erstellen, anzeigen, wer eine interne Einbindung verwendet, und die Verwendung beliebiger Einbindungen im Workspace unterbrechen.Hinweis: Nur Besitzer/-innen von Enterprise-Workspaces können den Einbindungszugriff auf eine genehmigte Liste von Einbindungen beschränken.
Über den Tab
Workspaceskannst du Sicherheits- und Compliance-Einbindungen für den gesamten Enterprise-Workspace installieren und verwalten.
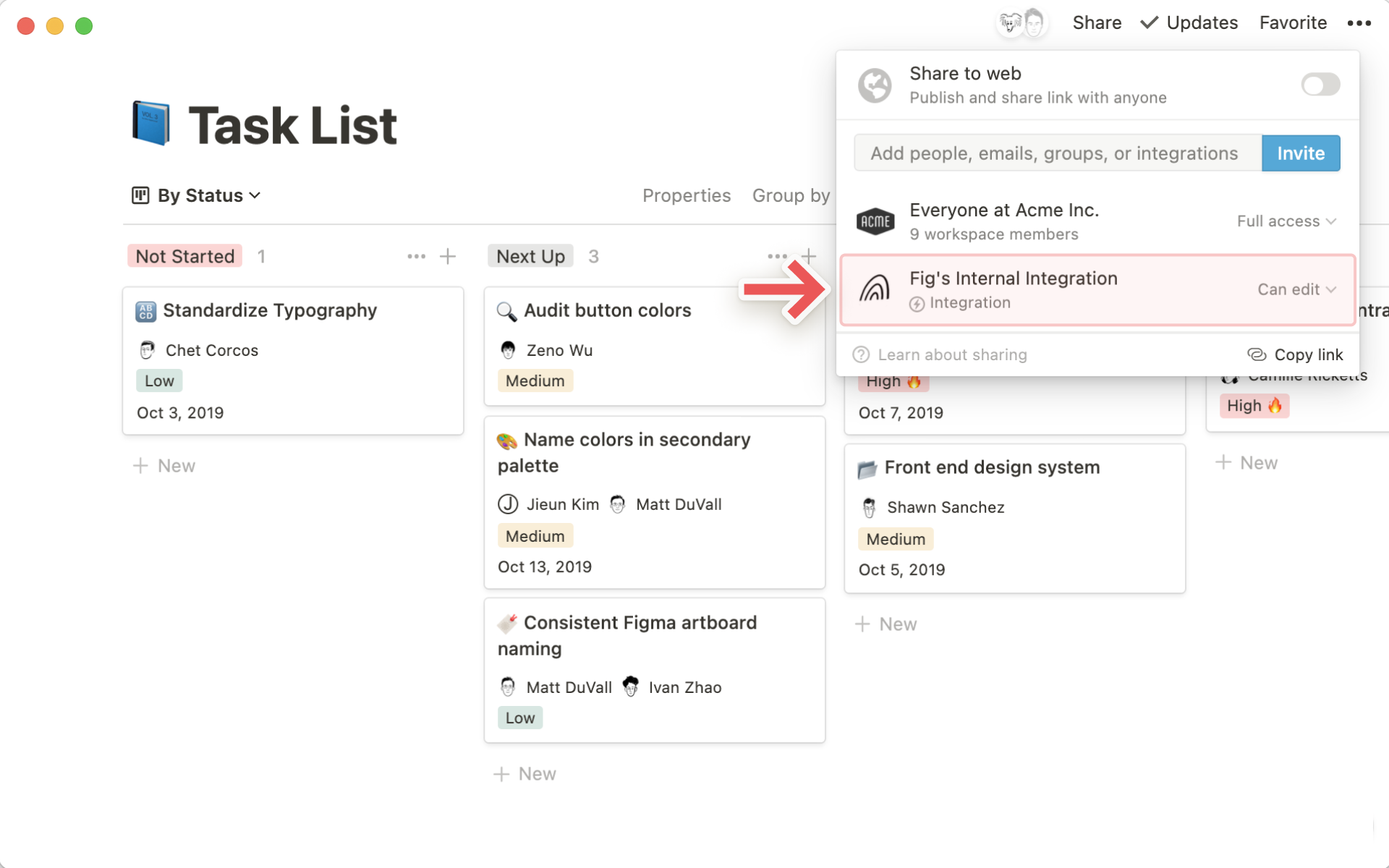
Klicke neben einer Verknüpfung auf
•••, um weitere Optionen einzublenden:Internen API-Token abrufen
Website des Entwicklers aufrufen oder dessen Support kontaktieren
Benutzer/-innen mit Zugriff auf die Verknüpfung anzeigen
Verknüpfung trennen
Wenn du den Enterprise Plan nutzt, haben Workspace-Besitzer/-innen weitere Einstellungsmöglichkeiten zur Verwaltung von Verknüpfungen im Workspace.
Einrichtung von Verknüpfungen durch Mitglieder einschränken
Wenn du einen Workspace besitzt, gehe zu
Einstellungen→Verbindungen.Unter dem Tab
Mitgliedfindest du die OptionHinzufügen von Verbindungen durch Mitglieder einschränken. Klicke rechts auf das Dropdown-Menü, um eine von zwei Optionen auszuwählen:Keine Einschränkungen: Alle Workspace-Mitglieder können jede Verbindung im Workspace installieren.Nur aus genehmigter Liste: Workspace-Mitglieder können nur von einem Workspace-Besitzer vorab genehmigte Verbindungen installieren. Wenn ein Workspace-Besitzer eine Integration installiert, die noch nicht auf der genehmigten Liste steht, wird sie anschließend automatisch zur genehmigten Liste hinzugefügt.
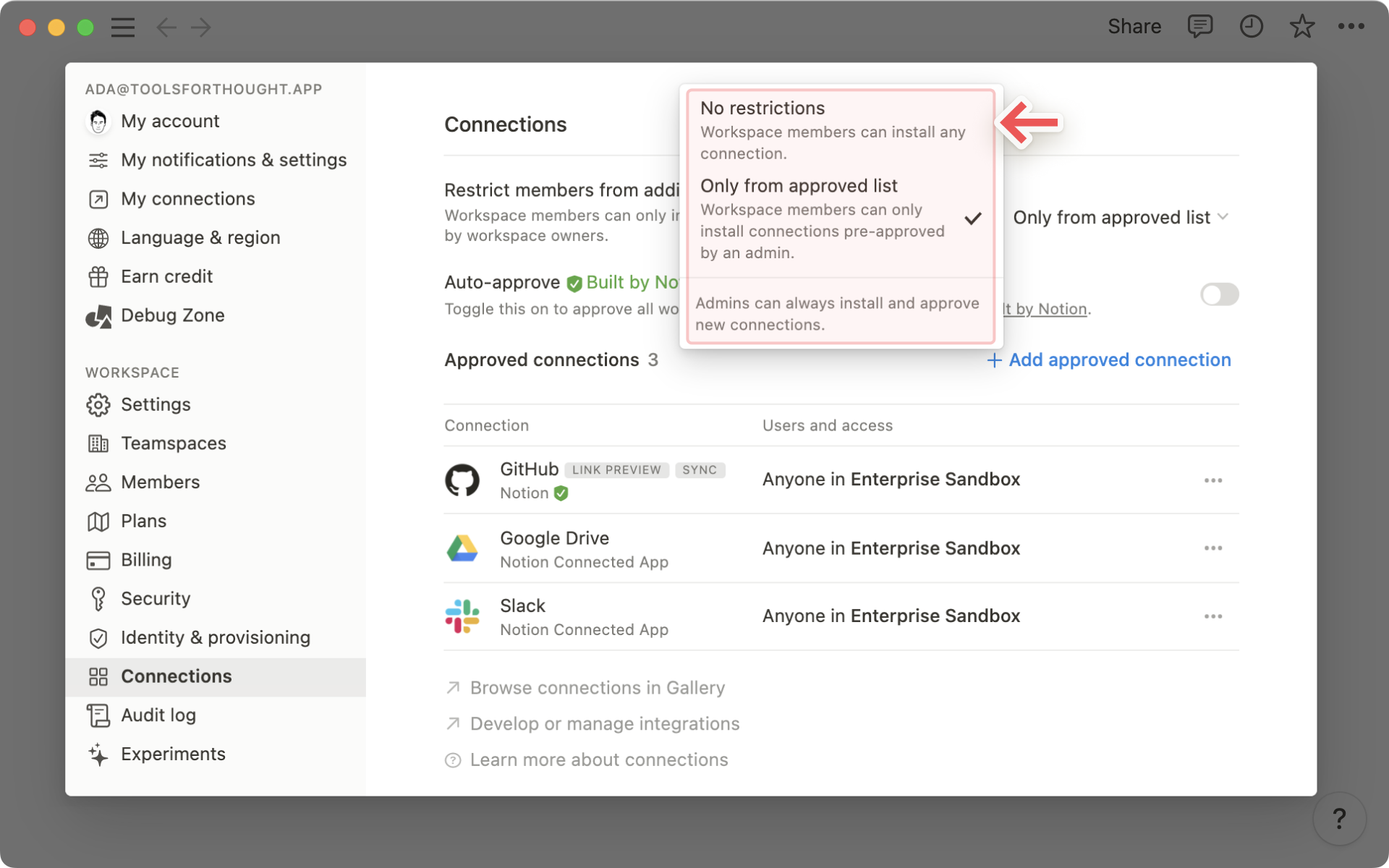
Notion-Verknüpfungen automatisch genehmigen
Wenn
Aus genehmigter Listeausgewählt ist, wird Workspace-Besitzer/-innen eine zusätzliche Option zur automatischen Genehmigung von Verbindungen angezeigt, die von Notion erstellt wurden. Die vollständige Liste dieser Verbindungen findest du hier →
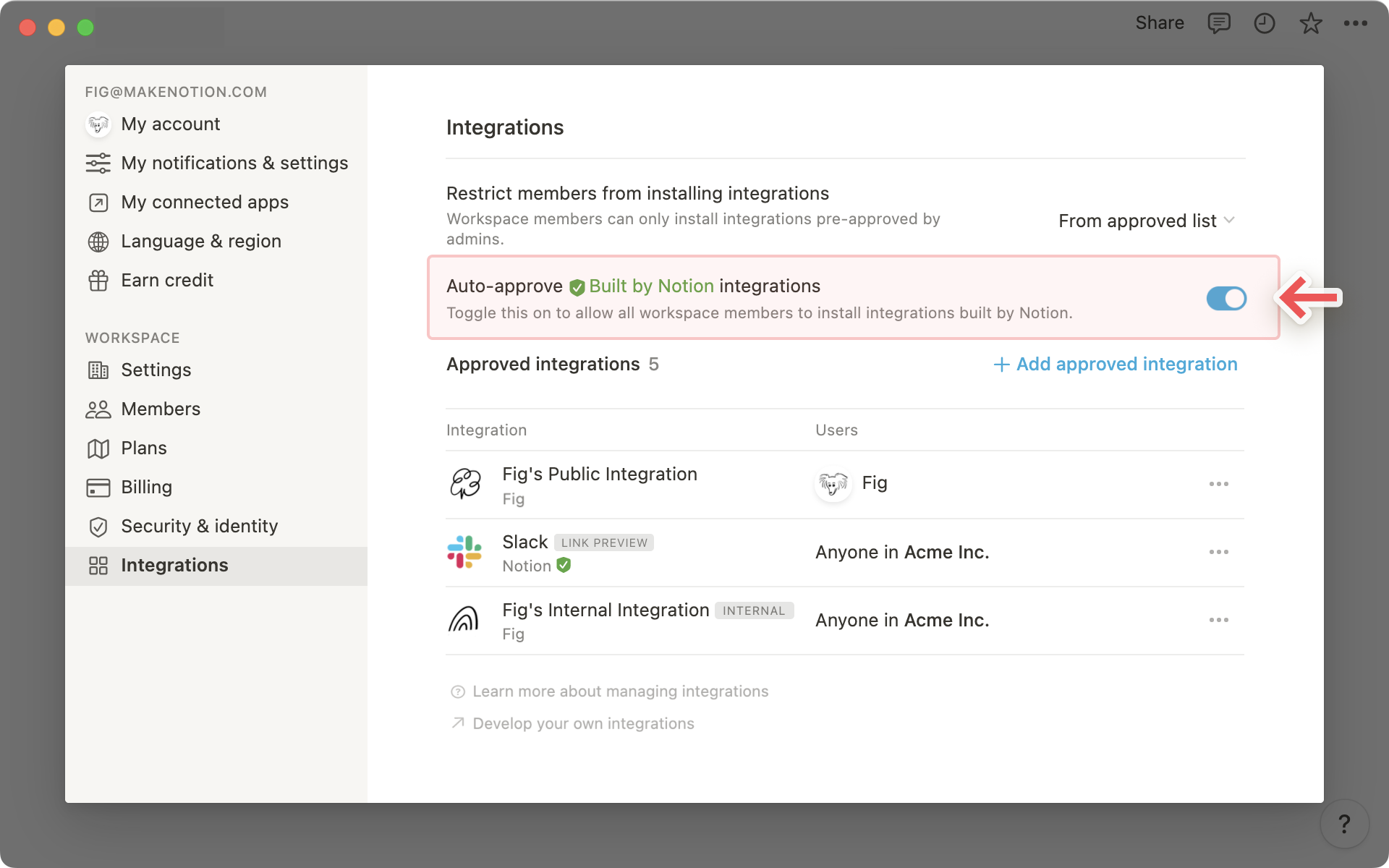
Liste genehmigter Verknüpfungen
Klicke auf
+ Genehmigte Verknüpfung hinzufügen, um weitere Verknüpfungen für Workspace-Mitglieder zu genehmigen.
Hinweis: Um eine Verknüpfung für den restlichen Workspace freigeben zu können, muss diese von dir oder einem anderen Admin zunächst eingerichtet werden. Nur im Workspace installierte Verknüpfungen werden in der Dropdown-Liste + Genehmigte Verknüpfung angezeigt.
Eine detaillierte Anleitung zur Einrichtung von Verknüpfungen findest du unten.
Unter
Genehmigte Verknüpfungenwird Workspace-Besitzer/-innen eine Liste aller Verknüpfungen angezeigt, die genehmigt und im Workspace eingerichtet wurden.Rechts neben der jeweiligen Verknüpfung stehen die Namen der Benutzer/-innen, die diese im Workspace installiert haben.
Wenn du auf das
•••-Menü klickst, kannst du:nach Benutzer/-in filtern
den Zugang einzelner Benutzer/-innen zu einer Verknüpfung zu widerrufen
alle Benutzer/-innen abmelden
die Verknüpfung von der Genehmigungsliste streichen
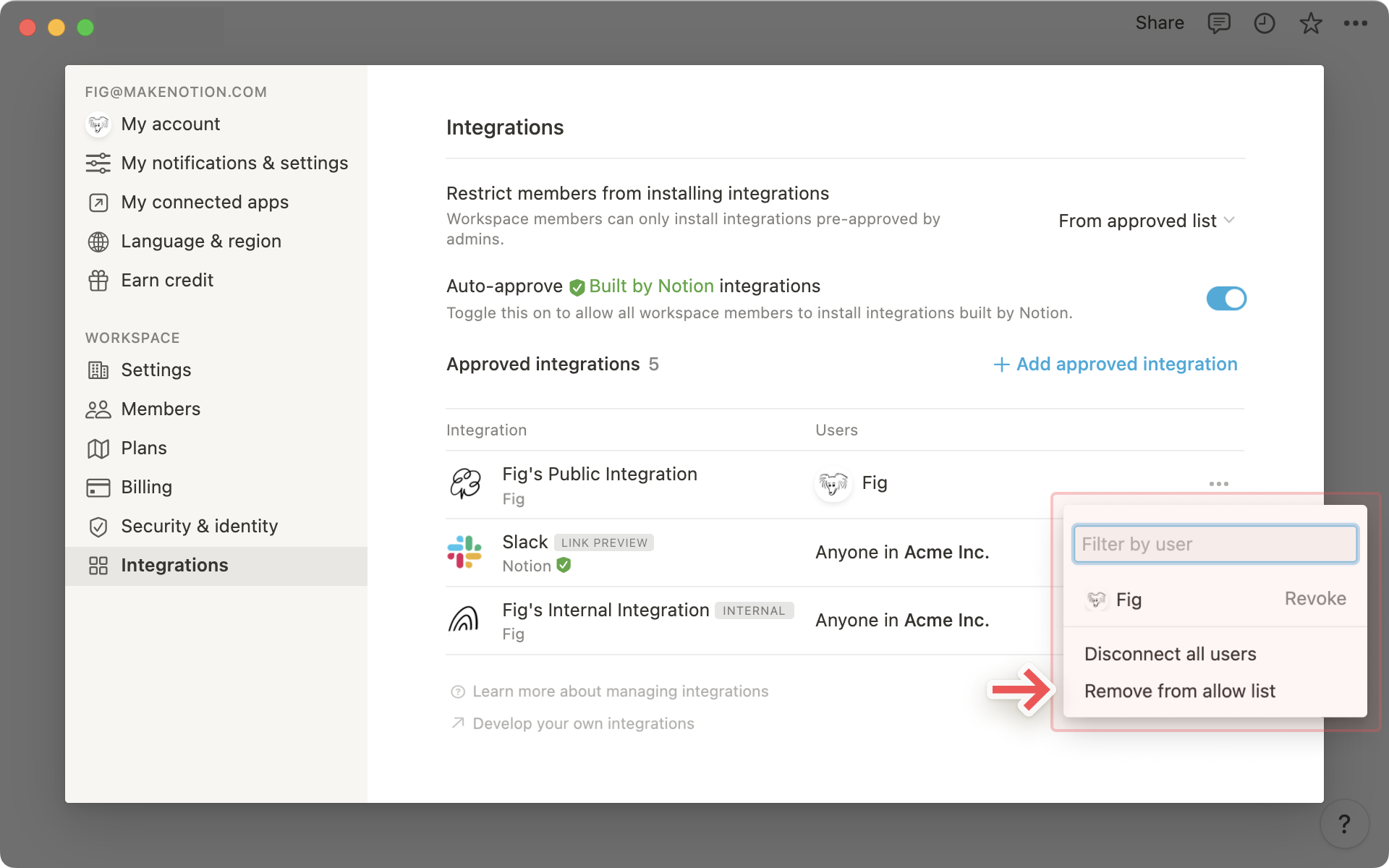
Installation von Partnerplattformen per OAuth
Notion arbeitet direkt mit verschiedenen Diensten (wie Zapier und Typeform) zusammen. Öffentliche Partnerverknüpfungen kannst du von deren Seite aus per OAuth direkt in deinen Workspace einfügen.
Suche im App-Menü der Partnerplattform nach
Notionund füge es hinzu.Es wird ein Authentifizierungsmenü angezeigt, in dem die Partnerverknüpfung Zugriff auf deinen Workspace anfordert. Hier werden auch die spezifischen Zugangsberechtigungen der Verknüpfung aufgeführt.
Verknüpfungen beziehen sich immer nur auf einen bestimmten Workspace! Um zu einem anderen Workspace zu wechseln, klicke oben rechts auf den Workspace-Namen. Gehe anschließend auf
Seiten auswählen.
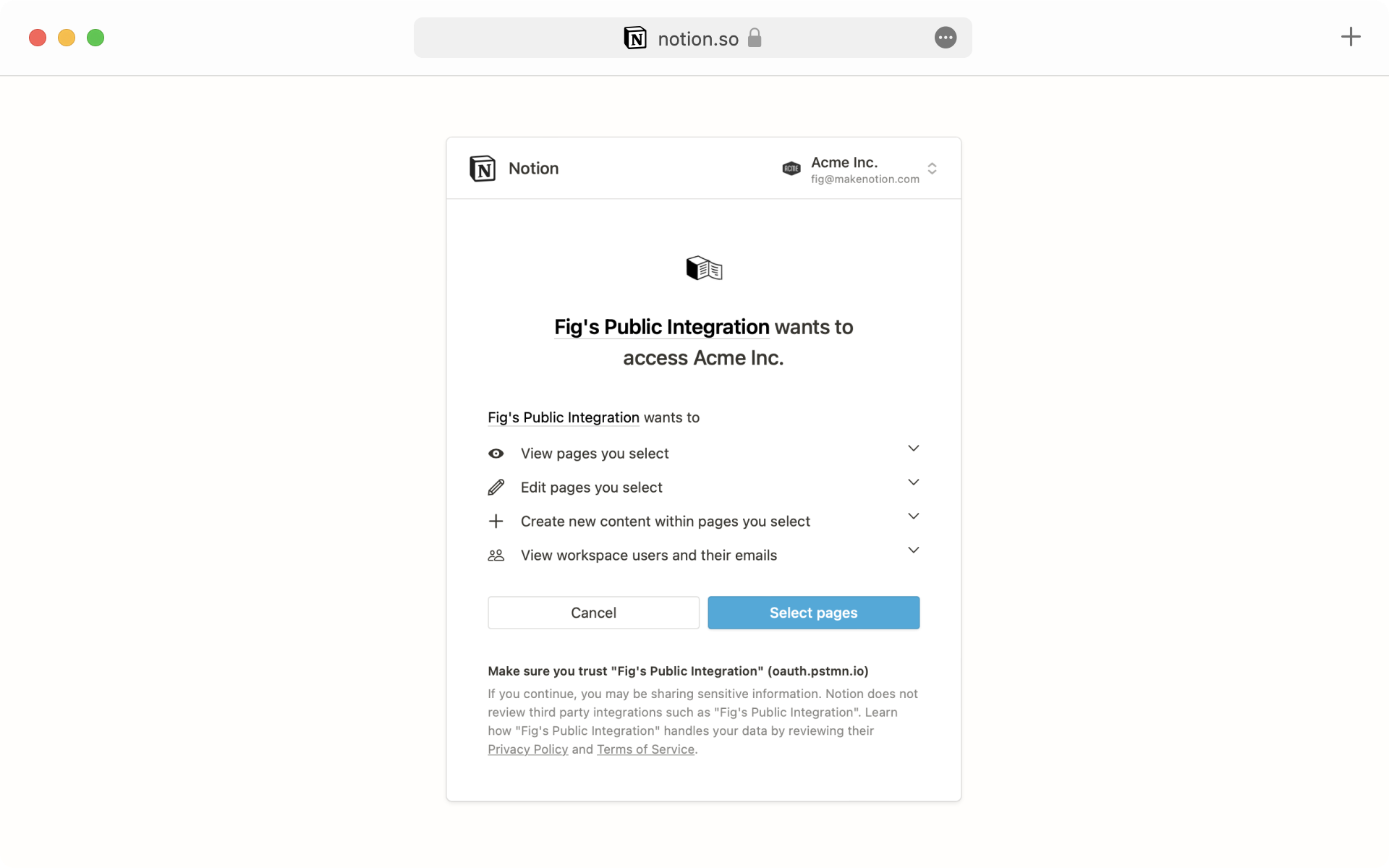
Es wird eine Liste sämtlicher Seiten in dem ausgewählten Workspace angezeigt. Wähle die Seiten aus, auf die die Verknüpfung zugreifen soll, und klicke dann auf
Zugriff erlauben.Nach der Authentifizierung wird die Verknüpfung in deinem Workspace im Menü
EinstellungenunterVerknüpfungenangezeigt.Klicke neben dem Namen der Verknüpfung auf das
•••-Menü , um die Website des Entwicklers zu besuchen, dessen Support-Team zu kontaktieren oder die Verknüpfung von deinem Workspace zu trennen.
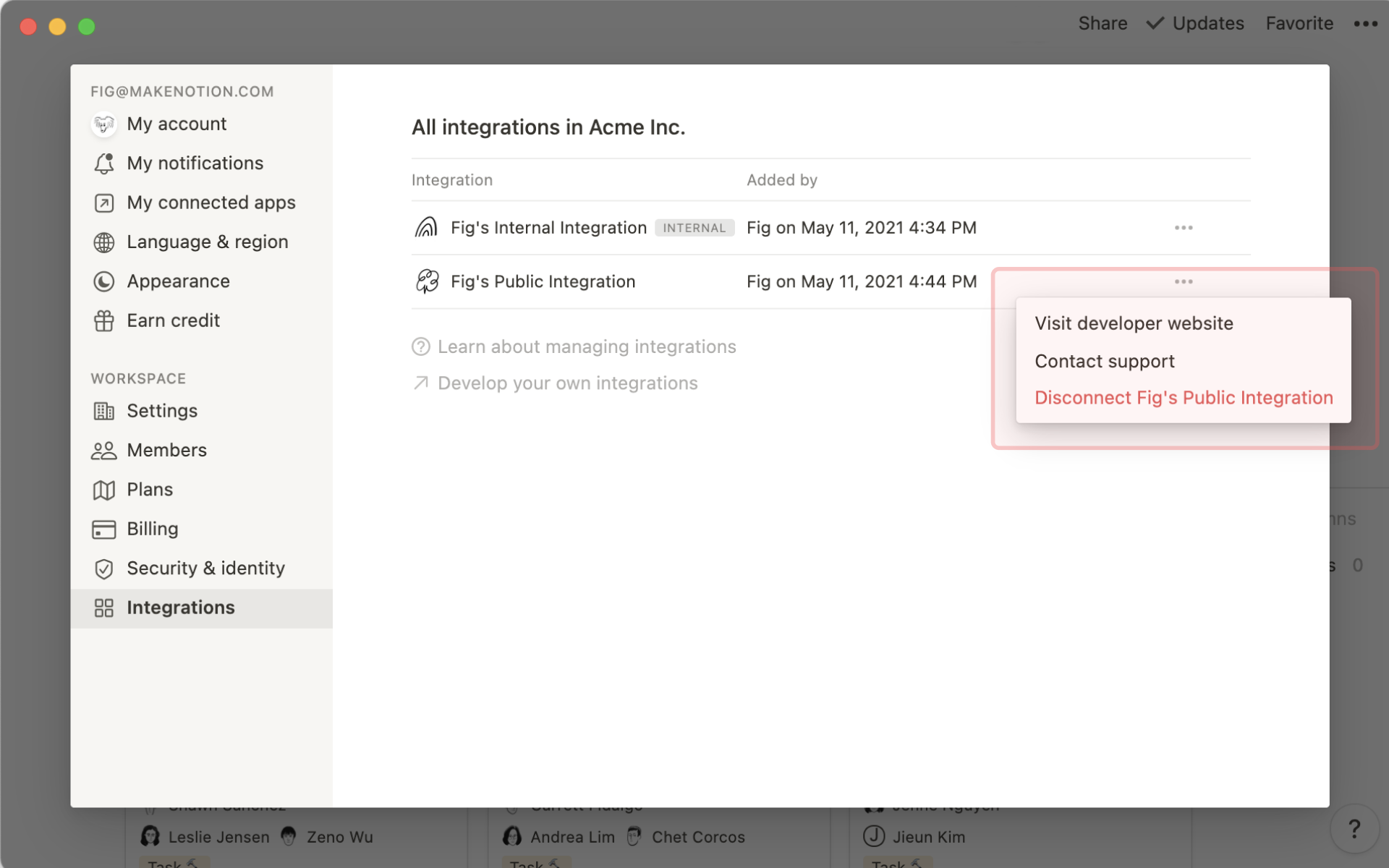
Tipp: Du möchtest Integrationen unserer Partner/-innen in Aktion sehen? Dann schau dir diesen Leitfaden an →
Installation über interne Integrationstoken
Um eine Verbindung zu deinem Workspace herstellen zu können, benötigen einige Partnerplattformen einen internen Integrationstoken.
Befolge zunächst die Schritte in der Anleitung, um eine interne Integration für deinen Workspace einzurichten.
Wenn du die interne Verknüpfung eingerichtet hast, gehe in der Seitenleiste auf
Einstellungenund dann aufVerknüpfungen.Klicke neben der vorhandenen Verknüpfung, die du mit einer Partnerplattform verbinden möchtest, auf das
•••-Symbol und anschließend aufInternen Integrationstoken kopieren.
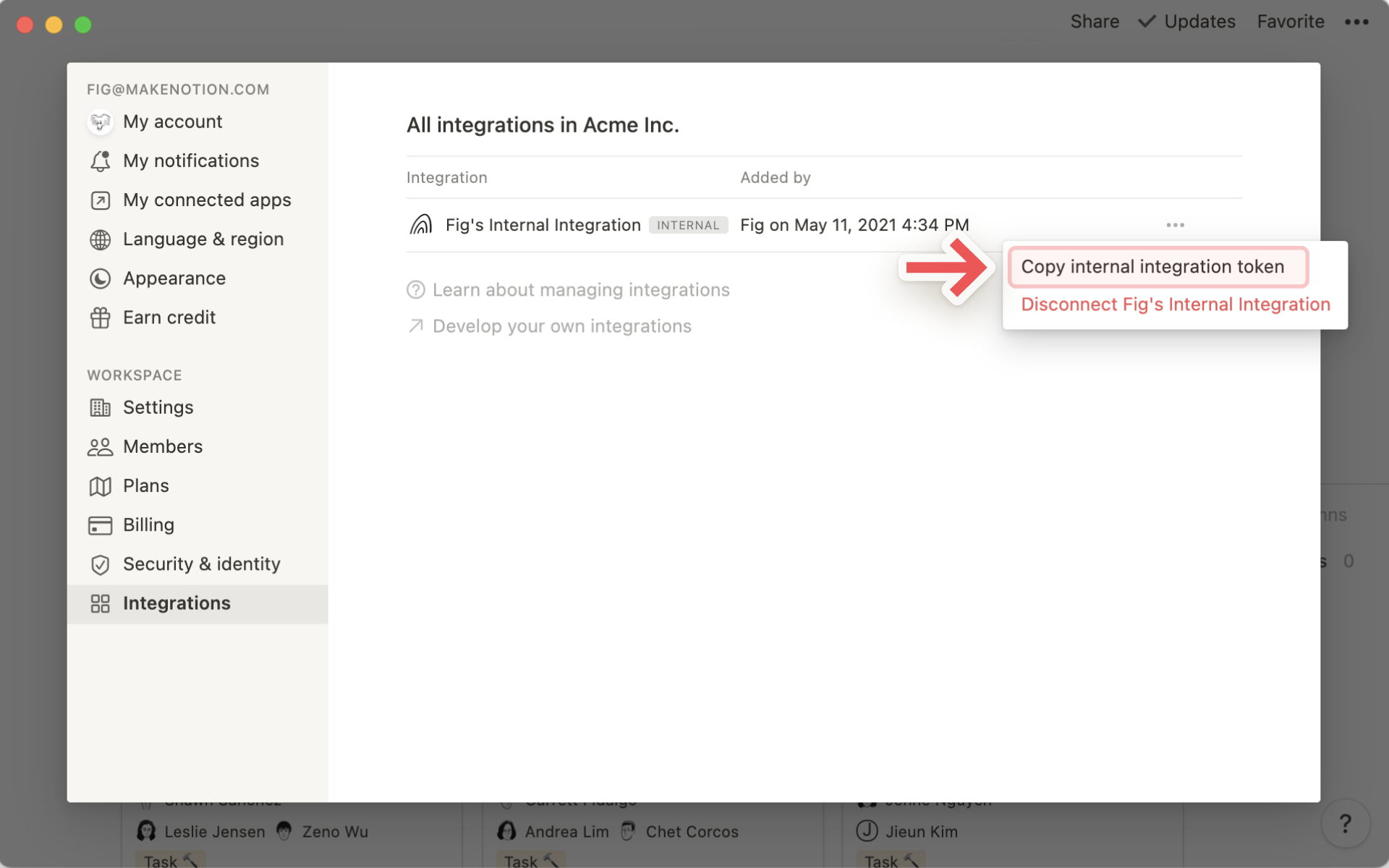
Kopiere den internen Integrationstoken in das entsprechende Feld auf der Konfigurationsseite der Partnerplattform.
Hinweis: Die Fehlerbehebung bei Partnereinbindungen wird von Notion nicht unterstützt. Wenden dich bei Fragen und Rückmeldungen an die Kundenbetreuung des jeweiligen Partners.