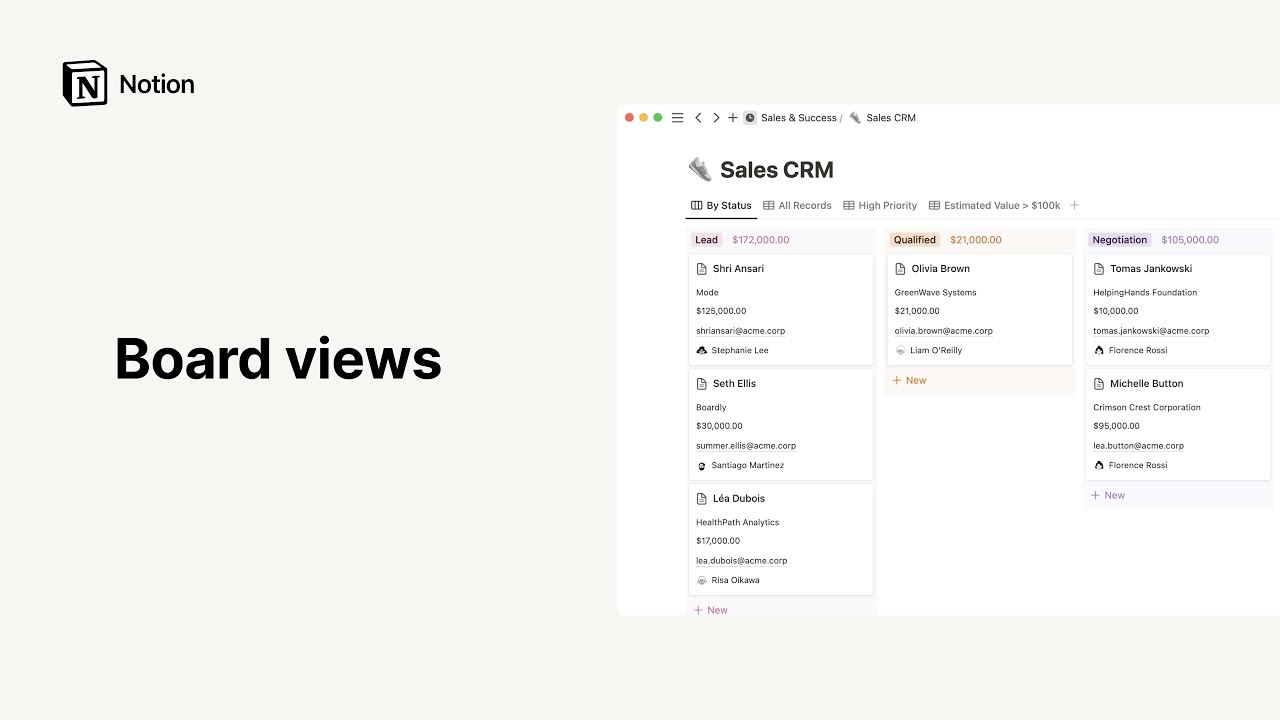Listenansicht
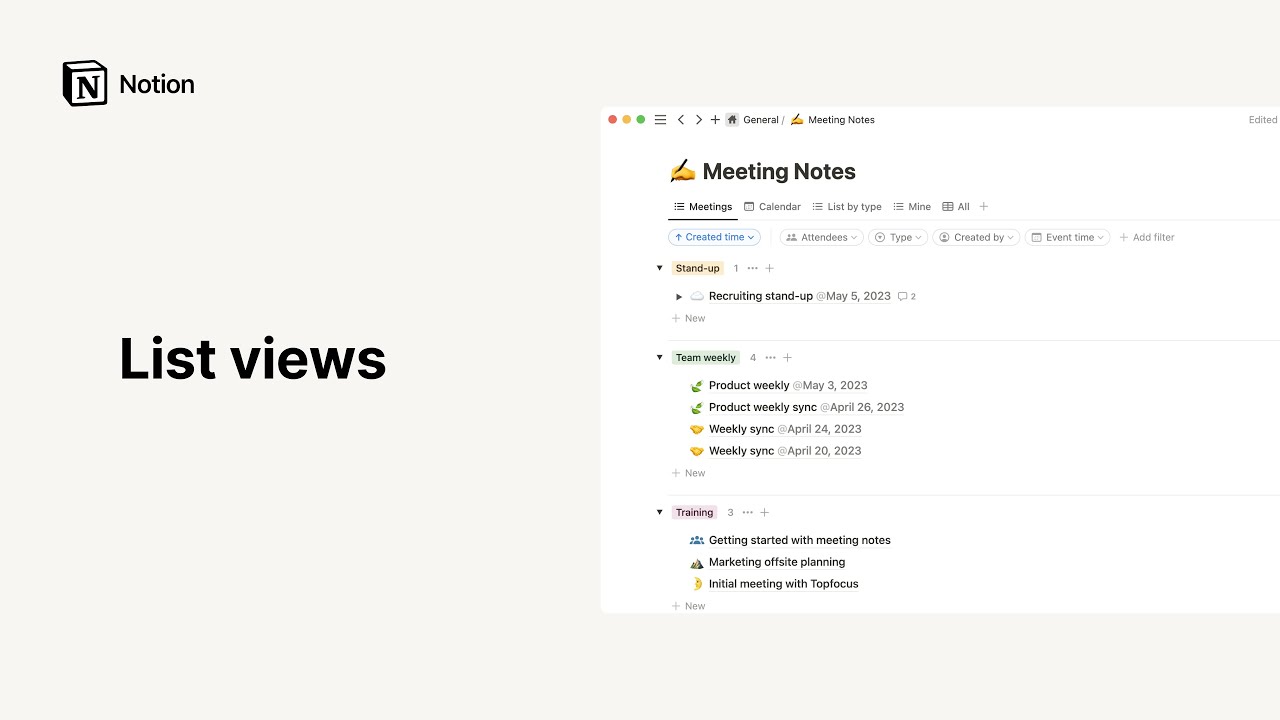
Listen sind einfache Datenbankansichten. Sie eignen sich für Notizen, Artikel und Dokumente, die ohne viele Eigenschaften auskommen. Jeder Listeneintrag repräsentiert eine Seite, die per Mausklick geöffnet werden kann, um beliebige Inhalte zu speichern 📜
Zu den FAQsListen können auf mehreren Wegen zu Workspaces hinzugefügt werden:
Ganzseitige Listen
Erstelle in deinem Workspace eine neue Seite.
Klicke in dem grauen Menü auf
Liste.
Inline-Liste
So erstellst du eine Liste auf einer anderen Seite:
Gib in einer neuen Zeile
/listeein und drücke dann dieEingabetaste.
Hinweis: Um Inline-Datenbanken ganzseitig anzuzeigen, klickst du oben rechts auf das ⤢-Symbol. Die Optionsmenüs werden angezeigt, wenn du den Mauszeiger über den Anfang deiner Datenbank bewegst. Klicke auf das •••-Icon, um die Optionen Eigenschaften, Filter und Sortieren anzuzeigen.
Listenansicht zu Datenbanken hinzufügen
Listen können in vorhandene Datenbanken eingefügt werden, um die Daten in deren Format anzuzeigen. Mehr zum Thema Ansichten →
Klicke in der Datenbank oben links auf
+ Ansicht hinzufügenoder auf den Namen der aktuellen Ansicht.Wähle
Zeitleisteaus dem Dropdown-Menü und gib dann einen Namen in das Textfeld ein.Klicke auf
Erstellen. Nun wird die neue Liste angezeigt.Über die Dropdown-Liste kannst du auch zu anderen Ansichten zurückschalten.
Einträge als Seite öffnen
Einträge in Notion-Listen stehen immer für eigene Seiten, denen du beliebige Inhalte hinzufügen kannst.
Klicke einfach einen Eintrag an, um ihn als Seite zu öffnen.
Nun werden oben alle Eigenschaften angezeigt.
Klicke eine Eigenschaft an, um sie zu bearbeiten oder den Eigenschaftstyp zu ändern.
Um Inhalte zu bearbeiten, klickst du in das Eigenschaftsfeld.
Um Eigenschaften neu anzuordnen, bewege den Mauszeiger darüber und verschiebe sie mit dem
⋮⋮-Icon nach oben oder unten.
Mit dem Befehl
+ Neue Eigenschaften hinzufügenkannst du die Liste um weitere Eigenschaften ergänzen.Unter den Eigenschaften ist Platz für deine Anmerkungen.
Der Hauptteil der Seite lässt sich genau wie andere Notion-Seiten bearbeiten. Hier kannst du weitere Inhaltsblöcke und auch Inline-Datenbanken ergänzen.
Seiten anpassen
Wenn du eine Seite öffnest, kannst du neben der Schriftart und dem Textformat auch das Erscheinungsbild ändern.
Klicke in einer geöffneten Projektseite oben rechts auf das
•••-Icon und anschließend aufSeite anpassen.Nun wird ein Menü eingeblendet, in dem du das Erscheinungsbild von
Rückverweisen,KommentarenundEigenschaftenbearbeiten kannst.Rückverweise können im Hauptteil der Seite in erweiterter Form oder als Popover dargestellt werden.
Auch Kommentare können im Hauptteil der Seite ausgeklappt oder verkürzt angezeigt werden.
Eigenschaften kannst du mit dem
⋮⋮-Icon verschieben. Du kannst ebenfalls auswählen, ob sie immer angezeigt, immer ausgeblendet oder nur bei Verwendung angezeigt werden sollen.
Hinweis: Rückverweise geben an, mit welchen anderen Seiten die Seite in deinem Workspace verlinkt ist. Weitere Informationen zum Thema Rückverweise findest du hier →
Einträge hinzufügen
Es gibt mehrere Möglichkeiten, neue Listeneinträge zu ergänzen:
Klicke im linken Seitenrand auf das
+-Icon. Es erscheint, wenn du den Mauszeiger über eine neue Zeile bewegst. Per Mausklick kannst du ein neues Element direkt darunter einfügen.Um am Listenende ein neues Element zu erstellen, klickst du unten auf
+ Neu.Klicke in der Liste oben rechts auf
Neu. Nun wird ganz oben in der Liste ein neues Element erstellt und als Seite geöffnet.
Einträge anpassen
Klicke auf ⋮⋮. Das Symbol wird angezeigt, wenn du den Mauszeiger links neben einen Listeneintrag hältst (oder das Element mit der rechten Maustaste anklickst). Nun werden diese Optionen angezeigt:
Löschenentfernt die Zeile aus der Liste.Mit
Duplizierenwird ein exaktes Abbild des Eintrags darunter erstellt.Mit dem Befehl
Link kopierenkopiert man den Link des Elements in die Zwischenablage.Mit
Umbenennenkannst du die Karte umbenennen, ohne sie zu öffnen.Verschieben nachverschiebt das Element in einen anderen Workspace oder auf eine andere Seite (wo es dann als Unterseite erscheint).Eigenschaft bearbeitenöffnet ein Menü mit den Boardeigenschaften. Wenn du eine davon anklickst, kannst du ihr einen neuen Wert zuweisen.
Tipp: Diese Aktionen kannst du auf mehrere Datenbankseiten gleichzeitig anwenden. Dazu wählst du einfach alle Seiten aus, die du ändern möchtest. Dann klickst du mit der rechten Maustaste oder verwendest die Tastenkombination Cmd/Ctrl + /, um die Eigenschaften stapelweise zu bearbeiten.
Listeneigenschaften bearbeiten
In Listen werden alle Eigenschaften eines Eintrags ganz rechts aufgeführt, um ihn verständlicher und den Zusammenhang erkennbar zu machen.
In dem Beispiel unten enthält die Liste Produktdokumente. Diese werden links angezeigt, während sich die zugehörigen Eigenschaften wie Status, Dokumenttyp, Autor und Erstellungszeitpunkt rechts befinden.
So bearbeitest du Eigenschaften in einer Liste:
Klicke oben rechts in der Liste auf
Eigenschaftenund gehe anschließend auf+ Eigenschaft hinzufügen.Nicht alle Listeneigenschaften werden immer auch in der Liste angezeigt. In dem Menü
Eigenschaftenkannst du einzeln auswählen, was angezeigt und verborgen werden soll.Du kannst auch neue Eigenschaften hinzufügen, die für deine gesamte Liste in der Seitenansicht gelten. Dazu öffnest du ein Element als Seite und klickst unten in der Eigenschaftsliste auf
+ Eigenschaft hinzufügen.Vorhandene Eigenschaften bearbeitest du, indem du links daneben im Menü
Eigenschaftenauf⋮⋮klickst. Nun kannst du sie umbenennen, einem anderen Eigenschaftstyp zuweisen, duplizieren oder löschen.
Zeilen und Eigenschaften neu anordnen
Die Listenstruktur kannst du in der Desktop- und Browserversion per Drag-and-Drop ändern.
Bei Elementen bewegst du den Mauszeiger darüber und klickst dann links auf
⋮⋮, ohne die Maustaste loszulassen. Nun kannst du das Element nach oben oder unten verschieben.Die Anzeigereihenfolge der Eigenschaften kannst du ändern, indem du auf
Eigenschaftengehst und die aufgelisteten Eigenschaften dann mit dem⋮⋮-Icon links nach oben oder unten ziehst.
Gruppierung ändern
Elemente kannst du anhand von Eigenschaften gruppieren, um sie auf verschiedene Art und Weise darzustellen.
Klicke oben in der Liste auf
Gruppierenund wähle anschließend die gewünschte Eigenschaft aus. Das Gruppieren ist nach nahezu allen Eigenschaftstypen möglich: Auswahl, Mehrfachauswahl, Person, Text, Zahl, Datum, Kontrollkästchen, URL, E-Mail, Telefon, Formel, Verknüpfung, Erstellt um, Erstellt von, Zuletzt bearbeitet um und Zuletzt bearbeitet von.Die Liste wird nun anhand der Eigenschaftswerte gruppiert. Links neben den einzelnen Gruppen befindet sich ein Schalter, mit dem du sie ein- und ausklappen kannst, um die Übersichtlichkeit zu erhöhen.
Gruppen ohne Inhalt können über die Umschaltfläche „Leere Gruppen verbergen“ ebenfalls ausgeblendet werden.
Listen filtern
Listen können je nach Bedarf nach verschiedenen Kriterien gefiltert werden.
Klicke oben in der Liste auf
Filter.Wähle ein Filterkriterium aus der Dropdown-Liste aus.
Wähle die gewünschte Bedingung, z. B.
Enthält,Enthält nichtusw.Lege fest, welcher Eigenschaftswert angezeigt werden soll (etwa ein bestimmtes Tag oder ein Datum).
Du kannst mehrere Filter gleichzeitig anwenden.
Um Filter zu löschen, klicke im Menü
Filterneben dem gewünschten Filter auf dasX.
Tipp: Wenn du immer wieder dieselben Filter erstellst und dann wieder entfernst, kannst du auch eine Datenbankansicht für diesen Filter erstellen. So kannst du hin und her wechseln, ohne den Filter jedes Mal neu erstellen zu müssen.
Listen sortieren
Du kannst die Reihenfolge in deiner Liste anhand der Eigenschaftswerte ordnen. So kannst du Dokumente z. B. nach dem Kriterium Erstellt um sortieren. Dann wird das neueste Dokument als Erstes angezeigt.
Klicke in der Liste oben rechts auf
Sortieren.Wähle die Eigenschaft aus, nach der sortiert werden soll, und gehe dann auf
AufsteigendoderAbsteigend. Nun wird die Liste neu sortiert.Du kannst Listen auch nach mehreren Kriterien sortieren. Die Sortierkriterien werden dabei entsprechend ihrer Reihenfolge im Menü
Sortierenangewendet. Um sie neu anzuordnen, verschiebe sie einfach mit dem⋮⋮-Icon nach oben oder unten.Um ein Sortierkriterium zu löschen, klicke im Menü
Sortierenneben dem gewünschten Kriterium aufX.
Listen durchsuchen
Listen kannst du nach bestimmten Inhalten durchsuchen.
Klicke oben rechts auf
Suchen. Nun kannst du Suchbegriffe eingeben, nach denen dann in Elementnamen bzw. Eigenschaften gesucht wird.Die Liste enthält nur noch die Elemente, die den ausgewählten Filterkriterien entsprechen.
Listen verlinken
Links zu Listenansichten kannst du kopieren, um sie an anderer Stelle einzufügen oder zu teilen.
Klicke in der Liste oben rechts auf
•••.Um die URL in die Zwischenablage zu kopieren und zu teilen, klicke auf
Link zur Ansicht kopieren.
Vorlagen: Anwendungsbeispiele für die Listenansichten
Vorlagen: Hier ein paar Anwendungsbeispiele für Listen von unserem Team und der Notion-Community:
FAQs
Wie kann ich eine ganzseitige Datenbank in eine Inline-Datenbank umwandeln?
Um eine ganzseitige Datenbank in eine Inline-Datenbank umzuwandeln, ziehe die Datenbank einfach in eine andere Seite in der Seitenleiste. Dabei wird sie in eine Unterseite konvertiert.
Nun klickst du rechts neben dem Namen der Unterseite auf das •••-Icon. Dort gehst du im Dropdown-Menü auf In Inline ändern, um sie in eine Inline-Datenbank umzuwandeln.
Um sie wieder in eine ganzseitige Datenbank umzuwandeln, kannst du die Inline-Datenbank anklicken und wieder in die Seitenleiste zurückziehen.
Kann ich statt der modalen Ansicht standardmäßig "Als Seite öffnen" einrichten?
Das ist bislang leider nicht möglich.
Wie erkenne ich, welche Datenbankseiten Kommentare enthalten?
Wenn im Diskussionsbereich einer Zeitleisten-Seite oder an einer anderen Stelle im Hauptbereich einer Seite ein Kommentar eingefügt wird, wird in dieser Zeile eine Sprechblase mit der Anzahl der Kommentare angezeigt. Wenn du die Tabelle ausblendest, ist die Anzahl der Kommentare nicht mehr ersichtlich.
Wie fügt man ein Emoji wie (z. B. ein 🔥 für dringende Aufhaben) in ein Tag ein?
Mit der Emoji-Auswahl deines Computers kannst du Emojis wie überall sonst auch in Notion-Seiten eingefügen. Mit diesen Tastenkombinationen kannst du die Emoji-Auswahl öffnen:
Mac: Ctrl + Cmd + Leertaste
Windows 10: Windows-Taste + . oder Windows-Taste + ;