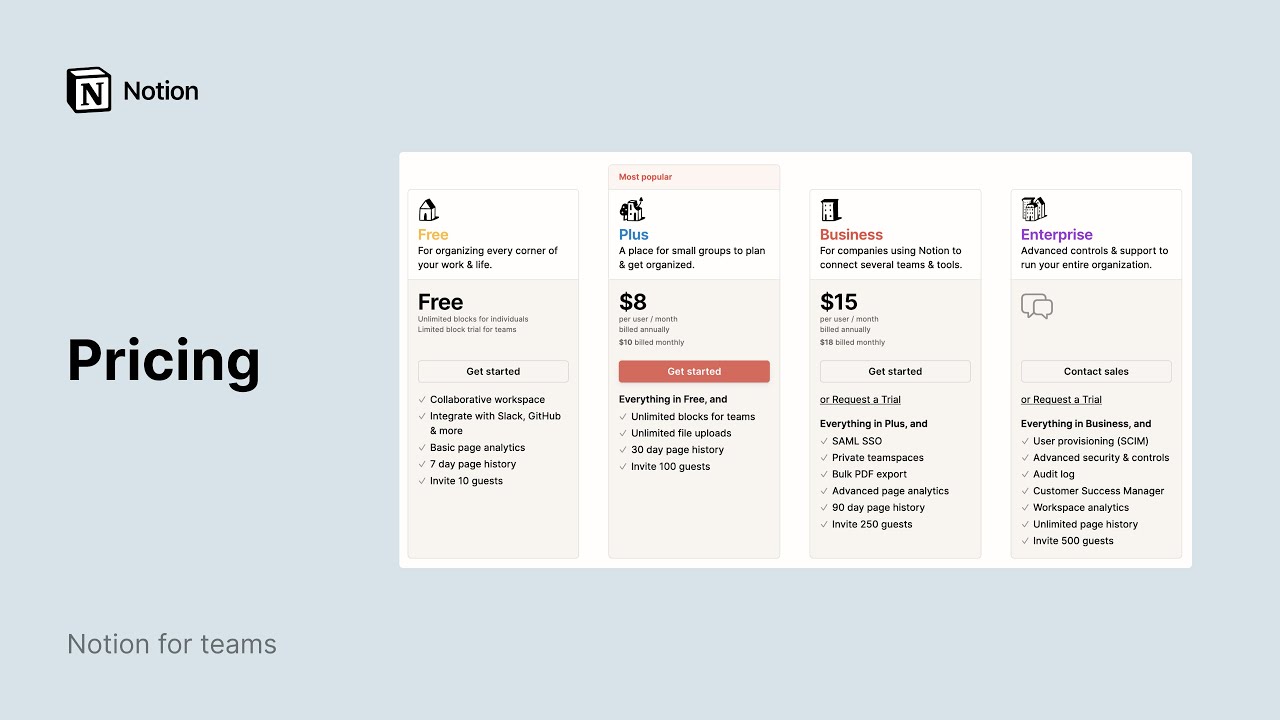Web Clipper
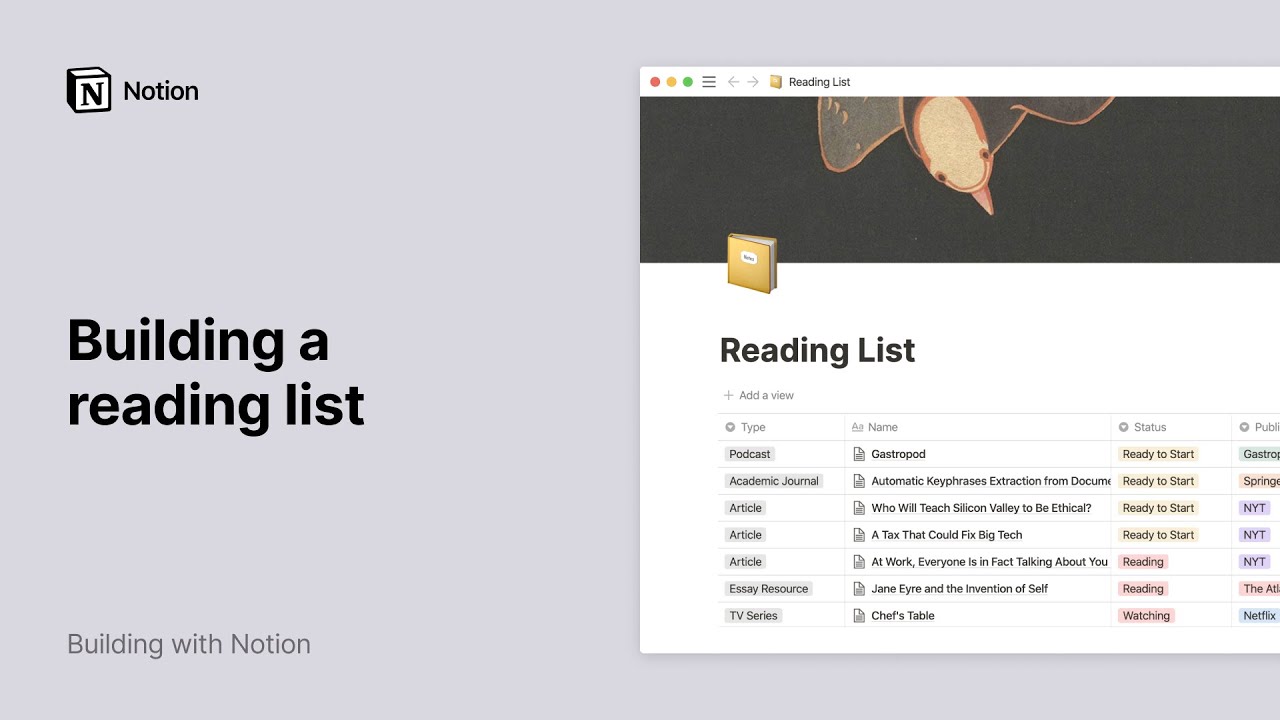
Mit dem Web-Clipper kannst du Internetseiten im Workspace speichern und später lesen oder bearbeiten. Webinhalte können zu Workspaces und Seiten hinzugefügt werden. Das erleichtert das Erstellen von Leselisten, Referenzen u.v.m. ✂️
Zu den FAQsIn der Desktopversion gibt es den Web Clipper als Browsererweiterung für Chrome, Firefox und Safari.
Erweiterung installieren
Wenn der Web Clipper heruntergeladen und installiert wurde, erscheint neben der Suchleiste des Browsers eine kleine Notion-Schaltfläche.
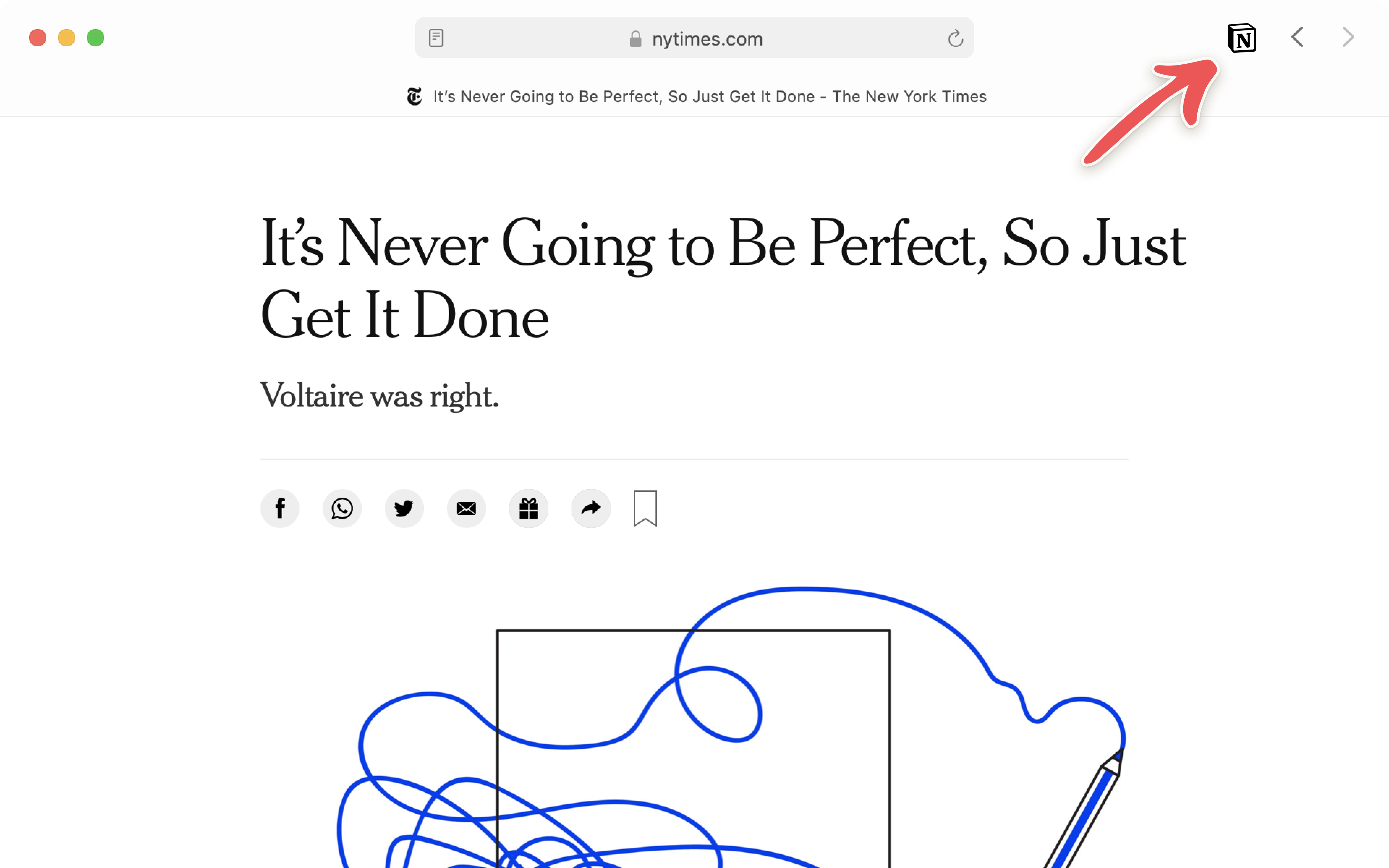
Clipper verwenden
Melde dich im Browser mit deinem Konto in Notion an.
Klicke neben der Suchleiste auf das Notion-Symbol.
Nun öffnet sich ein Fenster, in dem man einen Workspace und eine Notion-Seite (bzw. Datenbank) als Zielort für die Webseite auswählen kann.
Eine neue Datenbank zur Speicherung deiner Webseiten kannst du in dem Menü
Hinzufügen zuunter+ Neue Linkdatenbankerstellen. Den Seitennamen kannst du in dem Textfeld ändern.Soll der Ausschnitt in eine bereits vorhandene Seite oder Datenbank eingefügt werden, findet sich diese nicht immer sofort in der Liste. Aber man kann sie suchen!
Nun gehst du auf
Seite speichernoderEingabe.
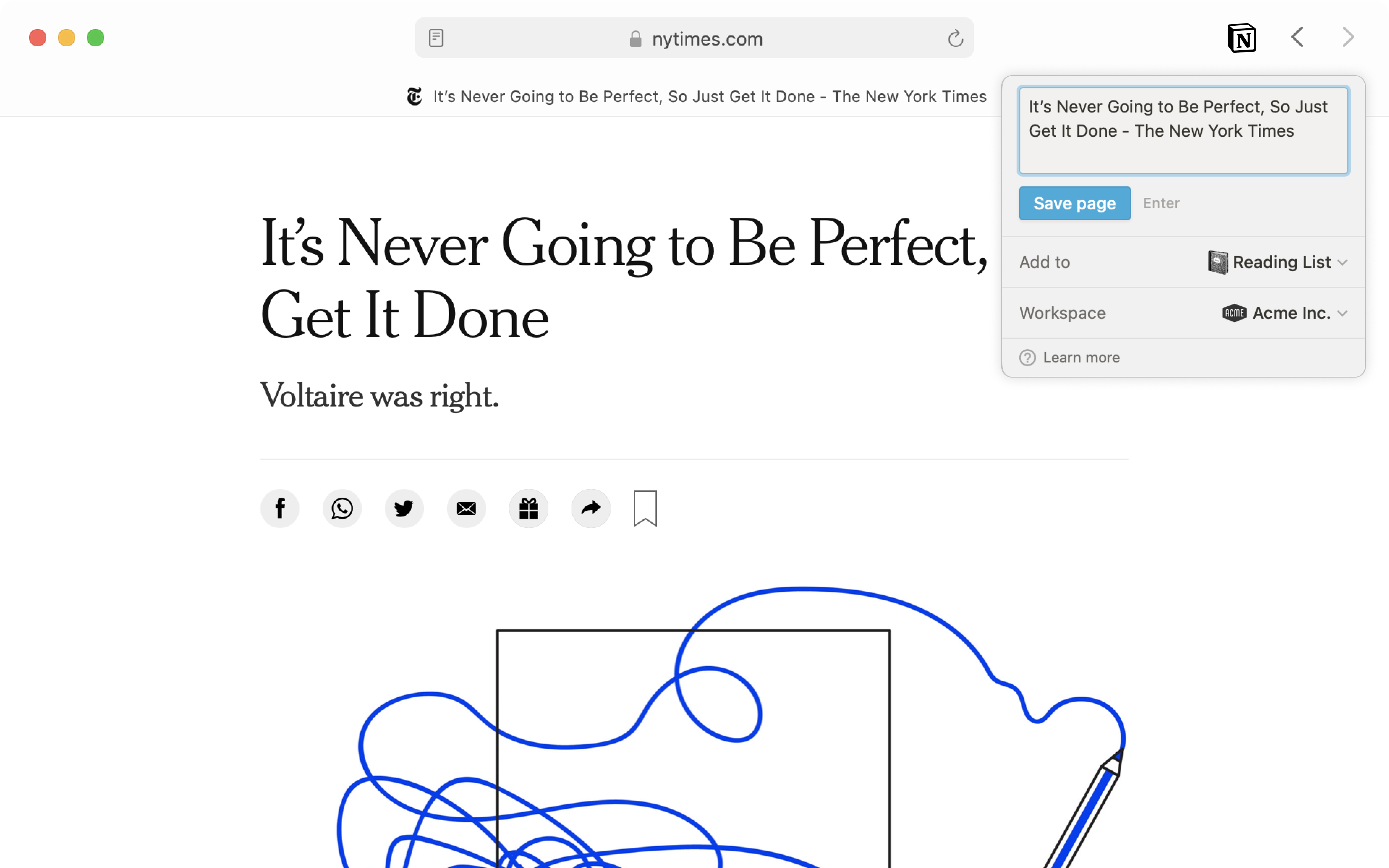
Um direkt zu der Seite zu gelangen, die du soeben gespeichert hast, gehst du einfach auf
In Notion öffnen.Wird eine Webseite an eine Datenbank angeheftet, wird automatisch eine URL-Eigenschaft mit der Adresse der Originalseite hinzugefügt.
Man kann geclippte Seiten auch um Tags, weitere Eigenschaften, Kommentare und Änderungen ergänzen. Und so sehen geclippte Artikel in einer Notion-Datenbank aus:
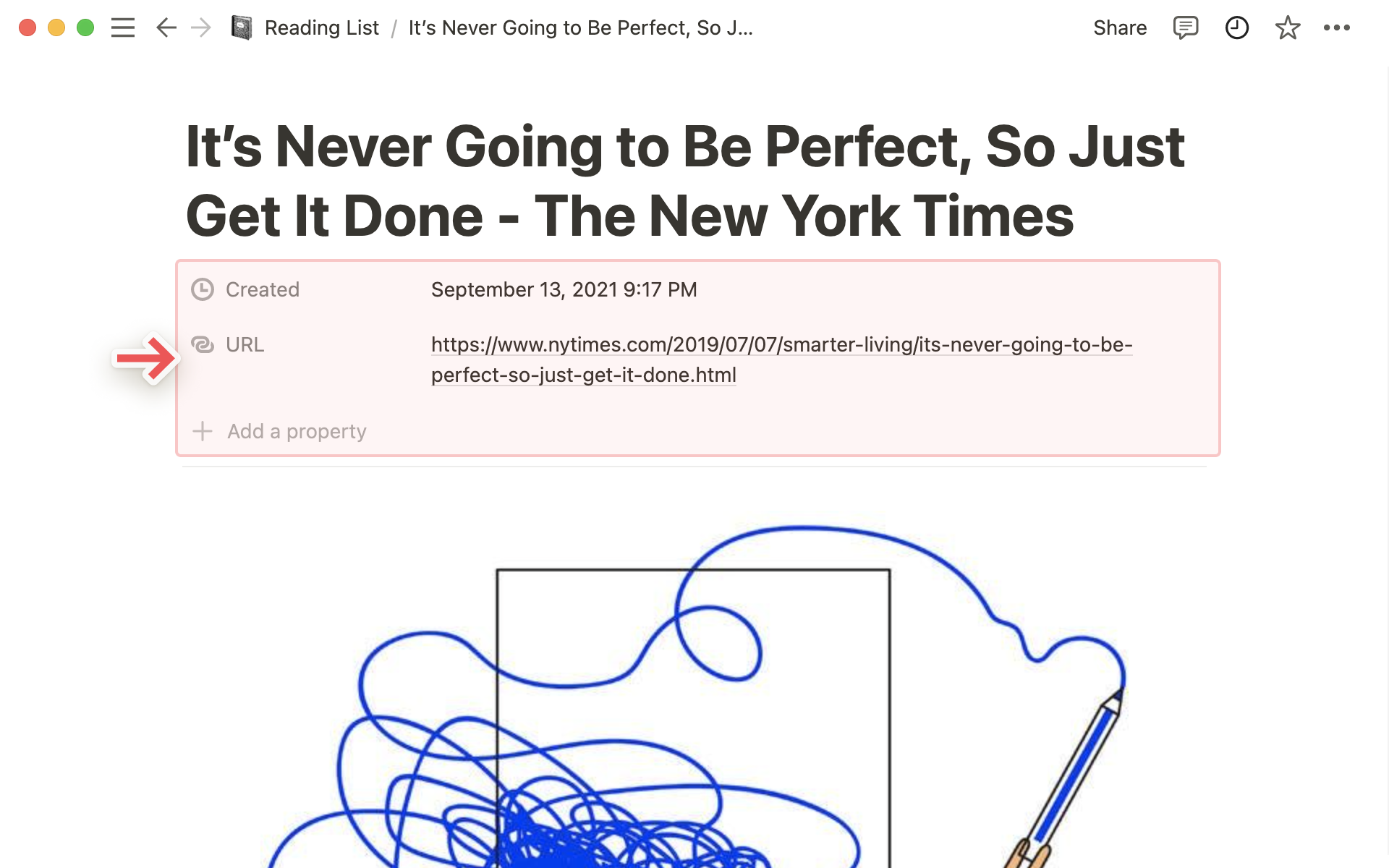
Unser Web Clipper für Mobilgeräte nutzte die native Freigabefunktion von iOS und Android.
Hinweis: Für den Web Clipper auf iPhone oder iPad benötigst du mindestens iOS 13.0. Bei Android ist mindestens Version 7.0 erforderlich.
Web Clipper und iOS
Öffne Safari oder Chrome und tippe auf der Seite, die gespeichert werden soll, auf
Teilen. (Der Button ist ein Rechteck mit einem Pfeil nach oben.)Dadurch wird der mobile Freigabedialog aufgerufen. Gehe die Apps durch und tippe auf
••• Mehr.In dem Menü wählst du Notion aus.
Nun erscheint auch Notion in Freigabedialogen.
Nun tippst du das Notion-Symbol an, gibst der Seite einen Namen, wählst den gewünschten Workspace und die Zielseite aus und tippst zum Abschluss auf
Speichern.Rufe die geclippte Seite auf und kommentiere oder bearbeite sie.
Web Clipper und Android
Notion wird automatisch in den Freigabedialog deines Browsers aufgenommen.
Öffne Chrome und klicke auf einer Seite, die gespeichert werden soll, auf das Teilen-Symbol.
Nun öffnet sich der Freigabedialog, in dem Notion bereits aufgeführt wird.
Tippe auf das Notion-Symbol, gib der Seite einen Namen, wähle einen Workspace und eine Seite/Datenbank aus und tippe abschließend auf
Speichern.Rufe die geclippte Seite auf und kommentiere oder bearbeite sie.
Bilder und Handydateien clippen
Du möchtest Handyfotos in deinen Notion-Workspace einfügen? Das ist ganz einfach:
Wähle die Fotos aus.
Tippe ganz unten auf
Teilen.Tippe auf
Notion, sofern diese Option bereits in dem separaten Freigabemenü angezeigt wird. (iPhone: Gehe auf•• Mehrund schalte Notion als Auswahlmöglichkeit ein.)Gib dem Bild einen Namen, wähle den gewünschten Workspace aus und gehe dann auf
Hinzufügen zu. Dort kannst du dann die Seite/Datenbank auswählen, in die das Bild aufgenommen werden soll.Wenn du lokale Dateien an eine Datenbank anheftest, wird keine URL hinzugefügt.
Hinweis: Websites werden ganz unterschiedlich erstellt und können deshalb nicht alle auf dieselbe Weise zergliedert werden. Die Formatierung in Notion kann daher abweichen. Ausschnitte von beliebten Seiten wie Pinterest, Netflix, Wikipedia etc. werden aber korrekt dargestellt. Wir verbessern uns stetig!
FAQs
Der Web Clipper verursacht in der Mobilversion die Fehlermeldung „Diese App wird nicht unterstützt“.
Leider funktioniert der Web Clipper nur bei kompletten Seiten aus dem Browser und Bildern aus dem Fotoalbum. Andere Anwendungen wie Twitter oder die Notiz-App von iOS werden derzeit nicht unterstützt. Das könnte sich aber in Zukunft ändern.
Wenn ich eine Internetseite mit dem Web Clipper speichere, fehlen Teile der Seite.
Das tut uns leid 🙈 Bitte schicke uns die betroffene URL an team@makenotion.com. Wir informieren dann unsere Entwickler/-innen, damit der Clipper überarbeitet werden kann.
Kann man beim Clippen Tags zu Internetseiten hinzufügen?
Derzeit ist das leider nicht möglich. Wir haben die Funktion aber als mögliche Ergänzung für künftige Versionen auf dem Schirm ✂️
Bis dahin musst du ausgeschnittene Seiten in einer Notion-Datenbank öffnen, um Tags oder andere Datenbankeigenschaften hinzufügen oder bearbeiten zu können.
In der Safari-Erweiterung dauert der Ladevorgang extrem lange.
Leider verursachen bestimmte Safari-Einstellungen offenbar Leistungsprobleme bei einigen Safari-Erweiterungen – darunter auch Notion. Um uns bei der Fehlerbehebung zu helfen, teile uns bitte die folgenden Angaben mit:
Welche macOS-Version verwendest du?
Deine Safari-Version (findest du unter Safari → Über Safari)
Die installierte Version vom Notion Web Clipper (unter Safari → Einstellungen)