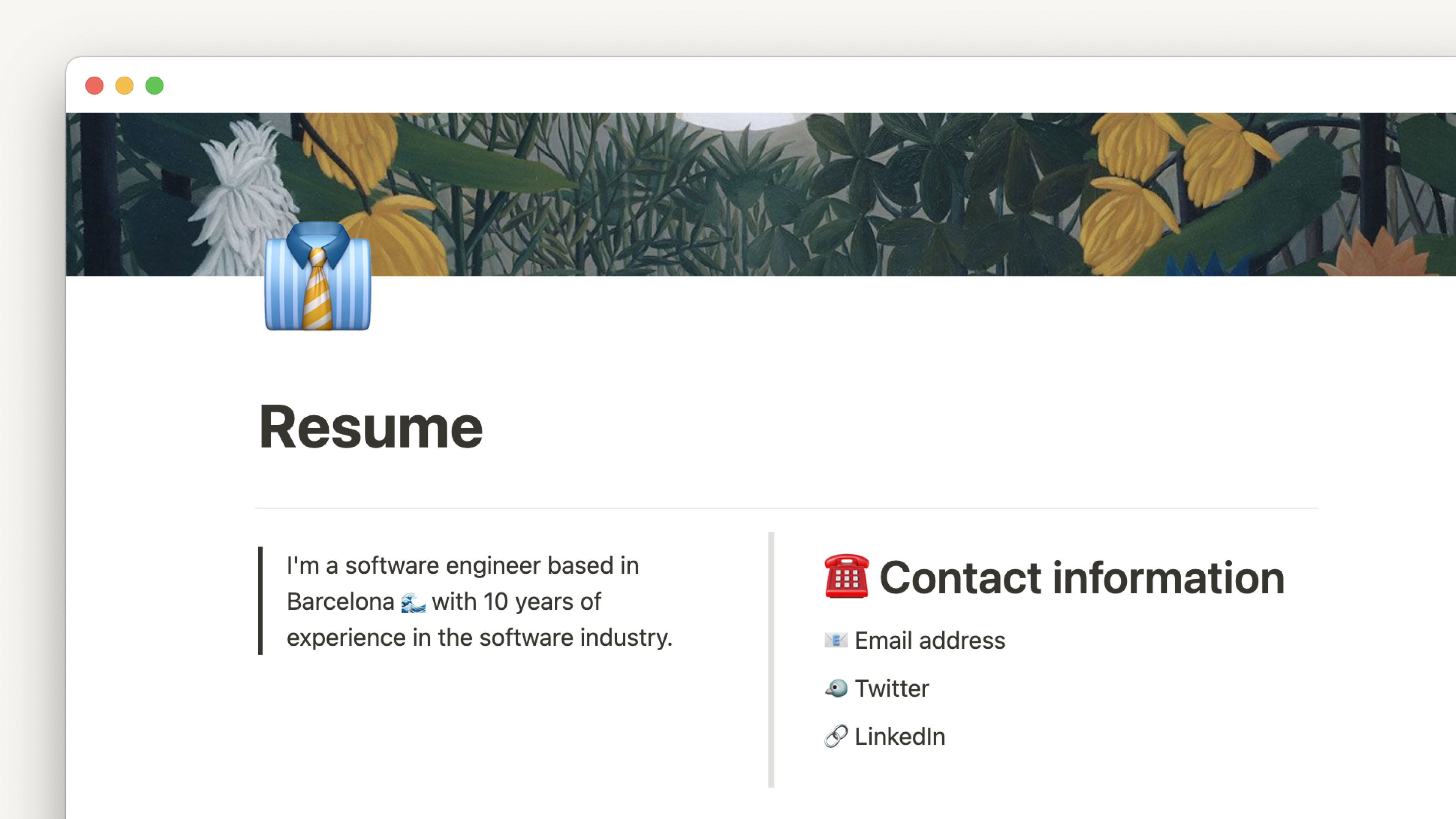Tastaturkürzel
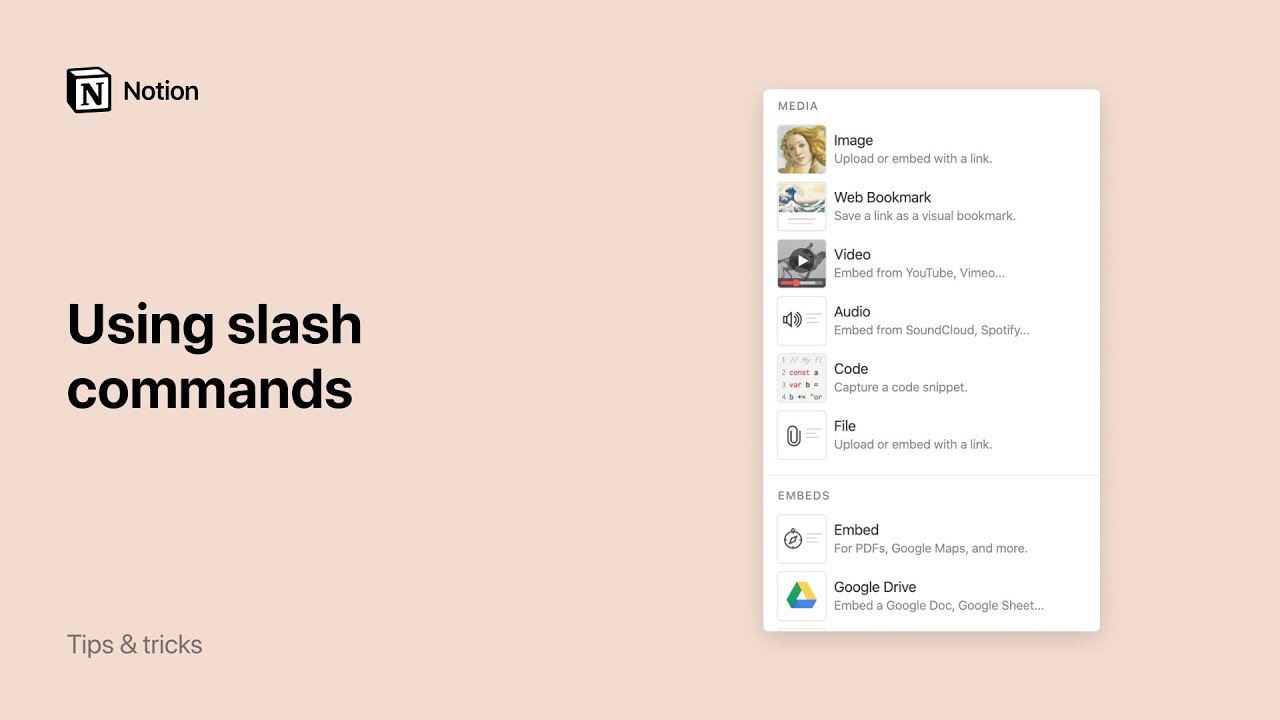
Notion bietet zahlreiche Tastatur- und Markdown-Kürzel, damit deine Maus entspannt Pause machen kann ⌨️
Hinweis: Cmd/ctrl ist eine äußerst wichtige Taste. Bei Mac steht sie für command, in Windows und Linux für Steuerung. Diese Anleitung bezieht sich auf englische/QWERTY-Tastaturen. Wir arbeiten aktuell an der Übersetzung!
Tastaturkürzel sind nicht dein Ding? Kein Problem. Mit nur ein paar Befehlen kannst du trotzdem zum Notion-Profi werden:
Mit
cmd/ctrl+Nkannst du eine neue Seite erstellen (nur in Desktop-App).Mit der Tastenkombination
Cmd/Ctrl+Shift+Nöffnest du ein neues Notion-Fenster (nur in der Desktopversion).Mit
Alt+Shift+Mausklicköffnest du eine Seite als neues Fenster (nur in der Desktopversion).Mit
Cmd/Ctrl+Mausklickkannst du einen Link als neuen Tab in Notion öffnen (nur in der Desktopversion).Mit
Cmd/Ctrl+Töffnest du einen neuen Tab in Notion (nur in der Desktopversion).Drücke
cmd/strg+Podercmd/strg+K, um die Suchfunktion oder eine kürzlich angezeigte Seite zu öffnen.Drücke
Cmd/Ctrl+L, um die URL der Seite zu kopierenPer
cmd/ctrl+[gelangt man eine Seite zurück.Per
cmd/ctrl+]geht man eine Seite vor.Mit
Ctrl+Shift+K(Mac) bzw.Ctrl+K(Windows) gelangt man zur Vorschauansicht der vorherigen Datenbankseite.Mit
Ctrl+Shift+J(Mac) bzw.Ctrl+J(Windows) gelangt man zur Vorschauansicht der nächsten Datenbankseite.Mit
cmd/ctrl+Shift+Lkann man zwischen Tag- und Nachtmodus umschalten.
Tipp: Um Emojis in den Fließtext einzufügen, gibst du : und den Namen des Emojis an (z. B. :apple für 🍎 oder :clapping für 👏
Die Emoji-Auswahl des Computers kann auch mit der Tastenkombination cmd+ Leertaste (Mac) bzw. der Windows-Taste + . oder der Windows-Taste + ; (Windows) aufgerufen werden.
Während des Schreibens:
Gib vor und hinter dem Text
**ein, um ihn fett zu formatieren.Gib vor und hinter deinem Text
*ein, um ihn kursiv zu setzen.Gib vor und hinter dem Text ` ein, um ihn in
Inline-Codeumzuwandeln. (Die Taste befindet sich links neben der Löschen‑Taste.)Gib
~vor und hinter dem Text ein, um ihn durchzustreichen.
In einer neuen Zeile oder am Anfang von Inhaltsblöcken:
Aufzählungen erstellst du mit
*,-oder+gefolgt von einemLeerzeichen.Gib zum Erstellen eines Kontrollkästchen für Aufgaben
[]ein, gefolgt von einemLeerzeichen. (OhneLeerzeichendazwischen.)Nummerierte Aufzählung beginnt man mit
1.,a.oderi.gefolgt von einemLeerzeichen.Überschrift H1 mit
#gefolgt von einemLeerzeichen.Unterüberschrift H2 mit
##gefolgt von einemLeerzeichen.Unterüberschrift H3 mit
###gefolgt von einemLeerzeichen.Aufklappmenüs erstellst du mit
>gefolgt von einemLeerzeichen.Zitate mit
"gefolgt von einemLeerzeichen.
Tippe
Enter, um eine Textzeile einzufügen.Mit
Shift+Enterkannst du innerhalb eines Textblocks einen Zeilenumbruch erstellen.Mit
cmd/ctrl+Shift+Mkönnen Kommentare erstellt werden.Mit
---wird eine Trennlinie eingefügt. (Drei Bindestriche hintereinander.)Wenn Text ausgewählt ist, drücke
cmd/ctrl+B, um den Text fett zu formatieren.Wenn Text ausgewählt ist, drücke
cmd/ctrl+I, um den Text kursiv zu setzen.Um Text zu unterstreichen, wähle Text aus und drücke
cmd/ctrl+U.Um Text durchzustreichen, wähle Text aus und drücke
cmd/ctrl+Shift+S.Um einen Link einzufügen, wähle Text aus und drücke
cmd/ctrl+K. Man kann auch eine URL über dem ausgewählten Text einfügen und mitcmd/ctrl+Vin einen Link umwandeln.Für Inline-Code wähle Text aus und drücke
cmd/ctrl+E.Um Inhalte einzurücken, drücke
Tab.Dabei wird der ausgewählte Block in den darüberliegenden eingebettet. Wird dieser dann ausgewählt, werden auch alle darin eingebetteten Inhalte mit ausgewählt.Um eine Einbettung aufzuheben, gibt es die Tastenkombination
Umschalt-+Tabulatortaste.Um den Blocktyp zu ändern, gib vor oder hinter dem Block
/umwandelnein. Dadurch wird eine Auswahlliste geöffnet.Um die Text- oder Hervorhebungsfarbe zu ändern, gib vor oder hinter einem Textblock
/farbeein. (Um eine Farbe oder Hervorhebung zu entfernen, gib einfach/standardein.) Beispiel:/blau,/blauer hintergrund
Um mit Tastaturkürzel Inhalte zu erstellen, kannst du am Mac cmd + Option nutzen. Für Windows und Linux ctrl + Shift:
Text:
cmd/ctrl+Option/Shift+0.H1-Überschrift:
cmd/ctrl+Option/Shift+1.H2-Überschrift:
cmd/ctrl+Option/Shift+2.H3-Überschrift:
cmd/ctrl+Option/Shift+3.Kontrollkästchen für Aufgaben:
cmd/ctrl+Option/Shift+4.Aufzählung:
cmd/ctrl+Option/Shift+5.Nummerierte Liste:
cmd/ctrl+Option/Shift+6.Aufklappbare Liste:
cmd/ctrl+Option/Shift+7.Code-Block:
cmd/ctrl+Option/Shift+8.Neue Seite/In Seite umwandeln:
cmd/ctrl+Option/Shift+9.Heranzoomen:
cmd/ctrl++.Herauszoomen:
cmd/ctrl+-.Eine Ebene nach oben:
cmd/ctrl+Shift+UAlle Seiteninhalte duplizieren: Beim Ziehen und Ablegen
Option/Altgedrückt halten.
In Notion dreht sich alles um Blöcke – von einfachen Textzeilen und Absätzen bis hin zu Bildern und Einbettungen. Mit diesen Tastaturkürzeln kannst du ausgewählte Blöcke direkt auf einmal bearbeiten.
Aktuellen Block auswählen oder Auswahl leeren:
Esc.Block auswählen, in dem sich der Cursor befindet:
cmd/ctrl+a.Ausgewähltes Bild im Vollbildmodus öffnen/Vollbildmodus verlassen:
Leertaste.Anderen Block auswählen:
Pfeiltasten.Auswahl nach oben oder unten erweitern:
Shift+Pfeiltaste nach oben/unten.Block aus-/abwählen:
cmd+Shift+Klick(Mac),Alt + Shift + Klick(Windows/Linux).Anderen Block und alle dazwischenliegenden Blöcke auswählen:
Shift+Klick.Ausgewählte Blöcke löschen:
BackspaceoderEntf.Ausgewählte Blöcke duplizieren:
cmd/ctrl+D.Text in einem ausgewählten Block bearbeiten (oder Seite innerhalb einer Seite öffnen):
Enter.Ausgewählte Blöcke bearbeiten/ändern:
cmd/ctrl+/.Hiermit kannst du Blocktyp und -farbe ändern und den Block bearbeiten, duplizieren und verschieben. In dem Menü, dass sich öffnet, befindet sich oben ein Textfeld. Dort kannst du die gewünschte Aktion, Blockart oder Farbe eingeben.
Mehrere Zeilen oder Karten einer Datenbank auf einmal auswählen:
cmd/ctrl+/.Ausgewählten Block verschieben:
cmd/ctrl+Shift+Pfeiltasten.Alle Elemente einer aufklappbare Liste einblenden/verbergen:
cmd/ctrl+Option/Alt+T.Zuletzt verwendete Text- oder Markierungsfarbe:
cmd/ctrl+Shift+H.Aktuellen Block ändern:
cmd/ctrl+Enter. Ändern bedeutet:Seiten öffnen
Kontrollkästchen aus- bzw. abwählen
Einträge in aufklappbaren Listen öffnen bzw. schließen
Eingebettete Inhalte und Bilder im Vollbildmodus darstellen
Personen erwähnen:
@+ Name eines andern Workspace-Mitglieds. Die Person erhält dann eine Benachrichtigung. Die Funktion ist besonders für Kommentare und Diskussionen hilfreich.Seite erwähnen:
@+ Name einer anderen Seite im Workspace. So wird ein entsprechender Link erstellt. Wird der Name der Seite geändert, ändert sich automatisch auch der Link.Datum erwähnen:
@+ Datum (beliebiges Format); du kannst auch einfach „gestern“, „heute“, „morgen“ oder sogar „nächsten Mittwoch“ eingeben. Die Funktion ist perfekt, um sich immer an Fristen zu erinnern.Erinnerung erstellen:
@erinnern+ Datum (beliebiges Format); du kannst auch einfach „gestern“, „heute“, „morgen“ etc. eingeben. Um das Datum und Zeitpunkt der Erinnerung zu ändern, klicke einfach den Link an. Du erhältst dann eine Benachrichtigung.Wenn du einfach nur ein @ schreiben möchtest, drücke
Esc, um das @‑Menü zu schließen.
Seite verlinken:
[[+ Name der Workspace-Seite. So wird ein entsprechender Link erstellt. Wird der Name der Seite geändert, ändert sich automatisch auch der Link.Unterseite erstellen:
[[+ Name der Unterseite, die in die aktuelle Seite eingebettet werden soll. Dann mit Mauszeiger oder Pfeiltasten+ Neue Unterseite hinzufügenin der Dropdown-Liste auswählen.Neue Seite an anderer Stelle erstellen:
[[+ Name der neuen Seite. Mit dem Mauszeiger oder den Pfeiltasten im Dropdown-Menü die Option↗ Neue Seite hinzufügen in ...auswählen. Gib anschließend die Seite bzw. Datenbank an, zu der die neue Seite hinzugefügt werden soll.
Unterseite erstellen:
+und Name der Unterseite, die in die aktuelle Seite eingebettet werden soll. Dann mit Mauszeiger oder Pfeiltasten+ Neue Unterseite hinzufügenin der Dropdown-Liste auswählen.Neue Seite an anderer Stelle erstellen:
+und Name der neuen Seite. Mit dem Mauszeiger oder den Pfeiltasten im Dropdown-Menü die Option↗ Neue Seite hinzufügen in...auswählen. Gib anschließend die Seite bzw. Datenbank an, zu der die neue Seite hinzugefügt werden soll.Seite verlinken:
+und Name der Workspace-Seite. So wird ein entsprechender Link erstellt. Wird der Name der Seite geändert, ändert sich automatisch auch der Link.
Tipp: Bei [[ werden im Dropdown-Menü ganz oben die Optionen für das Verlinken von Seiten angezeigt. Bei + werden im Dropdown-Menü dagegen zuerst die Optionen für die Seitenerstellung angezeigt.
Mit / wird ein Menü mit allen Inhaltsblöcken aufgerufen, die man einfügen kann. Man kann auch einfach / tippen und dann eingeben, was man möchte. Diese Auswahlmöglichkeiten gibt es:
Grundlagen
Neuer Textblock:
/textoder/frei.Neue Seite:
/seite(Öffnen:Enter).Aufzählung:
/aufzählung.Nummerierte Liste:
/numliste.Aufgabenliste mit Kontrollkästchen:
/todo.Aufklappbare Liste:
/aufklappen.Hellgraue Trennlinie:
/trennlinie.Zitatblock mit größerem Text:
/zitat.Große Überschrift:
/h1oder/#.Mittelgroße Überschrift:
/h2oder/##.Kleine Überschrift:
/h3oder/###.Link zu einer anderen Workspace-Seite:
/link./‑Menü ausblenden:Esc. Hilfreich, wenn du z. B. nur ein „/“ tippen möchtest.
Inline
Seiten- oder Personerwähnung:
/erwähnung.Zeitstempel oder Erinnerung:
/datumoder/erinnerung.Inline-TeX-Formel:
/gleichung.Emoji-Auswahl:
/emoji.
Medien
Mit
/bildkann man Bilder hochladen, einbetten oder aus Unsplash hinzufügen.Mit
/pdfwird die URL einer PDF-Datei eingefügt und die PDF auf der Seite angezeigt.Mit dem Befehl
/lesezeichenkann man die URL einer Internetseite als Lesezeichen erstellen.Mit
/videokönnen Videodateien hochgeladen und Videos von YouTube, Vimeo usw. eingebettet werden.Mit
/audiokannst du Audiodateien hochladen und Dateien von SoundCloud, Spotify usw. einbetten.Mit
/codewird ein Codeblock erstellt, in den Codeschnipsel eingegeben und eingefügt werden können.Mit
/dateikannst du Dateien von deinem Computer hochladen oder Einbettungen erstellen.Mit
/embedkann man eine von über 500 Einbettungen hinzufügen, die mit Notion kompatibel sind.
Erweitert
Mit
/commenterstellt man Kommentare zu Blöcken.Mit
/duplizierenwird eine exakte Kopie des aktuellen Blocks erstellt.Mit
/verschiebenkannst du den jeweiligen Block auf eine andere Seite verschieben.Mit
/löschenwird der aktuelle Block gelöscht.Mit
/tocerstellt man ein Inhaltsverzeichnis.Mit
/buttonund/vorlagewird ein Vorlagen-Button erstellt, mit dem man verschiedene Blöcke vervielfältigen kann.Mit
/pfadwird eine Pfadnavigation erstellt, die die Position der aktuellen Seite im Workspace angibt.Mit
/mathund/latexkann man mathematische Gleichungen und Symbole mit TeX schreiben.