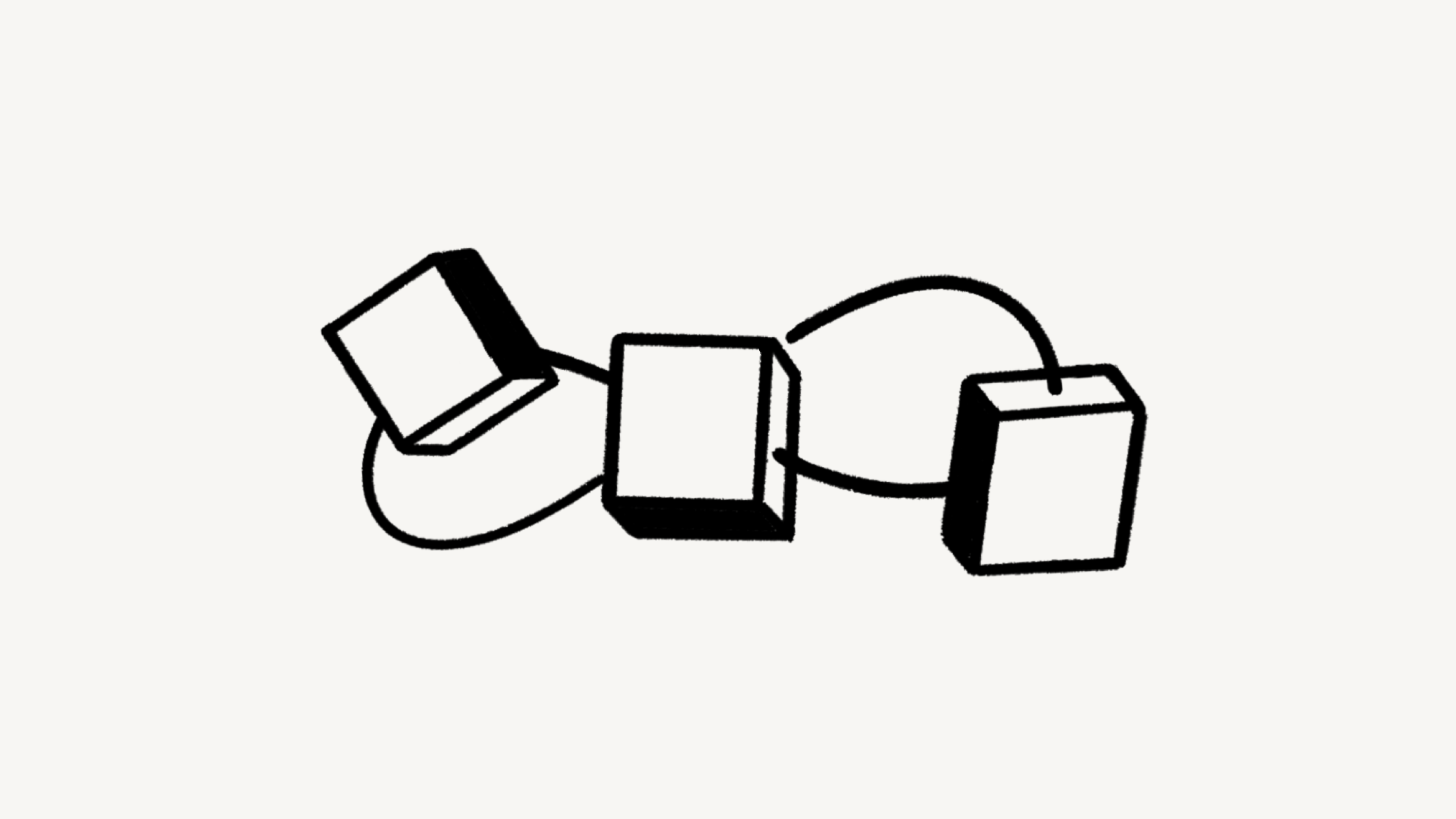Andere Anwendungen einbetten und verknüpfen
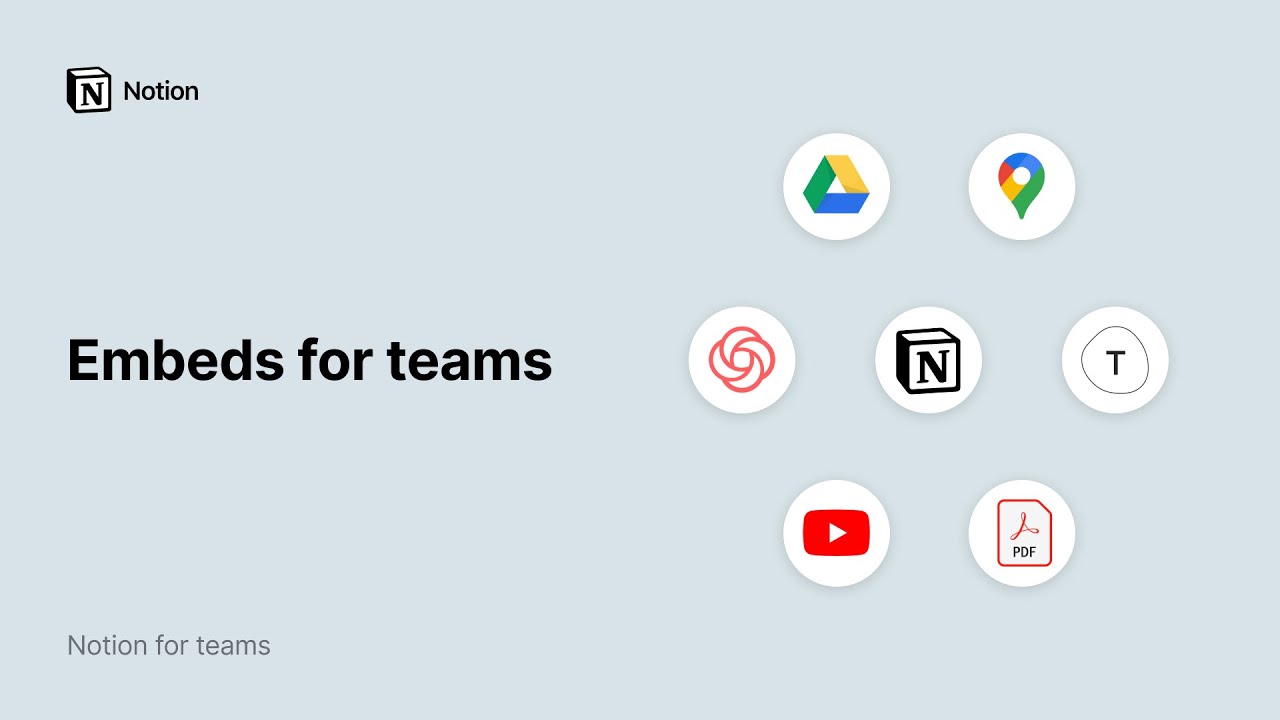
Du kannst beliebige Onlineinhalte in Notion-Seiten einbetten, von Video- und Audioplayern über Tweets und Loom-Videos bis hin zu Invision-Mockups und ganzen Miro-Boards. Ergänze Notion-Seiten mit anderen Apps, PDFs, Formularen und interaktiven Karten 🦾
Klicke links auf das
+-Icon. Es erscheint, wenn du den Mauszeiger über eine neue Zeile bewegst. WähleEinbettenoder einen der häufigsten Einbettungstypen aus der Liste oben. Drücke dann dieEingabetaste.Kopiere die gewünschte URL oder den Link in das Menü, das nun erscheint.
Du kannst
/einbettenauch verwenden, um Bilder, Audio, Videos oder Dateien hochzuladen und anzuzeigen. Gehe dazu einfach aufHochladenund wähle dann die Datei aus.
Hinweis: Einige Websites untersagen die externe Einbettung ihrer Inhalte. Wenn die Fehlermeldung Ladefehler angezeigt wird, ist dies die Ursache dafür.
Mit Iframely kannst du externe Inhalte aus über 1.900 Domains in Notion einbetten. So kannst du Videos, Screencasts, Präsentationen, Bilder, Audio, Code und vieles mehr in Notion einbinden und hast immer alles griffbereit. Soweit es für die Anzeige eingebetteter Inhalte erforderlich ist, können Iframely und die eingebettete App die IP-Adresse der anzeigenden Nutzer/-innen der eingebetteten Inhalte erhalten.
Hier eine Auswahl von Apps, die du in deine Notion-Seiten einbinden kannst:
Abstract
Canva
CodePen
Excalidraw
Facebook
Flocus
Framer
Indify
Instagram
Invision
GitHub Gist
GIPHY
Google Maps
LinkedIn
Loom
Miro
Mixpanel
Pinterest
Reddit
Replit
Sketch
Streamlit
Slideshare
Spotify
Tableau
Tally
TikTok
Twitter
Typeform
Vimeo
Widgetbox
YouTube
Man kann so gut wie alle Online-Inhalte in Seiten einbetten. Für einige häufig genutzte Medientypen (wie Dateien, Bilder, PDF und Videos) und Anwendungen (CodePen, Loom, Miro, Tweet) gibt es in Notion aber auch vorkonfigurierte Blöcke.
Diese können über / oder über den Button + am linken Seitenrand hinzugefügt werden. Diese erscheint, wenn du den Mauszeiger über eine neue Zeile bewegst. So kannst du z. B. /tweet eingeben, um einen Tweet einzubetten. Um eine Karte aus Google Map einzubetten, tippst du dagegen /maps ein.
Hinweis: Einbettungen, die eine Anmeldung bei einer externen Website erfordern, funktionieren nicht mit Notions Desktop-App oder den mobilen Apps.
Unterstützte Dateitypen
Das alles kannst du in Notion einbetten:
HTML-Dateien
PDF-Dateien
Audio
Video
Bilder
URLs einbetten
In den meisten Fällen erkennt Notion URLs, die eingebettet werden können, wenn diese in eine Seite eingefügt werden. Du kannst auch Bilder kopieren und einfügen.
Kopiere die Einbettungs-URL des gewünschten Inhalts und füge sie ein.
Es öffnet sich ein Fenster, in dem du
Einbettenanklickst.
Einbettungen formatieren
Bei den meisten Einbettungen kann man das Format an den Inhalt und das Seitenformat anpassen.
Bewege den Mauszeiger über den eingebetteten Inhalt und verschiebe dann die schwarzen Balken, die daneben angezeigt werden.
Eingebettete Inhalte können per Drag-and-Drop angeordnet werden. Halte den Mauszeiger über die Einbettung und verschiebe diese dann mit dem eingeblendeten
⋮⋮-Griff.Einbettungen können auch per Drag-and-Drop in Spalten eingefügt werden.
Einbettungsquelle aufrufen
Du kannst ganz einfach Rückverweise zu der Einbettungsquelle einfügen.
Halte den Mauszeiger über den eingebetteten Inhalt und klicke auf
Original. Nun leitet dich der Browser zur Einbettungsquelle weiter.Du kannst den Mauszeiger auch über die Einbettung bewegen und dann links auf
⋮⋮oder oben rechts auf•••klicken.Gehe auf
Original anzeigen. Nun öffnet der Browser die Quellseite.
Eingebettete Inhalte ersetzen
Im Laufe eines Projekts müssen eingebettete Inhalte immer wieder aktualisiert werden. Um externe Inhalte und Uploads auf einer Seite einzubetten und anzuzeigen, können sie in Notion ausgetauscht werden.
Fahre mit dem Mauszeiger über die Einbettung und klicke links auf
⋮⋮oder oben rechts auf•••. Klicke anschließend aufErsetzen.Nun wirst du aufgefordert,
Link einbettenoderHochladenauszuwählen.Füge die neue URL ein oder wähle die neue Datei aus.
Hinweis: Wird die Einbettungsquelle geändert, wird diese Änderung auch in Notion abgebildet.
Hinweis: Im Enterprise Plan kann Folgendes auf Workspace-Besitzer/-innen beschränkt werden:
Die Möglichkeit, Verknüpfungen hinzuzufügen
Zoom integrieren
Notion unterstützt jetzt auch Link-Vorschauen zu Zoom-Meetings und wöchentliche Zoom-Meetings in der Kalenderansicht. Bei Projekten mit regelmäßigen Zoom-Einladungen kann eine Vorschau der Meeting-URL angezeigt werden. So kannst du Meetings direkt von Notion aus beitreten.
Füge die URL eines Zoom-Meetings in eine Notion-Seite ein.
Genau wie bei anderen Link-Vorschauen müssen Apps authentifiziert werden, wenn zum ersten Mal ein entsprechender Link in Notion eingefügt wird. Klicke auf
Zum aktualisieren mit Zoom verbinden, um das Authentifizierungsfenster zu öffnen und die erforderlichen Berechtigungen zu erteilen.Hier hast du die Wahl zwischen
Einfügen als ErwähnungoderEinfügen als Vorschau.Die Zoom-App kann jederzeit deinstalliert werden. Gehe dazu auf
Einstellungenund dann aufMeine Verknüpfungen. Dort klickst du dann aufLöschen.
Aus Google Drive einbetten
Du kannst dein Google Drive von Notion aus durchsuchen und Inhalte einbetten, ohne die Anwendung zu verlassen. Und so funktioniert es:
Klicke links auf das
+-Icon. Es erscheint, wenn du den Mauszeiger über eine neue Zeile bewegst. Scrolle nach unten und wähleGoogle Driveaus dem Menü aus.Alternativ kannst du auch
/driveeingeben und dann dieEingabetastebetätigen.Nun wird ein Block mit einem Popup-Menü angezeigt, in das du die URL des Google-Dokuments bzw. -Tabellenblatts einfügst, das eingebettet werden soll. Um die Datei in deinem Google Drive zu suchen, klicke auf
Google Drive durchsuchen.Um Dateien aus mehreren Google Drives einzubetten, können auch mehrere Google-Konten verbunden werden.
Google-Kalender einbetten
Google-Kalender können nur mit Lesezugriff in Notion eingebettet werden, wenn die für den Kalender verwendete Gmail-Adresse auch für Notion verwendet wird.
Unter
Meine Kalenderklickst du neben dem Kalender, der eingebettet werden soll, auf⋮und anschließend aufEinstellungen und Freigabe.Unter
Zugriffsberechtigungenaktivierst du nun die OptionÖffentlich verfügbar machen. Achte darauf, dass dabeiAlle Ereignisdetails anzeigenausgewählt ist.Wenn du deine berufliche E-Mail-Adresse verwendest, wird dir unter Umständen
Für Team freigebenals Auswahlmöglichkeit angezeigt. Das funktioniert auch!Kopiere unter
Kalender integrierendie URL in dem FeldÖffentliche Kalender-URL:Diese URL fügst du nun in Notion ein und wählst in dem danach angezeigten Menü
Einbettung erstellen:
Slack integrieren
Du suchst unsere Slack-Integration? Dann klicke hier.
Verbundene Anwendungen einzelner Benutzer/-innen verwalten
Einzelnutzer/-innen können ihre Kontoauthentifizierungen für verbundene Apps jederzeit ändern.
Gehe in der Seitenleiste auf
Einstellungen. Hier klickst du aufMeine Verknüpfungen. Nun werden alle Apps angezeigt, die für Link-Vorschauen oder Einbettungen authentifiziert wurden. Außerdem findest du hier weitere Anwendungen, die noch nicht verbunden wurden.Um weitere App-Optionen anzuzeigen, klicke oben rechts auf
Alle anzeigen.Zu jeder Anwendung werden mehrere Optionen angezeigt. So kannst du Apps hier erstmals
verbinden. Daraufhin wirst du zur jeweiligen App weitergeleitet, wo du die Verbindung zu Notion authentifizieren kannst.
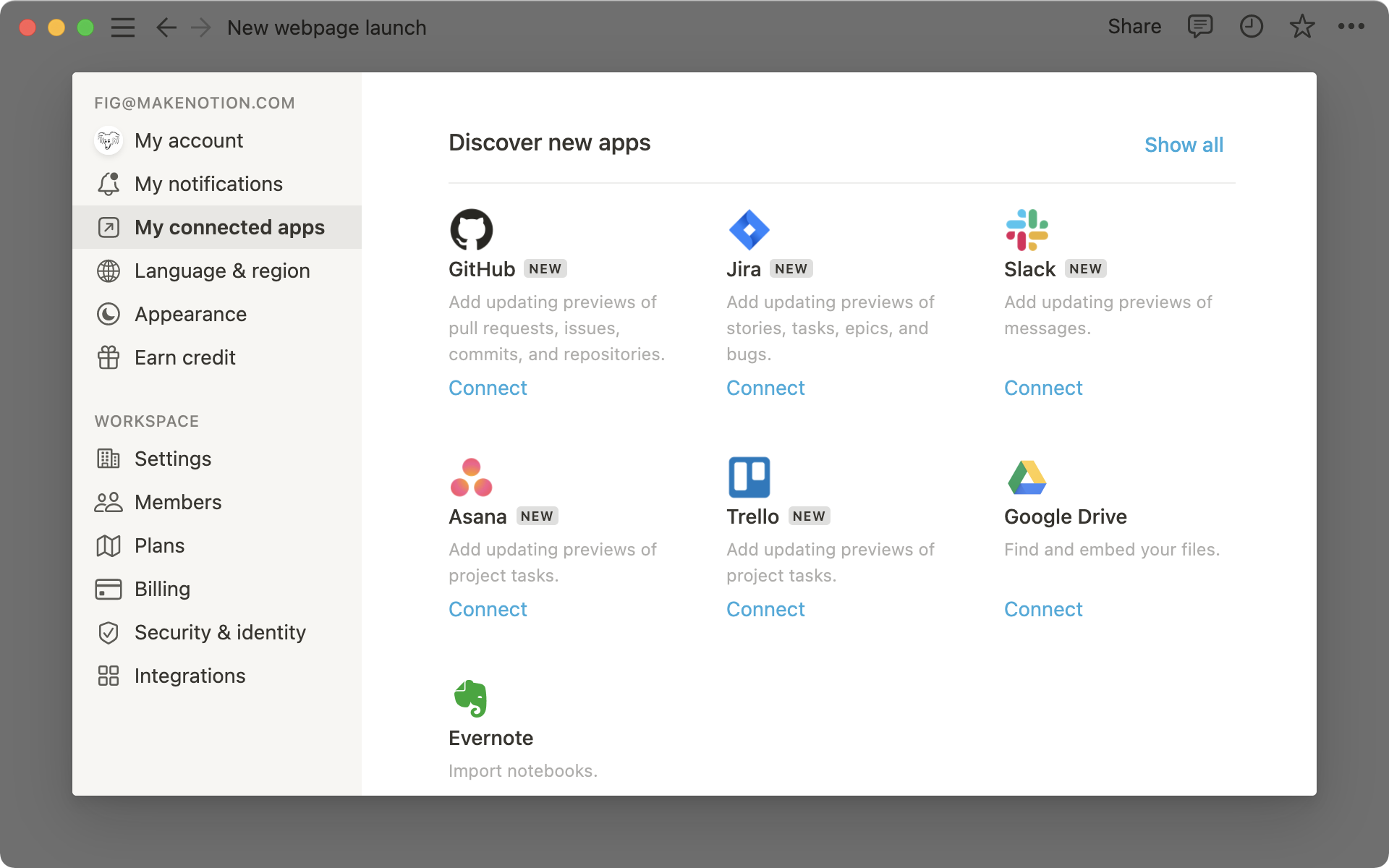
Wenn ein Konto verknüpft wurde, wird es unter dem Symbol und dem Namen der App angezeigt. Jetzt kannst du ein
Anderes Konto verbindenoder ein bestehendes Kontotrennen.
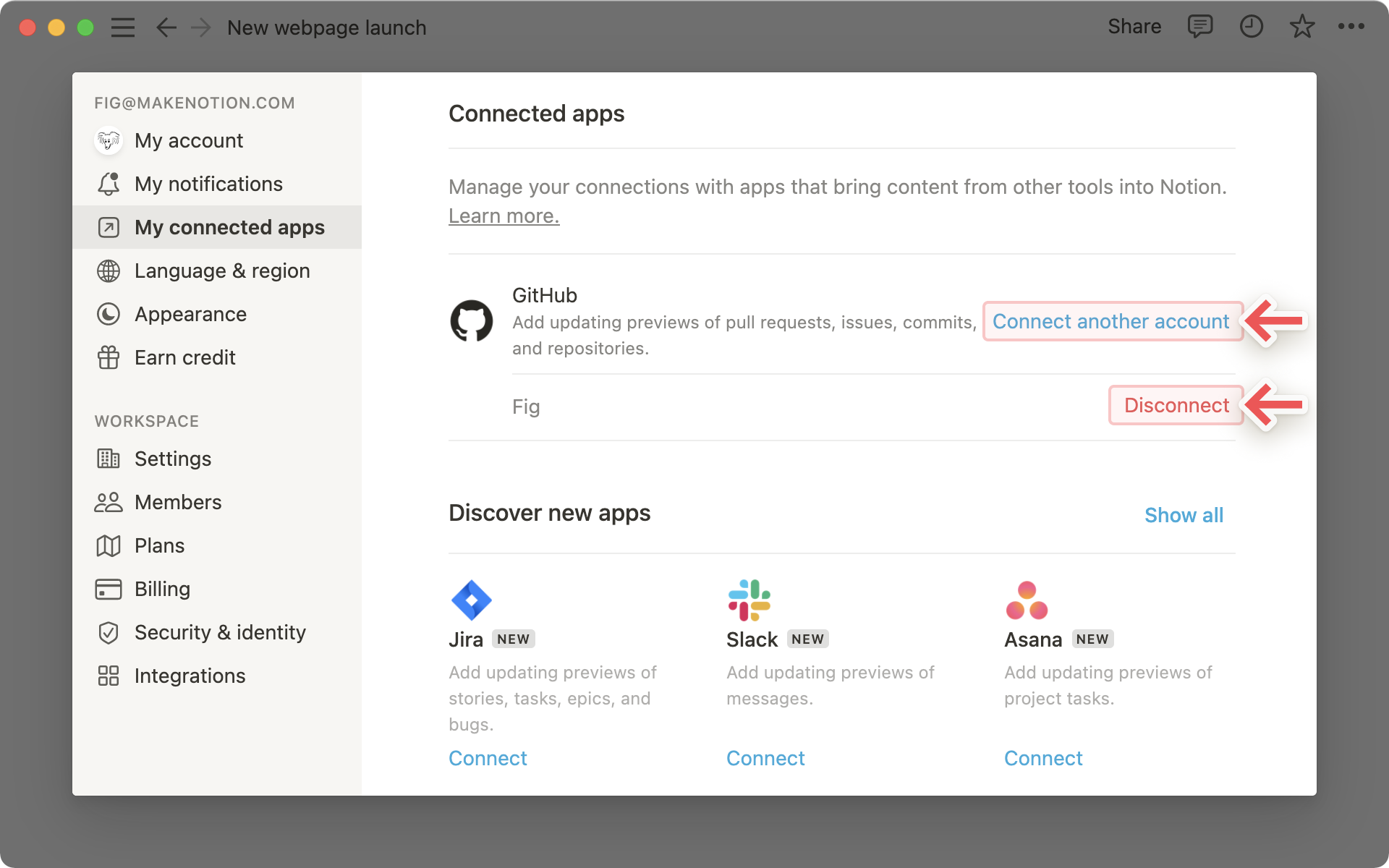
Verbundene Anwendungen im Workspace verwalten
Um die App-Verbindungseinstellungen auf Workspace-Ebene zu verwalten, müssen Workspace-Besitzer/-innen die Berechtigungen direkt in den Plattformeinstellungen einschränken. Hier findest du die Dokumentation zu den bislang verbundenen Anwendungen:
Hinweis: Einbettungen und verbundene Apps von Drittanbietern unterliegen unserer Datenschutzrichtlinie, die du hier → findest.