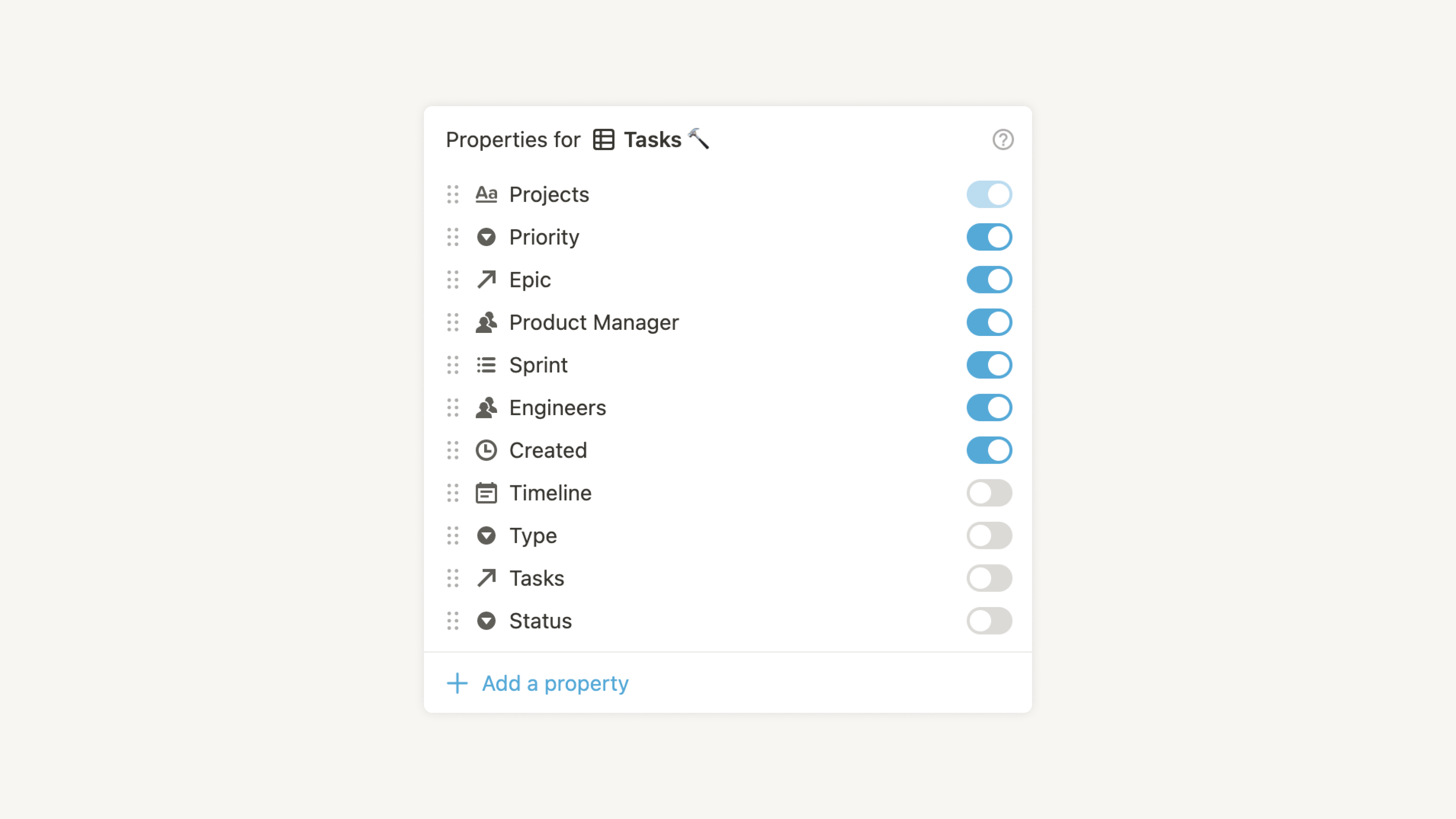Datenbanken: Einführung
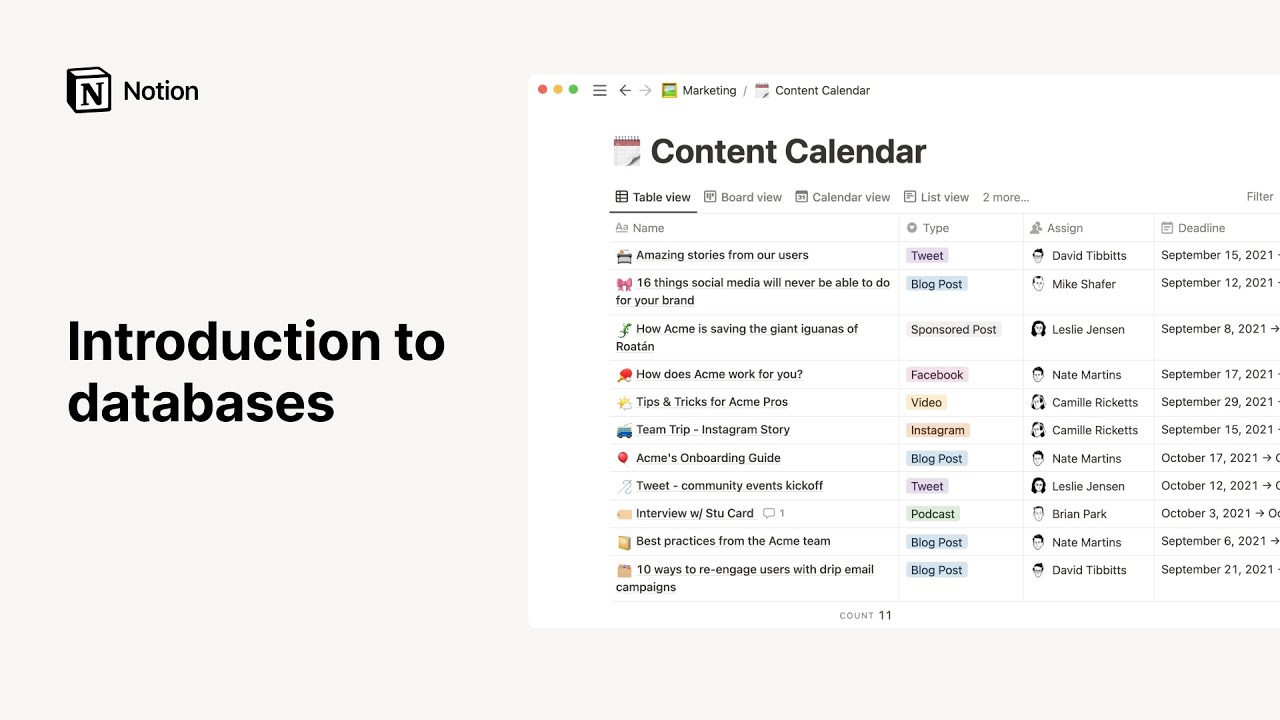
Notion-Datenbanken sind Seitenkollektionen. Hier erklären wir dir den allgemeinen Aufbau von Datenbanken, die verschiedenen Menüs und Optionen und wie du Datenbankseiten öffnest und bearbeitest. 🗃
Notion-Datenbanken unterscheiden sich in dreierlei Hinsicht von Kalkulationstabellen und Datenbanken anderer Programme:
Jeder Eintrag ist eine eigene Seite: Jeder Eintrag, den du in deine Datenbank eingibst, ist eine Notion-Seite. Öffne ein Datenbankelement, um weitere Informationen in Form von Text, Bildern usw. hinzuzufügen, wie du es bei jeder anderen Notion-Seite tun würden!
Anpassbare Eigenschaften: Füge Eigenschaften hinzu, um jedes Datenbankelement zu kontextualisieren, zu kennzeichnen und um Dinge wie Daten, Status und Links zu erweitern. Hier findest du weitere Informationen zu Datenbankeigenschaften →
Umschalten zwischen verschiedenen Layouts: Deine Daten sind nicht nur als starre Tabelle verfügbar. Du kannst sie je nach Verwendungszweck auch als Board, Liste, Kalender, Galerie oder Zeitleiste darstellen. Weitere Informationen zu Ansichten, Filtern und Sortierung findest du hier →
Ganzseitige Datenbanken enthalten immer dieselben Menüpunkte und Optionen. Hier geben wir dir einen kurzen Überblick.
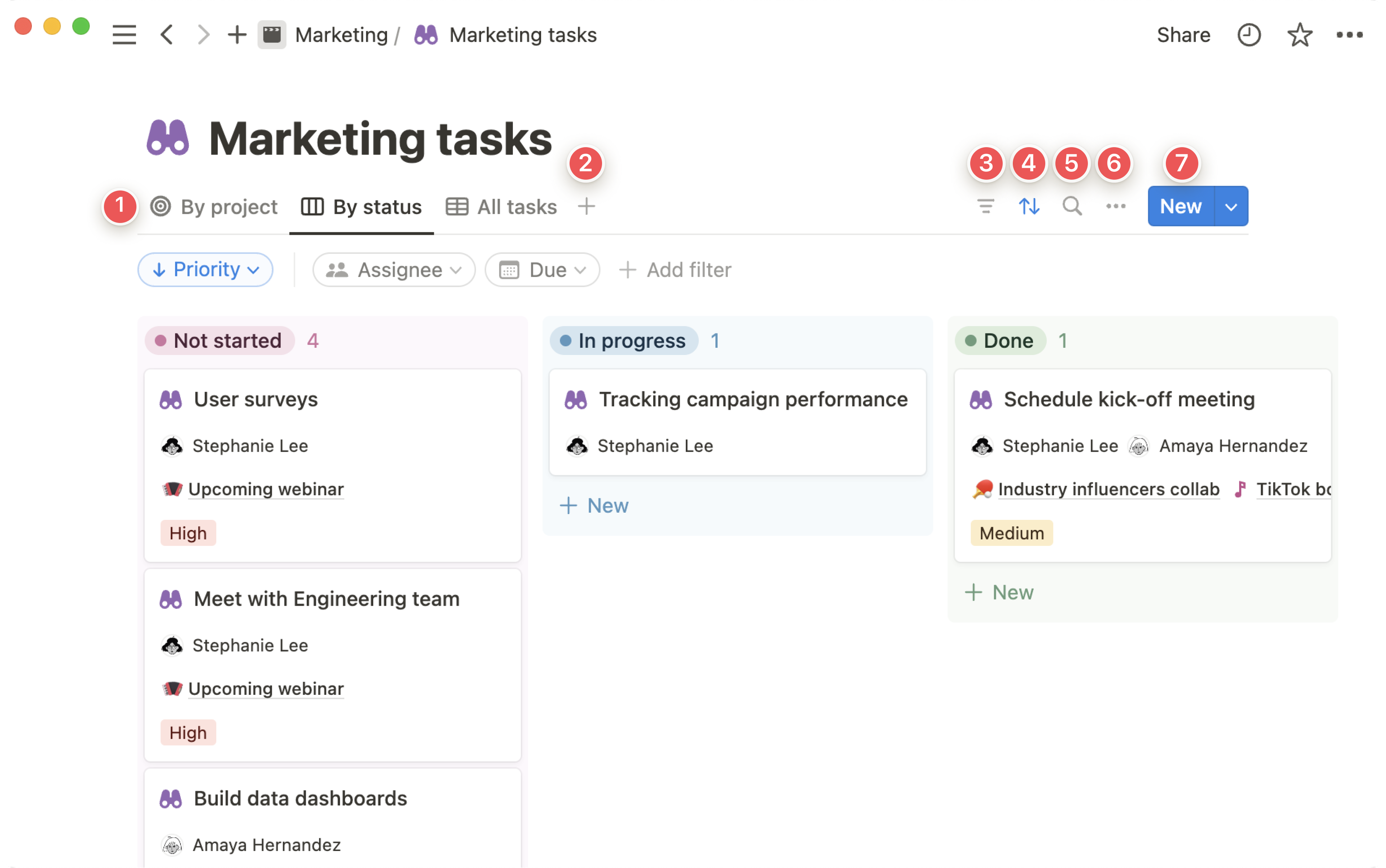
Ansichten: Hier kannst du die verschiedenen Datenbankansichten bearbeiten und zwischen ihnen hin- und herspringen. Je nach Bildschirmgröße musst du möglicherweise das Dropdown-Menü neben deiner aktuellen Ansicht öffnen, um deine anderen Ansichten zu sehen.
Neue Ansicht hinzufügen: Ergänze deine Datenbank um eine neue Ansicht mit eigenem Layout und eigenen Filter- und Sortiereinstellungen. Je nach Bildschirmgröße musst du möglicherweise das Dropdown-Menü neben deiner aktuellen Ansicht öffnen und
Ansicht hinzufügenauswählen.Filtermenü: Wende Filter auf Grundlage bestimmter Eigenschaften an. Wenn du einen Filter auf eine Datenbank anwendest, kannst du ihn zunächst nur selbst sehen. Du kannst ihn aber auch speichern und mit deinem gesamten Team teilen.
Sortierung: Du kannst deine Daten anhand von bestimmten Eigenschaften sortieren. Wie Filter sind Sortierungen standardmäßig nur für dich sichtbar, aber du kannst sie auch für dein gesamtes Team sichtbar machen.
Datenbanksuche: Gib ein beliebiges Wort ein, egal ob es sich im Namen eines Datenbankeintrags oder in einer Eigenschaft befindet, und deine Datenbank zeigt nur noch Elemente an, die deiner Suchanfrage entsprechen.
•••-Menü: Oben rechts in deiner Datenbank findest du dieses Menü, mit dem du Ansichtslayout, Gruppierung, Eigenschaften und vieles mehr bearbeiten kannst.
Erstelle eine neue Datenbankseite: Klicke auf diese Schaltfläche, um deiner Datenbank eine neue Seite hinzuzufügen. Abhängig von deiner Bildschirmgröße kann dies als
+oderNeuangezeigt werden. Öffne das Dropdown-Menü neben dieser Schaltfläche, um auf alle von dir konfigurierten Datenbankvorlagen zuzugreifen und sie zu bearbeiten.
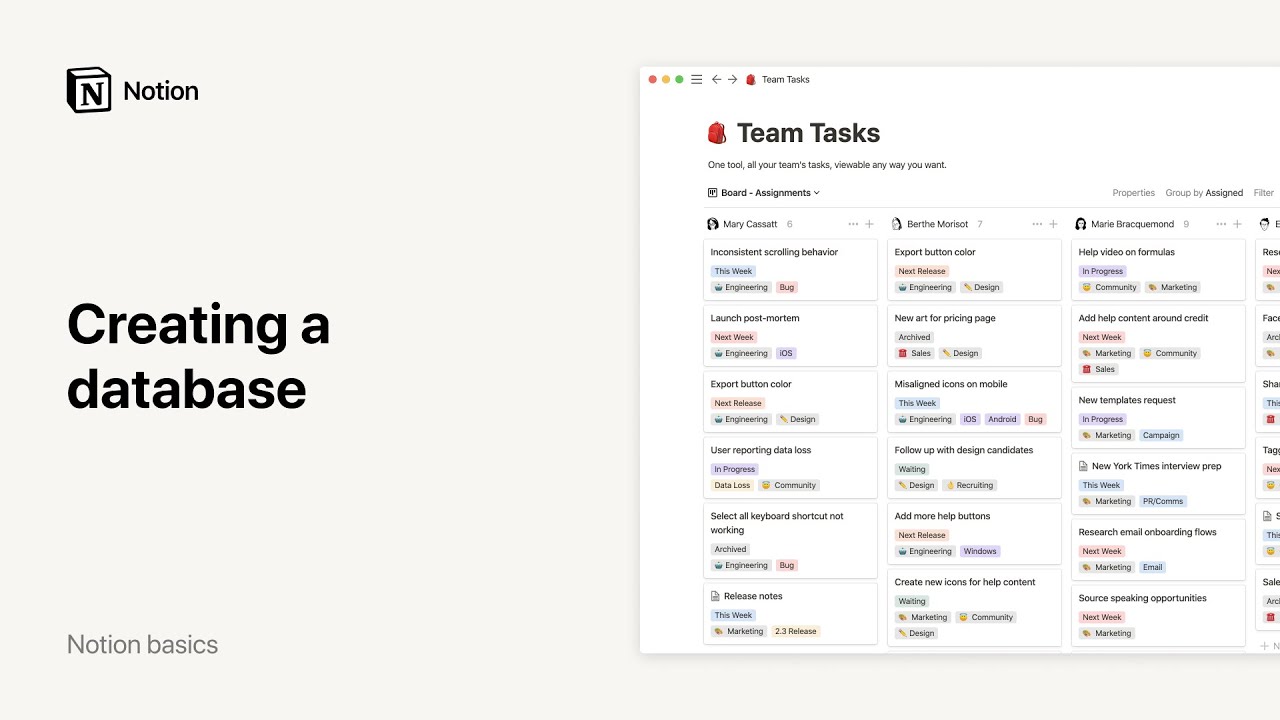
Es gibt mehrere Möglichkeiten, wie du mit Notion Datenbanken erstellen kannst:
Erstelle eine neue Seite in deinem Workspace und lege darin eine Tabelle, ein Board, eine Liste, eine Zeitleiste, einen Kalender oder eine Galerie an.
Erstelle eine Datenbankseite innerhalb einer bereits vorhandenen Seite, indem du
/und dann das gewünschte Datenbanklayout eingibst (Tabelle, Board usw.). Wähle die ganzseitige Version oder die Inline-Version.
Wenn du eine Datenbank erstellst, kannst du von vorne beginnen oder Daten aus einem anderen Teil deines Workspaces abrufen.
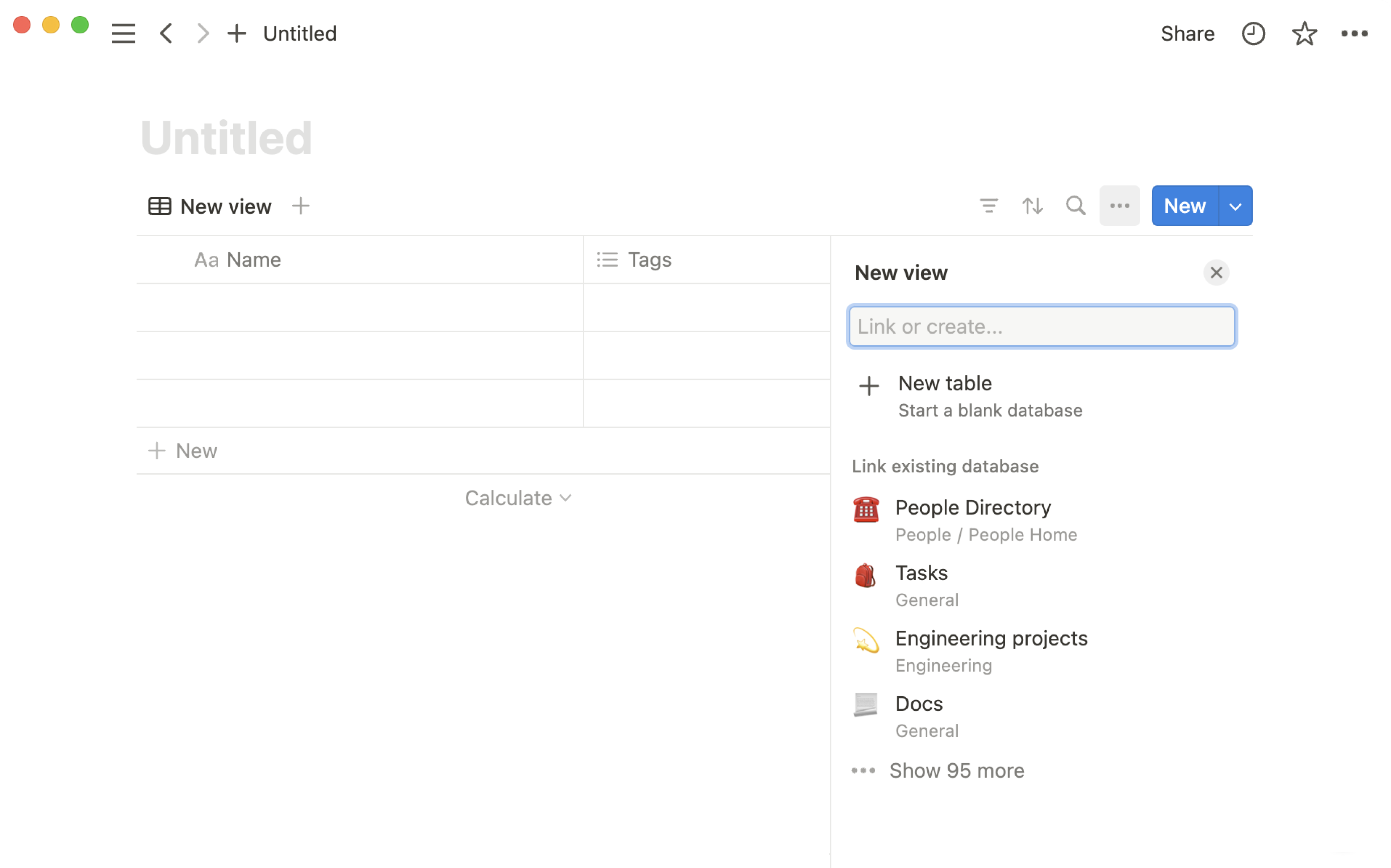
Wenn du Eigenschaften einer anderen Datenbank wiederverwenden oder Ansichten von einer anderen Stelle in deinem Workspace verwenden willst, solltest du eine vorhandene Datenquelle auswählen. Suche nach einer vorhandenen Datenbank, und wähle dann diejenige aus, die du verwenden möchtest.
Wenn die Daten in der Datenbank völlig neu sind und nirgendwo anders in deinem Workspace existieren, oder wenn du sie von anderen Daten getrennt halten möchtest, kannst du am besten eine neue Datenquelle erstellen. Um eine neue Datenbank zu erstellen, klicke im angezeigten Menü auf Neue Tabelle, Neue Liste usw. (je nach der Art der Ansicht, die du erstellen möchtest).
Ganzseitige und Inline-Datenbanken
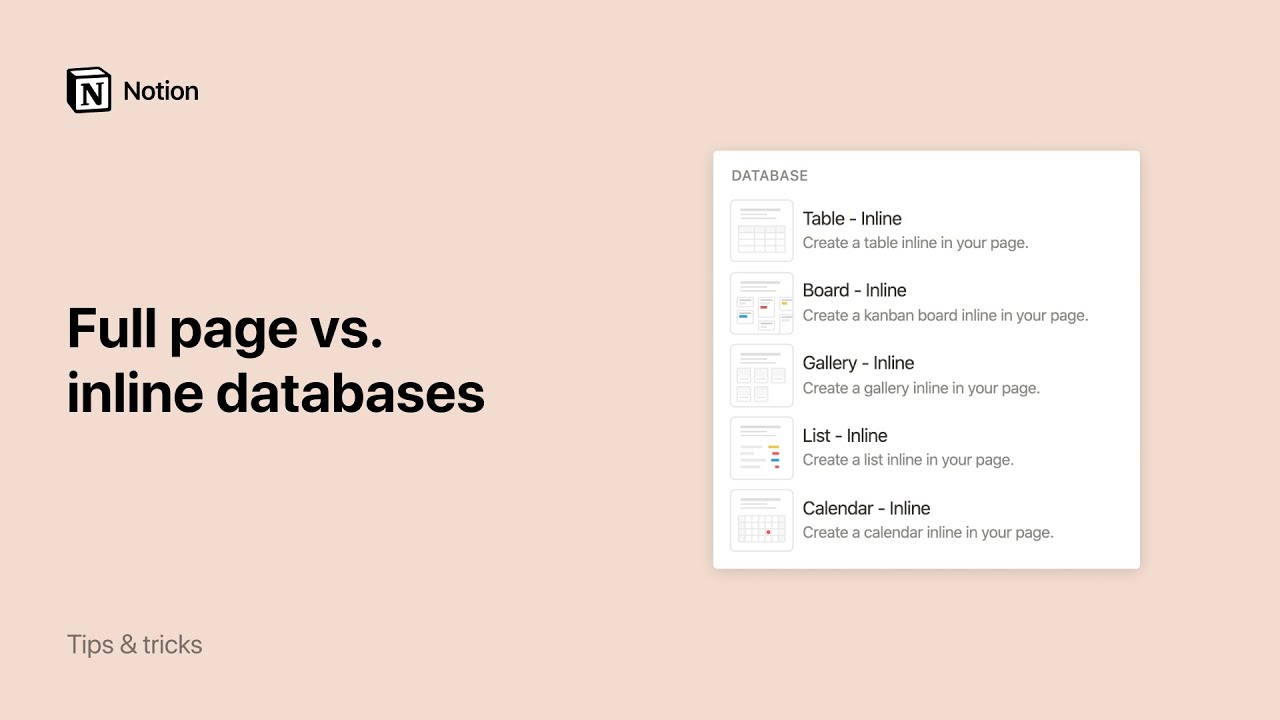
Ganzseitige Datenbanken
Ganzseitige Datenbanken werden in der Seitenleiste wie jede andere Seite dargestellt.
Du kannst eine ganzseitige Datenbank sperren, sodass andere Personen keine Eigenschaften und Werte ändern können, indem du oben in deiner Datenbank
•••auswählst und aufDatenbank sperrenklickst.Um eine ganzseitige Datenbank in eine Inline-Datenbank umzuwandeln, ziehe die Datenbank einfach in eine andere Seite in der Seitenleiste. Dabei wird sie in eine Unterseite konvertiert. Navigiere dann zur Seite und wähle
⋮⋮→In Inline umwandelnaus.
Inline-Datenbanken
Steuerelemente und Menüs für deine Inline-Datenbank werden ausgeblendet, bis du den Mauszeiger darüber bewegst.
Du kannst eine Inline-Datenbank zu einer ganzseitigen Datenbank erweitern, indem du oben
⤢auswählst.Du kannst eine Inline-Datenbank in eine ganzseitige Datenbank umwandeln, indem du auf
⋮⋮klickst und sie als Seite der obersten Ebene in die Seitenleiste ziehst.Du kannst den Link
löschen,duplizieren, verschieben oder in deine Inline-Datenbank kopieren, indem du auf⋮⋮-Menü klickst, das der Seite erscheint, wenn du mit der Maus über den Link fährst.In deiner Seitenleiste wird deine Inline-Datenbank als Unterseite der Seite angezeigt, in der sie sich befindet.
Du kannst eine Kopie einer Datenbank erstellen. Und zwar so:
Bewege den Mauszeiger über die Datenbank und wähle dann
⋮⋮aus.Wähle
Duplizierenaus. Du kannst entwederMit Daten duplizierenoderOhne Daten duplizieren, falls du das Datenbank-Setup zum Einrichten anderer Seiten verwenden möchtest.
Alle Datenbankeinträge wie Tabellenzeilen, Boardkarten und Kalender sind eigenständige Notion-Seiten, die du erstellen, formatieren und in beliebige andere Seiten einbetten kannst.
Hier zeigen wir dir, wie du Datenbankeinträge als Seiten öffnest:
Bewege den Mauszeiger in einer Tabelle über die erste Spalte und klicke auf den daraufhin angezeigten Button
ÖFFNEN.In Listen klickst du einfach auf den Namen des Eintrags.
In Boards, Kalendern und Galerien kannst du die Karte an einer beliebigen Stelle anklicken.
Seiten werden standardmäßig im Vorschaumodus geöffnet. Klicke oben links auf
Als Seite öffnen, um sie ganzseitig darzustellen.
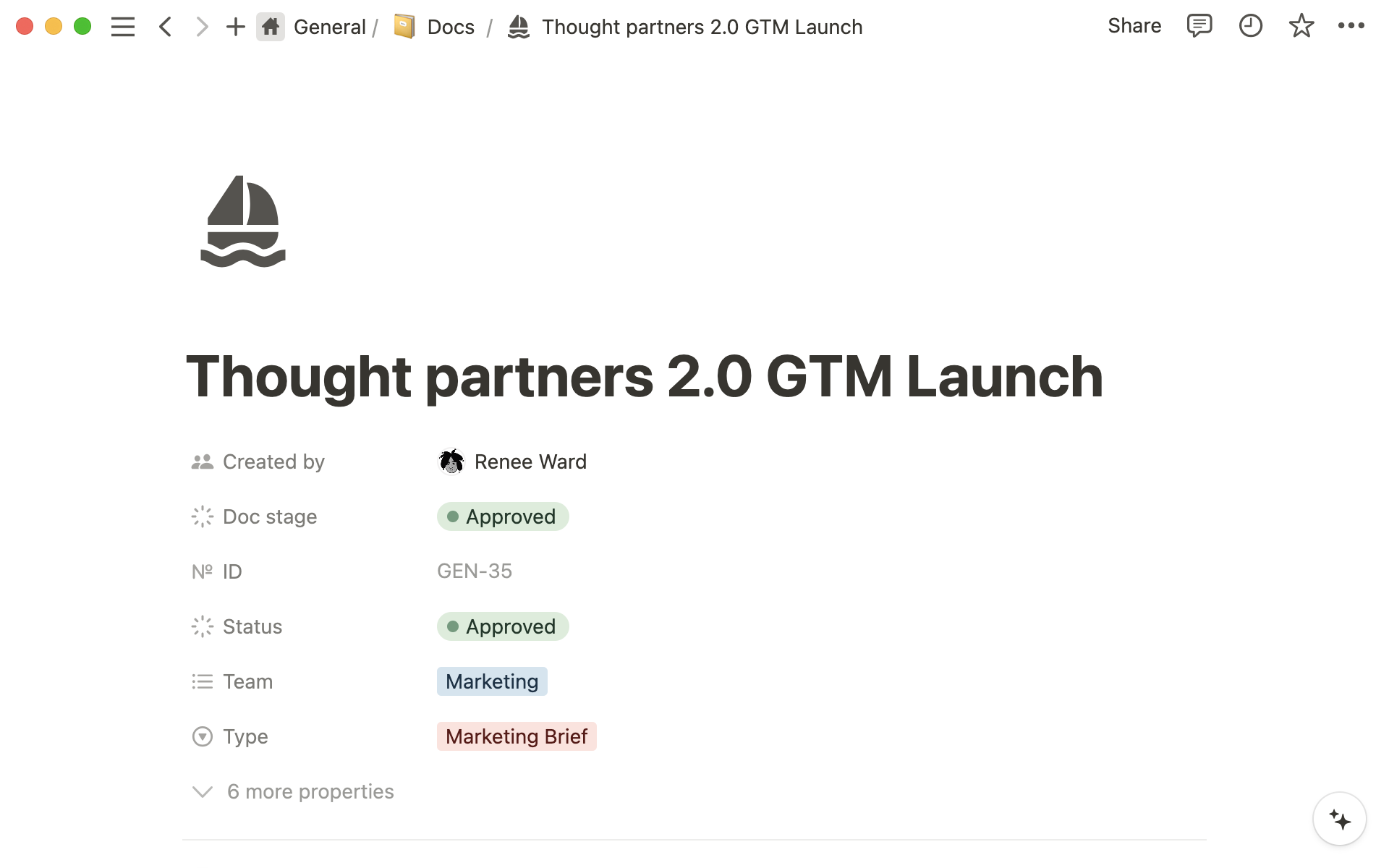
Auf dieser Seite findest du oben alle Datenbankeigenschaften. Jede Zeile steht für eine Eigenschaft mit Name, Typ und Wert. Klicke einen Wert an, um ihn zu bearbeiten.
Klicke das
⋮⋮-Icon an, das links neben den einzelnen Eigenschaften erscheint, wenn du mit dem Mauszeiger darüberfährst. Nun kannst du sie nach oben oder unten ziehen, denEigenschaftstypändern, sie umbenennen,duplizierenoderlöschen.
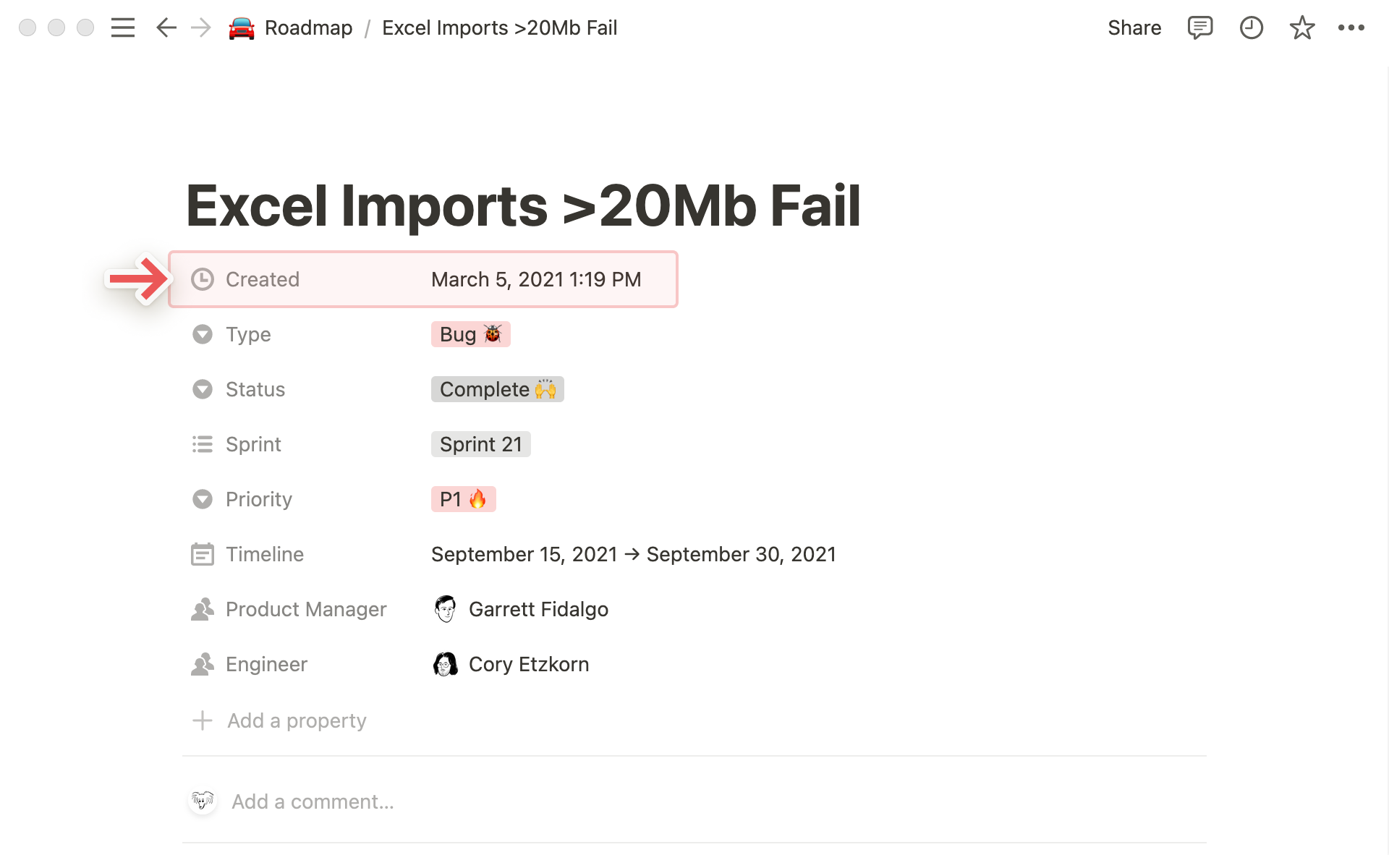
Unterhalb der Eigenschaften ist die Seite leer. Hier kannst du beliebige Inhaltsblöcke wie Unterseiten oder Inline-Datenbanken einfügen.
Da Datenbankeinträge Seiten sind, werden auch alle anderen Inhaltstypen, die du in die Datenbank ziehst (wie Listenpunkte oder To-do-Elemente) automatisch in Seiten konvertiert.
Datenbankseiten konfigurieren
In Notion-Datenbanken findest du ganz oben mehrere Elemente:
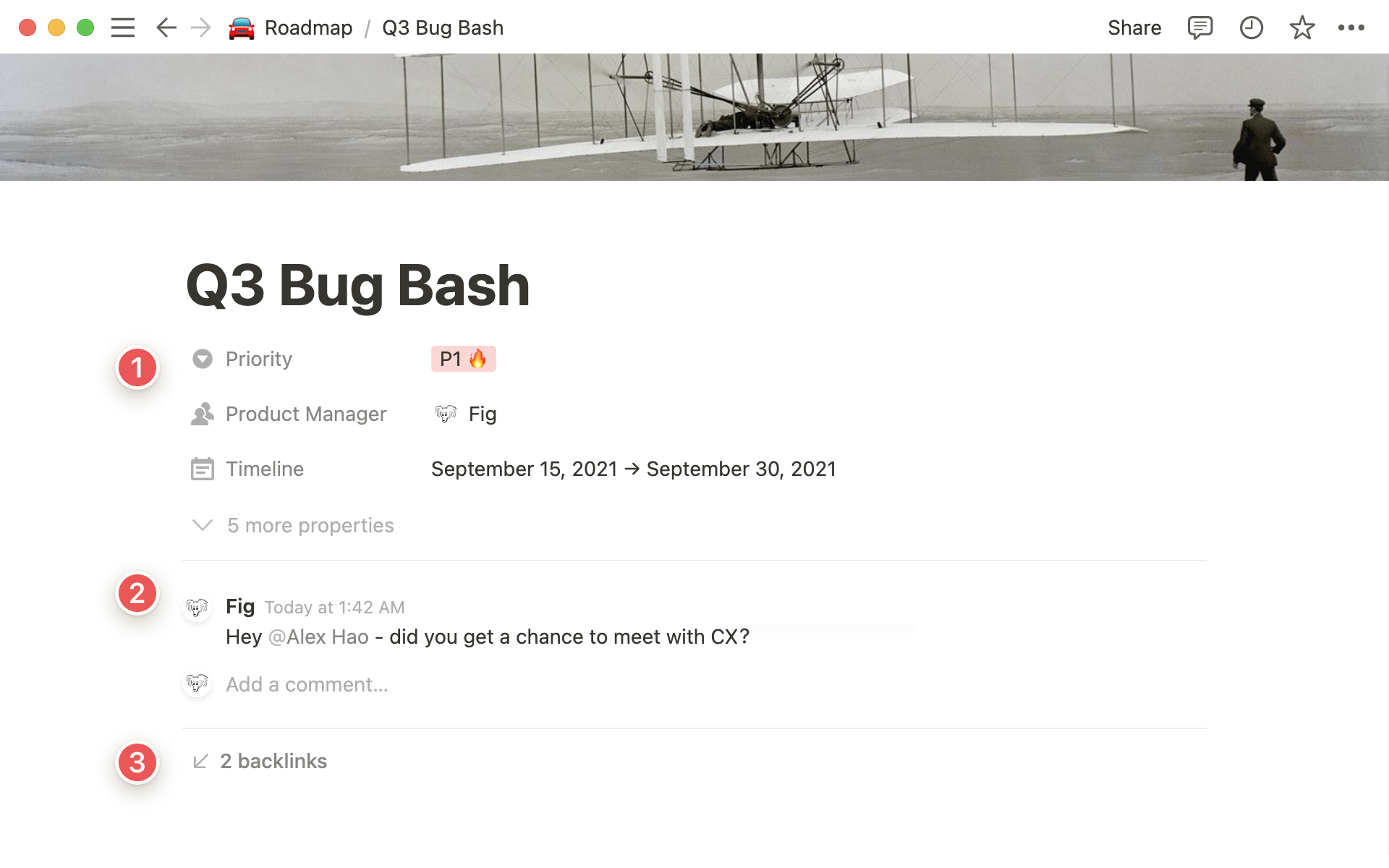
Eigenschaften enthält Informationen zur aufgerufenen Seite wie etwa Projektverantwortung, Fristen, Tags und vieles mehr.
Kommentare enthalten den Schriftwechsel zwischen dir und deinem Team. Mithilfe von Kommentaren kannst du andere markieren, Fragen stellen, Rückmeldungen geben und vieles mehr.
Rückverweise geben alle Seiten an, die auf die aktuelle Seite verlinken. So kannst du problemlos zwischen ihnen hin- und herspringen.
Wie alles in Notion kannst du auch diese Elemente konfigurieren. Und das geht so:
Klicke auf einer Notion-Seite in einer Datenbank oben rechts auf das
•••-Icon und dann aufSeite anpassen.Das folgende Fenster öffnet sich:
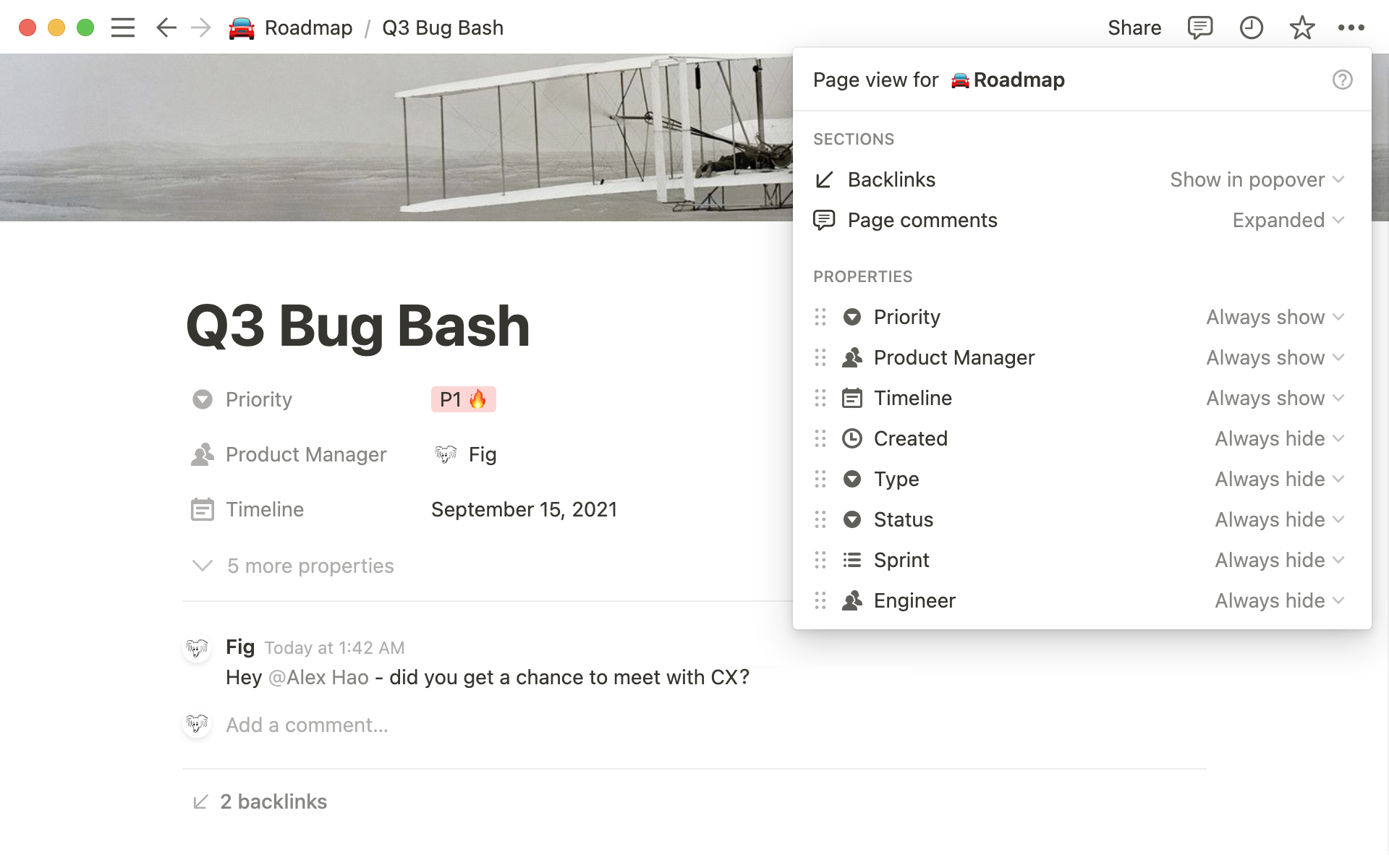
Für Eigenschaften kannst du dieses Menü verwenden. Dort kannst du auswählen, welche Eigenschaftsfelder auf welche Weise oben angezeigt werden. Dabei hast du jeweils die folgenden Auswahlmöglichkeiten:
Immer anzeigen: Hier verändert sich nichts und das Eigenschaftsfeld wird weiterhin angezeigt.
Verbergen, wenn leer: Das Eigenschaftsfeld verschwindet vom oberen Seitenrand, wenn es keinen Wert enthält.
Immer verbergen: Das Eigenschaftsfeld am oberen Seitenrand wird ausgeblendet.
Das Menü Seite anpassen kannst du auch aufrufen, indem du neben einer beliebigen Eigenschaft in der Liste oben auf deiner Datenbankseite auf das ⋮⋮-Icon klickst. Du kannst das ⋮⋮-Icon auch nach oben oder unten verschieben, um die Anzeigereihenfolge der Eigenschaften auf deiner Seite zu verändern.
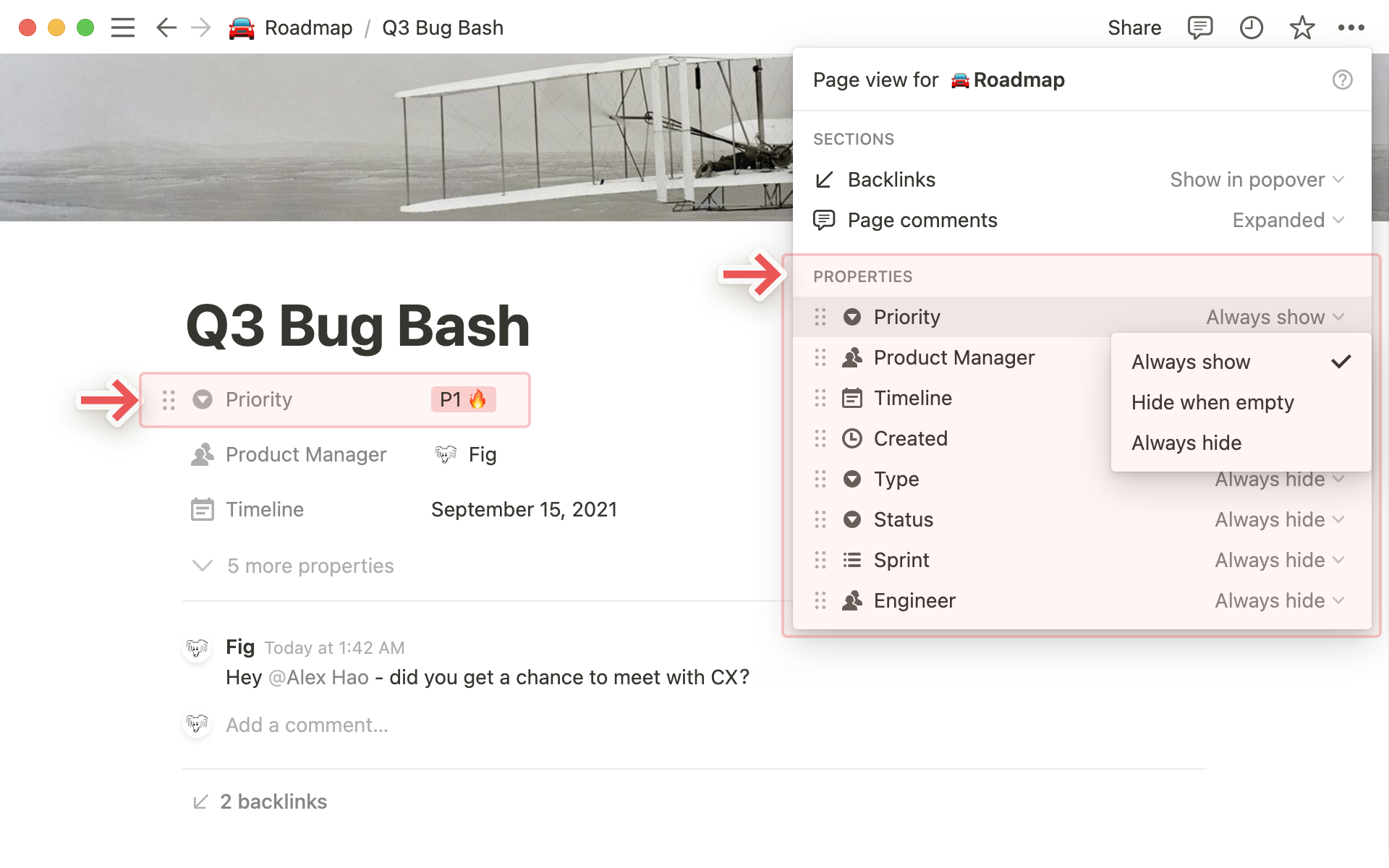
Tipp: Wenn deine Datenbank sehr viele Eigenschaften enthält, kannst du deine Seiten auf diese Weise aufräumen und musst nicht mehr so viel scrollen, um zum gewünschten Inhalt zu gelangen.
Hinweis: Wenn du Eigenschaften ausblendest, werden sie am Listenende in einem Punkt zusammengefasst. Wenn du diesen anklickst, werden die ausgeblendeten Eigenschaften angezeigt.
Bei Rückverweisen hast du die folgenden Auswahlmöglichkeiten:
Erweitert: So werden dir alle Seiten angezeigt, die auf die aktuell aufgerufene Seite verweisen.
In Popover anzeigen: Wenn du nicht alle Seiten anzeigen möchtest, kannst du auch nur die Anzahl der Rückverweise einblenden. Per Mausklick kannst du aber ein Popup mit sämtlichen Seiten öffnen.
Aus: Bei dieser Einstellung werden alle Rückverweise verborgen.
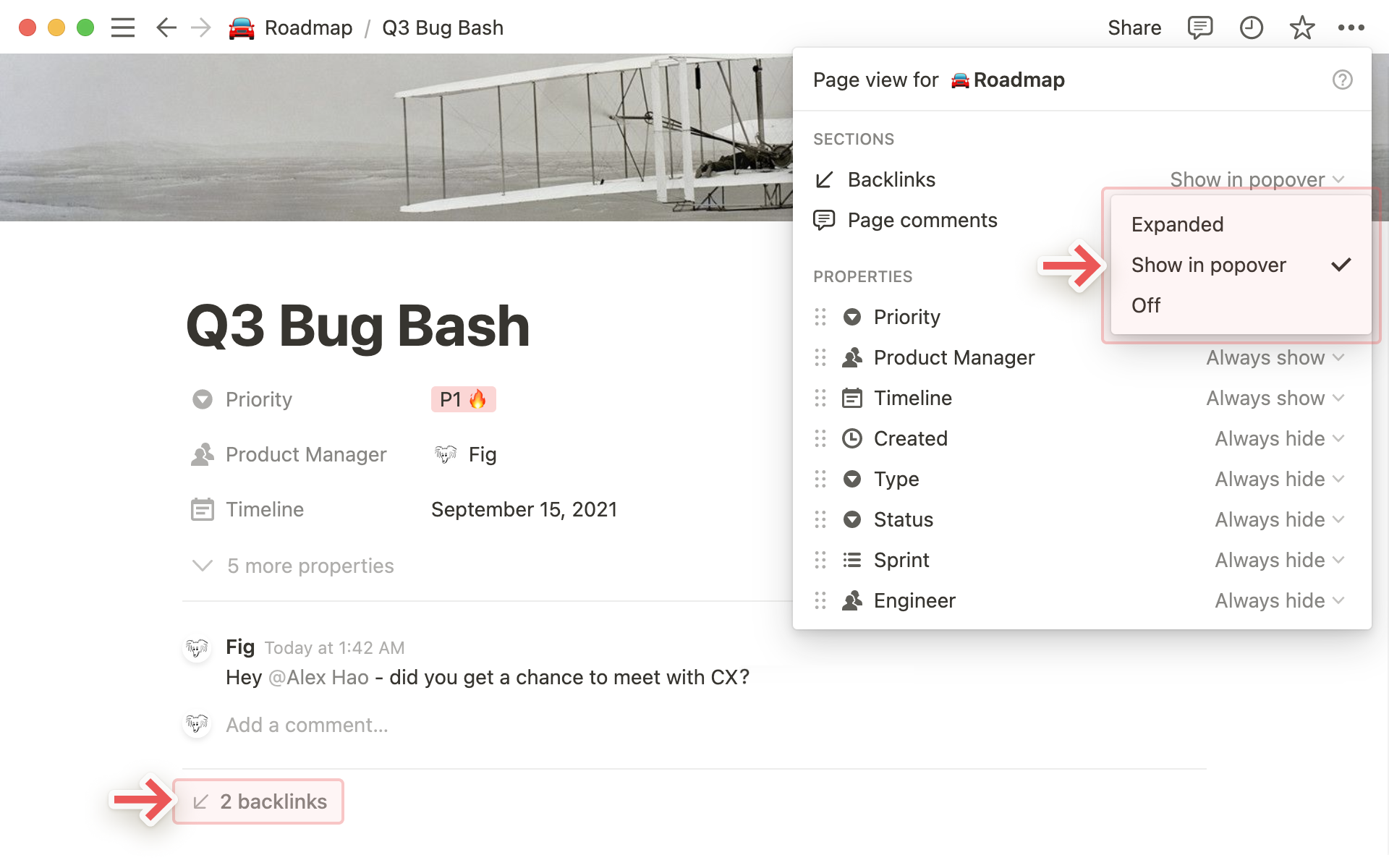
Für Kommentare hast du die folgenden Anzeigemöglichkeiten:
Erweitert: So kannst du oben auf der Seite die komplette Konversation anzeigen.
Aus: Für mehr Übersichtlichkeit kannst du alle Kommentare ausblenden.
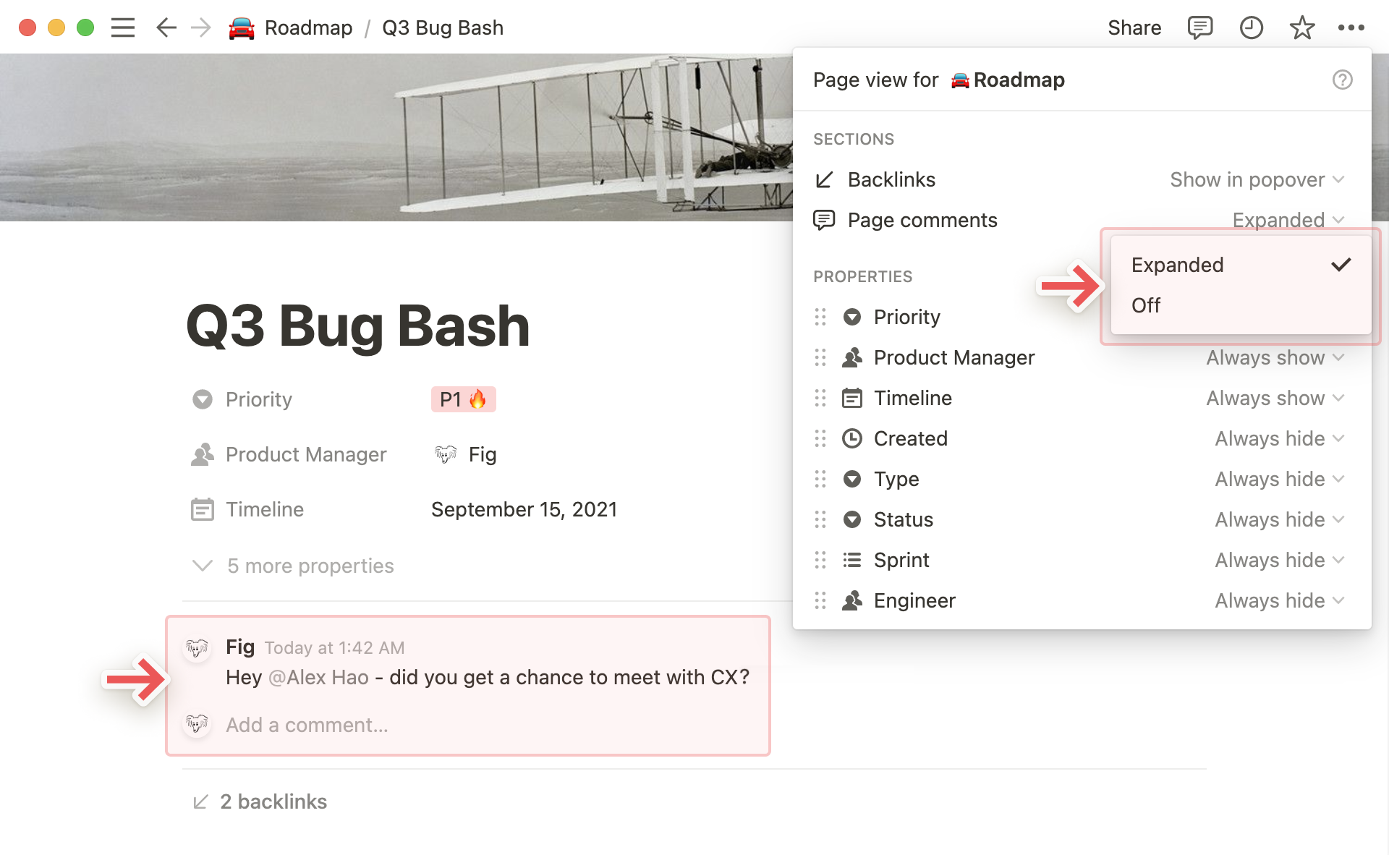
Wenn du Datenbanken in einem gemeinsamen Workspace nutzt, kann Notion versehentliche Änderungen verhindern.
Die Berechtigungsstufe „Kann Inhalt bearbeiten“
Klicke oben in einer Datenbank auf Teilen, um die Berechtigungsstufen aller Benutzer/-innen anzuzeigen und zu verwalten. Weitere Informationen zum Thema Teilen und Berechtigungen findest du hier →
Die Berechtigungsstufe Kann Inhalt bearbeiten ist nur bei Datenbankseiten verfügbar und beinhaltet die folgenden Berechtigungen:
Datenbankseiten erstellen, bearbeiten und entfernen.
Seiteneigenschaften bearbeiten.
Das ist mit der Berechtigungsstufe Kann Inhalt bearbeitennicht möglich:
Datenbank-Eigenschaften oder -Ansichten hinzufügen, bearbeiten oder entfernen.
Filter- und Sortiereinstellungen ändern
Sperren oder Entsperren von Datenbank.
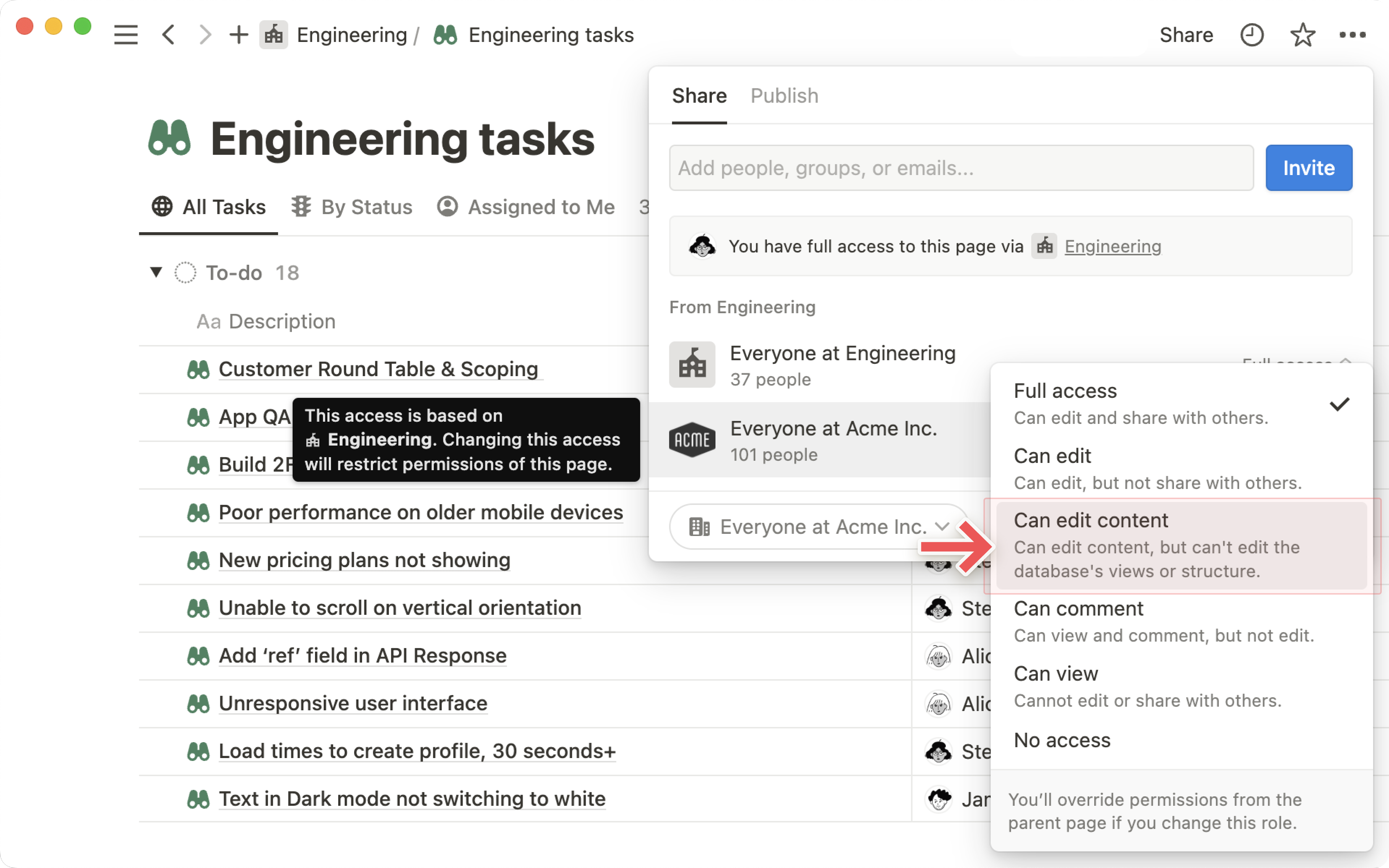
Hinweis: Mitglieder mit der Berechtigungsstufe Kann Inhalt bearbeiten können verlinkte Datenbanken auch weiterhin erstellen und die Ansichts-, Sortier- und Filtereinstellungen der verlinkten Datenbank bearbeiten. Mehr zum Thema verlinkte Datenbanken →
Ansichten sperren
Diese Option findest du in deinem Notion-Fenster oben rechts in dem Menü •••. Wenn du sie aktivierst, kann niemand mehr die Eigenschaften und Ansichten deiner Datenbank ändern. Die Bearbeitung der darin enthaltenen Daten ist aber weiterhin möglich.
Personen mit Bearbeitungszugriff können die Sperre jederzeit ein- und ausschalten. Das verhindert, dass Datenbanken, deren Struktur von vielen Personen geändert werden kann, versehentlich bearbeitet werden.
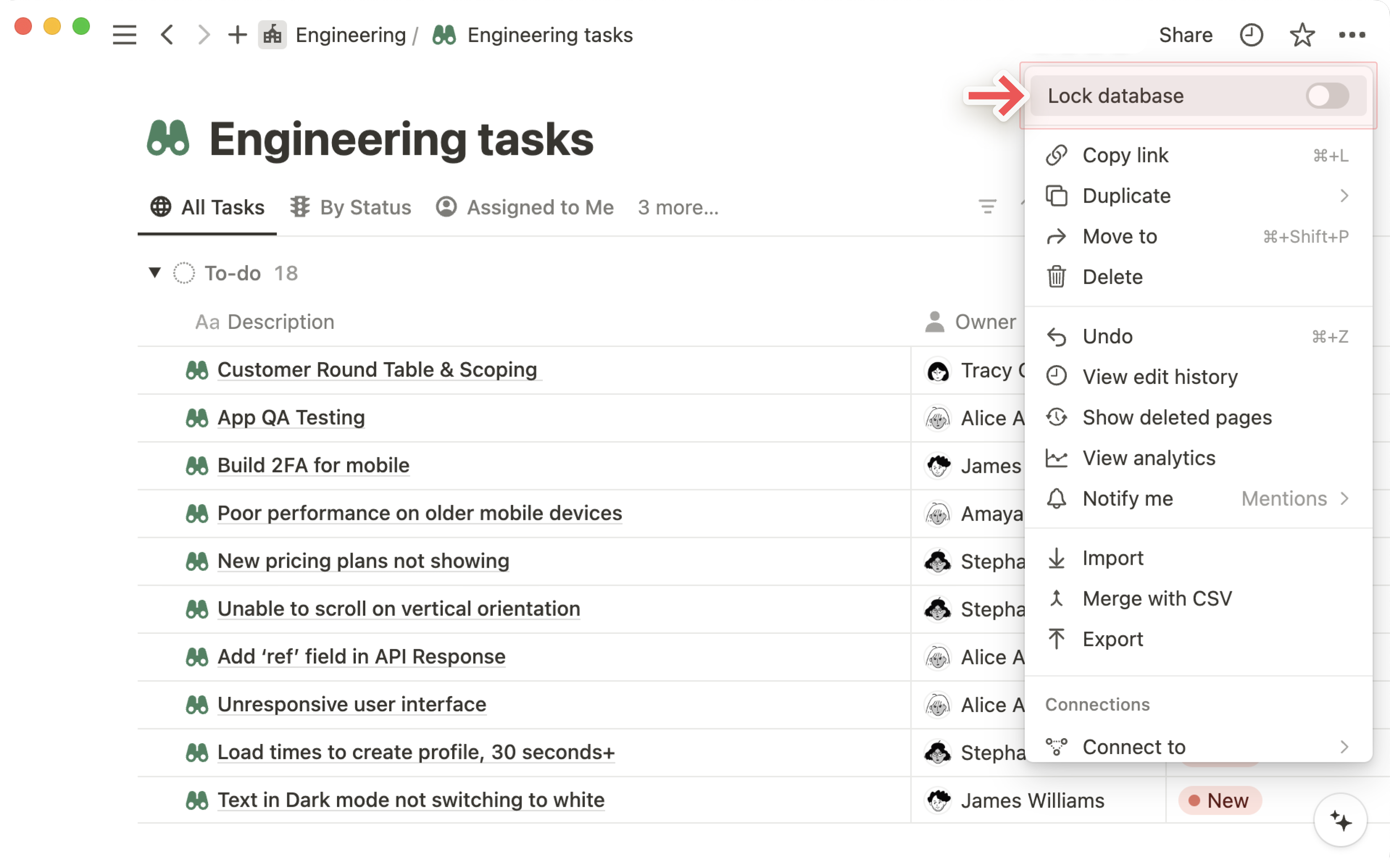
Erfahre hier → mehr darüber, wie du die Leistung und die Ladezeiten deiner Datenbanken optimieren kannst