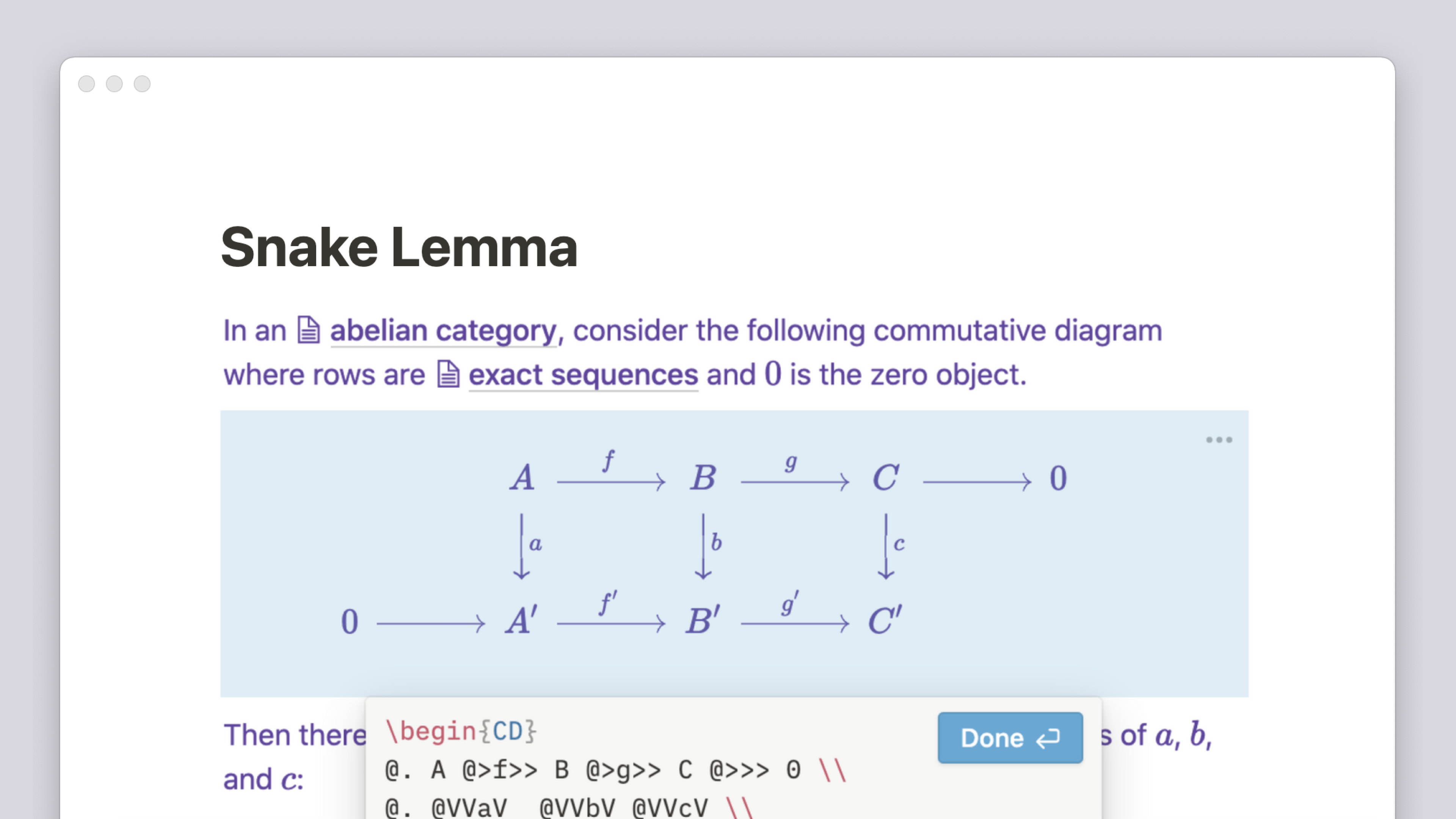Bilder, Dateien und Medien
Verleihe deiner Notion-Seite mehr Farbe, indem du Bilder, Videos, Audio und mehr 🎞️ hochlädst
Zu den FAQsBilder
Mit Notion kannst du Bilder in beliebigen Formaten (JPG, PNG, GIF etc.) ganz einfach einfügen, skalieren und anordnen.
Klicke im linken Seitenrand auf das
+-Symbol. Es erscheint, wenn du den Mauszeiger über eine neue Zeile bewegst. WähleBildund drücke dieEingabetaste. Alternativ kannst du auch/bildeingeben und dann dieEingabetastebetätigen.In beiden Fällen wird ein Bilderblock in deine Seite eingefügt. Per Mausklick kannst du Bilddateien von deinem PC hochladen, Bilder aus anderen Quellen per URL einbetten oder Stock-Fotos von Unsplash einfügen.
Alternativ kannst du Bilder auch per Drag-and-Drop in Notion einfügen.
Du kannst Bilder auch in Datenbanken einfügen und sie als Galerie darstellen lassen. Weitere Informationen zur Galerieansicht findest du hier →
Füge in einer Datenbank die Eigenschaft
Dateien und Medienhinzu. Wenn du das Feld anklickst, kannst du eine Bilddatei von deinem Computer hochladen oder aus anderen Quellen einbetten.Ziehe eine Bilddatei in die Karte eines Datenbank-Boards, in die Eigenschaftenzelle
Dateien und Medieneiner Tabelle oder in eine Galerie.Selbstverständlich kannst du Bilder mit dem Befehl
/bildoder per Drag-and-Drop auch in beliebige Datenbankseiten einfügen.
Dateien
Speichere deine Dateien in Notion, um sie ganz unkompliziert zu sichern und weiterzugeben. Erstelle an einer beliebigen Stelle auf deiner Seite einen Dateiblock. Nun kannst du eine Datei von deinem Computer Hochladen oder per Link einbetten in deine Seite einbetten.
Möchtest du Inhalte in Notion importieren? Weitere Informationen findest du in diesem Artikel →
Klicke links auf das
+-Symbol. Es erscheint, wenn du den Mauszeiger über eine neue Zeile bewegst. WähleDateiund drücke dieEingabetaste. Alternativ kannst du auch/dateieingeben und dann dieEingabetastebetätigen.Es wird ein Menü mit den Optionen
HochladenoderLink einbettenangezeigt. Wähle die gewünschte Datei aus und klicke dann aufÖffnen.
Du kannst Dateien auch von deinem Desktop oder aus einem Ordner in Notion verschieben. Notion lädt die Datei dann hoch und speichert sie sicher für späteren Zugriff und Download.
Bestimmte Dateitypen wie z. B. PDFs können auch direkt in Notion eingebettet werden. In diesem Fall erhältst du eine Inhaltsvorschau.
Du kannst Dateien auch in Datenbanken einfügen und mit anderen Informationen verknüpfen. So kannst du beispielsweise Bibliotheken zusammenstellen und verschlagworten.
Füge die Eigenschaft
Dateien und Medienzu deiner Datenbank hinzu.Klicke auf diese Eigenschaft (etwa eine Zelle in der entsprechenden Tabellenzeile). Du wirst aufgefordert, eine Datei hochzuladen oder von einer anderen Quelle einzubetten.
Alternativ kannst du Dateien auch per Drag-and-Drop in die Eigenschaftszellen einer Tabelle einfügen. Oder du ziehst sie in eine Board-Karte oder eine Galerie. Sie erscheinen dann im Feld
Dateiender entsprechenden Seiten.
Videos
Videos von Streaming-Diensten, die Embed-Links anbieten, kannst du beliebig in deine Notion-Seite einfügen. Dazu gibt es mehrere Möglichkeiten:
Klicke links auf das
+-Symbol. Es erscheint, wenn du den Mauszeiger über eine neue Zeile bewegst. WähleVideound drücke dieEingabetaste. Alternativ kannst du auch/videoeingeben und dann dieEingabetastebetätigen.Es öffnet sich ein Menü, in dem du auf
Link einbettengehst. Dann fügst du den Share-Link des Streaming-Dienstes ein und klickst aufVideo einbetten.Alternativ kannst du auch einfach die Video-URL des Streaming-Dienstes einfügen. Es öffnet sich ein Menü, in dem du
Einbettung erstellenanklickst.
Außerdem kannst du eigene Videodateien in unseren Player hochladen.
Klicke links auf das
+-Symbol. Es erscheint, wenn du den Mauszeiger über eine neue Zeile bewegst. WähleVideound drücke dieEingabetaste. Alternativ kannst du auch/videoeingeben und dann dieEingabetastebetätigen.Es öffnet sich ein Menü, in dem du auf
Hochladengehst. Anschließend wähle die gewünschte Videodatei aus.Du kannst Videodateien auch von deinem Desktop oder aus einem Ordner in das Notion-Fenster verschieben. Notion wandelt die Datei dann automatisch in das richtige Format um.
Hinweis: Wird das Video-/Audioformat vom Browser bzw. Betriebssystem unterstützt, kann es direkt von der Notion-Seite aus abgespielt werden.
Wird das Video-/Audioformat vom Browser bzw. Betriebssystem nicht unterstützt, können die Inhalte möglicherweise nicht direkt abgespielt werden.
Audio
Audiodateien der meisten Streaming-Plattformen können beliebig in Notion-Seiten eingefügt werden.
Klicke links auf das
+-Symbol. Es erscheint, wenn du den Mauszeiger über eine neue Zeile bewegst. WähleAudio. Alternativ kannst du auch/audioeingeben und dann dieEingabetastebetätigen.Es öffnet sich ein Menü, in dem du auf
Link einbettengehst. Dann füge die URL der Audiodatei bzw. der Playlist deines Streaming-Dienstes ein.Alternativ kannst du die URL der Audiodatei bzw. Playlist auch einfach direkt kopieren und einfügen. Es öffnet sich ein Menü, in dem du
Einbettung erstellenanklickst.
Du kannst Audiodateien aber auch direkt von deinem Computer aus hochladen.
Klicke links auf das
+-Symbol. Es erscheint, wenn du den Mauszeiger über eine neue Zeile bewegst. WähleAudiound drücke dieEingabetaste. Alternativ kannst du auch/audioeingeben und dann dieEingabetastebetätigen.Es öffnet sich ein Menü, in dem du auf
Hochladengehst. Anschließend wählst du die gewünschte Audiodatei aus.Du kannst Audiodateien auch von deinem Desktop oder aus einem Ordner in das Notion-Fenster verschieben. Notion wandelt die Datei dann automatisch in das richtige Format um.
Hinweis: Wird das Video-/Audioformat vom Browser bzw. Betriebssystem unterstützt, kann es direkt von der Notion-Seite aus abgespielt werden.
Wird das Video-/Audioformat vom Browser bzw. Betriebssystem nicht unterstützt, können die Inhalte möglicherweise nicht direkt abgespielt werden.
Web-Lesezeichen
Web-Lesezeichen können auf mehrere Arten in Seiten eingefügt werden:
Klicke links auf das
+-Symbol. Es erscheint, wenn du den Mauszeiger über eine neue Zeile bewegst. WähleWeb-Lesezeichenund drücke dieEingabetaste.Gebe
/web bookmarkoder einfach/bookmarkein und drücke dieEingabetaste.In der mobilen App füge erst eine URL ein und gehe dann auf
Lesezeichen erstellen.
Bei allen Verfahren musst du eine URL eingeben. Dann drückst du die Eingabetaste – und schon erscheint dein Lesezeichen.
Anordnen und skalieren
Anordnen: Verschieben Sie Medienblöcke ganz einfach per Drag-and-Drop. Du kannst die Blöcke auch in Spalten ziehen.
Skalieren: Halte den Mauszeiger über den Medienblock. Nun werden links und rechts schwarze Hilfslinien angezeigt. Klicke eine der beiden Linien an und halte den Mauszeiger gedrückt, um das Video zu vergrößern oder zu verkleinern.
Zuschneiden
Bewege den Mauszeiger über ein Bild und wähle
•••→Bild zuschneidenaus.Wenn Du fertig bist, wähle
Speichernaus.
Maskieren
Bewege den Mauszeiger über ein Bild und wähle
•••→Bild zuschneidenaus.Wähle das Formensymbol oben links und wähle dann die Maße für das Maskieren.
Wenn Du fertig bist, wähle
Speichernaus.
Ausrichten
Halte den Mauszeiger über ein Bild, eine Datei oder einen Medien-Block und klicke auf das Ausrichten Icon. Es sieht aus wie ein Quadrat mit Linien darunter und darüber.
Du hast die Wahl zwischen einer linksseitigen, rechtsseitigen oder mittigen Ausrichtung.
Beschriften
Halte den Mauszeiger über ein Bild, eine Datei oder einen Medien-Block und klicke auf das Beschriftungen Icon. Es sieht aus wie ein Quadrat mit Linien darunter, was für die Beschriftung unterhalb des Mediums steht.
Die Beschriftung wird in grau und unter dem Bild, Dokument oder Medium angezeigt. Diese kannst du wie alle anderen Textelemente umformatieren.
Alt-Text
Bewege den Mauszeiger über ein Bild und wähle
•••→Alt-Textaus.Füge einen Alt-Text hinzu, der dein Bild beschreibt, und drücke die
Eingabetaste, wenn du fertig bist.Du kannst den Mauszeiger über
die ALT-Tastein der Ecke eines Bildes bewegen, um den Alt-Text anzuzeigen.
Achte darauf, dass dein Alt-Text kurz und beschreibend ist. Du kannst auch spezifische Details basierend auf dem Kontext der Seite angeben, in die dein Bild eingebettet ist. Wenn du zum Beispiel ein Bild in eine Seite zum Thema Schulunterricht einfügst, könntest du schreiben, „Lehrerin spricht mit Schüler im Klassenzimmer“ statt „Zwei Personen sprechen in einem Raum“.
Herunterladen
Auf dem Desktop
Halte den Mauszeiger über ein Bild, eine Datei oder ein anderes Medium und klicke auf das ••• Symbol. Es wird als ein Kreis mit einem nach unten zeigenden Pfeil dargestellt.
Dadurch wird die Datei auf deinem Computer gespeichert.
Auf einem Mobilgerät
Tippe in dem Bild, der Datei bzw. dem Medienblock oben rechts auf
•••und gehe dann aufOriginal anzeigen.Das Bild, die Datei bzw. die Mediendatei wird in einem In-App-Browser geöffnet. Halte den Mauszeiger gedrückt, um sie in dein Album aufzunehmen.
Originalgröße und Vollbildmodus
Bilder können in Notion unterschiedlich dargestellt werden – im Originalformat in deinem Browser, aber auch im Vollbildmodus.Und so funktioniert es:
Halte den Mauszeiger über ein Bild oder einen Datei- oder Medientyp und klicke auf
Original. Nun wird das Bild in einem neuen Browser-Tab in Originalgröße geöffnet.Um ein Bild im Vollbildmodus anzuzeigen, bewege den Mauszeiger über das Bild und klicke auf
•••. Wähle in der Dropdown-Liste anschließendVollbild. (Alternativ kannst du auch das Bild auswählen und dann dieLeertastedrücken.)
Ersetzen
In Notion kannst du Bilder, Dateien und Medien austauschen, ohne ihre Position zu verändern.
Bewege den Mauszeiger über den Block und klicke auf
•••. Klicke dann aufErsetzen. Nun öffnet sich ein Fenster, in dem du eine andere Datei von deinem Computer hochladen oder ein Bild aus einer anderen Quelle einbetten kannst.
Kommentieren
Genau wie Texte und andere Inhaltsblöcke kannst du in Notion auch Bilder-, Datei- und Medienblöcke kommentieren.
Halte den Mauszeiger über ein Bild, eine Datei oder eine Mediendatei und klicke auf die Sprechblase.
Alternativ halte den Mauszeiger über den Block und klicke auf
•••. Anschließend gehe aufKommentar. Nun kannst du@gefolgt vom Namen einer Person eingeben, um sie auf Fragen, Vorschläge oder Anregungen zu dem Bild aufmerksam zu machen.
Löschen
Halte den Mauszeiger über ein Bild oder einen Datei- oder Medientyp und klicke oben rechts auf
---oder links auf⋮⋮. Du kannst den Block auch mit der rechten Maustaste direkt anklicken.Klicke auf
Löschen.
FAQs
Weshalb werden bei einem Bild, einer Datei oder einem Medienblock keine Ausrichtungsoptionen angezeigt?
Die Steuerelemente werden ausgeblendet, wenn der Block genauso breit wie der Seiteninhalt ist oder die maximale Breite erreicht wurde.
Gibt es Größenbeschränkungen für Dateien?
Du kannst unbegrenzt viele Dateien in Notion hochladen. Die maximal zulässige Dateigröße ist allerdings beschränkt:
Free Plan: 5 MB
Kostenpflichtiger Plan: 5 GB