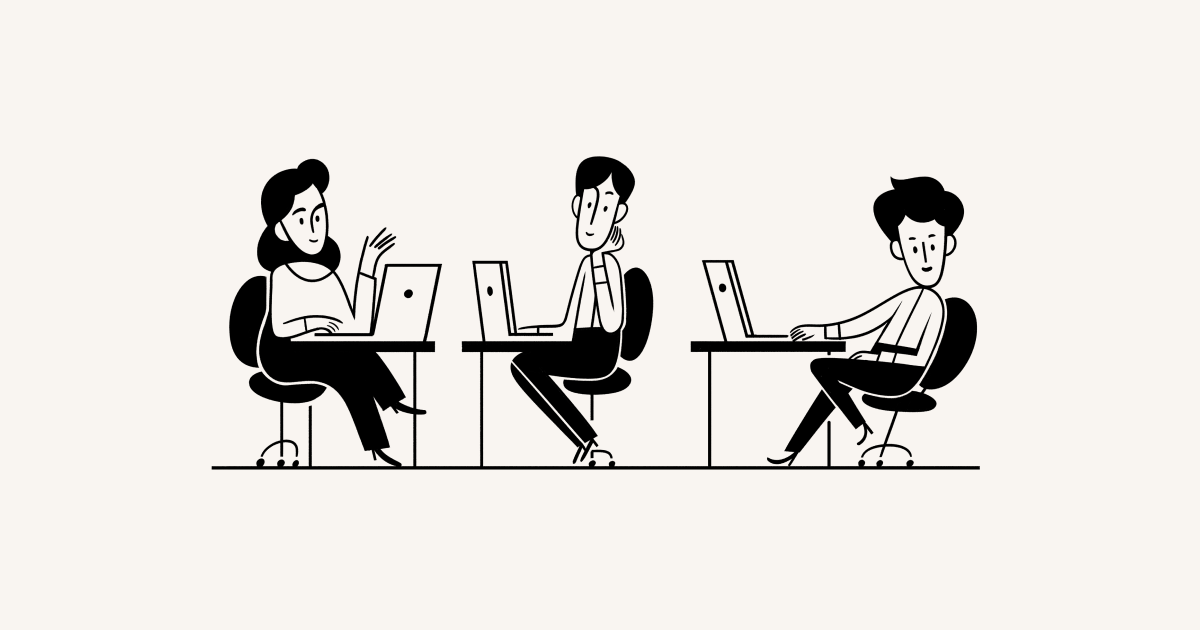Ajouter des membres, des administrateurs, des invités et des groupes
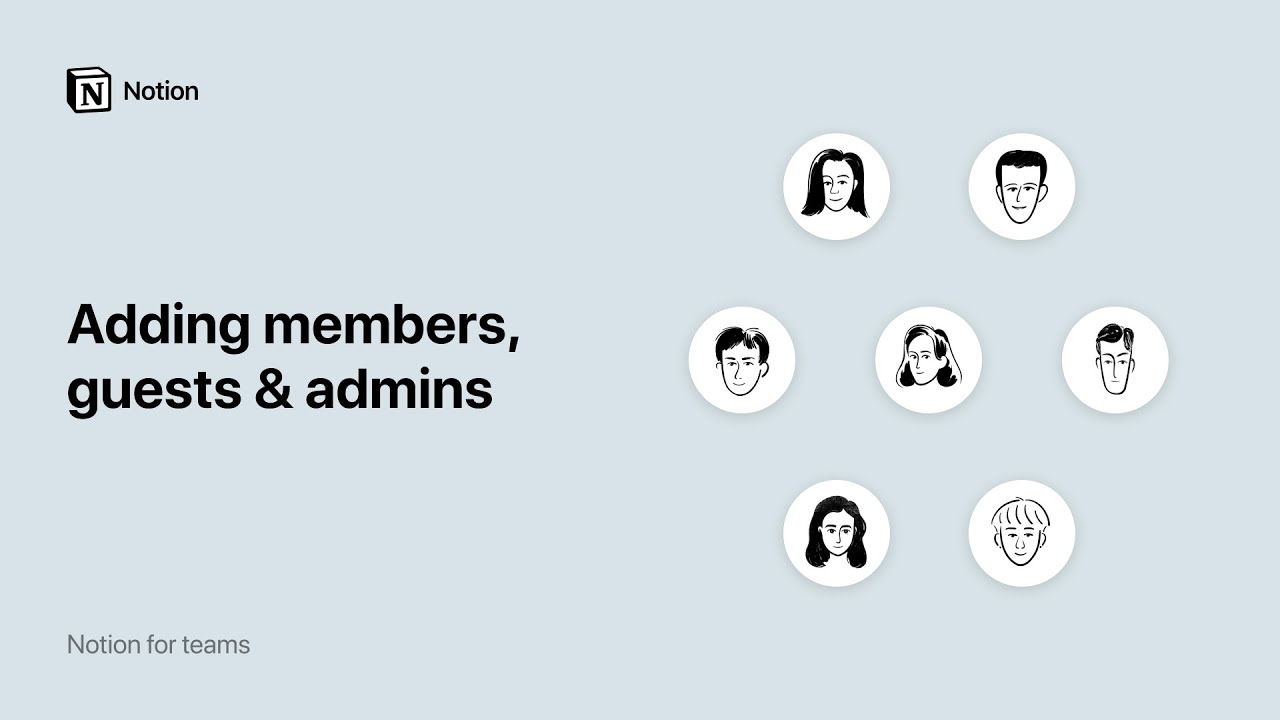
Il est facile de travailler avec d’autres personnes dan Notion. Ajoutez des membres pour collaborer dans votre espace de travail. Si des personnes ne font pas partie de votre équipe, vous pouvez les ajouter en tant qu’invités sur des pages spécifiques. 💌
Aller directement aux questions fréquentesEn savoir plus
Il existe trois principales catégories d’utilisateurs dans un espace de travail :
Members: People in your company or organization who can create and edit Notion pages, but can’t change any settings. These are colleagues or people who you work with across a large portion of your workspace.
Guests: People external to your company or organization who can be invited to individual Notion pages, but not an entire workspace. These are people who aren’t part of your team that you may want to work on specific pages with.
Workspace owners: Admins who can manage workspace settings, delete a workspace, and manage admins, members, and guests.
Administrateurs d’utilisateurs (forfait Entreprise seulement) : les personnes qui peuvent ajouter ou supprimer des membres d’espaces de travail ou de groupes. Ils n’ont pas accès aux paramètres de l’espace de travail.
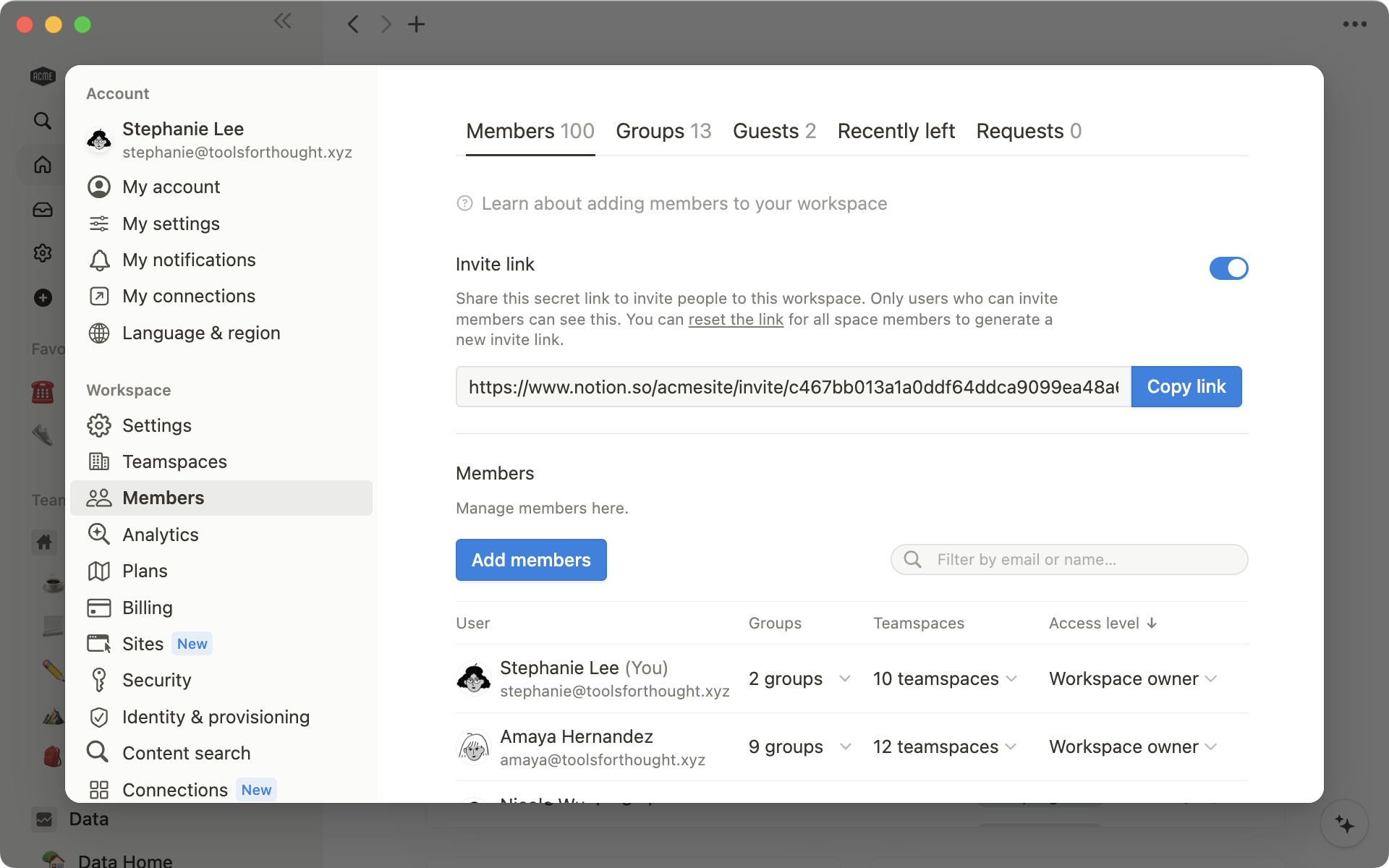
Note : selon les paramètres de sécurité définis par le propriétaire de votre espace de travail, les membres peuvent ou non demander l’ajout d’invités ou de membres. De même, les utilisateurs peuvent ou non demander à être ajoutés à un espace de travail en tant que membre.
Members are individuals in your company or organization. These could be colleagues at the same organization or people who read, edit, and comment on a lot of the same pages in a workspace.
To manage your workspace members, go to Settings & members → Members. Here, you’ll see:
A list of active members of your workspace.
What teamspaces and groups they belong to.
Each member’s role in the workspace.
Add a member
Si vous avez souscrit un forfait payant, chaque membre de votre espace de travail vous est facturé. Pour en savoir plus sur les forfaits, cliquez ici →
With email
Allez dans
Paramètres et membres→Membres.Go to the
Memberstab.Select
Add membersand type the email address of the person you want to add. If you don't have invite access, you will instead have the option to request to add a member.Select whether to add them as a
Workspace owner,Membership admin, orMemberfrom the dropdown, then pressInvite.Les personnes ajoutées recevront par e‑mail un lien leur permettant de se connecter et de rejoindre l’espace de travail.
Using a link
Allez dans
Paramètres et membres→Membres.Go to the
Memberstab.Select
Copy linkto copy the secret link to your clipboard, and share with anyone you’d like to invite to work with you.When an invited user clicks on the secret link, they'll be able to join your workspace automatically as a paid member, without you having to add their email address manually.
If you don’t want to be able to invite people to your workspace with a link, turn off the toggle next to
Invite link.
Change a member's role or remove a member
Allez dans
Paramètres et membres→Membres.Go to the
Memberstab.Select the dropdown next to a member’s role, then select
Workspace owner,Membership admin, orMember. To remove the member from your workspace, selectRemove from workspace.
Remarque : lorsque vous supprimez un membre d’un espace de travail, cette personne perdra instantanément l’accès à l’espace de travail et les pages de la section Pages privées de sa barre latérale gauche seront masquées. Si vous réinvitez ce membre à revenir dans l’espace de travail, il aura de nouveau accès à ses pages privées.
Domaines autorisés et création automatique de comptes
Si vous utilisez Notion dans votre entreprise, vous pouvez autoriser l’inscription automatique de nouveaux membres lorsqu’ils tentent de se connecter avec leur adresse e‑mail professionnelle.
Go to
Settings & members→Settings.Under
Allowed email domains, enter any email domain that you want to grant access to automatically, like your company's email domain. You can add multiple allowed domains in this field, but you'll only be able to add domains that workspace members' accounts are under.
Désormais, chaque fois qu’une personne se connectera à Notion avec une adresse e‑mail appartenant à l’un de ces domaines, elle verra s’afficher une option lui proposant de rejoindre votre espace de travail. Si cet utilisateur rejoint votre espace de travail, il en deviendra membre et vous sera facturé en conséquence.
Note : contrairement aux membres, les invités peuvent accéder gratuitement à votre espace de travail tant que vous ne dépassez pas le nombre maximum d’invités autorisé par votre forfait. Si votre espace de travail a atteint le nombre maximum d’invités, tous les nouveaux utilisateurs avec lesquels vous partagez du contenu seront automatiquement ajoutés en tant que membres et non en tant qu’invités si leur domaine de messagerie correspond à celui de votre organisation.
Pour vous assurer d’ajouter des utilisateurs en tant qu’invités et non en tant que membres, vous devez supprimer des invités existants, passer à un forfait supérieur ou contacter notre équipe commerciale (pour les clients concernés).
Guests are individuals external to your company or organization who you invite into your workspace on a page-by-page basis. For example, guests could be:
Personnes dont le domaine de messagerie n’est pas celui de votre organisation.
Les prestataires ou stagiaires qui travaillent avec vous de façon temporaire.
Clients à qui vous souhaitez donner leur avis sur votre travail.
Friends, family, or mentors that you want to have contribute to or review your work.
Guests have the same capabilities as members, except:
Ils ne peuvent pas accéder à la totalité de l’espace de travail. Ils doivent être invités sur chaque page individuellement. L’accès à une page donne un accès automatique à ses sous-pages.
Ils ne peuvent pas créer de pages en dehors de celles auxquelles ils ont accès.
Ils ne peuvent pas être ajoutés à des groupes de membres.
Ils ne peuvent pas modifier les paramètres de l’espace de travail ou les informations de facturation.
Ils ne peuvent pas ajouter de membres dans votre espace de travail.
Ils ne peuvent pas ajouter d’intégrations dans votre espace de travail.
Ajouter un invité
Sur une page que vous souhaitez partager avec un invité :
En haut à droite de la page, cliquez sur
Partager, puis sur le boutonInviter.Tapez l’adresse e‑mail de la personne que vous souhaitez inviter.
À droite de l’adresse e‑mail, cliquez sur le menu déroulant pour choisir son niveau d’accès, puis cliquez sur
Inviter.Nous lui envoyons alors un e‑mail contenant un lien vers la page.
Si elle n’utilise pas encore Notion, elle pourra s’inscrire pour accéder à votre page.
Remarque : par défaut, lorsque vous invitez une personne sur une page, elle a automatiquement accès à ses sous-pages. Vous pouvez toutefois limiter ou étendre les autorisations des sous‑pages !
Demandes d’invités
Les demandes d’invités permettent aux propriétaires d’espaces de travail de contrôler les personnes que leurs membres invitent en tant qu’invités. Cette fonctionnalité est disponible uniquement avec les forfaits Entreprise, et seuls les propriétaires d’espaces de travail peuvent l’activer ou la désactiver.
Activer les demandes d’invités
Go to
Settings & members→Security.Assurez-vous que l’option
Désactiver les invitésest activée, puis activez l’optionLes membres peuvent demander l’ajout d’invités. Les propriétaires de l’espace de travail peuventdésactiver les invitéssans supprimer les invités existants de l’espace de travail. Ils ont toujours la possibilité de supprimer tous les invités existants s’ils le souhaitent.
Une fois cette option activée, les membres devront soumettre une demande avant de pouvoir inviter un invité. Les propriétaires de l’espace de travail sont exemptés et peuvent continuer à inviter des invités directement.
Remarque : Les membres peuvent demander l’ajout d’invités est un paramètre au niveau de l’espace de travail, qui remplace le paramétrage correspondant au niveau de l’espace d’équipe. Cela signifie que si un espace d’équipe autorise les invités, mais que l’espace de travail a activé les demandes d’invités, les membres devront soumettre des demandes d’invitation d’invité pour ajouter des invités aux pages de l’espace d’équipe.
Demande d’invitation d’un invité
Si vous êtes propriétaire d’un espace de travail, vous pouvezinviter des invités directement.
Si vous êtes membre :
Accédez à la page sur laquelle vous souhaitez inviter un invité. Comme pour le partage régulier, vous devez disposer d’autorisations d’accès complètes sur la page pour demander à inviter un invité.
Sélectionnez
Partageret saisissez le nom de l’invité que vous souhaitez inviter.Sélectionnez le rôle que vous souhaitez attribuer à l’invité.
Cliquez sur
Inviter.Une notification sera envoyée au propriétaire de votre espace de travail concernant votre demande, ainsi que la page, le rôle et l’adresse e‑mail de l’invité que vous avez demandé. Vous recevrez également une confirmation que le propriétaire de votre espace de travail a été informé.
Approuver un invité
Les demandes d’invitation d’invité doivent être approuvées par page et par invité. Seuls les propriétaires d’espaces de travail peuvent afficher et approuver des demandes des invités. Chaque demande comportera l’adresse e‑mail de l’invité, le nom du membre qui l’a demandée, le rôle demandé et le nom de la page.
A workspace owner can approve or reject a request to invite a guest directly from the notification they receive, or by going to by going to Settings & members → Members → Guests and finding the requests at the top. Once a workspace owner responds to a request, the member who submitted will be notified of the decision.
Changer le niveau d’accès d’un invité
Vous pouvez modifier le niveau d’accès d’un invité sur une page à tout moment. 🔒
En haut à droite de la page, cliquez sur
Partager. La liste des invités de la page s’affiche en bas du menu.Cliquez sur le menu déroulant à droite du nom de l’invité. Choisissez le niveau d’accès que vous souhaitez donner à cet invité parmi les options suivantes :
Accès complet : les invités peuvent lire, commenter, modifier et partager la page. Ce niveau n’est pas accessible pour les invités d’un espace de travail en accès gratuit.
Peut modifier : les membres du groupe peuvent lire, commenter et modifier le contenu de la page, mais pas la partager.
Peut modifier le contenu : niveau accessible uniquement pour les pages de base de données. Les invités peuvent créer et modifier des pages dans la base de données, mais ne peuvent pas changer la structure de la base de données, ni ses propriétés, vues, tris ou filtres. En savoir plus sur les bases de données →
Peut commenter : les invités peuvent lire et commenter la page, mais pas la modifier ni la partager.
Can view: They can only view the content, and can't share it.
Supprimer : révoque l’accès à la page.
Voir les invités et les autorisations
You can see a list of all the guests in your workspace and the pages they each have access by going to Settings & members → Members → Guests.
La liste des invités se trouve sous la liste des membres.
À droite du nom de l’invité, dans la colonne « Niveau d’accès », vous pouvez voir le nombre de pages sur lesquelles l’utilisateur a été invité. Cliquez sur le nombre de pages pour voir le détail. Vous pouvez cliquer sur la page dans le menu déroulant pour l’ouvrir directement.
Ouvrez le menu « Partager » d’une de ces pages pour modifier le niveau d’accès de l’invité, ou supprimer son accès.
Convertir un invité en membre
Si vous souhaitez permettre à des invités d’accéder à l’intégralité de votre espace de travail, convertissez-les en membres. Si vous avez souscrit un forfait payant, chaque membre supplémentaire vous sera facturé.
Accédez à
Réglages & membres→Membres→Invités.Open the dropdown next to the name of the guest you want to convert. Then, select
Convert to member.Once they become a member, you can find them in your member list and change their role.
Supprimer un invité
To remove a guest from your workspace:
Accédez à
Réglages & membres→Membres→Invités.Open the dropdown next to the name of the guest you want to remove. Then, select
Remove.
To remove a guest from specific pages, you’ll have to go to the Share menu in each page and Remove them there.
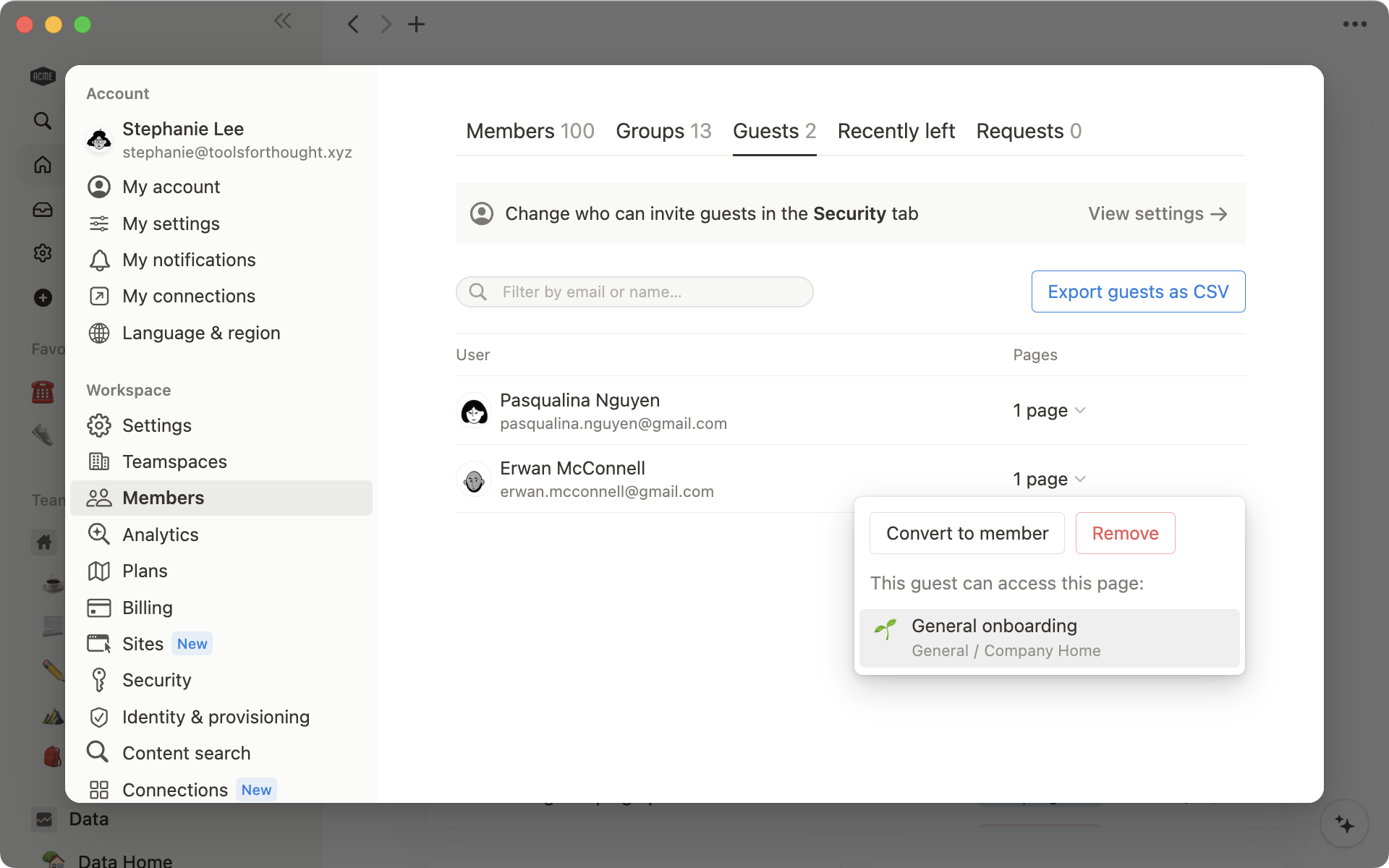
Vous pouvez définir des permissions granulaires par équipe sans avoir à créer plusieurs espaces de travail ! Créez plutôt des groupes, et donnez-leur des niveaux d’accès différents, page par page. Voici comment faire.
Remarque : uniquement les membres de votre espace de travail peuvent être ajoutés à des groupes. Cette fonction n’est pas disponible pour les invités !
Créer et modifier des groupes
N’oubliez pas que seuls les propriétaires d’espace de travail peuvent créer et modifier des groupes, tandis que les administrateurs d’utilisateurs (avec un forfait Entreprise) peuvent uniquement modifier des groupes existants. Si c’est votre cas, voici comment faire :
Allez dans
Paramètres & membres→Membres→Groupes.Sélectionnez
Créer un groupeet donnez-lui un nom. Pour ajouter une icône à votre groupe, cliquez sur l’émoji qui apparaît au survol du nom du groupe.Ouvrez votre nouveau groupe et sélectionnez
Ajouter des membres.Ajoutez autant de membres que vous le souhaitez.
Pour enlever un membre du groupe, cliquez sur
Supprimerà droite de son nom dans le groupe.Select
•••next to a group toRenameit,Create teamspace from group, orDeleteit.Vous pouvez rechercher un groupe de votre liste en rentrant son nom dans le champ en haut à droite.
Partager une page avec des groupes
Sur n’importe quelle page, vous pouvez donner à un groupe des droits de lecture, commentaire, édition et partage.
En haut de la page, cliquez sur
Partager, puis surInviter. Tous les groupes apparaîtront en bas de la fenêtre contextuelle.Cliquez sur un groupe, puis choisissez son niveau d’accès dans le menu déroulant (à gauche du bouton « Inviter ») :
Accès complet : les membres du groupe peuvent lire, commenter, modifier et partager la page.
Peut modifier : les membres du groupe peuvent lire, commenter et modifier le contenu de la page, mais pas la partager. (Cette option est disponible uniquement avec les forfaits payants).
Peut commenter : les membres du groupe peuvent lire et commenter, mais pas modifier ou partager la page.
Peut afficher : les membres du groupe peuvent lire le contenu de la page, mais pas la commenter, la modifier, ni la partager.
Supprimer : révoque l’accès à la page.
Une fois qu’un groupe est ajouté, vous pouvez le voir dans le menu
Partageret modifier son niveau d’accès dans le menu déroulant.Vous pouvez accorder n’importe quel niveau d’accès à plusieurs groupes sur la même page.
Les autorisations accordées sur une page s’appliquent à toutes ses sous-pages.
Partager un espace d’équipe avec des groupes
Les espaces d’équipe sont des zones réservées à chaque équipe de votre organisation ou entreprise, qui disposent de leurs propres paramètres personnalisables. En savoir plus sur les espaces d’équipe →
Pour partager un espace d’équipe avec des groupes de votre espace de travail :
Survolez le nom de l’espace d’équipe dans votre barre latérale.
Cliquez sur le bouton
•••, puis surParamètres de l’espace d’équipe.C’est ici que vous allez pouvoir rechercher et ajouter des groupes à l’espace d’équipe.
Questions fréquentes
Combien de personnes puis-je ajouter comme invités dans mon espace ?
Oui, il existe des limites en fonction du type de forfait.
Si votre espace de travail a atteint le nombre maximum d’invités autorisés par votre forfait, tout nouvel utilisateur avec lequel vous partagez du contenu sera automatiquement ajouté en tant que membre (plutôt qu’invité), à condition que son domaine de messagerie corresponde à celui de votre organisation.
Pour qu’un nouvel utilisateur utilisant le domaine de messagerie de votre organisation puisse être ajouté en tant qu’invité, vous devrez supprimer des invités existants, passer à un forfait supérieur ou vous adresser à notre équipe commerciale (pour les clients concernés).
Par ailleurs, l’équipe Notion pourra vous contacter afin de vous aider à optimiser votre utilisation des membres et invités, ou à supprimer des invités de votre espace de travail de façon à respecter les limites permises par votre forfait.
J’ai cliqué sur le bouton « Rejoindre ou créer un espace de travail », mais cela me permet uniquement de créer un espace de travail. Comment rejoindre un espace de travail ?
Vous pouvez rejoindre un espace de travail via le bouton Rejoindre ou créer un espace de travail uniquement si le paramètre Domaines de messagerie autorisés est activé pour cet espace, afin de permettre aux utilisateurs ayant le même domaine de messagerie que vous d’y accéder automatiquement.
Si ce n’est pas le cas, demandez à un administrateur de cet espace de vous inviter.
Comment partager une page avec des personnes plutôt que des groupes ?
Vous pouvez partager une page privée avec certains membres de votre espace de travail, en cliquant sur Partager en haut à droite, puis sur Inviter. Recherchez leur nom, définissez leur niveau d’accès et cliquez sur Inviter.
Vous pouvez aussi partager une page privée avec un invité de la même manière, mais au lieu de rechercher son nom et de cliquer sur Inviter, tapez son adresse e‑mail.
Pourquoi dois-je désactiver l’accès défini au niveau de l’espace de travail ?
Ce n’est pas nécessaire. Souvenez-vous juste que le niveau d’accès Tous les membres de [espace de travail] correspond au niveau d’accès minimum sur cette page pour tous les membres de l’espace de travail. Si vous souhaitez que certaines pages ne soient pas visibles par tous les membres de votre espace, nous vous conseillons de le désactiver. Vous pouvez ensuite accorder un niveau d’accès plus élevé à certains groupes ou personnes.
Pourquoi ces pages se trouvent-elles dans la section « Pages partagées » de ma barre latérale ?
Ces pages sont partagées uniquement avec des groupes ou personnes spécifiques. Les autres membres de votre espace de travail ne peuvent pas les voir. Pour que les pages partagées avec des groupes s’affichent dans cette partie de votre barre latérale, sélectionnez le niveau d’accès « Aucun accès » pour la ligne Tous les membres de [espace de travail] dans le menu de partage. Sinon, tous les membres de votre espace de travail les verront.
Pour rappel, toutes les membres de votre espace de travail peuvent voir les pages de la section ESPACE DE TRAVAIL de votre barre latérale. Symétriquement, vous êtes la seule personne à voir les pages de la section PAGES PRIVÉES.
Si je déplace une page de la section Pages partagées vers la section Espace de travail de ma barre latérale, quels seront les changements en termes de permissions ?
Tout d’abord, l’ensemble des membres de votre espace de travail pourront voir votre page et la modifier ou la partager librement. Vous pouvez changer cette option en cliquant sur Partager en haut à droite, puis en modifiant la permission dans le menu déroulant à droite de la ligne commençant par Tous les membres de [espace de travail].
Les personnes ou les groupes avec lesquels vous aviez partagé cette page conserveront leur niveau d’accès sur la page, mais le paramètre Tous les membres de [espace de travail] le remplacera s’il est défini à un niveau supérieur. Par exemple, si la valeur définie pour Tous les membres de [espace de travail est Accès complet, les groupes qui pouvaient jusque là uniquement lire votre page peuvent désormais la modifier et la partager. Si vous désactivez Tous les membres de [espace de travail], l’accès pour ces groupes redeviendra la lecture seule.
Comment utiliser des groupes pour contrôler l’accès au contenu, plutôt que de créer plusieurs espaces de travail ?
Certaines personnes créent plusieurs espaces de travail au lieu de créer des groupes, pour appliquer des permissions granulaires. Par exemple, elles créent un espace de travail pour la conception, un autre pour le marketing, pour leur équipe de direction, etc.. Le but étant d’empêcher chaque équipe de voir ou modifier le travail des autres équipes. Tout cela n’est pas nécessaire. Faites plutôt ceci :
Dans le menu « Partager » en haut à droite des pages à la racine de l’espace de travail, sélectionnez
Aucun accèspour le groupe « Tous les membres de [votre espace] ». Cela masquera la page pour toutes les personnes et groupes qui ne possèdent pas un accès spécifique dessus.Sur chaque page, définissez un niveau d’accès spécifique pour chaque groupe. Ces niveaux d'accès s’appliqueront automatiquement à toutes les sous-pages.
Par exemple, vous pouvez ainsi réserver une section de votre espace de travail à l’équipe d’ingénierie. Créez un groupe avec tous vos ingénieurs, puis sur la page racine de cette équipe, activez
Accès completpour ce groupe seulement. Cette page et toutes ses sous-pages seront uniquement accessibles par l’équipe d’ingénierie.
Puis-je créer une page privée partagée avec les groupes ?
Oui. Créez une page dans la section PAGES PRIVÉES de votre barre latérale, puis cliquez sur le menu Partager en haut à droite, et activez l’accès pour un groupe de votre espace de travail. Choisissez leur niveau d’accès, comme pour n’importe quelle autre page. La page se déplacera automatiquement dans la section PAGES PARTAGÉES de votre barre latérale. Elle sera visible uniquement de vous et des membres du groupe que vous avez sélectionné.
Comment puis-je autoriser les membres de mon espace de travail à demander des autorisations ponctuelles pour ajouter des invités à une page ?
Le propriétaire d’un espace de travail peut désactiver les invités dans les paramètres de sécurité de son espace de travail, tout en autorisant les membres à envoyer des demandes d’invitation, qui seront validées par les propriétaires de l’espace de travail. Cette méthode permet d’unifier l’accès au contenu de votre espace de travail par les invités sans pour autant imposer un fonctionnement trop restrictif.