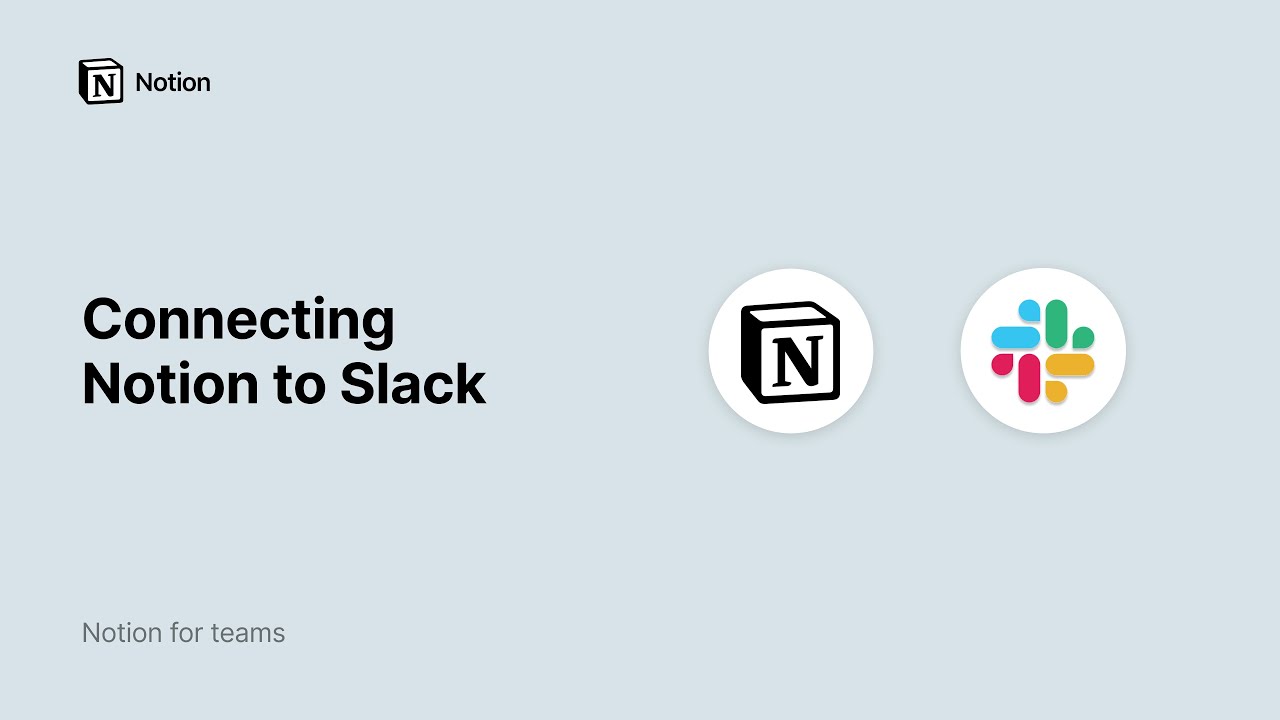Aperçus de liens et bases de données synchronisées
Intégrez vos outils préférés dans Notion avec les aperçus de liens et les bases de données synchronisées, pour centraliser toutes vos informations au même endroit. 📬
Remarque : Dans le cas des forfaits Entreprise, les fonctionnalités suivantes peuvent être réservées aux propriétaires d’espaces de travail :
La possibilité d'ajouter des connexions.
Vous pouvez voir un aperçu de certains liens directement dans Notion. Cette fonction est actuellement prise en charge pour plusieurs plateformes :
GitHub
Jira
Slack
Asana
Trello
Linear
Zoom
Figma
Adobe XD
Dropbox
OneDrive et SharePoint
Pitch
Amplitude
Hex
GRID
GitLab
Box
Lucid (Lucidspark et Lucidchart)
Whimsical
ClickUp
Zendesk
Coller un lien en tant qu’aperçu
Copiez un lien depuis l’une des plateformes prises en charge. Collez-le dans Notion, et sélectionnez l’option
Coller en tant qu’aperçu.
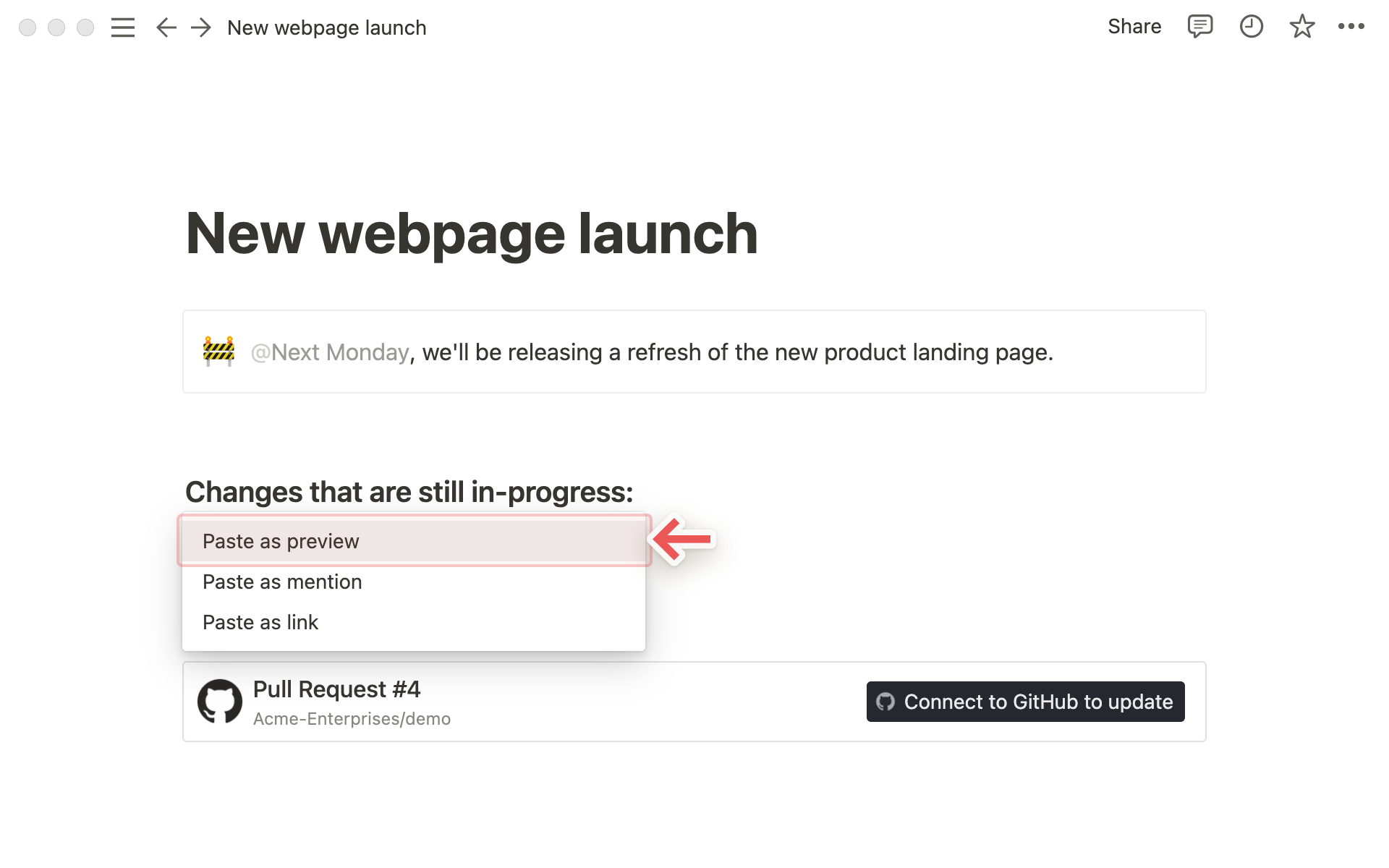
Remarque : Certains types de lien et de contenus ne proposent pas d’aperçu. Par exemple, les tickets Jira ont des aperçus, mais pas les projets.
La première fois que vous collez un lien depuis l’une de ces plateformes, un bouton vous invitera à vous connecter à l’application.
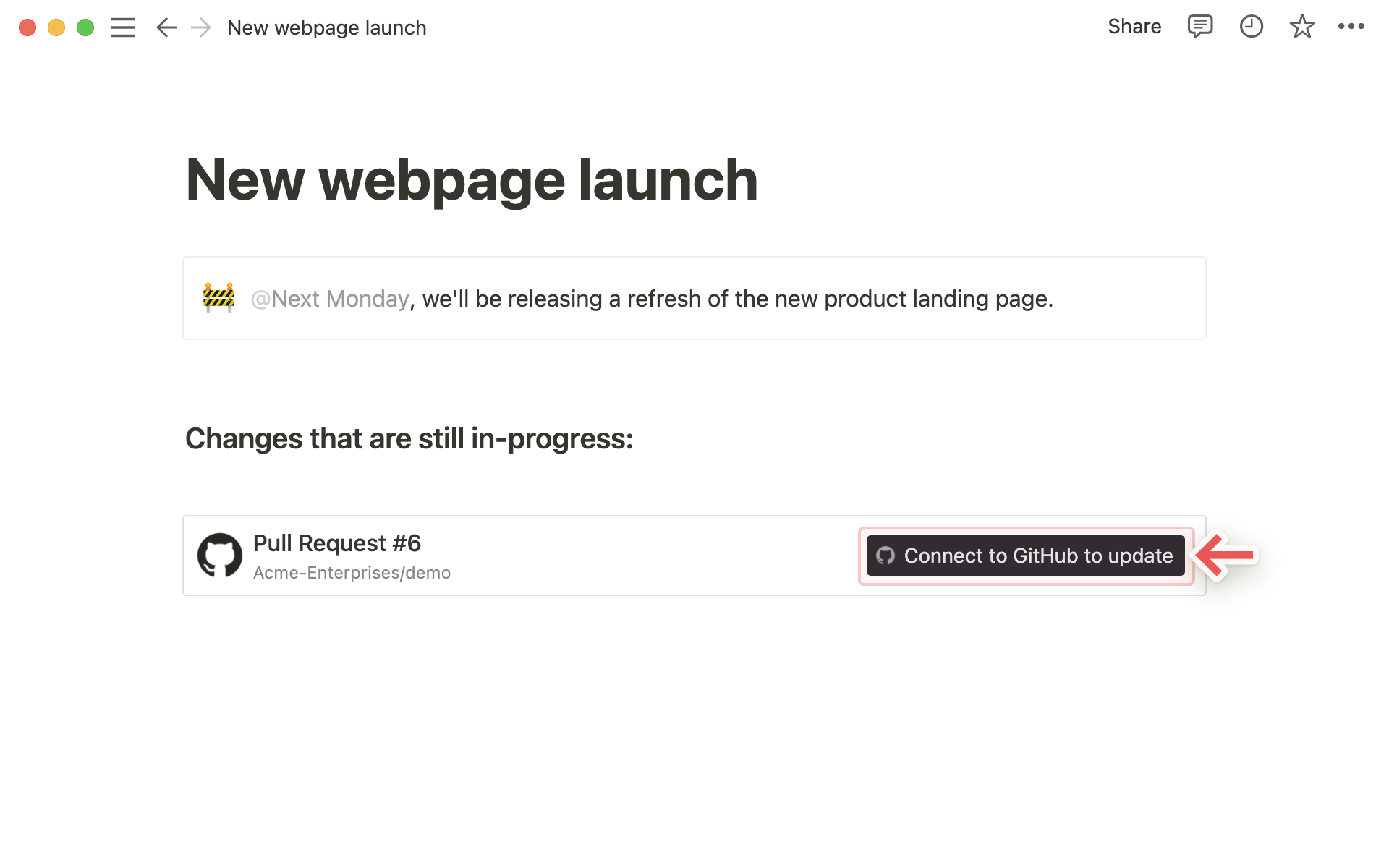
Après avoir cliqué sur ce bouton, une nouvelle fenêtre apparaîtra dans votre navigateur. L’application vous demandera alors de vous authentifier et de l’autoriser à afficher le contenu dans Notion.
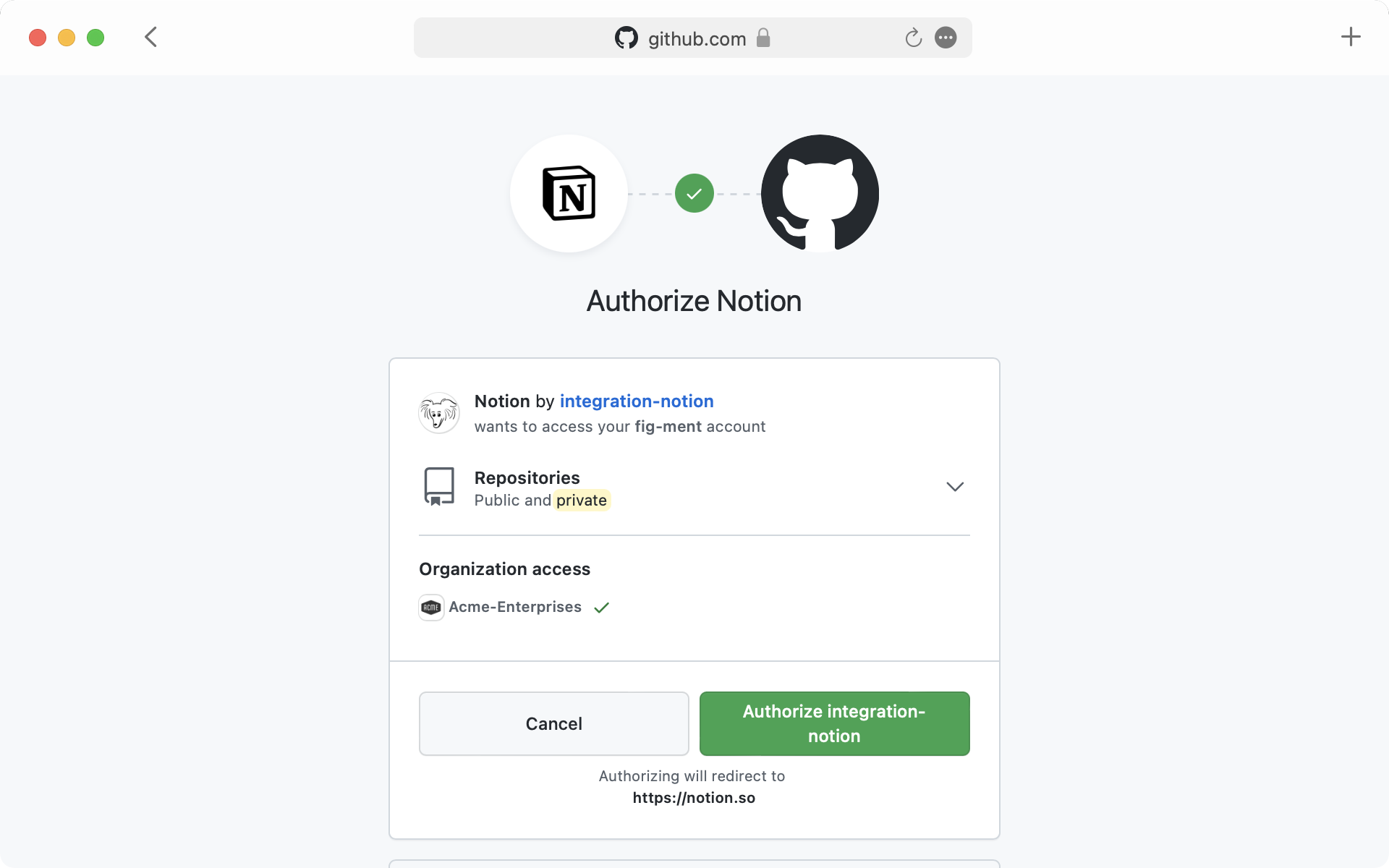
Une fois la connexion établie, vous pourrez voir un aperçu détaillé du contenu correspondant au lien. Cet aperçu se met à jour automatiquement lorsque vous modifiez les champs affichés.
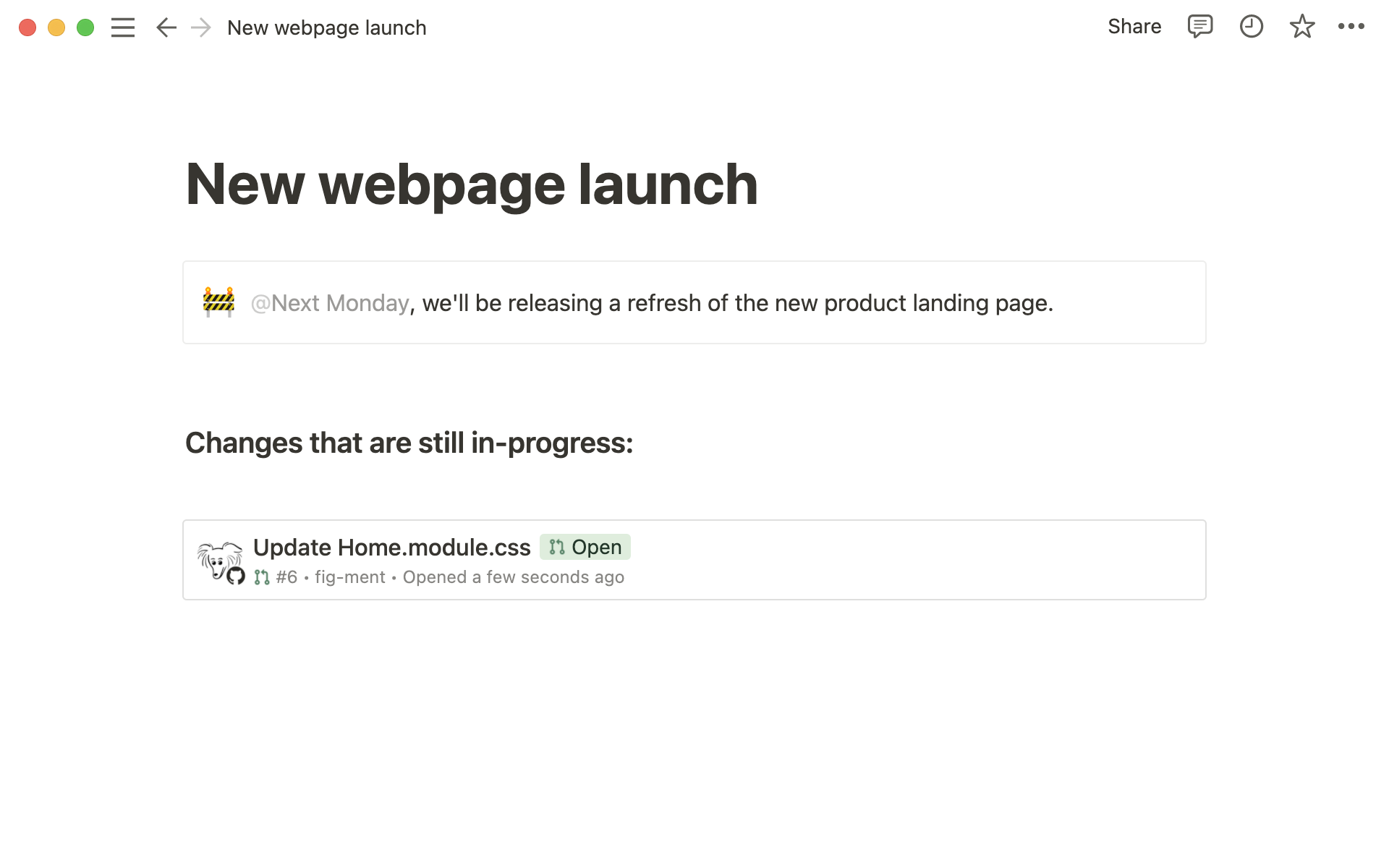
Remarque : une fois que vous aurez authentifié une application connectée, toutes les personnes autorisées à voir votre page Notion pourront également voir le contenu de l’aperçu de lien.
Certaines informations seront masquées (par exemple, sur Slack, le noms des canaux privés ou des messages privés).
Coller un lien en tant que mention
En plus des aperçus, vous pouvez également coller des liens provenant de ces plateformes, sous forme de mentions. Vous obtiendrez alors une vue plus condensée du contenu du lien.
Copiez un lien depuis l’une des plateformes prises en charge. Collez-le dans Notion, ce qui fera apparaître l’option
Coller en tant que mention.
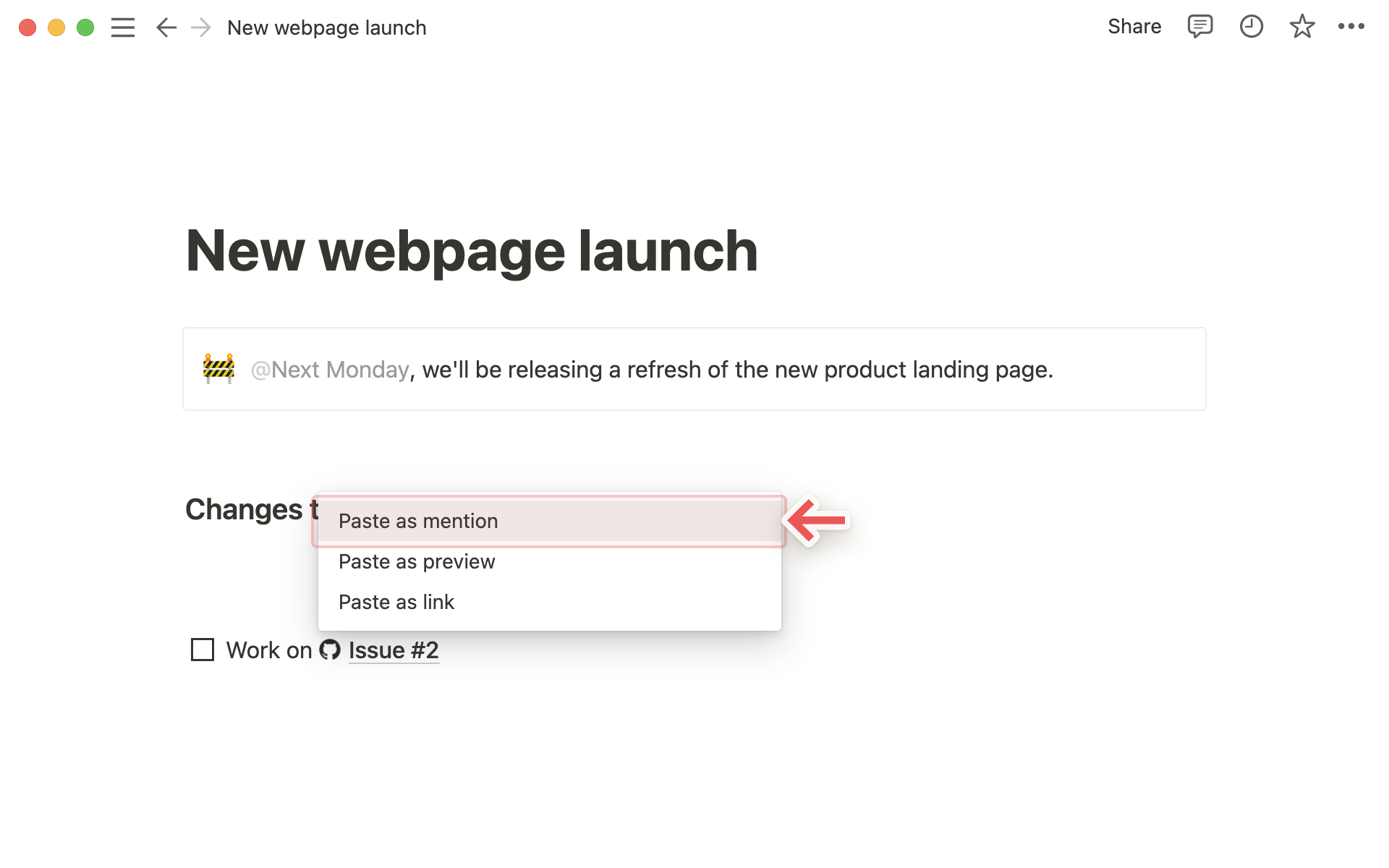
Comme pour les aperçus, vous devrez authentifier l’application la première fois que vous collez un lien correspondant dans Notion. Cliquez sur le bouton pour ouvrir la fenêtre d’authentification, puis acceptez les autorisations nécessaires. Vous verrez alors apparaître la mention de lien.
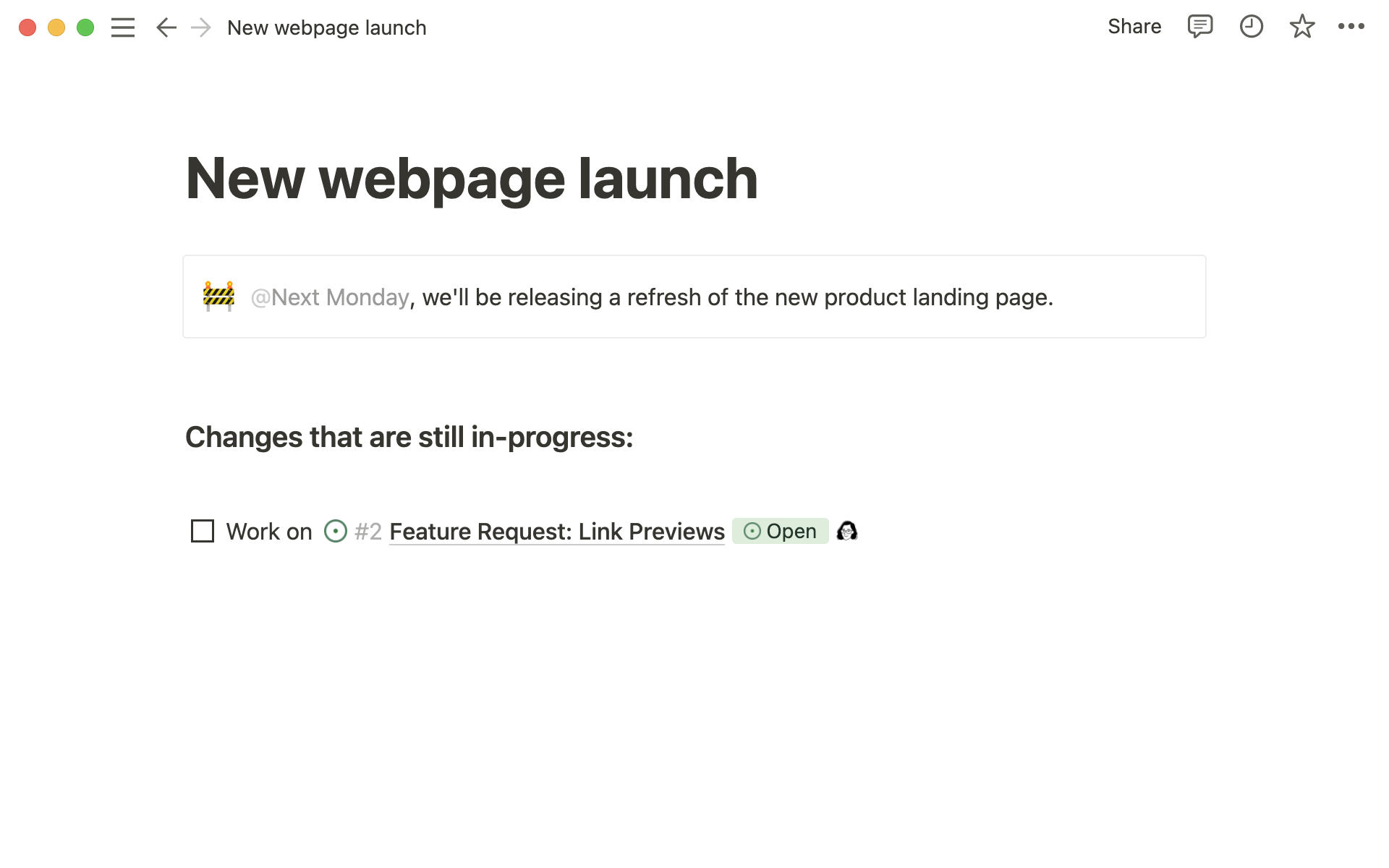
Conseil : vous pouvez coller des liens sous forme de mentions sur la même ligne que le texte !
Tout comme avec un aperçu visuel d’un lien, vous pouvez importer l’ensemble de vos documents essentiels, comme vos documents Google Drive ou Figma, dans votre base de données Notion grâce aux propriétés connectées.
Connecter des fichiers Google Drive
Dans une base de données Notion, cliquez sur le signe
+tout à droite pour ajouter une propriété.Recherchez l’option
Fichier Google Driveet cliquez dessus.Cliquez sur une cellule vide, puis sur
Connecter à Google Drive. Suivez le processus d’authentification. Une fois le processus terminé, vous serez redirigé vers la base de données.Collez un lien vers un fichier Google Drive dans la cellule ou sélectionnez une cellule vide pour choisir un fichier directement depuis votre Drive.
Connecter des fichiers Figma
Dans une base de données Notion, cliquez sur le signe
+tout à droite pour ajouter une propriété.Recherchez l’option
Fichier Figmaet cliquez dessus.Cliquez sur une cellule vide, puis sur
Connecter à Figma. Suivez le processus d’authentification. Une fois le processus terminé, vous serez redirigé vers la base de données.Collez un lien Figma dans la cellule pour connecter le fichier.
Connecter les tickets Zendesk
Dans une base de données Notion, cliquez sur le signe
+tout à droite pour ajouter une propriété.Recherchez et cliquez sur
Ticket Zendesk.Cliquez sur une cellule vide, puis sur
Connecter à Zendesk. Suivez le processus d’authentification. Une fois le processus terminé, vous serez redirigé vers la base de données.Collez un lien Zendesk dans la cellule pour le connecter.
Connexion de pull requests GitHub
Dans une base de données Notion, cliquez sur le signe
+pour ajouter une propriété.Recherchez l’option
Pull Requests GitHubet cliquez dessus pour ajouter cette propriété à votre base de données.La propriété d’identifiant unique sera ajoutée à votre base de données si elle n’en possède pas déjà un.
Pour utiliser la propriété Pull Request GitHub, assurez-vous d’avoir connecté votre compte GitHub à Notion. Ensuite, ajoutez l’identifiant unique de la tâche Notion à la pull request ou collez l’URL de la pull request GitHub dans la propriété.
Les bases de données synchronisées vous permettent de synchroniser des données issues d’autres plateformes dans des bases de données Notion. Les données se synchronisent en continu, mais dans un seul sens : les données doivent être modifiées dans la plateforme d’origine pour que ces mises à jour apparaissent dans Notion.
Il s’agit notamment des :
tableaux et projets Jira ;
PR et issues GitHub ;
projets et tâches Asana ;
merge requests et issues GitLab.
Nous prendrons bientôt en charge d’autres applications !
Découvrez comment utiliser des bases de données synchronisées pour éliminer les silos entre les équipes :
Créer une base de données synchronisée
JIRA
Dans Jira, copiez le lien URL d’un projet ou d’un tableau.
Collez le lien dans Notion et sélectionnez
Coller en tant que base de données.Si ce n’est pas déjà fait, vous devrez vous connecter et lier Notion à votre compte JIRA.
La base de données synchronisée apparaîtra dans une vue « table », à laquelle toutes les propriétés JIRA seront automatiquement ajoutées.
La base de données commencera alors à se remplir automatiquement et continuera à se synchroniser si vous quittez la page.
GitHub
Dans GitHub copiez le lien d’une pull request (PR) ou d’une issue.
Collez le lien dans Notion et sélectionnez
Coller en tant que base de données.Si ce n’est pas déjà fait, vous devrez vous connecter et lier Notion à votre compte GitHub.
La base de données synchronisée apparaîtra dans une vue « table », à laquelle toutes les propriétés GitHub seront automatiquement ajoutées.
La base de données commencera alors à se remplir automatiquement et continuera à se synchroniser si vous quittez la page.
Asana
Dans Asana, copiez le lien d’un projet.
Collez le lien dans Notion et sélectionnez
Coller en tant que base de données.Si ce n’est pas déjà fait, vous devrez vous connecter et lier Notion à votre compte Asana.
La base de données synchronisée apparaîtra dans une vue « table », à laquelle touts les propriétés Asana seront automatiquement ajoutées.
La base de données commencera alors à se remplir automatiquement et continuera à se synchroniser si vous quittez la page.
Remarque : il est uniquement possible de synchroniser une base de données depuis Jira Software. Les autres produits de la suite Atlassian, comme Jira Work Management ou les configurations Jira « sur site » ne sont pas pris en charge.
Remarque : les bases de données synchronisées se mettent à jour en fonction des actions effectuées dans Jira et GitHub. Pour le moment, les valeurs et types de propriétés importés directement de ces plateformes externes sont en lecture seule.
Vous pouvez ajouter n’importe quelle propriété Notion à une base de données synchronisée. Gardez toutefois ces deux points à l’esprit :
Si une propriété est supprimée sur l’application tierce (par exemple, si vous supprimez une tâche dans Jira), la rangée correspondante dans la base de données synchronisée sera supprimée, ainsi que toutes ses propriétés. Vous pourrez voir ce qui a été supprimé dans la corbeille, mais vous ne pourrez pas le restaurer.
Si une propriété Notion ajoutée porte le même nom qu’une propriété d’application tierce (Jira, GitHub, GitLab ou Asana), cette propriété ne sera pas synchronisée.
Propriété « Personne » dans les bases de données synchronisées
Les bases de données synchronisées permettront d’utiliser la propriété « Personne ». Vous pouvez désormais relier les profils GitHub et JIRA de votre équipe à leurs comptes Notion.
Jira :
Vérifiez que vous avez implémenté Jira Cloud.
Si vous avez le rôle d’administrateur, cliquez sur
Jira System Settings(Paramètres du système Jira) et modifiez la visibilité des e-mails utilisateur de « Hidden » (Masqué) à « Public » dans votre organisation.Si vous êtes un utilisateur individuel, accédez à la page Profile and visibility (Profil et visibilité), et modifiez l’option de visibilité des e-mails. Vous pouvez suivre les instructions ici →.
GitHub :
Accédez aux paramètres e‑mail de votre compte GitHub, et vérifiez que la case « Keep my email addresses private » est décochée.
Ensuite, dans votre profil GitHub :
https://github.com/{VOTRE_NOM_D’UTILISATEUR_ICI}, modifiez votre profil pour ajouter votre adresse e-mail Notion.Cela vous permettra d’utiliser votre identité GitHub pour les bases de données synchronisées, uniquement dans les espaces de travail dont vous êtes membre.