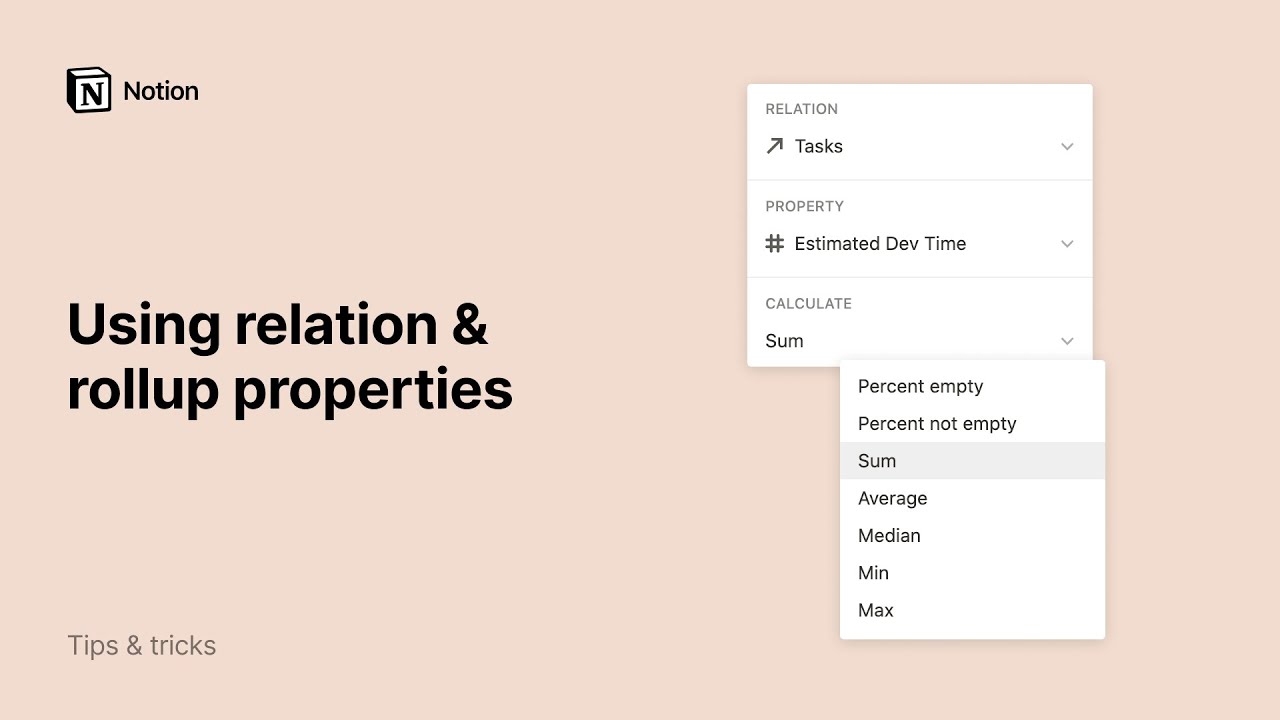Vue « chronologie »
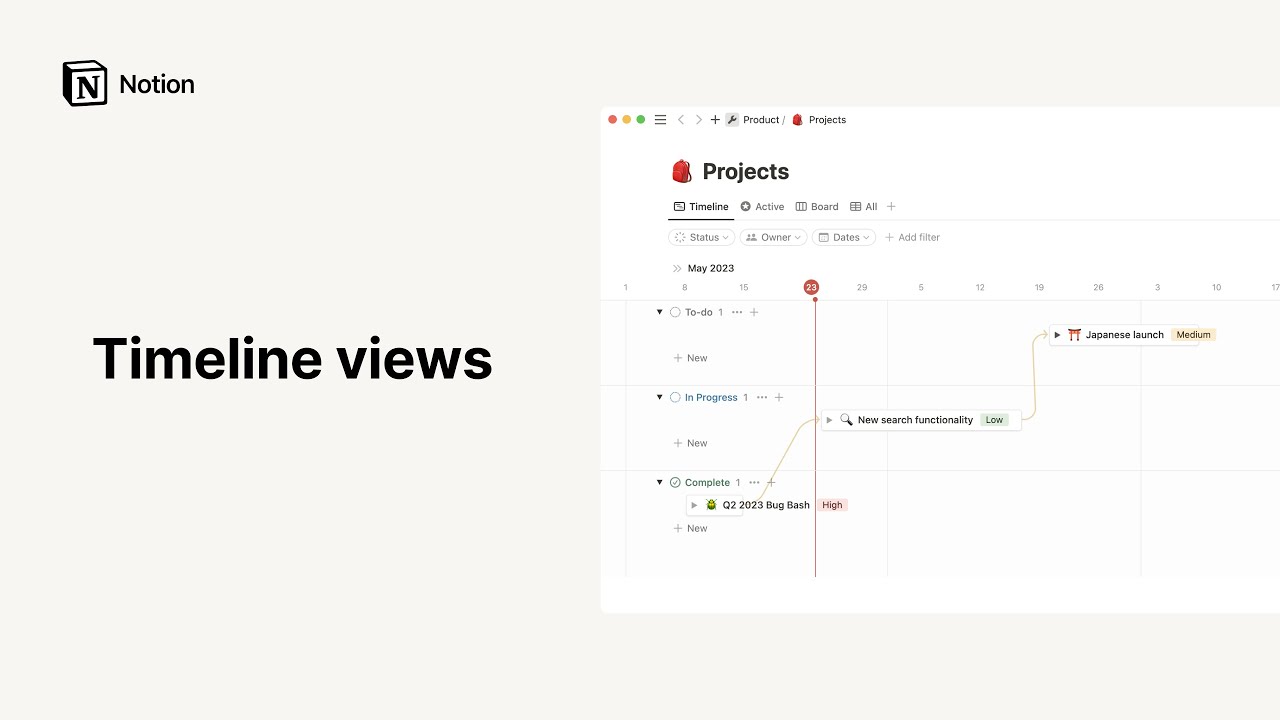
Pour ceux qui préfèrent afficher leurs projets dans une frise chronologique (en heures, d’années ou entre les deux), la vue « chronologie » des bases de données Notion vous permet de suivre vos tâches au fil du temps. ⏳
Aller directement aux questions fréquentesIl existe différents moyens d’ajouter une vue « chronologie » dans Notion :
Chronologie pleine page
Créez une page dans votre espace de travail.
Choisissez
Vue « chronologie ».
Chronologie comme bloc dans une page
Pour créer une chronologie pleine page dans une autre page :
Sur une nouvelle ligne, tapez
/vue chronologieet appuyez sur la touche Entrée.
Remarque : pour ouvrir les bases de données intégrées en bases de données pleine page, cliquez sur g ⤢ en haut à droite. Survolez le haut de la base de données pour voir ses menus d’options. Cliquez sur ••• pour afficher les options Propriétés, Filtrer et Trier.
Ajouter une vue « chronologie » à une base de données
Vous pouvez ajouter une vue « chronologie » à une base de données existante pour afficher ses données dans ce format. En savoir plus sur les vues →
En haut à gauche de la base de données, cliquez sur
+ Ajouter une vueou sur le nom de la vue actuelle.Sélectionnez
Chronologiedans le menu qui s’affiche et donnez-lui un nom dans la zone de texte.Cliquez sur
Terminépour afficher votre nouvelle vue.Vous pouvez naviguer parmi les différentes vues depuis le menu déroulant en haut à gauche.
Remarque : les chronologies fonctionnent uniquement si la base de données comporte au mois une propriété de date avec un intervalle de temps. Dans le cas contraire, rien ne sera affiché.
Ouvrir un projet en tant que page
Dans une chronologie Notion, chaque ligne est une page. Vous pouvez y stocker autant de contenu que nécessaire.
Cliquez sur un projet de votre chronologie. La page s’ouvrira en mode aperçu.
Si l’affichage de la table est activé dans votre chronologie, survolez une ligne et cliquez sur
OUVRIR.En haut à gauche, cliquez sur
Ouvrir en tant que pagepour passer en pleine page.Toutes vos propriétés seront affichées en haut de la page.
Pour modifier le nom ou le type d’une propriété, cliquez dessus.
Pour modifier le contenu d’une propriété, cliquez sur son champ.
Pour réorganiser les propriétés, faites-les glisser avec l’icône
⋮⋮qui s’affiche au survol.
Vous pouvez également ajouter une nouvelle propriété à votre chronologie en cliquant sur
•••, puis surPropriétéset+ Nouvelle propriété.Sous les propriétés, un espace est prévu pour les commentaires qui vous seront destinés. Vous pouvez notamment y mentionner des personnes ou des pages (avec le caractère @).
Le corps de la page est modifiable comme dans n’importe quelle autre page Notion. Vous pouvez y ajouter tous les types de blocs, y compris des bases de données.
Personnaliser une page
Lorsque vous ouvrez une page projet, vous pouvez modifier son apparence au-delà de la police et de la taille du texte.
Cliquez sur
•••en haut à droite d’une page de projet ouverte, puis surPersonnaliser la page.Vous verrez un menu permettant de changer l’aspect des
liens entrants, descommentaires, et despropriétés.Liens entrants : vous pouvez afficher la liste des liens en entier (avec le nom complet des pages), ou dans une fenêtre contextuelle.
Commentaires : vous pouvez les afficher en entier dans le corps de la page, ou les masquer.
Pour les propriétés : réorganisez-les à l’aide de l’icône
⋮⋮et choisissez de toujours les afficher, toujours les masquer ou les afficher uniquement si elles sont utilisées.
Remarque : les liens entrants indiquent quelles autres pages sont liées à celle-ci dans votre espace de travail. En savoir plus sur les liens entrants ici →
Ajouter des projets
Une chronologie est une liste de projets affichés en fonction de leurs dates. Il existe différents moyens d’ajouter un projet à une chronologie :
Si la table n’est pas affichée
Cliquez sur le bouton bleu
Nouveauen haut à droite. Cela crée un projet sur une nouvelle ligne et l’ouvre immédiatement en tant que page.Cliquez sur le bouton
+ Nouveauen bas à gauche de la vue chronologie pour ajouter un projet à cet endroit précis.Survolez une ligne vide de la chronologie pour créer un nouveau projet. Cliquez sur le bouton qui s’affiche dans la ligne, puis ajustez sa longueur en faisant glisser ses extrémités.
Si la table est affichée
Cliquez sur
+ Nouveauen bas à gauche de la table.Cliquez sur le
+qui apparaît lorsque vous survolez une ligne, pour créer une nouvelle ligne en dessous.Vous pouvez créer des projets directement depuis la table, sans leur attribuer de date.
Vous pouvez ensuite ajouter des dates en modifiant la propriété correspondante dans la page, ou survoler la chronologie. Une ébauche de projet s’affichera au survol, avec le nom que vous avez indiqué sur la ligne de la table. Cliquez pour le placer sur une date. Vous pouvez ensuite ajuster ses dates en faisant glisser ses extrémités.
Options des projets
Lorsque vous affichez la table dans une vue chronologie, cliquez sur l’icône ⋮⋮ à gauche au survol d’une ligne (ou, si vous n’affichez aucune table, faites un clic droit sur un projet) pour faire apparaître ce menu d’options :
Supprimer: Supprime la ligne de la chronologie.Dupliquer: Crée une copie exacte de la ligne sous celle-ci.Copier le lien: Copie dans le presse-papiers l’URL du lien vers cette ligne.Renommer: Permet de renommer la page de la ligne sans l’ouvrir.Déplacer: Permet de déplacer la ligne vers un autre espace de travail, ou dans une autre page (où elle apparaîtra en tant que sous-page).Modifier la propriété: affiche un menu de toutes les propriétés de la chronologie. Cliquez sur la propriété, puis modifiez la valeur.
Conseil : vous pouvez appliquer ces actions à plusieurs pages de base de données à la fois. Sélectionnez toutes les pages à modifier, puis faites un clic droit ou utilisez le raccourci cmd/ctrl + / pour modifier plusieurs propriétés d’un coup.
Modifiez votre chronologie pour qu’elle corresponde à vos besoins. Vous pouvez modifier l’apparence de votre chronologie et de vos projets.
Menus de la chronologie
En haut à droite d’une chronologie pleine page, plusieurs options s’affichent :
Propriétés(En savoir plus sur les propriétés →)Par [Propriété de date]: vous permet de choisir la propriété de date vous souhaitez afficher.Filtrer(En savoir plus →)Trier(En savoir plus →)Rechercher()Et
•••qui, en mode pleine page, contient :Copier le lien de cette vue: copie un lien URL vers cette vue spécifique.Modèles: vous permet d’ajouter ou de modifier des modèles de base de données pour cette base de données spécifique.Afficher la chronologie par: vous permet de choisir une autre propriété de date (ou d’intervalle de temps) à afficher si votre chronologie en comporte plusieurs.
Dans les chronologies sous forme de bloc à l’intérieur d’une page, le menu
•••contient également :Supprimer: supprime la vue chronologie.Dupliquer: duplique la vue chronologie.Ouvrir en tant que page: développe la vue chronologie en pleine page.Fusionner avec un CSV: vous permet de charger un fichier CSV pour afficher les données dans cette chronologie.Exporter: vous permet d’exporter cette chronologie au format PDF, HTML ou Markdown.Déplacer: permet de déplacer la vue chronologie vers une autre page ou un autre espace de travail.
Remarque : pour les bases de données pleine page en vue « chronologie », ces options supplémentaires se trouvent dans le menu ••• , en haut à droite de la page Notion.
Ajuster l’échelle de temps
Vous pouvez afficher vos projets selon plusieurs échelles de temps, allant des heures aux années.
À droite de la chronologie, à gauche de
< Aujourd’hui >, vous verrez un menu déroulant avec des unités temporelles. Cliquez dessus pour voir les options :Heures
Jour
Semaine
Quinzaine
Mois
Trimestre
Année
Cliquez sur votre choix. La chronologie s’ajustera automatiquement, et affichera les projets selon la nouvelle échelle.
Ajuster la durée du projet
Survolez l’extrémité d’un projet. Votre curseur indiquera que vous pouvez la glisser vers la gauche ou la droite.
Des indicateurs de date s’afficheront pour vous guider.
Remarque : sur chaque ligne de la chronologie, vous verrez apparaître de petites flèches. Elles indiquent qu’il existe un projet avant ou après la vue actuelle, ou que sa durée dépasse l’affichage. Cliquez sur ces flèches pour accéder directement au projet.
Revenir à aujourd’hui
Vous pouvez à tout moment revenir à la journée en cours dans la chronologie. Cliquez sur < Aujourd’hui >en haut à droite.
Afficher ou masquer la table
Dans Notion, vous pouvez afficher les projets de la chronologie sous forme de table sur la gauche. La table se comporte comme une colonne verrouillée : vous pouvez ainsi garder un œil sur la liste complète des projets lorsque vous naviguez dans le calendrier.
Vous pouvez également afficher certaines propriétés de vos projets dans cette table, pour les garder visibles. Par exemple : les propriétaires de projet, ou les équipes assignées.
Lorsque vous ajoutez une chronologie pour la première fois, vous ne verrez pas de table. Voici comment l’ajouter :
Le moyen le plus simple est de cliquer sur l’icône
>>en haut à gauche, ce qui aura pour effet d’agrandir la table.Cliquez sur
Propriétésen haut à droite de la chronologie.En haut du menu qui apparaît, activez l’option
Afficher la table.Vous verrez toutes les propriétés de la base de données apparaître dans les deux sections de ce menu. Cela vous permet d’afficher certaines propriétés dans la table, et d’autres propriétés sur les projets eux-mêmes dans la vue chronologie. Nous détaillons cette partie plus bas.
Pour masquer la table d’une chronologie :
Cliquez sur l’icône
<<en haut à gauche.Ou cliquez sur
Propriétésen haut à droite et désactivezAfficher la table.
Limiter le nombre de projets affichés
En fonction du nombre de projets dans votre chronologie et de vos besoins, vous pouvez modifier le nombre de projets affichés par défaut. Pour modifier ce nombre :
Cliquez sur
Propriétésen haut à droite de la chronologie.Cliquez sur le menu déroulant
Par défautet choisissez le nombre de pages de projet à afficher lors du chargement initial de la vue chronologie (10, 25, 50 ou 100 pages).
Modifier les propriétés
Il existe plusieurs moyens d’afficher les propriétés dans une chronologie.
Cliquez sur
Propriétésen haut à droite de la chronologie, puis sur+ Nouvelle propriété.Donnez un nom à la propriété et sélectionnez son type dans le menu
Type.
Si la table n’est pas affichée, cliquez sur un projet et modifiez les propriétés en haut de la page qui s’ouvre.
Si la table est affichée, cliquez sur le nom d’une colonne de propriété pour changer son nom, son type ou sa position. Vous pouvez également utiliser ce menu pour la masquer, la dupliquer ou la supprimer.
Afficher ou masquer les propriétés
Les chronologies offrent plusieurs façons d’afficher les propriétés, que vous pouvez moduler selon vos préférences.
Cliquez sur
Propriétésen haut à droite de la chronologie.Dans ce menu, vous verrez toutes les propriétés associées à vos pages. Pour les afficher directement sur les cartes de votre chronologie, cliquez sur l’icône d’œil, ou déplacez-les dans la section « Affiché dans la chronologie ». Pour les masquer, cliquez à nouveau sur l’icône d’œil, ou déplacez-les dans la section « Masqué dans la chronologie ».
Si vous affichez la table dans la vue chronologie, vous pouvez également afficher les propriétés sous forme de colonnes fixes, sur la gauche. Après avoir activé l’option
Afficher la tabledans le menuPropriétés, choisissez les propriétés à afficher dans la table.
Vous pouvez également masquer les propriétés affichées dans la table de votre chronologie, en cliquant sur l’en-tête de la colonne, puis sur
Masquer dans la vue.Enfin, lorsque vous ouvrez un projet en tant que page, vous pouvez cliquer sur l’icône
⋮⋮à côté d’une propriété en haut de la page pour voir ses options de masquage.Choisissez de toujours afficher ou masquer la propriété, ou de la masquer lorsqu’elle est vide.
Vous pouvez également modifier le comportement par défaut de la propriété sur toutes les pages, en cliquant sur
Personnaliser la pagedans le menu.
Réorganiser les colonnes et les lignes
Vous pouvez glisser-déposer des projets ou des propriétés à l’intérieur d’une chronologie pour les réorganiser :
Si la table n’est pas affichée, faites glisser votre projet vers le haut ou le bas.
Lorsqu’une table est affichée, survolez une ligne, puis cliquez sur l’icône
⋮⋮à gauche, maintenez-la enfoncée et faites-la glisser vers le haut ou vers le bas
Si la table est affichée, vous pouvez également réorganiser les colonnes. Faites glisser le titre d’une colonne vers la gauche ou la droite (comme ci-dessous).
Pour redimensionner les colonnes, survolez leur extrémité et faites-les glisser vers la droite ou la gauche.
Afficher les projets selon différents types de dates (Chronologie par)
Si votre base de données possède plusieurs propriétés de date, vous pouvez choisir en fonction de laquelle afficher vos projets. Et basculer de l’une à l’autre.
Par exemple, si vous avez une propriété qui mesure le temps passé sur le projet, et une autre propriété qui prévoit le temps nécessaire à la préparation du lancement, vous pouvez choisir laquelle afficher dans la chronologie :
Cliquez sur
•••en haut à droite de la chronologie, puis surAfficher la chronologie par.Choisissez la propriété de date.
Vous pouvez choisir d’utiliser les dates de début et de fin comme deux propriétés distinctes, en activant l’option « Séparer le début et la fin ».
Ou bien, vous pouvez utiliser l’intervalle de temps contenu dans la même propriété.
Calculs
Lorsqu’une table est affichée, vous pouvez utiliser la fonction de calcul automatique en bas de chaque colonne, pour afficher des informations sur les données.
En dessous de la dernière ligne de la table, cliquez sur Calculer :
Vous verrez un menu déroulant contenant les options de calcul suivantes :
Tout compter: Nombre total de lignes dans la colonne.Cellules vides: Nombre de lignes sans valeur dans la colonne.Cellules non vides: Nombre de lignes qui possèdent une valeur dans la colonne.Compter les valeurs: Nombre de valeurs de propriété contenues dans la colonne. Si une ligne contient plusieurs valeurs (par exemple, avec une propriété sélection multiple ou des personnes), elles sont toutes comptabilisées.Valeurs uniques: Nombre de valeurs de propriété uniques contenues dans la colonne. Si deux lignes contiennent la même valeur, elle n’est comptée qu’une fois.% de cellules vides: Pourcentage de lignes dont la propriété n’est pas remplie.% de cellules non vides: Pourcentage de lignes pour lesquelles la propriété est remplie.Date la plus ancienne: si la propriété est une date (par exempleDernière modificationouDate de création), affiche directement la date la plus ancienne.Date la plus récente: Affiche directement la date la plus récente, parmi celles de la propriété.Intervalle de temps: Écart de temps entre la date la plus ancienne et la date la plus récente, parmi celles de la propriété.
Si vous utilisez une propriété
Nombre, vous pouvez utiliser des options de calcul supplémentaires :Somme: Somme des nombres de la colonne.Moyenne: Moyenne des nombres de la colonne.Médiane: Médiane des nombres de la colonne.Minimum: Plus petit nombre de la colonne.Maximum: Plus grand nombre de la colonne.Écart: Différence entre le plus grand et le plus petit nombre.
Modifier le groupement
Dans la chronologie et la table associée, vous pouvez regrouper vos projets par propriété.
Cliquez sur
Groupeen haut de la chronologie et choisissez une propriété. Vous pouvez regrouper par pratiquement n’importe quel type de propriété : Sélection, Sélection multiple, Personne, Texte, Nombre, Date, Case à cocher, URL, E-mail, Téléphone, Formule, Relation, Date de création, Créé par, Dernière modification et Dernière modification par.La chronologie sera alors regroupée par valeur de cette propriété, avec un séparateur entre chaque groupe. À gauche de chaque groupe, vous pouvez cliquer sur l’icône de menu dépliant pour le masquer (et garder ainsi affichés uniquement les groupes qui vous intéressent).
Vous pouvez également masquer les groupes vides de la vue, avec l’option « Masquer les groupes vides ».
Filtrer une chronologie
Selon vos besoins, vous pouvez afficher uniquement les projets correspondant à certains critères.
Cliquez sur
Filtreren haut à droite de la chronologie (ou depuis le menu•••en haut à droite).Dans le menu déroulant, choisissez la propriété par laquelle vous voulez filtrer.
Choisissez la condition (par exemple :
Contient, ouNe contient pas).Définissez la valeur de la propriété, par exemple une date ou une étiquette.
Vous pouvez également ajouter plusieurs filtres à la fois de cette manière !
Pour supprimer les filtres, cliquez sur l’icône
•••située à côté d’eux dans le menuFiltrer, et choisissezSupprimer.
Conseil : si vous vous retrouvez à créer et supprimer le même filtre plusieurs fois, pensez à créer une vue spécifique avec ce filtre. Vous pourrez ainsi passer d’une vue à l’autre sans devoir recréer le filtre chaque fois.
Trier une chronologie
Si vous triez vos données par ordre Croissant ou Décroissant d’une propriété, toutes les données de cette ligne bougeront ensemble automatiquement.
Cliquez sur
Trieren haut à droite de la chronologie.Choisissez la propriété par laquelle trier, puis
Ordre croissantouOrdre décroissant. La chronologie se réorganisera en temps réel.Vous pouvez ajouter plusieurs critères de tri à une chronologie, ils s’appliqueront l’un après l’autre, en commençant par le haut de la liste. (l’icône
⋮⋮vous permet de les faire glisser vers le haut ou le bas).Pour supprimer les critères de tri, cliquez sur l’icône
•••située à côté d’eux dans le menuFiltrer, et choisissezSupprimer.
Rechercher dans une chronologie
Vous pouvez rechercher un contenu en particulier dans une chronologie.
Cliquez sur
Rechercheren haut à droite et tapez les mots que vous recherchez dans les titres de pages ou les propriétés.Le contenu de la liste sera alors modifié en temps réel pour afficher uniquement les projets qui correspondent aux termes que vous avez rentrés.
Partager un lien vers une chronologie
Vous pouvez copier le lien vers une vue « chronologie » spécifique.
Cliquez sur l’icône
•••en haut à droite de la chronologie.Cliquez sur
Copier le lien de cette vue. L’URL sera copiée dans votre presse‑papiers. Vous pouvez désormais la coller n’importe où.
Modèles : voici quelques cas d’usage de la vue « table », utilisés par notre équipe et la communauté Notion :
Questions fréquentes
Y a-t-il un moyen d’ajouter une mise en forme conditionnelle ? Par exemple : changer la couleur des projets, ou de l’arrière-plan des cellules de la table, en fonction de leur valeur.
Pas pour le moment, malheureusement. Mais cette fonctionnalité nous est souvent demandée ! Nous y réfléchissons. Un contournement possible consiste à utiliser les propriétés Sélection ou Sélection multiple pour ajouter une touche de couleur à votre chronologie. 🎨
Pourquoi ne puis-je pas supprimer la propriété « Nom » dans la table d’une chronologie ?
La propriété Nom est l’information minimale obligatoire pour un élément dans une table. Vous pouvez la renommer, mais pas la supprimer. La vue « chronologie » est un affichage particulier d’une base de données, structuré spécifiquement autour d’un champ de date. Mais le cœur de la base de données, ce qui définit de manière unique un élément, c’est son titre. Tous les autres points de données sont des attributs de cet élément (dates d’échéance, propriétaires, étiquettes, etc.).
Y-a-t-il moyen d’ignorer la vue modale, et toujours « ouvrir en tant que page » par défaut ?
Pas pour l’instant, nous sommes navrés !
Est-il possible d’utiliser des tables simples (sans base de données) dans Notion ?
Comment savoir quelles pages de ma base de données contiennent des commentaires ?
Si vous ajoutez un commentaire dans la section discussion d’une page projet de la vue chronologie, ou sur un bloc de la page, vous verrez une bulle à côté du titre de la page (dans la section table de la vue), ainsi qu’un numéro indiquant le nombre de commentaires que la page contient. L’icône de commentaires est également affichée dans les vues Table, Kanban, Liste et Galerie.Si vous masquez la table de la vue « chronologie », vous ne pourrez plus voir d’un seul coup d’œil si les projets contiennent des commentaires.
Comment transformer une base de données pleine page en base de données sous forme de bloc dans une page ?
Vous pouvez faire glisser la base de données dans une page de votre barre latérale. Cela la convertira en sous-page.
Cliquez ensuite sur le bouton ••• à droite du titre de la sous-page, et cliquez sur Intégrer dans cette page dans le menu déroulant pour la transformer en bloc à l’intérieur de la page.
Pour la rétablir comme base de données pleine page, faites-la glisser à nouveau dans la barre latérale, comme une page indépendante.