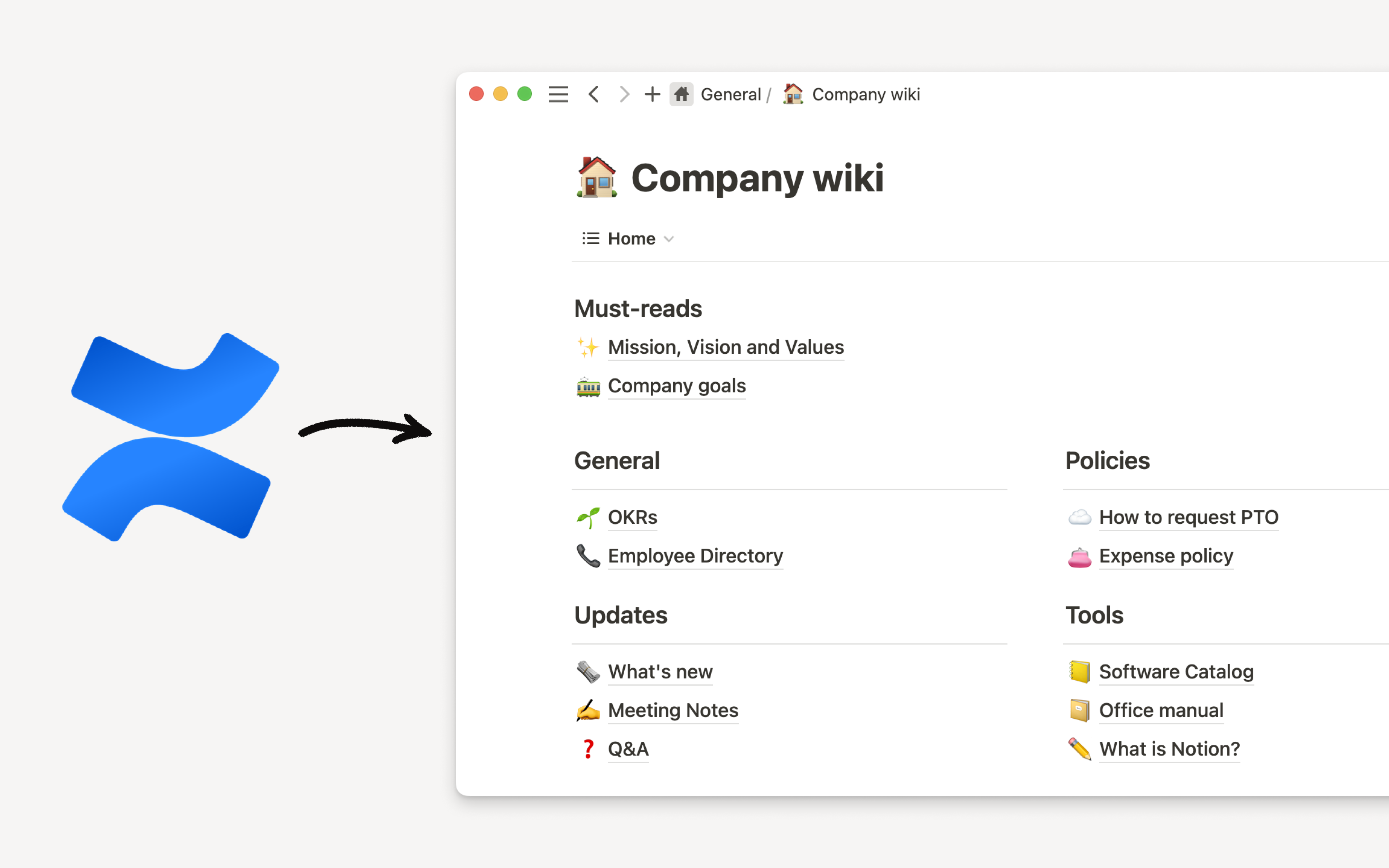Importer des données dans Notion
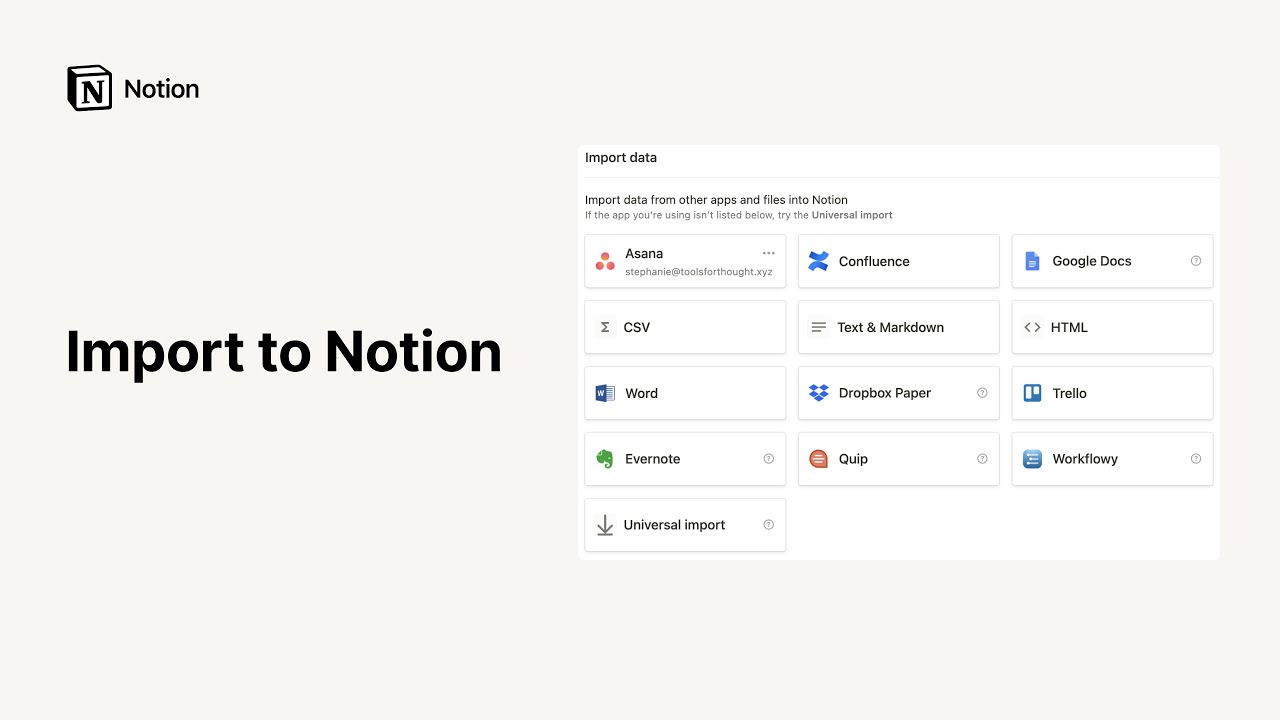
Comme la plupart des gens, vous avez probablement des données, des documents et des notes éparpillés dans une multitude de fichiers et applications. Vous pouvez tout centraliser à seul endroit en les déplaçant dans Notion. 🚚
Aller directement aux questions fréquentesNotion vous permet d’importer directement les types de fichiers suivants :
Texte brut (.txt)
Markdown (.md ou .markdown)
Microsoft Word (.docx)
CSV (.csv)
HTML (.html)
Vous pouvez aussi importer des données à partir d’autres applications (comme Confluence, Asana, Evernote ou Trello, pour n’en citer que quelques-unes).
Cliquez sur
Importeren bas de votre barre latérale gauche.
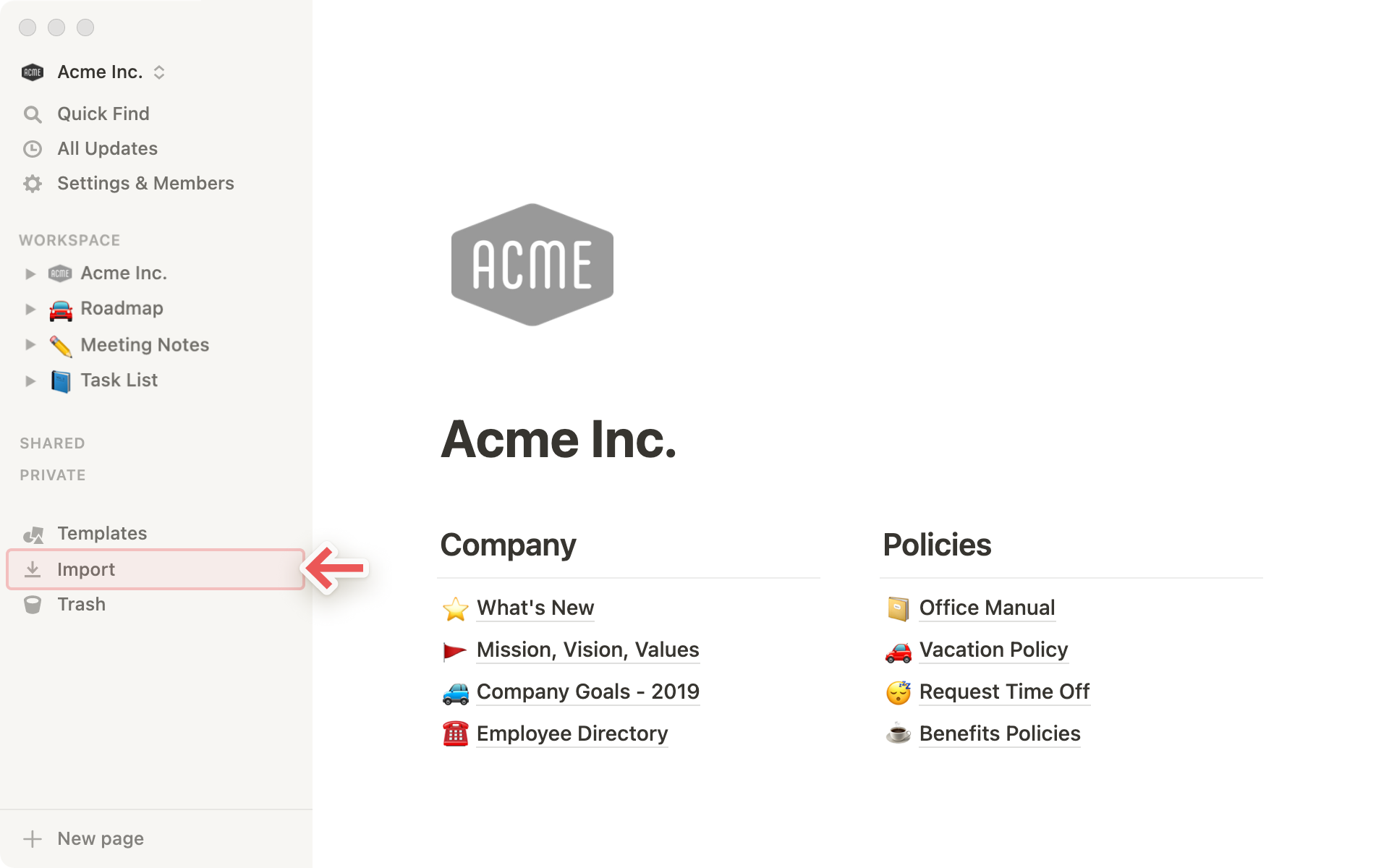
Depuis la fenêtre d’importation qui s’affiche, choisissez l’application depuis laquelle vous souhaitez migrer les données. Nous détaillons plus bas les instructions spécifiques à chaque application.
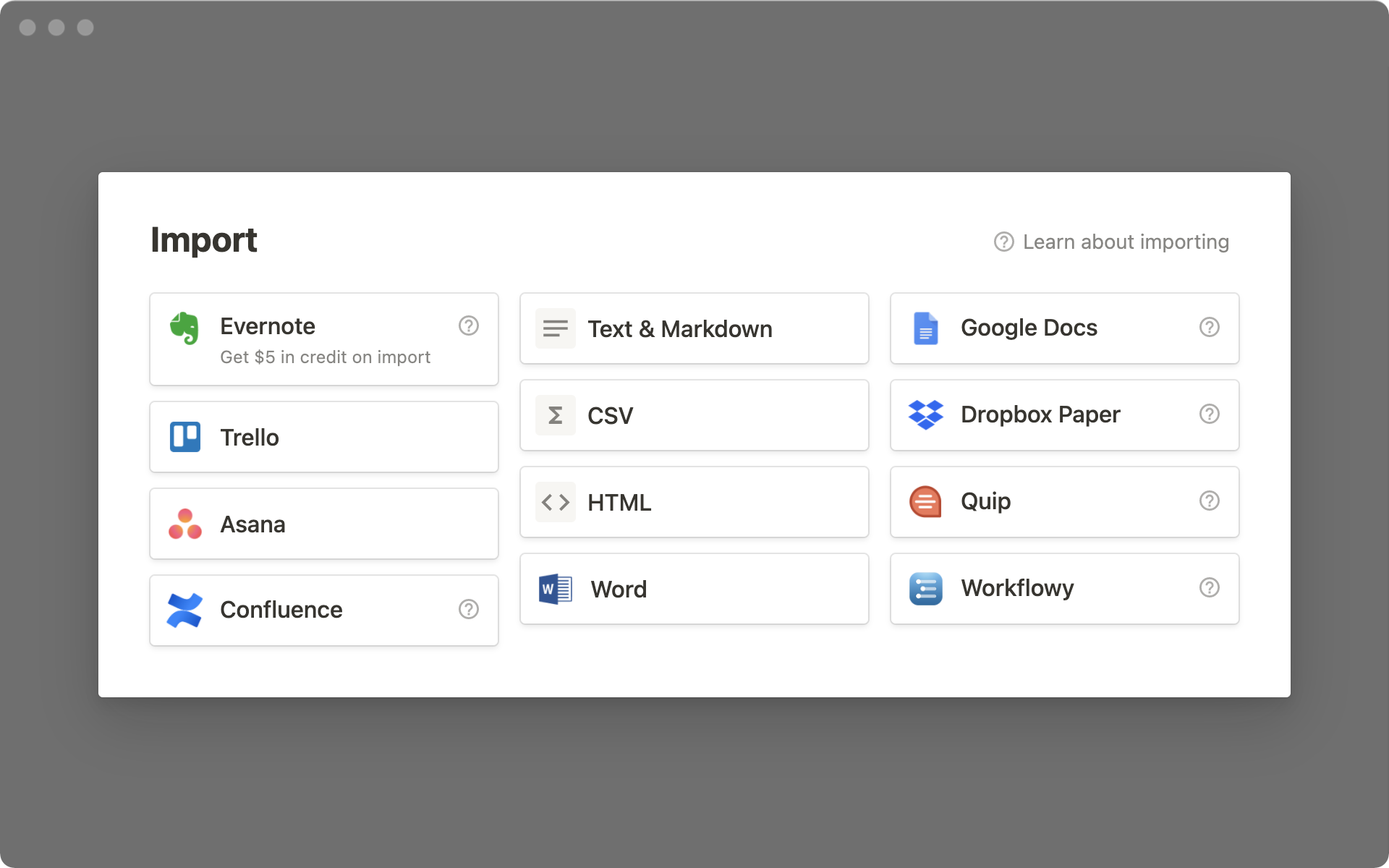
Remarque : vous pouvez importer du contenu uniquement depuis un ordinateur (sur la version Web ou l’application de bureau), mais pas depuis un appareil mobile.
Confluence
Voir les instructions dans cet article →
Evernote
Vous pouvez importer simultanément toutes vos données Evernote dans Notion en conservant la même organisation.
Dans la fenêtre d’importation, choisissez
Evernote.Connectez-vous à votre compte Evernote.
Autorisez Evernote à se connecter à Notion.
Une fois que votre compte Evernote est connecté, cochez les cases à côté des carnets que vous aimeriez importer, puis cliquez sur
Importer.Vos carnets Evernote apparaîtront sous forme de pages dans la barre latérale de Notion. À l’intérieur, vous trouverez vos notes sous forme d’éléments dans une base de données de type « liste ».
Chaque note peut être glissée-déposée n’importe où dans Notion.
Trello
Vous pouvez déplacer vos données Trello dans votre espace de travail, directement depuis Notion.
Cliquez sur
Importerdans la barre latérale de gauche, puis choisissezTrello.Connectez-vous à votre compte Trello.
Autorisez Trello à accéder à Notion pour permettre l’importation de vos tableaux.
Une fois que vous avez connecté votre compte Trello, sélectionnez les tableaux que vous souhaitez importer depuis le menu déroulant.
Si vous souhaitez importer des tableaux supplémentaires, cliquez sur
Importerdans la barre latérale de Notion, puis choisissezTrelloet sélectionnez un autre tableau.
Google Docs
Dans Google Docs, vous pouvez exporter les fichiers individuellement ou tous en même temps.
Pour migrer des fichiers individuels :
Allez dans
Fichier>Télécharger, puis choisissez le formatMicrosoft Word.Dans Notion, allez dans
Importer, choisissezWord, puis chargez le fichier.docx.
Pour migrer d’un seul coup tous vos fichiers Google Docs :
Allez sur Google Takeout.
Cliquez sur
Tout désélectionneren haut à droite de la fenêtre, au-dessus des cases à cocher.Descendez jusqu’à
Driveet cochez la case à sa droite. Vous pouvez aussi cliquer surParamètres avancéspour choisir quels fichiers vous souhaitez migrer.Cliquez sur
Étape suivanteen bas à droite.Sur la page suivante, cliquez sur
Créer une exportation.Vous recevrez un e-mail avec un lien de téléchargement. Ce lien vous permettra d’enregistrer un fichier zip sur votre ordinateur.
Dans Notion, allez dans
Importerdans la barre latérale de gauche, choisissezWordet chargez les fichiers.docx.
Remarque : vous pouvez également intégrer des Google Docs dans Notion. En savoir plus sur les intégrations →
Asana
Voir les instructions dans cet article →
Monday.com
Voir les instructions dans cet article →
Quip
Malheureusement, Quip ne permet pas d’exporter plus d’une page à la fois. Vous pouvez néanmoins déplacer les pages individuellement dans Notion.
Dans Quip, cliquez sur l’icône du document en haut à gauche de chaque page, puis cliquez sur
Exporter.Exportez en Markdown ou en HTML.
Dans Notion, allez dans
Importerdans la barre latérale de gauche, puis choisissezHTMLouTexte et Markdown. Chargez le fichier que vous venez d’exporter depuis Quip.
Dropbox Paper
Dans Dropbox Paper, vous pouvez exporter les fichiers individuellement ou tous en même temps.
Pour migrer des fichiers individuels :
Dans Dropbox Paper, choisissez
Exporterdans le menu en haut à droite.Choisissez
Microsoft Word (.docx).Dans Notion, allez dans
Importerdepuis la barre latérale de gauche, choisissezWordet chargez le fichier.docxque vous venez de récupérer.
Pour migrer d’un seul coup tous vos documents :
Dans Dropbox Paper, sélectionnez
Télécharger les documents que vous avez créésdans le menu en haut à droite.Choisissez le format
Microsoft Word (.docx). Cela téléchargera un fichier zip sur votre ordinateur.Décompressez le fichier zip, allez dans Notion et choisissez
Importerdans la barre latérale de gauche. ChoisissezWordet chargez les fichiers.docx.
Hackpad
Dans Hackpad, vous pouvez exporter tous vos fichiers d’un coup !
Sélectionnez
Exportà droite de votre fil Hackpad.Choisissez d’exporter en tant que fichier Markdown. Cela téléchargera un fichier zip.
Décompressez le fichier téléchargé, allez dans Notion et choisissez
Importerdans la barre latérale de gauche. ChoisissezTexte et Markdown, puis chargez les fichiers Markdown que vous avez exportés depuis Hackpad.
Microsoft Word
Dans Notion, cliquez sur
Importerdans la barre latérale de gauche. Dans la fenêtre qui s’ouvre, choisissezWord.Chargez n’importe quel fichier
.docxde votre ordinateur.
Microsoft Excel
Dans Excel, exportez votre contenu au format
.csvDans Notion, cliquez sur
Importerdans la barre latérale de gauche. Dans la fenêtre qui s’ouvre, choisissezCSV.Sélectionnez les fichiers
.csvque vous venez d’exporter sur votre ordinateur.
WorkFlowy
Dans WorkFlowy, vous pouvez exporter tous vos fichiers d’un seul coup ! 👌
Cliquez sur le menu déroulant à droite du bouton
Aide.Sélectionnez
Texte brutet cliquez pour télécharger.Dans Notion, cliquez sur
Importerdans la barre latérale de gauche, puis cliquez surTexte et Markdown. Chargez les fichiers que vous venez d’exporter depuis WorkFlowy.
CSV
Dans Notion, cliquez sur
Importerdans la barre latérale de gauche. Dans la fenêtre qui s’ouvre, choisissezCSV.Chargez n’importe quel fichier
.csvque vous aimeriez importer depuis votre ordinateur.
Vous pouvez également utiliser le bouton
Fusionner avec un CSVdans le menu•••en haut à droite d’une base de données (pleine page) pour importer votre CSV dans une base de données existante.
Questions fréquentes
Quelles versions de Confluence sont prises en charge ?
Nous prenons officiellement en charge l’importation depuis Confluence Cloud, dans les pages créées avec le nouvel éditeur que Confluence a lancé fin 2018.
En raison de données insuffisantes dans son exportation d’index, nous ne prenons pas en charge l’importation depuis Confluence Server.
Si vous avez besoin d’aide pour importer tout un espace de travail depuis l’ancien éditeur, contactez notre service client à l’adresse team@makenotion.com.
Les blocs importés sont-ils pris en compte dans la limite de stockage des espaces de travail en accès gratuit comptant plusieurs membres ?
Non, les blocs importés ne comptent pas. En revanche, tous les blocs créés ultérieurement — y compris dans les pages importées — seront pris en compte dans cette limite, comme d’habitude.
Y a-t-il une taille maximale pour les importations Confluence ?
Les importations de Confluence sont limitées à 2,5 Go chacune.
Si vous atteignez cette limite, vous pouvez essayer l’option Exportation personnalisée pour sélectionner les pages à exporter, en évitant les pages qui contiennent beaucoup de pièces jointes.
Lorsque j’essaie d’importer depuis Confluence, je ne peux pas choisir mon fichier dans la fenêtre de chargement.
Assurez-vous de sélectionner un fichier .zip créé par la fonctionnalité d’exportation de Confluence. Les documents Word et les fichiers HTML autonomes ne fonctionneront pas, car Notion s’appuie sur les informations contenues dans tout le fichier d’importation pour préserver la structure et les liens entre les pages.
Je ne trouve pas l’option pour exporter mon espace de travail Confluence.
Si l’onglet « Export » n’apparaît pas dans la section « Content Tools » des paramètres de votre espace de travail, vous n’avez probablement pas les droits pour exporter des pages. Demandez-les à l’administrateur de votre espace de travail Confluence.
Je n’arrive pas à importer depuis Evernote China/Evernote Business.
Malheureusement, notre outil d’importation ne prend en charge que l’édition standard d’Evernote pour le moment. Nous espérons pouvoir améliorer cela rapidement !