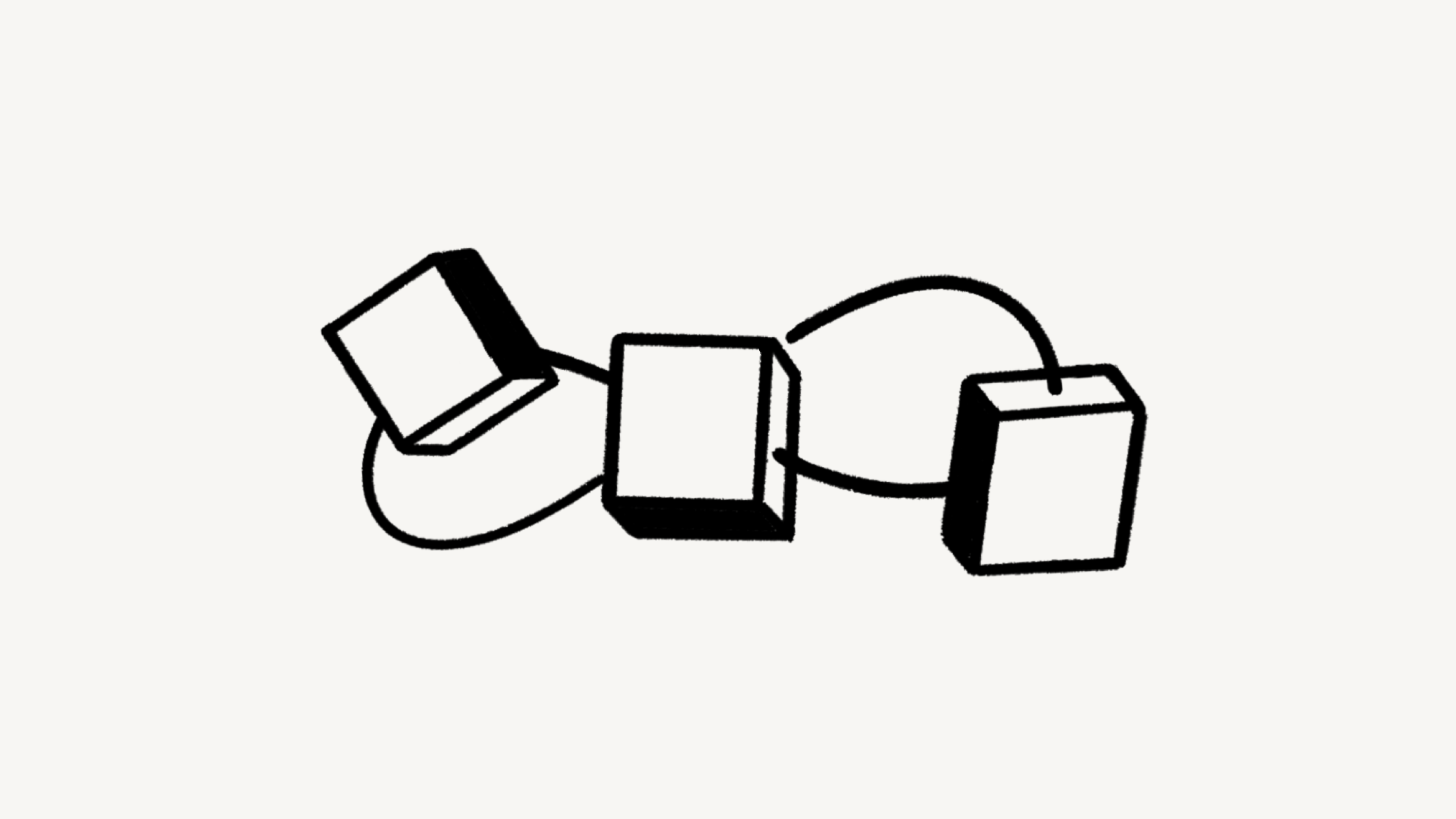Intégrer et connecter d’autres applications
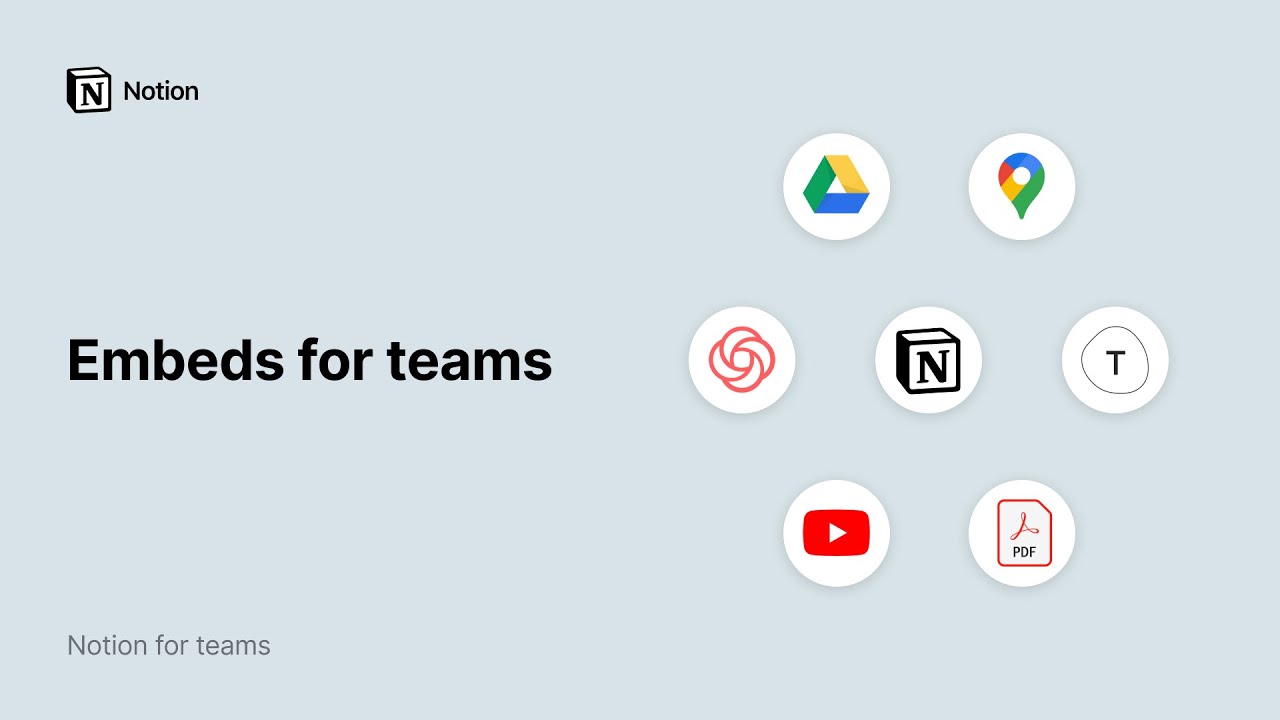
Vous pouvez intégrer presque n’importe quel contenu en ligne : audio/vidéo, tweets, vidéos Loom, prototypes Invision, et même des tableaux Miro entiers. Enrichissez vos pages Notion avec d’autres applications, PDF, formulaires et cartes interactives. 🦾
Cliquez sur le
+qui apparaît à gauche lorsque vous survolez une nouvelle ligne. ChoisissezIntégration, ou l’un des types d’intégration listés ci-dessus. Appuyez surEntrée.Dans le menu qui apparaît, collez l’URL ou intégrez le lien.
Vous pouvez également utiliser la commande
/intégrationpour importer et afficher vos propres images, fichiers audio ou vidéo, ou n’importe quel document. SélectionnezCharger, et choisissez le fichier sur votre ordinateur.
Remarque : certains sites Web interdisent l’intégration de leur contenu. Un message d’erreur Échec du chargement s’affiche alors.
Notion vous permet d’intégrer du contenu externe issu de plus de 1900 domaines, par le biais du service Iframely. Vous pouvez afficher des vidéos, des captures d’écran, des diaporamas, des images, des fichiers audio, des extraits de code, et bien d’autres éléments, directement dans vos pages Notion. Vous avez ainsi l’ensemble du contexte à un seul et même endroit. Si nécessaire pour afficher du contenu intégré, Iframely et l’application intégrée peuvent recevoir l’adresse IP des personnes qui consultent le contenu intégré.
Voici quelques-unes des applications populaires que vous pouvez intégrer dans vos pages Notion :
Abstract
Canva
CodePen
Excalidraw
Facebook
Flocus
Framer
Indify
Instagram
InVision
Gist GitHub
GIPHY
Google Maps
LinkedIn
Loom
Miro
Mixpanel
Pinterest
Reddit
Replit
Sketch
Streamlit
Slideshare
Spotify
Tableau
Tally
TikTok
Twitter
Typeform
Vimeo
Widgetbox
YouTube
Quasiment tous les types de contenus en ligne peuvent être intégrés dans une page Notion, mais des blocs ont été préconfigurés pour certains types de médias (fichiers, images, PDF, vidéos) et d’applications (CodePen, Loom, Miro, tweet).
Vous pouvez ajouter ces blocs depuis le menu / ou en cliquant sur le signe + qui apparaît à gauche lorsque vous survolez une nouvelle ligne. Testez cette fonctionnalité en tapant /tweet pour intégrer un tweet, ou /maps pour intégrer une carte interactive Google Maps.
Remarque : les intégrations qui nécessitent une connexion à un site externe ne fonctionneront ni sur l’application de bureau ni sur les applications mobiles de Notion.
Types de fichiers pris en charge
Dans Notion, vous pouvez intégrer :
des fichiers HTML ;
des fichiers PDF ;
Audio
Vidéo
Images
Transformer une URL en intégration
Dans la plupart des cas, Notion reconnaît une URL intégrable lorsque vous la collez dans votre page. Vous pouvez également coller des images copiées.
Collez l’URL d’intégration fournie par le contenu source.
Dans le menu qui apparaît, choisissez l’option
Intégrer dans cette page.
Redimensionner et organiser les intégrations
La plupart des intégrations peuvent être redimensionnées en fonction du contenu et pour s’adapter au format de votre page.
Survolez votre intégration, puis faites glisser les barres noires visibles sur les côtés.
Pour déplacer une intégration dans votre page, survolez le bloc et cliquez sur l’icône de poignée
⋮⋮pour le glisser-déposer.Vous pouvez également glisser-déposer les intégrations dans des colonnes.
Accéder à la source d’une intégration
Vous pouvez facilement retrouver l’origine d’une intégration.
Survolez l’intégration, puis cliquez sur
Original. Votre navigateur vous redirigera vers sa source.Vous pouvez également survoler l’intégration et cliquer sur
⋮⋮à gauche, ou sur•••en haut à droite.Sélectionnez
Voir l’original. Votre navigateur ouvrira la page source.
Remplacer un contenu intégré
À mesure que votre projet évolue, vous devrez sûrement mettre à jour le contenu intégré. Vous pouvez remplacer le contenu que vous avez intégré depuis un autre site, et le contenu que vous avez importé pour l’intégrer dans votre page.
Survolez l’intégration et cliquez sur
⋮⋮à gauche, ou•••en haut à droite. ChoisissezRemplacer.Choisissez ensuite
Intégrer un lienouCharger.Collez la nouvelle URL provenant du service, ou sélectionnez le nouveau fichier.
Remarque : si le contenu de votre intégration change, ce changement apparaîtra aussi dans Notion.
Remarque : Dans le cas des forfaits Entreprise, les fonctionnalités suivantes peuvent être réservées aux propriétaires d’espaces de travail :
La possibilité d'ajouter des connexions.
Intégration Zoom
Notion prend désormais en charge les aperçus de liens de réunions Zoom, ainsi que la gestion des réunions Zoom hebdomadaires dans la vue calendrier. Si vous avez des invitations Zoom récurrentes, vous pouvez prévisualiser les informations sur les réunions et les rejoindre directement depuis Notion.
Collez l’URL d’un lien de réunion Zoom dans une page Notion.
Comme avec les autres aperçus de liens, vous devez authentifier l’application la toute première fois que vous collez un lien de cette application dans Notion. Cliquez sur
Se connecter à Zoom pour mettre à jour, pour ouvrir la fenêtre d’authentification et accorder les autorisations nécessaires.Vous avez le choix entre
Coller en tant que mentionetColler en tant qu’aperçu.Pour désinstaller l’application Zoom, allez dans
Paramètres et membres→Mes connexions, et appuyez sur le boutonSupprimer.
Intégration Google Drive
Vous pouvez rechercher dans Google Drive depuis Notion, et intégrer son contenu sans quitter l’application. Voici comment faire :
Cliquez sur le
+qui apparaît à gauche lorsque vous survolez une nouvelle ligne. Faites défiler la liste et choisissezGoogle Drive.Vous pouvez également taper
/drive, puis appuyer surEntrée.Un bloc s’affichera avec un menu contextuel, où vous pourrez coller l’URL du document Google. Vous pouvez également cliquer sur
Parcourir Google Drivepour rechercher directement un fichier dans votre Drive.Vous pouvez intégrer des fichiers provenant de plusieurs comptes Google Drive, en connectant plusieurs comptes Google.
Intégration Google Agenda
Vous pouvez intégrer un agenda Google en lecture seule dans Notion, si l’adresse e‑mail Gmail de l’agenda est la même que celle pour votre compte Notion.
Dans
Mes calendriers, cliquez sur⋮à côté du calendrier que vous souhaitez intégrer, et choisissezParamètres et partage.Sous
Autorisations d’accès aux événements, cochez la caseRendre disponible publiquementen gardant l’optionAfficher les détails des événementssélectionnée.Sur une messagerie professionnelle, vous verrez peut-être l’option
Accessible à l’équipe. Cela fonctionne également !Sous
Intégrer l’agenda, copiez l’URL dans le champURL publique de cet agenda.Collez cette URL dans Notion et choisissez
Intégrer dans cette pagedans le menu qui s’affiche.
Intégration Slack
Vous cherchez notre intégration Slack ? Cliquez ici !
Gérer les applications connectées pour un utilisateur individuel
En tant qu’utilisateur, vous pouvez à tout moment gérer les authentifications de votre compte pour les applications connectées.
Dans la barre latérale, cliquez sur
Paramètres et membres. Cliquez ensuite surMes connexions. Vous verrez la liste de toutes les applications que vous avez authentifiées pour les aperçus de lien ou intégrations, ainsi que celles que vous n’avez pas encore connectées !Cliquez sur
Tout afficheren haut droite pour voir d’autres d’applications.Pour chaque application, plusieurs options s’afficheront. Vous pouvez
Connecterl’application pour la première fois, cela vous redirigera vers l’application, où vous pourrez authentifier la connexion à Notion.
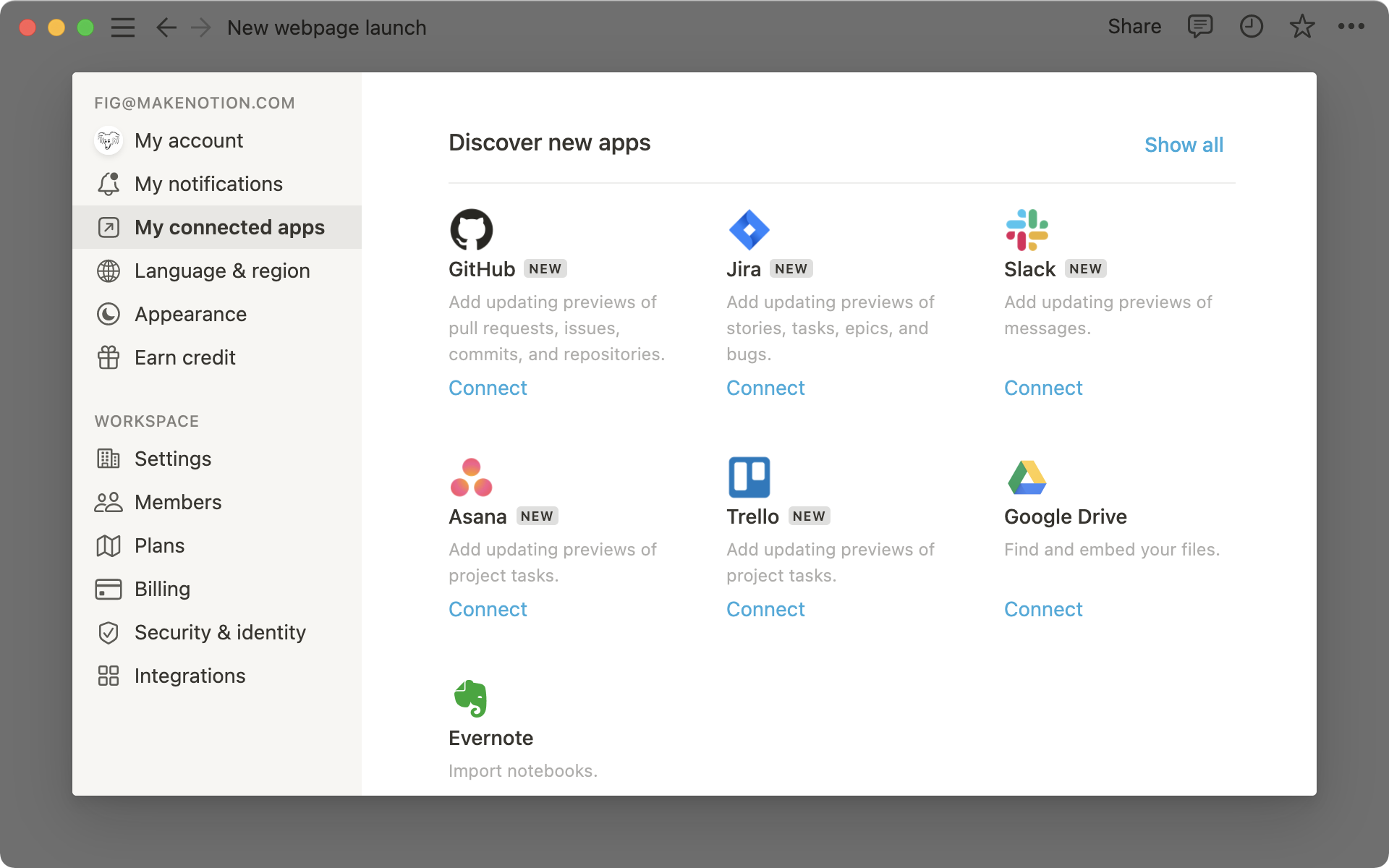
Une fois que vous aurez connecté un compte, il sera affiché sous l’icône et le nom de l’application. Vous pourrez alors
Connecter un autre compteouDéconnecterle compte existant.
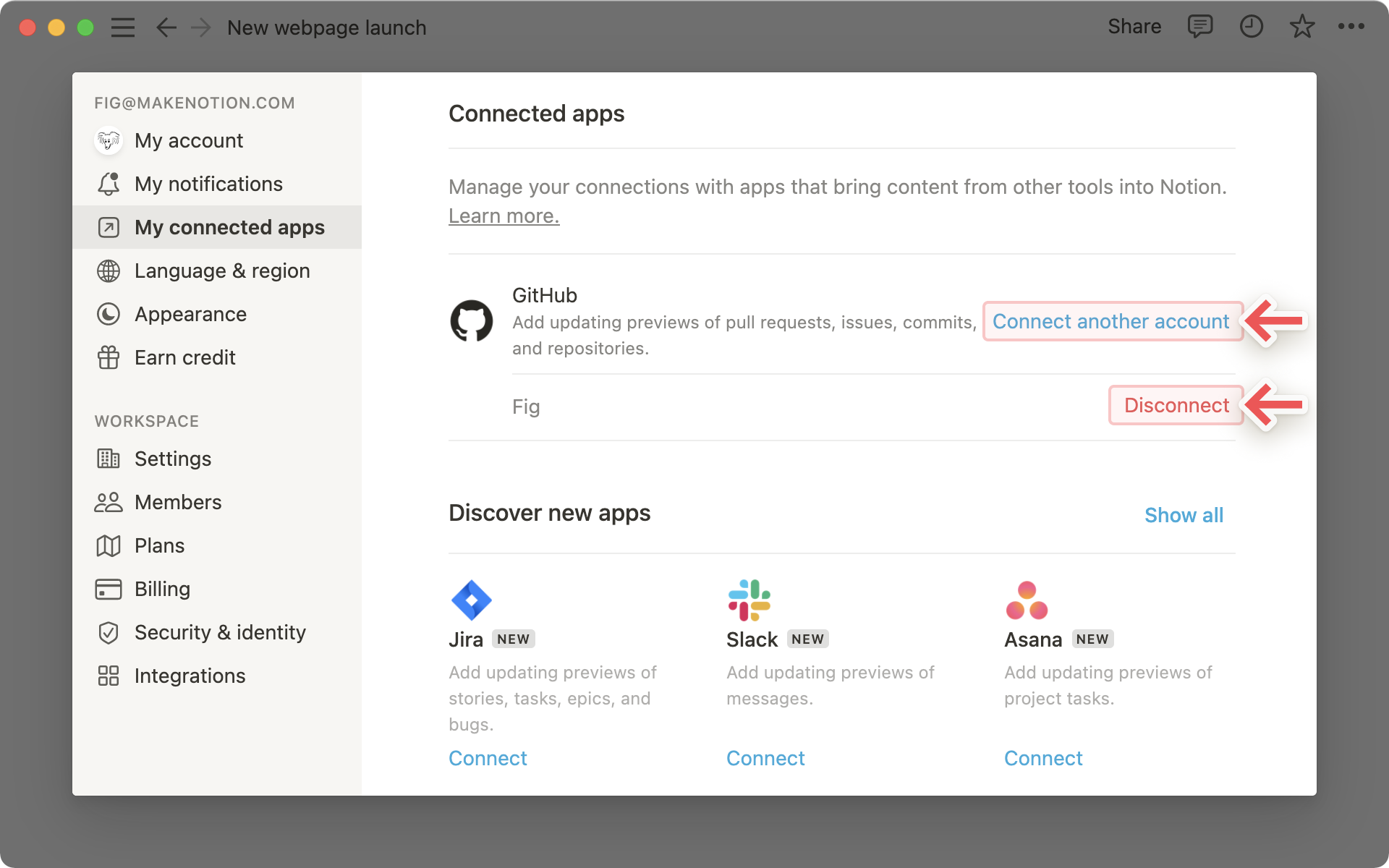
Gérer les applications connectées pour tout un espace de travail
Pour gérer les paramètres de connexion des applications au niveau de l’espace de travail, les propriétaires de ces espaces doivent limiter les autorisations directement dans les paramètres de chaque plateforme. Nous avons listé ci-dessous les liens vers la documentation de chacune de nos applications connectées :
Remarque : toutes les intégrations et applications connectées respectent notre politique de confidentialité, qui est accessible ici →