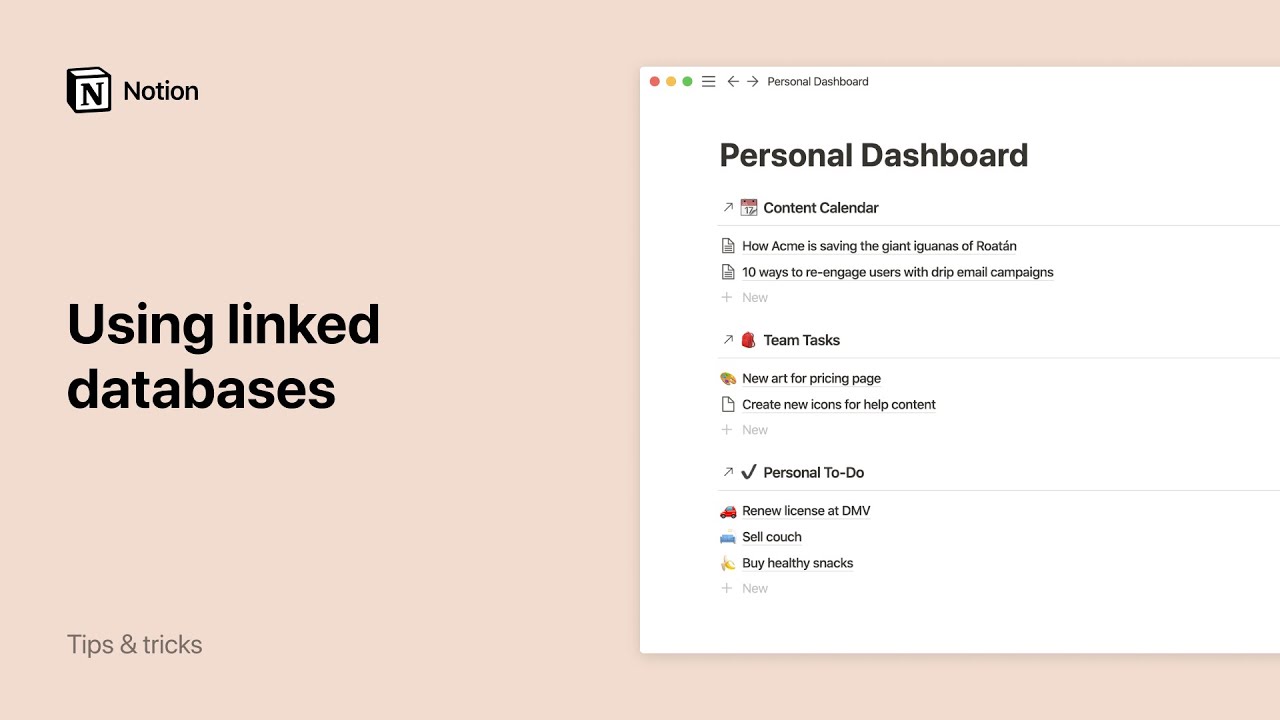Propriétés des base de données
Les propriétés ajoutent différents contextes aux éléments de votre base de données : dates d’échéance, propriétaires de tâches, URL pertinentes, horodatages de dernière modification, etc. Utilisez-les pour filtrer, trier et chercher dans vos données. 🧩
Propriété | Description |
Texte | Permet d’ajouter du texte qui peut être formaté. Idéal pour les résumés, notes et descriptions. |
Nombre | Pour afficher des nombres. Cette propriété peut être formatée sous forme de devise ou de barres de progression. Utile pour suivre les comptes, les prix ou la progression d’une tâche. |
Sélection | Permet de choisir une option dans une liste. Utile pour la catégorisation. |
État | Permet de suivre la progression d’un élément à l’aide d’étiquettes de statut classées par À faire, En cours ou Terminé. |
Sélection multiple | Permet de choisir une ou plusieurs options dans une liste. Utile pour étiqueter des éléments dans plusieurs catégories. |
Date | Pour afficher une date ou une plage de dates (heure facultative). Utile pour les échéances, en particulier avec les vues Calendrier et Chronologie. |
Formule | |
Relation | Permet de connecter des bases de données entre elles, et de mentionner des pages d’autres base de données. Utile pour connecter des éléments dans votre espace de travail. En savoir plus → |
Agrégation | Permet de voir et d’agréger des informations sur les propriétés depuis les propriétés de relation. Utile pour synthétiser les données interconnectées. En savoir plus → |
Personne | Pour mentionner une personne de votre espace de travail Notion. Utile pour attribuer des tâches ou identifier des membres d’équipe. |
Fichier | Permet de télécharger des fichiers et des images pour les récupérer facilement. Utile pour stocker des documents et des photos. |
Case à cocher | Pour indiquer si une condition est vraie ou fausse. Utile pour un suivi léger des tâches. |
URL | Pour afficher un lien vers un site Web. Le lien s’ouvre dans un nouvel onglet lorsque vous cliquez dessus. |
E‑mail | Pour afficher une adresse e‑mail. Ouvre votre application de messagerie lorsque vous cliquez dessus. |
Téléphone | Pour afficher un numéro de téléphone. Cliquez dessus pour l’appeler depuis votre appareil. |
Date de création | Permet d’enregistrer l’horodatage de la création d’un élément. Générée automatiquement et non modifiable. |
Créé par | Permet d’enregistrer automatiquement la personne qui a créé l’élément. Générée automatiquement et non modifiable. |
Dernière modification | Permet d’enregistrer l’horodatage de la dernière modification d’un élément. Mise à jour automatiquement et non modifiable. |
Dernière modification par | Permet d’enregistrer la personne qui a modifié l’élément en dernier. Mise à jour automatiquement et non modifiable. |
Bouton | Permet de déclencher des actions qui prennent en compte les valeurs des propriétés de l’élément. Voir les informations ci-dessous. |
Identifiant | Permet de créer automatiquement un identifiant numérique pour chaque élément. Les identifiants sont uniques et ne peuvent pas être modifiés manuellement. En savoir plus → |
L’IA de Notion peut vous faire gagner du temps en remplissant automatiquement certains types de propriétés de base de données ! En savoir plus →
Boutons de bases de données
Les boutons de bases de données automatisent vos processus pour que vous passiez le moins de temps possible à mettre à jour votre base de données. Par exemple, vous pouvez utiliser un bouton pour approuver un document ou marquer une tâche quotidienne comme exécutée. Les boutons peuvent être ajoutés comme propriétés de votre base de données. Cliquer sur le bouton effectue des actions sur les pages de la base de données à votre place.
Pour ajouter une propriété de base de données :
En haut à droite de la base de données, sélectionnez
•••→Propriétés→+ Nouvelle propriété→Bouton.Ajoutez une étiquette pour votre bouton, par exemple
ApprouverouTerminer.Ajoutez l’action que vous souhaitez exécuter lorsque vous cliquez sur le bouton (vous pouvez choisir plusieurs actions) :
Ajouter une page à…: pour ajouter une page à la base de données de votre choix.Modifier des pages dans…: pour modifier les propriétés des pages dans la base de données de votre choix.Afficher la confirmation: la personne qui a cliqué sur le bouton recevra un message qu’elle devra confirmer avant de pouvoir effectuer toute autre action. Vous pouvez utiliser cette action en combinaison avec une autre, pour éviter les erreurs involontaires.Ouvrir la page: pour ouvrir une page dans la base de données de votre choix. Vous pouvez également décider de la façon dont la page s’ouvrira à l’écran.
Vous souhaitez voir des exemples plus concrets d’utilisation des boutons de base de données ? Lisez ce guide →
Pour gérer les propriétés d’une base de données, cliquez en haut à droite sur ••• → Propriétés. Vous pourrez alors :
Ajouter une nouvelle propriété : sélectionnez
Nouvelle propriété, puis choisissez un type de propriété et donnez-lui un nom.Masquer une propriété : sélectionnez l’icône d’œil à côté d’une propriété que vous ne souhaitez pas afficher dans votre base de données.
Modifier une propriété : sélectionnez
⋮⋮. Vous pouvez renommer votre propriété, la masquer, appliquer un renvoi à la ligne automatique, la dupliquer ou la supprimer.Réorganiser les propriétés : faites glisser
⋮⋮pour placer vos propriétés dans un ordre différent.
Une donnée ajoutée dans une propriété est appelée une valeur. La façon dont vous modifiez les valeurs diffère pour chaque type de propriété. Voici quelques exemples :
Avec les propriétés
SélectionetSélection multiple, pour ajouter des étiquettes, rentrez votre texte, puis appuyer sur la touche Entrée après chaque saisie. L’attribution des couleurs est aléatoire.Vous pouvez ajouter autant d’étiquettes uniques que vous souhaitez dans ces menus. Si vous rentrez une valeur qui existe déjà, Notion sélectionnera automatiquement la valeur existante.
Modifiez les noms et les couleurs des étiquettes, ou supprimez-les en cliquant sur le champ Propriété (c’est-à-dire la cellule du tableau), puis sur
•••qui apparaît à droite lorsque vous survolez une propriété.Pour réorganiser les étiquettes, faites-les glisser à l’aide de l’icône
⋮⋮à leur gauche.
Pour les propriétés de
Date, cliquer pour ajouter des données fera apparaître le sélecteur de dates. Cliquez sur une nouvelle date pour la sélectionner.Cliquez sur
Rappelpour définir dans cette propriété un rappel qui vous alertera à une date et heure précises.Activez
Date de finpour définir un intervalle de temps dans cette propriété.Activez
Inclure l’heurepour choisir une heure spécifique, en plus du jour.Cliquez sur
Format de date et fuseau horairepour modifier les formats de la date, de l’heure, et le fuseau horaire.Cliquez sur
Effacerpour rétablir un champ de date vide.
Avec les propriétés
Fichiers et médias, cliquer sur la valeur du champ affichera un menu contextuel pour importer un fichier, ou coller un lien d’intégration.Vous pouvez également faire glisser un fichier depuis votre ordinateur vers la propriété pour l’importer dans cette propritété.
Vous pouvez ajouter plusieurs fichiers à la fois dans chaque champ.
Cliquez sur l’icône
•••à droite d’un fichier chargé pour leSupprimer, leTélécharger, l’afficher enPlein écranouAfficher l’original.Utilisez l’icône de poignée
⋮⋮à gauche pour réorganiser ces fichiers.
Dans une propriété
Personne, vous pouvez identifier des membres ou des invités de votre espace de travail.Tapez leur nom et appuyez sur
Entréeaprès chaque nom.Pour enlever une personne, cliquez sur son nom, puis sur
Xà droite de son nom.
Des valeurs apparaissent automatiquement pour les propriétés
Date de création,Créé par,Dernière modification,Dernière modification par.Saisissez (ou collez) directement les valeurs dans le champ des propriétés
URL,Adresse e-mail,TéléphoneetNombre, comme vous le feriez pour une propriétéTexte.La modifictaion des valeurs des propriétés
RelationetAgrégationnécessite plusieurs étapes.