Colonnes, tableaux, titres et séparateurs
Notion est conçu pour vous permettre de donner vie à vos idées sur une page. Vous pouvez ensuite les affiner, les réorganiser et les restructurer pour clarifier votre pensée et vos communications. 📐
Aller directement aux questions fréquentesDans Notion, n’importe quel bloc de contenu (même les lignes de texte toutes simples) peut être déplacé dans la page avec la fonction glisser-déposer. Cela s’applique également aux éléments de bases de données, comme les lignes de tables, et les cartes de tableaux Kanban et des galeries !
Survolez un bloc et utilisez l’icône
⋮⋮(à gauche du bloc) comme une poignée pour le déplacer dans votre page.L’endroit de destination est indiqué par une ligne bleue (particulièrement utile pour imbriquer des éléments dans une liste).
Relâchez le bouton de la souris pour déposer le bloc (ou quel que soit l’élément que vous avez attrapé).
Le glisser-déposer fonctionne également dans la barre latérale ! Vous pouvez réorganiser les pages, les imbriquer les unes dans les autres ou les déplacer d’une section à l’autre.
Certaines informations bénéficient d’être placées côte à côte. Vous pouvez créer des colonnes en glissant-déposant les blocs l’un à côté de l’autre.
Cliquez et faites glisser le texte que vous voulez placer dans une autre colonne. (Utilisez le symbole
⋮⋮dans la marge de gauche comme une poignée pour glisser-déposer.)Aidez-vous des lignes bleues qui s’affichent.
Déposez-le où vous voulez. Vous venez de créer une colonne !
Vous pouvez créer autant de colonnes que vous souhaitez sur toute la largeur de la page.
Remarque : les colonnes sont disponibles sur tablette, mais pas sur mobile. Sur votre téléphone, le contenu d’une colonne de droite apparaîtra simplement sous le contenu de la colonne de gauche.
Supprimer des colonnes
Pour supprimer des colonnes, faites l’action inverse.
Cliquez sur l’icône
⋮⋮et faites glisser le contenu de la colonne de droite en dessous ou au-dessus du contenu de la colonne de gauche. Lorsque le repère bleu s’affiche dans toute la largeur de la page, vous pouvez déposer votre contenu et les colonnes devraient disparaître.Il arrive parfois qu’une colonne soit vide. Dans ce cas, cliquez sur l’icône
⋮⋮et sélectionnezSupprimer. Le format de la colonne sera également supprimé.
Conseil : vous pouvez modifier la largeur des colonnes en survolant leur bord gauche ou droit, puis en faisant glisser les lignes verticales qui apparaissent.
Les tableaux vous permettent d’afficher du contenu dans une grille.
Cliquez sur
+qui apparaît dans la marge de gauche lorsque vous survolez une nouvelle ligne, puis sélectionnez l’option «Tableau».Vous pouvez également taper
/suivi detableet appuyer surEntrée.Pour ajouter ou supprimer des colonnes, survolez la droite du tableau. Cliquez puis maintenez sur le bouton
+, et faites le glisser vers la droite ou la gauche.Pour ajouter ou supprimer des lignes, survolez le bas du tableau. Cliquez puis maintenez sur le bouton
+, et faites le glisser vers le bas ou le haut.Vous pouvez également faire glisser le bouton
+dans le coin inférieur droit du tableau pour ajouter ou supprimer plusieurs lignes et colonnes d’un coup.Utilisez le menu «
Options» pour afficher ou masquer la couleur d’arrière-plan des en-têtes de ligne et de colonne afin de les démarquer du reste du tableau.Cliquez sur l’option
←→pour adapter votre tableau à la largeur de la page ou de la colonne.
Convertir un tableau en base de données
Les tableaux permettent de visualiser rapidement une information à plusieurs dimensions, mais ne possèdent pas toutes les fonctionnalités de filtres, tri ou propriétés d’une base de données. Vous pouvez à tout moment transformer un tableau en bases de données. En savoir plus sur les bases de données →
Cliquez sur le menu
•••qui apparaît en survolant le haut du tableau. SélectionnezConvertir en base de données.
Conseil : vous ne savez pas s’il est préférable d’utiliser un tableau ou une base de données pour votre contenu ? Consultez ce guide utile qui compare les deux, et les bonnes pratiques sur la façon d’utiliser chacun d’entre eux →
En utilisant différentes tailles de titre, vous pouvez structurer, contextualiser et hiérarchiser vos informations. Notion propose trois tailles de titre.
Cliquez sur
+qui apparaît dans la marge de gauche lorsque vous survolez une nouvelle ligne, puis sélectionnez la taille du titre. (Exemple dans l’image ci-dessous.)Tapez
/suivi det1,t2out3. Appuyez ensuite surEntrée.Utilisez la notation Markdown et tapez
#pour Titre 1,##pour Titre 2 ou###pour Titre 3, puis appuyez sur labarre d’espace.Saisissez votre texte. Appuyez ensuite sur
cmd/ctrl+/et choisissez la taille de titre pour convertir le texte.
Si vous rédigez un document avec plusieurs parties, titres et sous-titres, vous pouvez donner à vos lecteurs un aperçu du contenu, et leur permettre d’accéder directement à une section. Ajoutez simplement une table des matières.
Fonctionnement
Une table des matières est un type de bloc dans Notion. Il ajoute automatiquement une liste de liens internes vers les titres et sous-titres de votre document.
Les titres H1 apparaissent en tant que liens de premier niveau, correspondant aux principales sections de la page.
Les titres H2 sont indentés d’un cran, et les titres H3 sont indentés de deux crans, pour refléter la hiérarchie.
Cliquer sur un lien de la table des matières vous redirigera directement vers le titre correspondant, qui sera surligné en bleu.
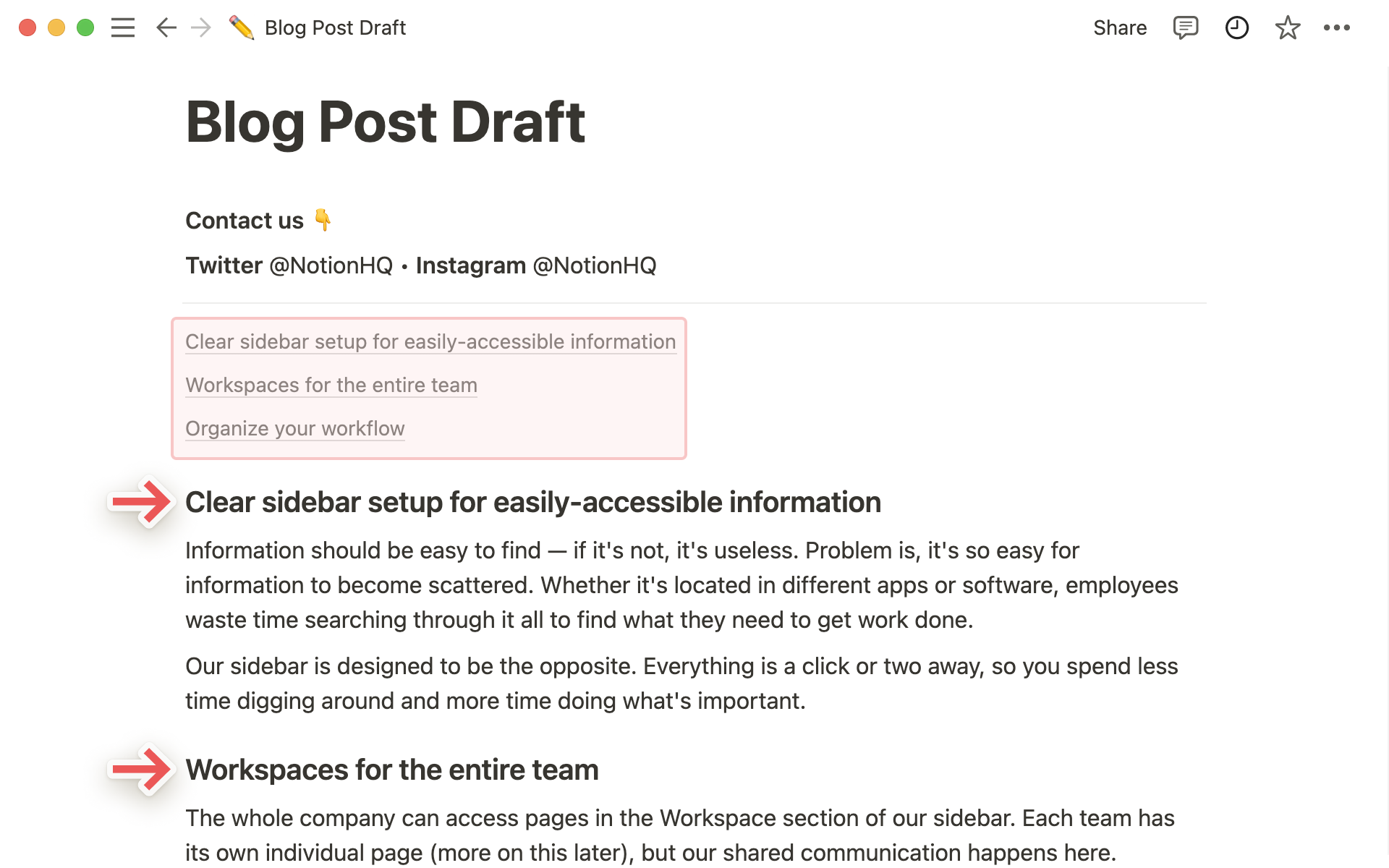
Remarque : votre table des matières est une entité indivisible. Elle peut être déplacée, supprimée, dupliquée et stylisée uniquement en tant qu’unité. Pour modifier le texte qu’elle contient, modifiez les titres auxquels elle renvoie dans votre page.
Ajouter une table des matières
Vous pouvez ajouter une table des matières comme n’importe quel autre bloc :
Cliquez sur le
+qui s’affiche dans la marge de gauche lorsque vous survolez une nouvelle ligne. Faites défiler le menu qui s’affiche et sélectionnezTable des matièressousBLOCS AVANCÉS, puis appuyez surEntrée.Tapez
/table des matièresou/tdmpour afficher l’optionTable des matières. Appuyez surEntrée.Cela générera automatiquement une table des matières avec la liste des titres et sous-titres de la page.
Vous pouvez également ajouter une table des matières avant de rédiger le reste de votre page. Elle apparaîtra initialement comme un bloc vide, puis se remplira au fur et à mesure que vous ajouterez des titres dans votre page.
Vous pouvez diviser votre contenu en plusieurs sections à l’intérieur d’une page, pour faire ressortir les différentes idées ou thèmes. Les séparateurs sont un bon moyen de distinguer ces sections, et d’ajouter une touche esthétique à votre page.
Cliquez sur
+qui apparaît dans la marge de gauche lorsque vous survolez une nouvelle ligne, puis sélectionnez le blocSéparateurdans le menu.Tapez
/suivi deséparateur, puis appuyez surEntrée.Tapez
---(trois traits d’union d’affilée) pour générer un séparateur automatiquement.Vous pouvez glisser-déposer ces séparateurs, comme n’importe quel autre bloc.
Questions fréquentes
Pourquoi ne puis-je pas voir les colonnes sur mon téléphone ou ma tablette ?
Nos applications mobiles ne prennent pas encore en charge les colonnes multiples, malheureusement. Mais c’est une fonctionnalité que nous prévoyons d’ajouter !
Ma table des matières affichera-t-elle les titres des bases de données présentes dans ma page ?
Non. Si vous donnez un nom à votre base de données dans votre document, celui-ci n’apparaîtra pas dans la table des matières. Vous pouvez toutefois ajouter un titre au-dessus d’une base de données, et celui-ci apparaîtra dans la table des matières.
Si je modifie la couleur d’un titre, sera-t-elle visible dans ma table des matières ?
Non. La table des matières s’affiche dans une seule couleur. 🖌
Vous pouvez toutefois modifier la couleur de la table des matières (qui sera alors appliquée à tous les titres de la table des matières). Voici comment faire :
Cliquez sur l’icône
⋮⋮qui s’affiche lorsque vous survolez la table des matières. Vous pouvez aussi sélectionner la table des matières, puis appuyer surcmd/ctrl+/. Ou bien faire un clic droit avec la souris.Sélectionnez
Couleurdans le menu qui apparaît et choisissez la nouvelle couleur de texte ou de fond.
Puis-je modifier le texte de ma table des matières ?
Pas directement. Pour modifier le texte de votre table des matières, vous devez modifiez le texte des titres de votre page.
