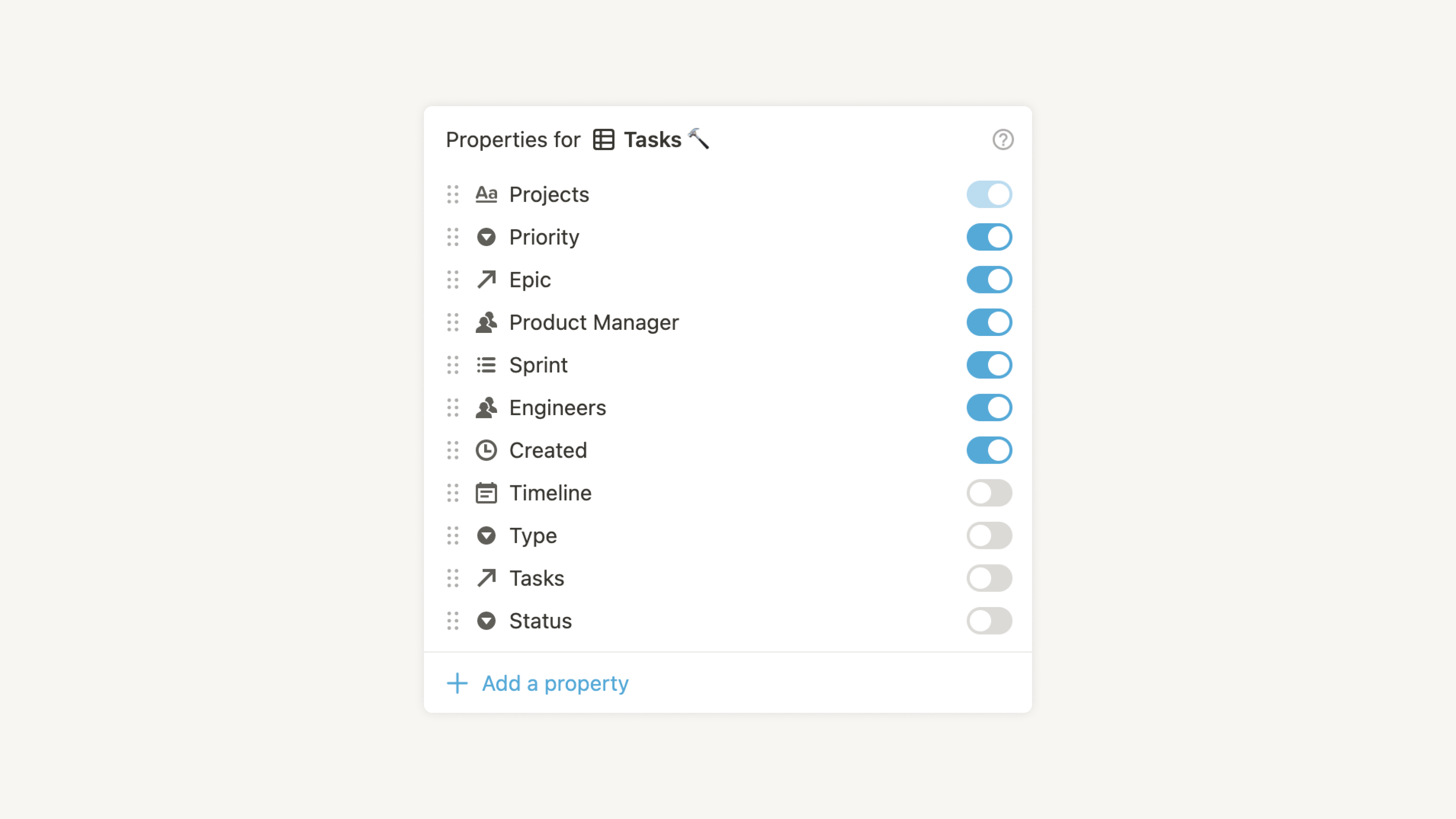Introduction aux bases de données
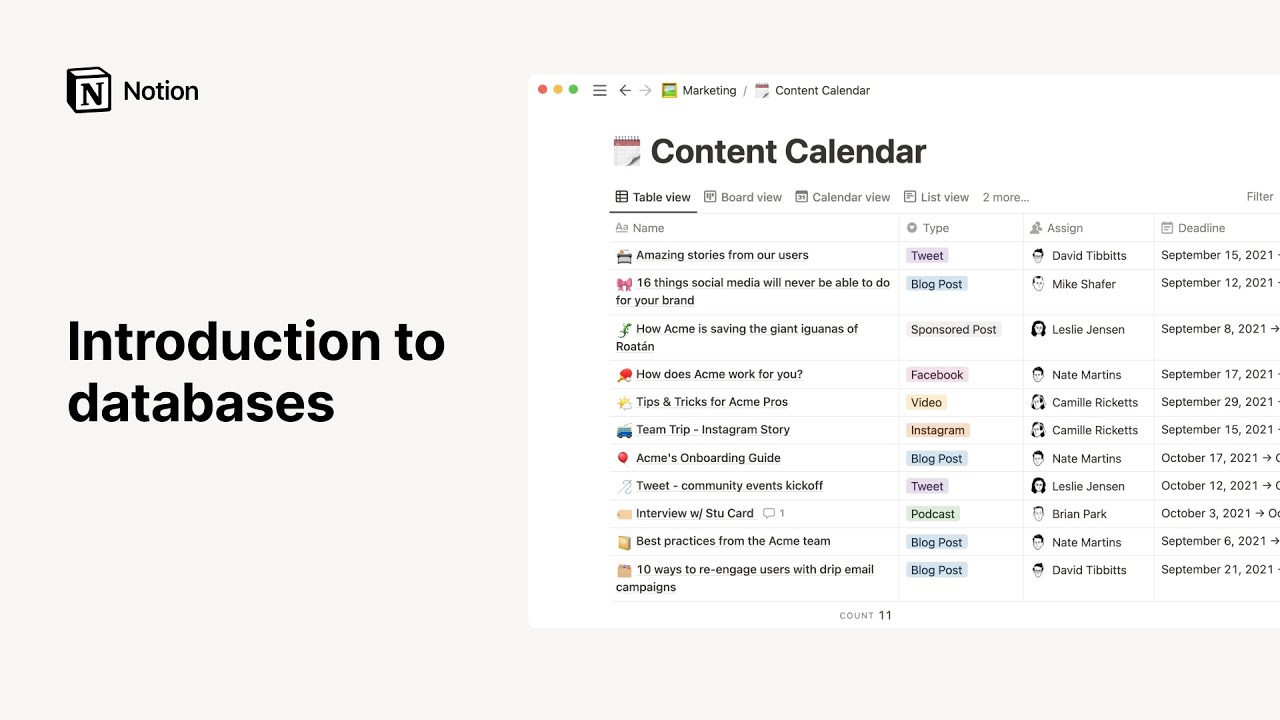
Les bases de données de Notion sont des ensembles de pages. Nous allons ici vous présenter la structure générale d’une base de données, vous guider à travers les différents menus, et vous montrer comment utiliser les pages qu’elles contiennent. 🗃
Il y a trois choses qui distinguent les bases de données Notion des feuilles de calcul et bases de données des autres logiciels :
Chaque élément constitue lui-même une page : chacun des éléments que vous entrez dans votre base de données est une page Notion. Ouvrez un élément de la base de données pour ajouter plus d’informations sous forme de texte, d’images et autres, comme vous le feriez avec n’importe quelle autre page de Notion !
Propriétés personnalisables : ajoutez des propriétés pour contextualiser, étiqueter et catégoriser les éléments de votre base de données. Associez-y des dates, des statuts, des liens, etc. En savoir plus sur les propriétés des bases de données →
Vous pouvez créer plusieurs dispositions et facilement passer de l’une à l’autre. Vos données ne sont pas condamnées à rester dans un tableau. Vous pouvez les visualiser sous forme de tableau kanban, de liste, de galerie ou de chronologie — tout ce qui pourra mieux faire parler les données. En savoir plus sur les vues, les filtres et les tris →
Chaque base de données pleine page contient les mêmes menus et les mêmes options. Voici un petit tour d’horizon.
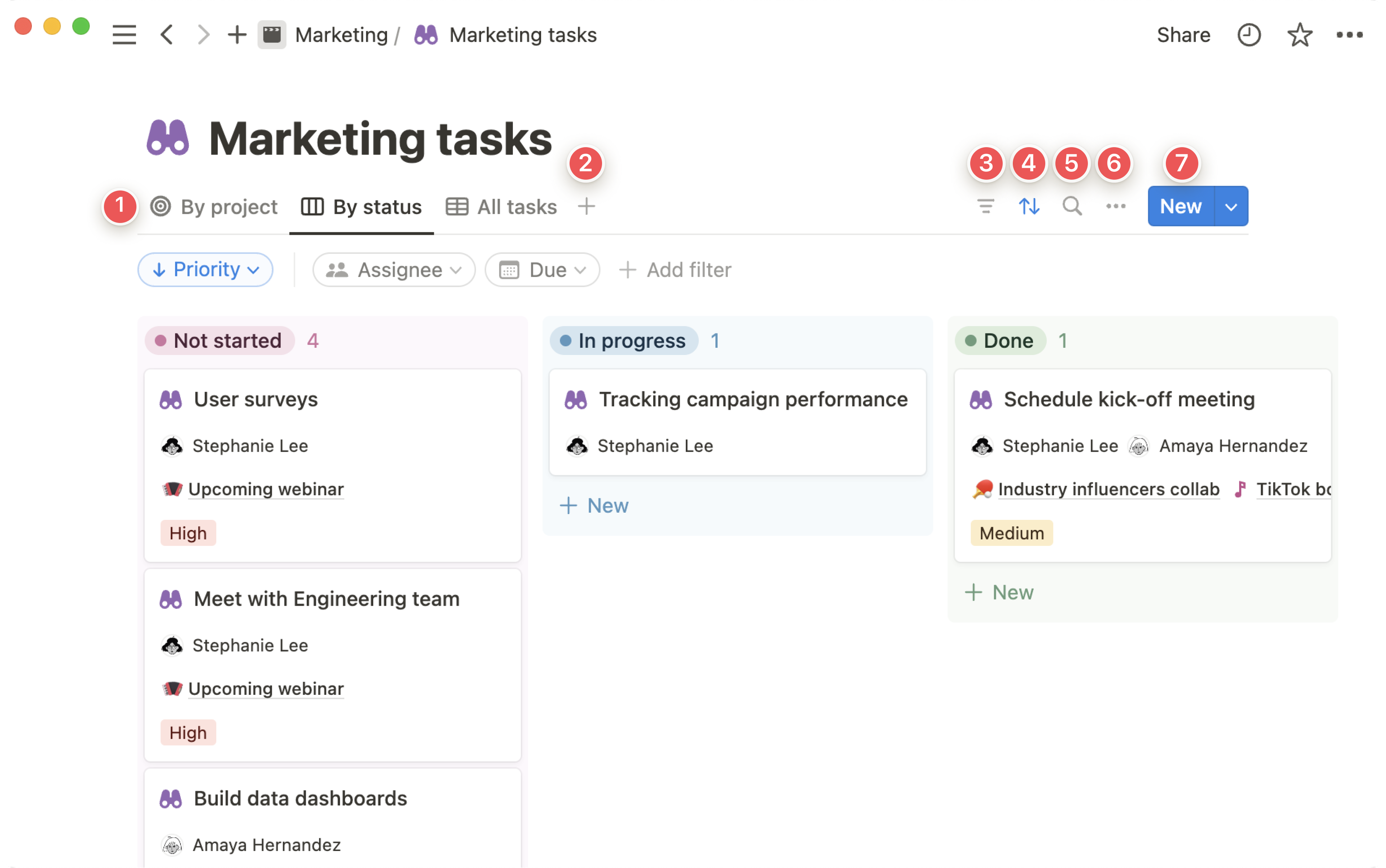
Vues : naviguez entre les différentes vues de votre base de données ou modifiez-les ; selon la taille de votre écran, vous devrez peut-être ouvrir le menu déroulant à côté de la vue actuelle pour voir les autres vues.
Ajouter une vue : ajoutez une vue à votre base de données, avec sa propre configuration, ses propres filtres et ses propres tris. Selon la taille de votre écran, vous devrez peut-être ouvrir la liste déroulante à côté de votre vue actuelle et sélectionner
Ajouter une vue.Menu « Filtrer » : appliquez des filtres basés sur les propriétés ; lorsque vous appliquez un filtre à une base de données, vous seul(e) pouvez le voir au début, mais vous pouvez l’enregistrer dans la vue pour toute votre équipe partagée si vous le souhaitez !
Menu « Trier ». Triez vos données par propriété. Comme les filtres, les tris ne sont visibles que par vous par défaut, mais vous pouvez également les rendre visibles à toute votre équipe.
Recherche dans la base de données : saisissez n’importe quel mot (le nom d’une page ou d’une propriété de la base de données) et votre base de données affichera uniquement les éléments correspondant à cette recherche.
Menu ••• : situé en haut à droite de votre base de données, il permet de modifier la disposition, les groupements, les propriétés, et d’autres options.
Créer une nouvelle page de base de données : cliquez sur cette option pour ajouter une nouvelle page à votre base de données ; selon la taille de votre écran, cette option prendra la forme d’un bouton
+ouNouvelle page. Ouvrez la liste déroulante à côté de ce bouton pour accéder à tous les modèles de base de données que vous avez configurés et les modifier.
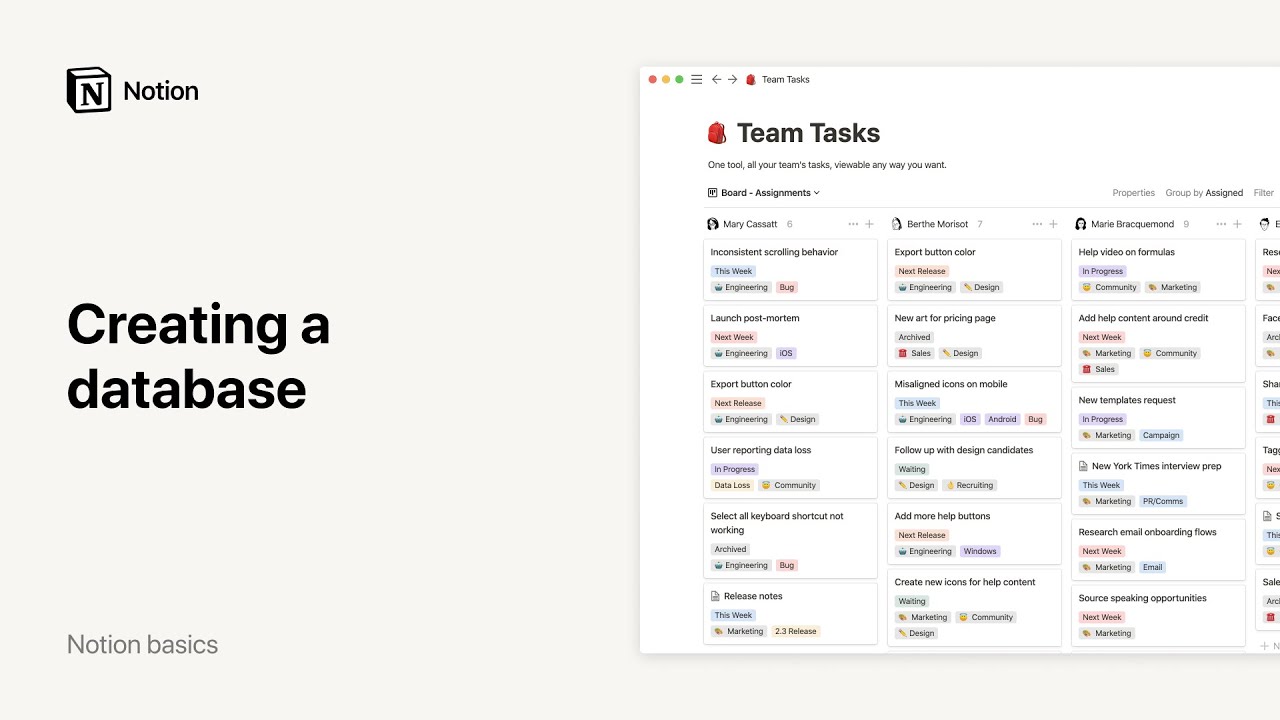
Il y a plusieurs façons de créer une base de données dans Notion :
Créez une nouvelle page dans votre espace de travail, puis ajoutez-y un tableau, une liste, une chronologie, un calendrier ou une galerie.
Créez une page de base de données à l’intérieur d’une page existante en tapant
/suivi du type de base de données qui vous intéresse (tableau traditionnel, tableau kanban, etc.). Choisissez entre une version pleine page ou une version intégrée.
Lorsque vous créez une base de données, vous pouvez partir de zéro ou extraire des données d’une autre partie de votre espace de travail.
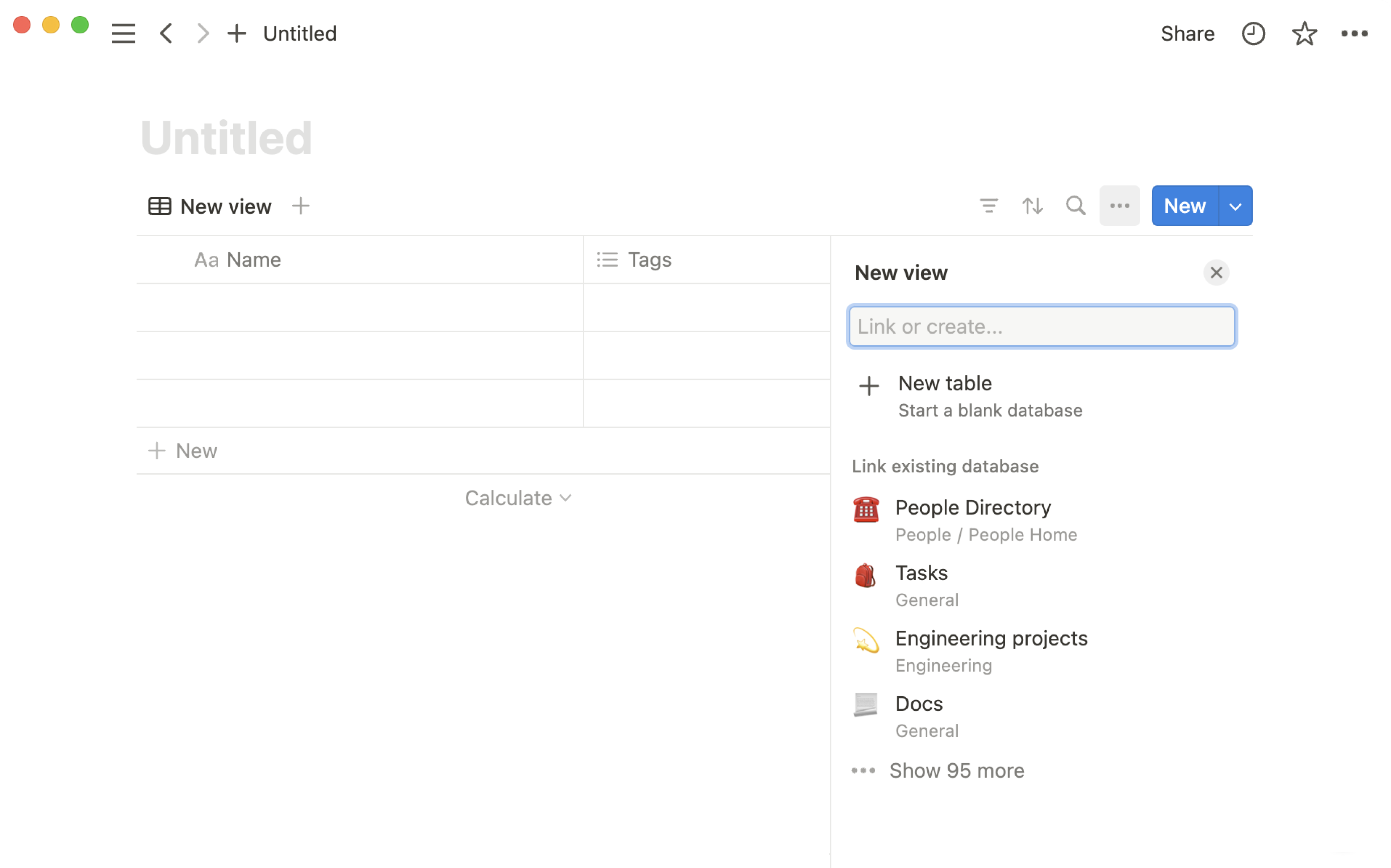
Nous vous recommandons de sélectionner une source de données existante si vous souhaitez utiliser les mêmes propriétés qu’une autre base de données, ou une vue existante se trouvant ailleurs dans votre espace de travail. Recherchez une base de données existante, puis choisissez celle qui vous intéresse.
Nous vous suggérons de créer une source de données si les informations que vous ajoutez à la base de données sont nouvelles et n'existent nulle part ailleurs dans votre espace de travail, ou si vous souhaitez les séparer des autres données. Pour créer une base de données, cliquez sur Nouvelle table, Nouvelle liste, etc. (selon le type de vue que vous créez) dans le menu qui s'affiche.
Bases de données pleine page versus bases de données intégrées
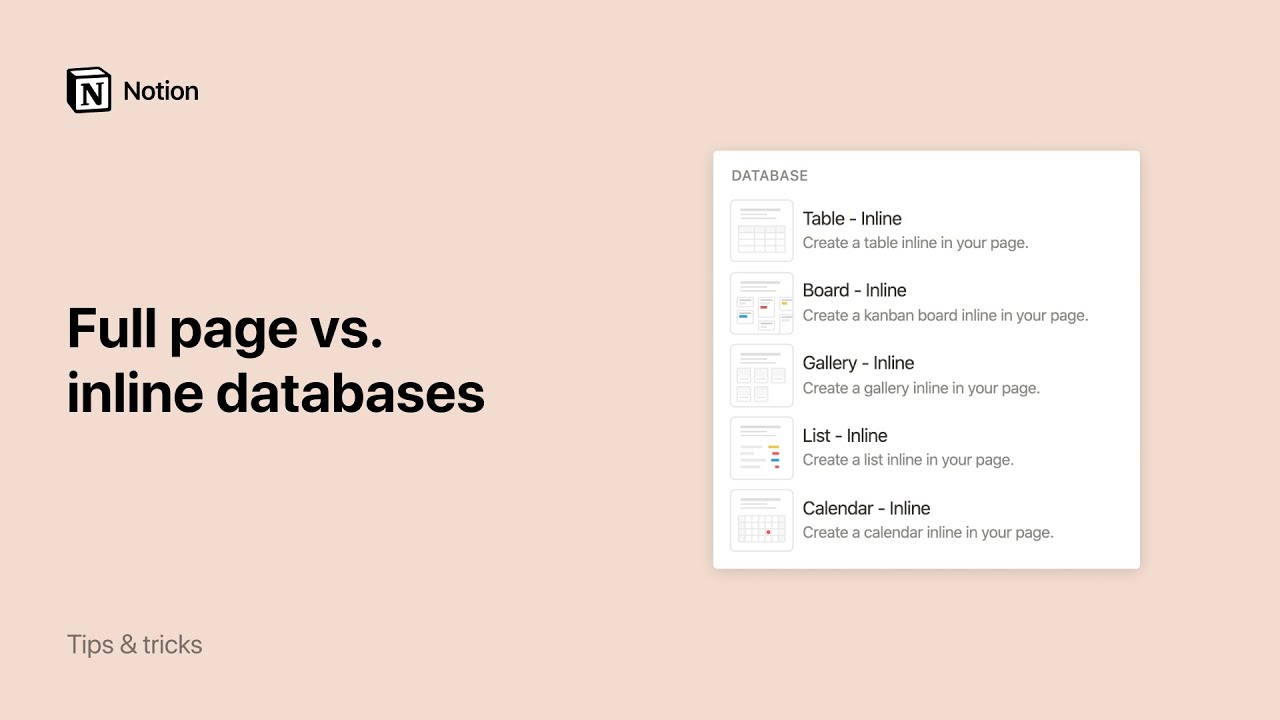
Bases de données pleine page
Les bases de données pleine page s’affichent dans votre barre latérale, comme n’importe quelle autre page.
Vous pouvez verrouiller une base de données pleine page pour empêcher d’autres personnes de modifier les propriétés et les options. Pour ce faire, sélectionnez
•••en haut de votre base de données →Verrouiller la base de données.Pour transformer une base de données pleine page en base de données intégrée, faites glisser la base de données vers une autre page de la barre latérale, ce qui la transformera en sous-page. Accédez ensuite à la page et sélectionnez
⋮⋮→Intégrer dans cette page.
Bases de données intégrées
Les commandes et les menus de votre base de données intégrée sont masqués jusqu’à ce que vous les survoliez.
Vous pouvez développer une base de données intégrée en une base de données pleine page en sélectionnant
⤢en haut.Vous pouvez transformer une base de données intégrée en une base de données pleine page en cliquant sur
⋮⋮et en la faisant glisser dans la barre latérale en tant que page de niveau supérieur.Vous pouvez
supprimer,dupliquer, déplacer ou copier le lien dans votre base de données intégrée en sélectionnant⋮⋮,qui apparaîtra au survol sur le côté.Dans votre barre latérale, votre base de données intégrée apparaîtra sous la forme d’une sous-page de la page dans laquelle elle se trouve.
Vous pouvez copier une base de données. Voici comment faire :
Survolez la base de données, puis sélectionnez
⋮⋮.Sélectionnez
Dupliquer. Vous pouvez choisir deDupliquer avec du contenuouDupliquer sans contenusi vous souhaitez utiliser la même configuration de base de données pour organiser d'autres pages.
Chaque élément de votre base de données, qu’il s’agisse d’une ligne (dans une table) ou d’une carte (sur un calendrier ou un tableau kanban), constitue sa propre page Notion dans laquelle vous pouvez écrire, mettre en forme et intégrer du contenu. Comme n’importe quelle autre page Notion.
Voici comment ouvrir les éléments de la base de données en tant que pages :
Dans les tables, survolez votre première colonne et cliquez sur le bouton
OUVRIRqui apparaît.Dans les listes, il vous suffit de cliquer sur le titre de l’élément.
Dans les tableaux kanban, les calendriers et les galeries, cliquez n’importe où sur la carte.
Les pages s’ouvriront toujours en mode aperçu. Cliquez sur
Ouvrir en tant que page(en haut à gauche) pour un affichage en pleine page.
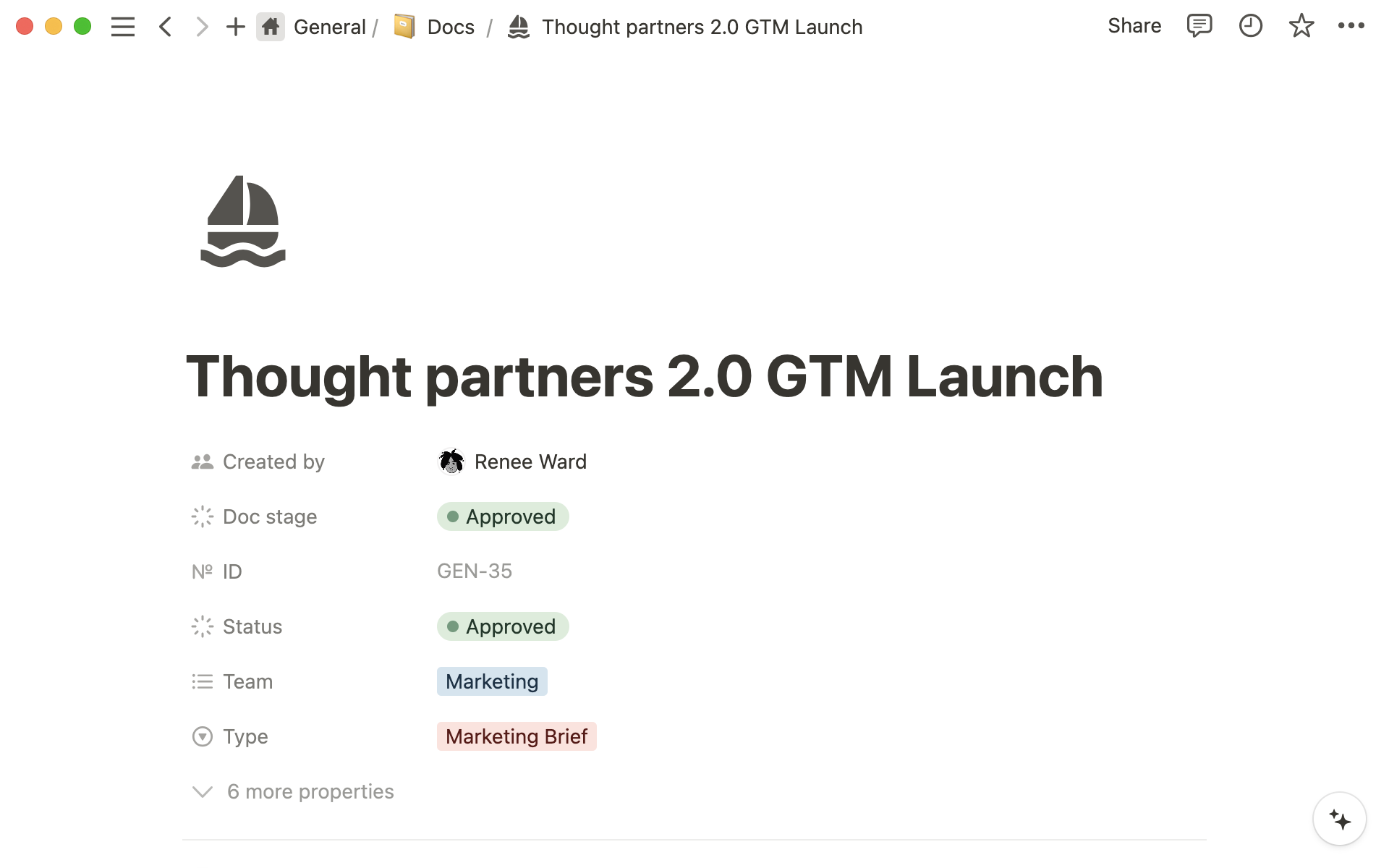
En haut de cette page, vous verrez toutes les propriétés de votre base de données. Chaque ligne correspond à une propriété avec un nom, un type et une valeur. Cliquez sur la valeur que vous souhaitez modifier.
Cliquez sur l’icône
⋮⋮qui apparaît à gauche de chaque propriété pour : la déplacer (vers le haut ou vers le bas), changer letype de propriété, la renommer, laDupliquerou laSupprimer.
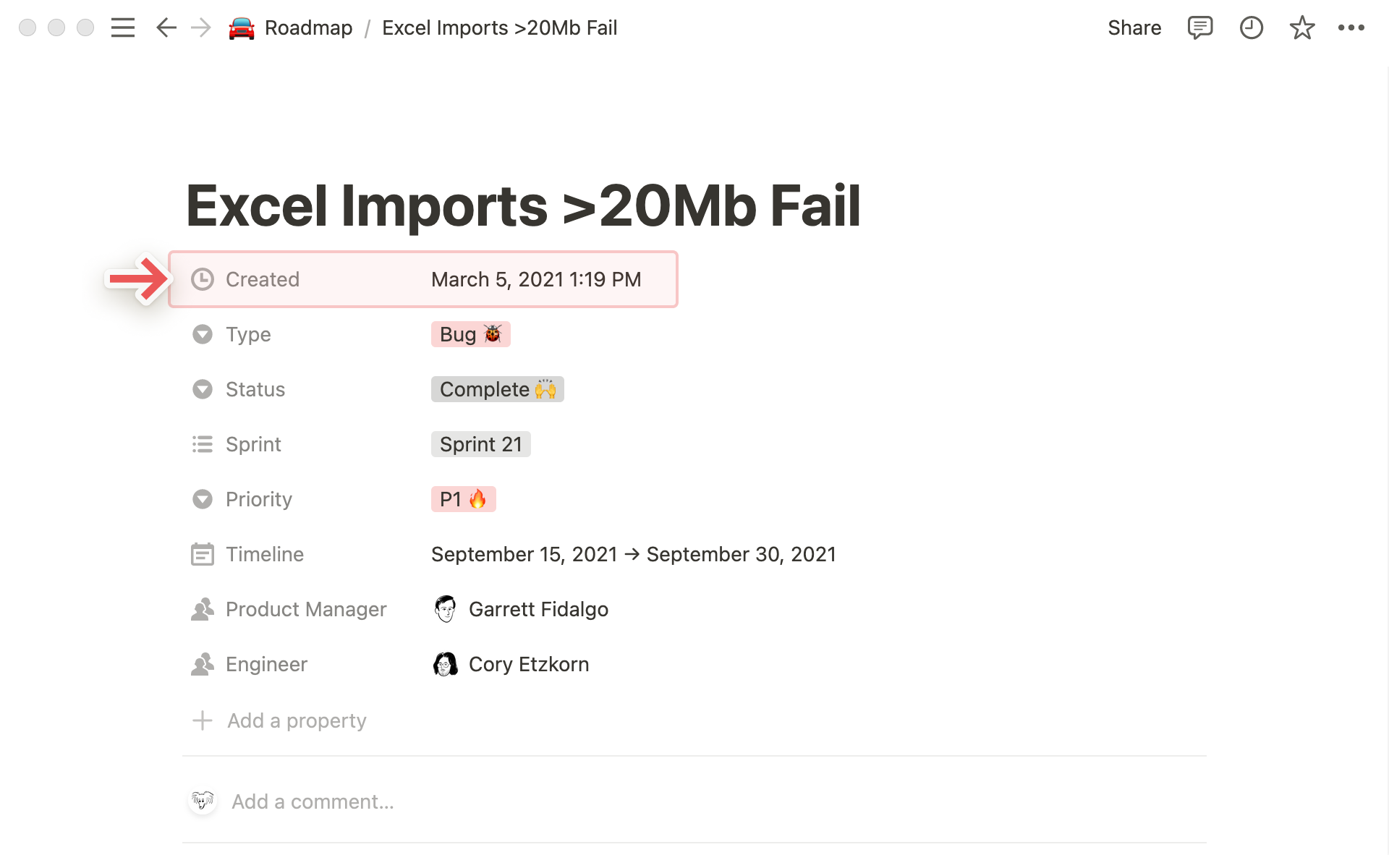
En dessous de vos propriétés se trouve un espace libre, dans lequel vous pouvez ajouter n’importe quel bloc de contenu, y compris des sous-pages ou de nouvelles bases de données.
Comme les éléments de base de données sont des pages, tout autre type de contenu que vous glissez-déposez dans une base de données (comme des éléments d’une liste à puce, par exemple) se transforment automatiquement en pages.
Personnaliser les pages de la base de données
Lorsqu’elles font partie d’une base de données, les pages contiennent plusieurs éléments :
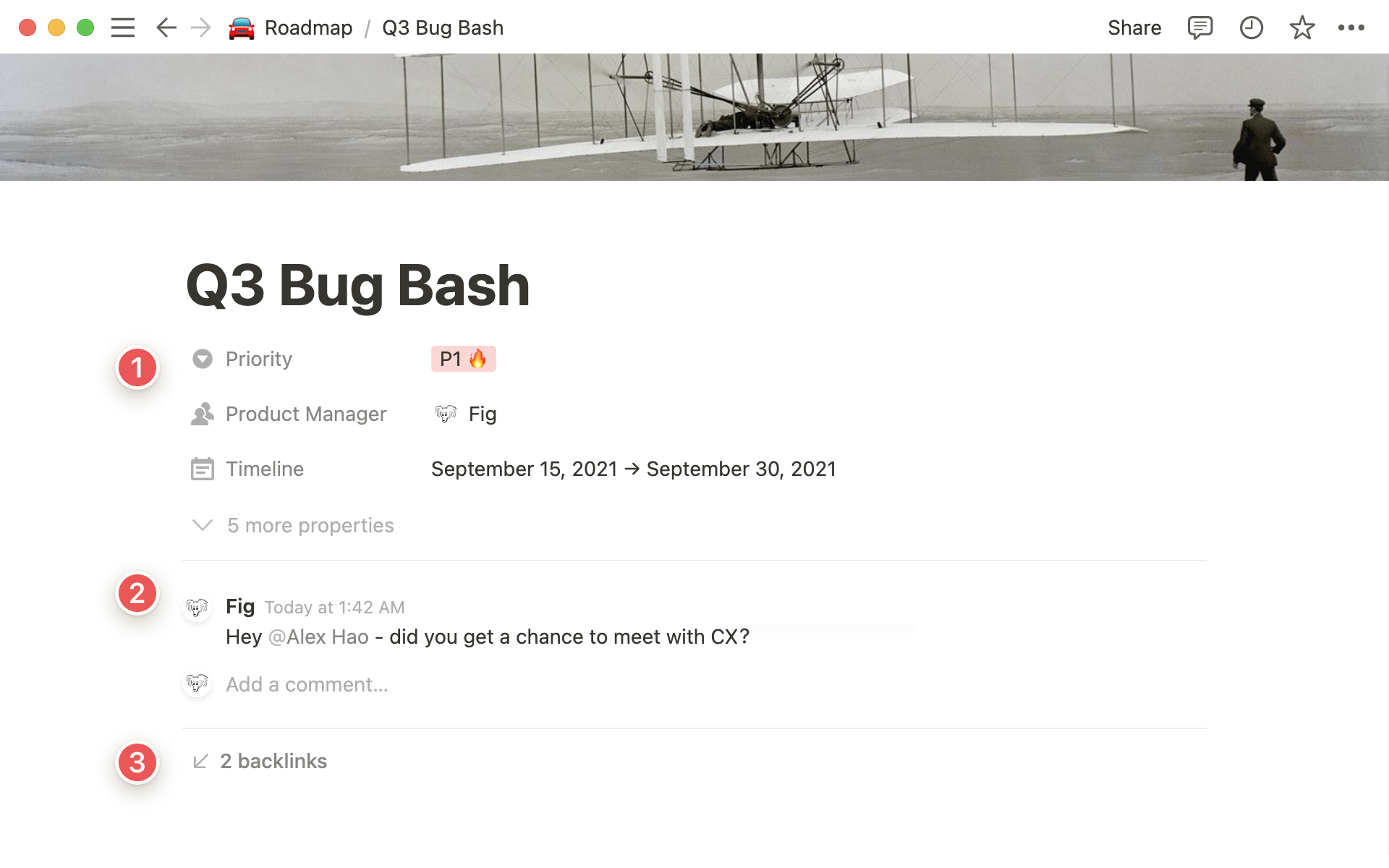
Les propriétés fournissent des données sur la page que vous consultez. Cela peut être le propriétaire du projet, la date d’échéance, les étiquettes, etc.
Les commentaires vous permettent d’avoir des conversations avec vos coéquipiers. Utilisez-les pour échanger, mentionner des personnes, poser des questions, donner votre avis, etc.
Les liens entrants indiquent toutes les pages qui font un lien vers la page actuelle. Ils vous permettent de facilement naviguer entre elles.
Comme toujours dans Notion, vous pouvez personnaliser l’apparence de ces composants. Pour accéder à ces options :
Cliquez sur les trois points
•••en haut à droite de n’importe quelle page Notion dans une base de données, et sélectionnezPersonnaliser la page.Vous verrez apparaître cette fenêtre :
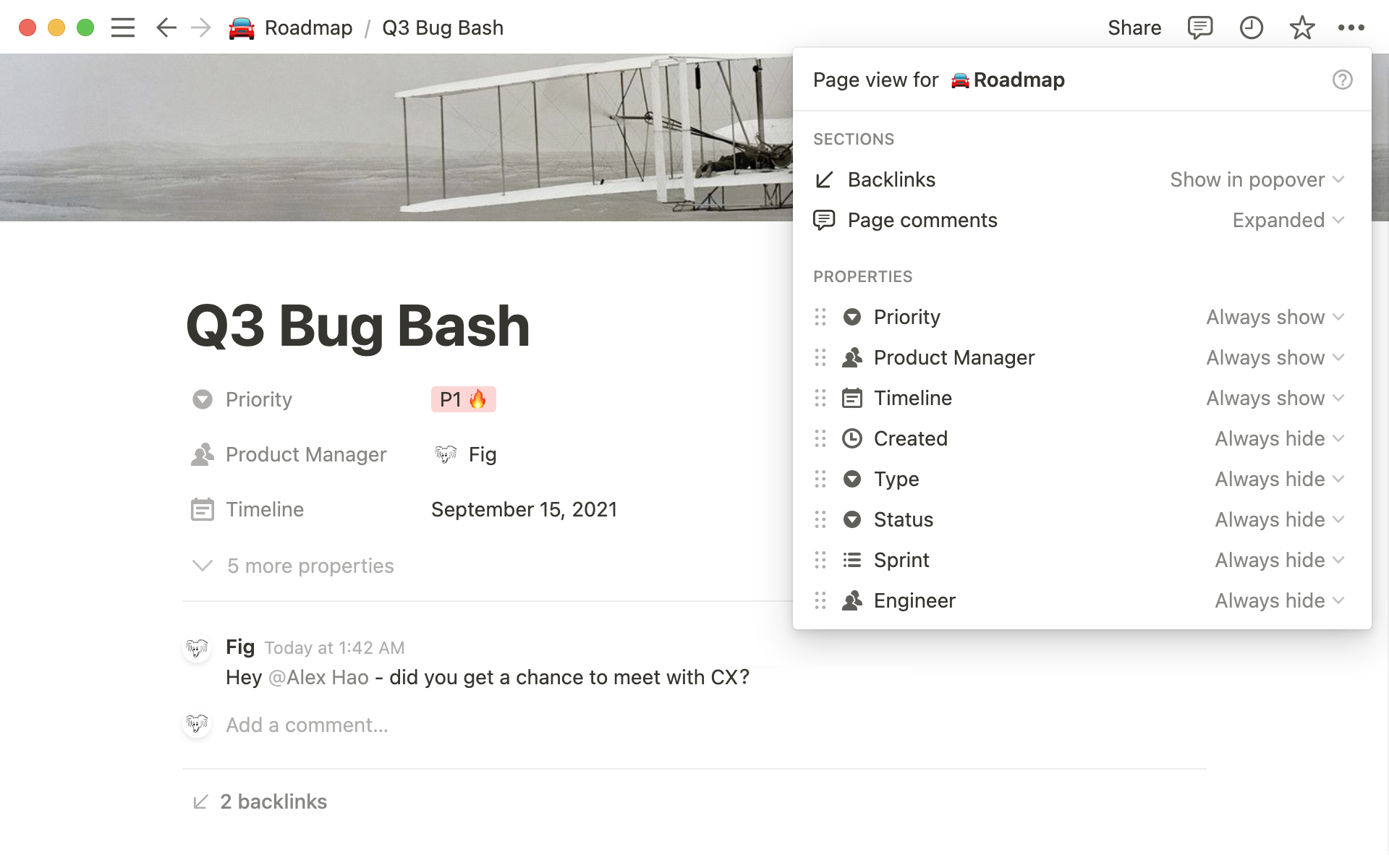
Concernant les propriétés, vous pouvez utiliser ce menu pour choisir dans quelles conditions elles s’affichent. Pour chacune d’entre elles, vous pouvez choisir :
Toujours afficher : Rien ne change. Vous continuez à afficher cette propriété.
Masquer si vide : Le champ de propriété disparaît du haut de page s’il n’est pas rempli.
Toujours masquer : Le champ de propriété n’est plus affiché en haut de la page.
Vous pouvez aussi accéder au menu Personnaliser la page en cliquant sur l’icône ⋮⋮ à côté de n’importe quelle propriété (dans la liste en haut de la page). Cette icône ⋮⋮ vous permet également de glisser-déposer vos propriétés, afin de choisir l’ordre dans lequel elles s’affichent sur votre page.
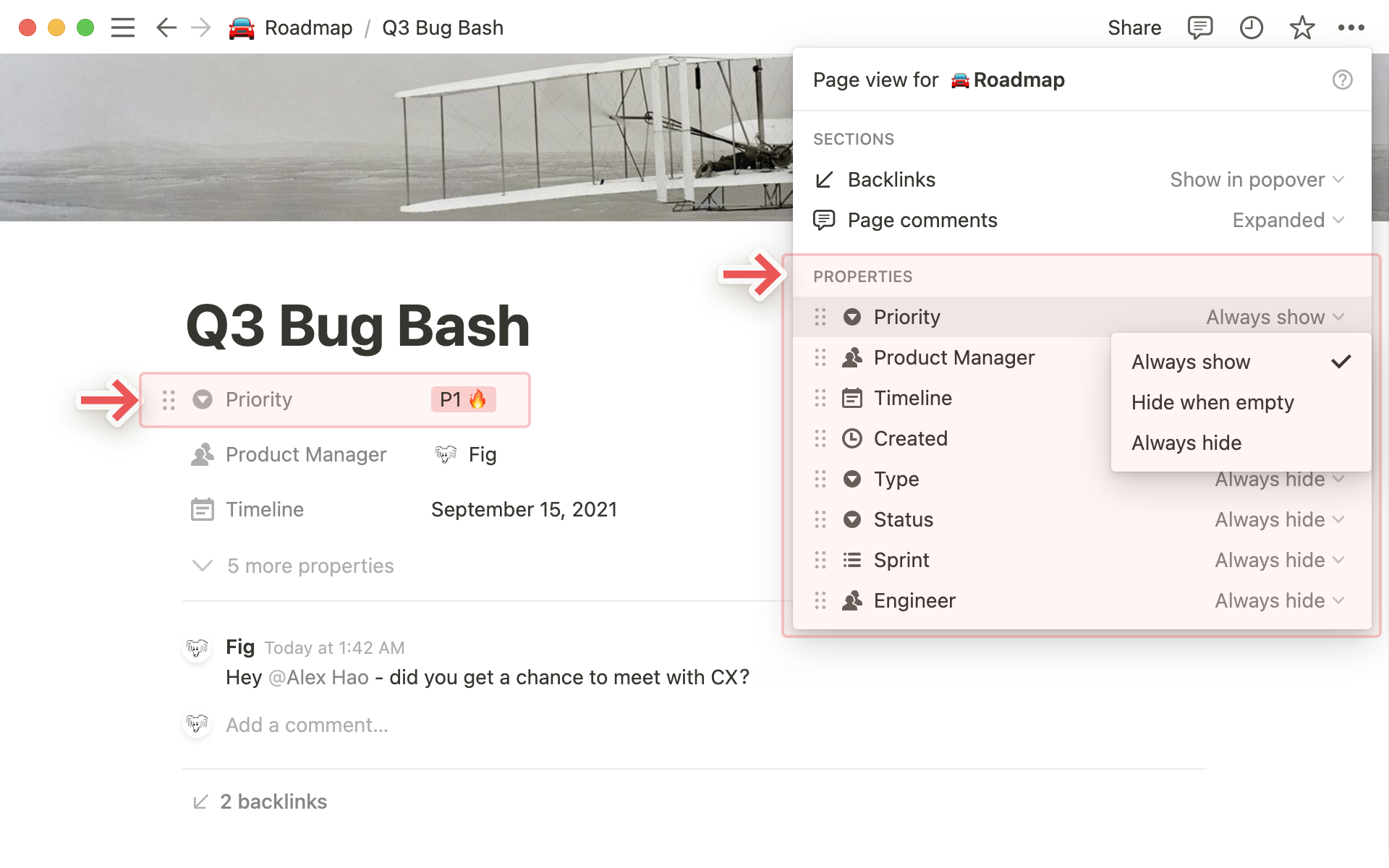
Astuce : si votre base de données contient des dizaines de propriétés, c’est un excellent moyen de simplifier vos pages, pour éviter les défilements interminables avant d’accéder à leur contenu.
Remarque : lorsque vous masquez des propriétés, elles sont regroupées dans un menu en bas de la liste. Vous pouvez cliquer dessus pour afficher toutes les propriétés masquées.
Pour les liens entrants, vous pouvez choisir le type d’affichage :
Étendu : Toutes les pages qui ont un lien avec la page actuelle sont intégralement affichées.
Afficher au clic : Si vous ne voulez pas voir toutes les pages, vous pouvez choisir d’afficher uniquement le nombre de liens entrants. Cliquez pour ouvrir une fenêtre contextuelle qui affiche la liste des pages qui pointent vers celle-ci.
Désactivé : Masquez entièrement tous les liens entrants.
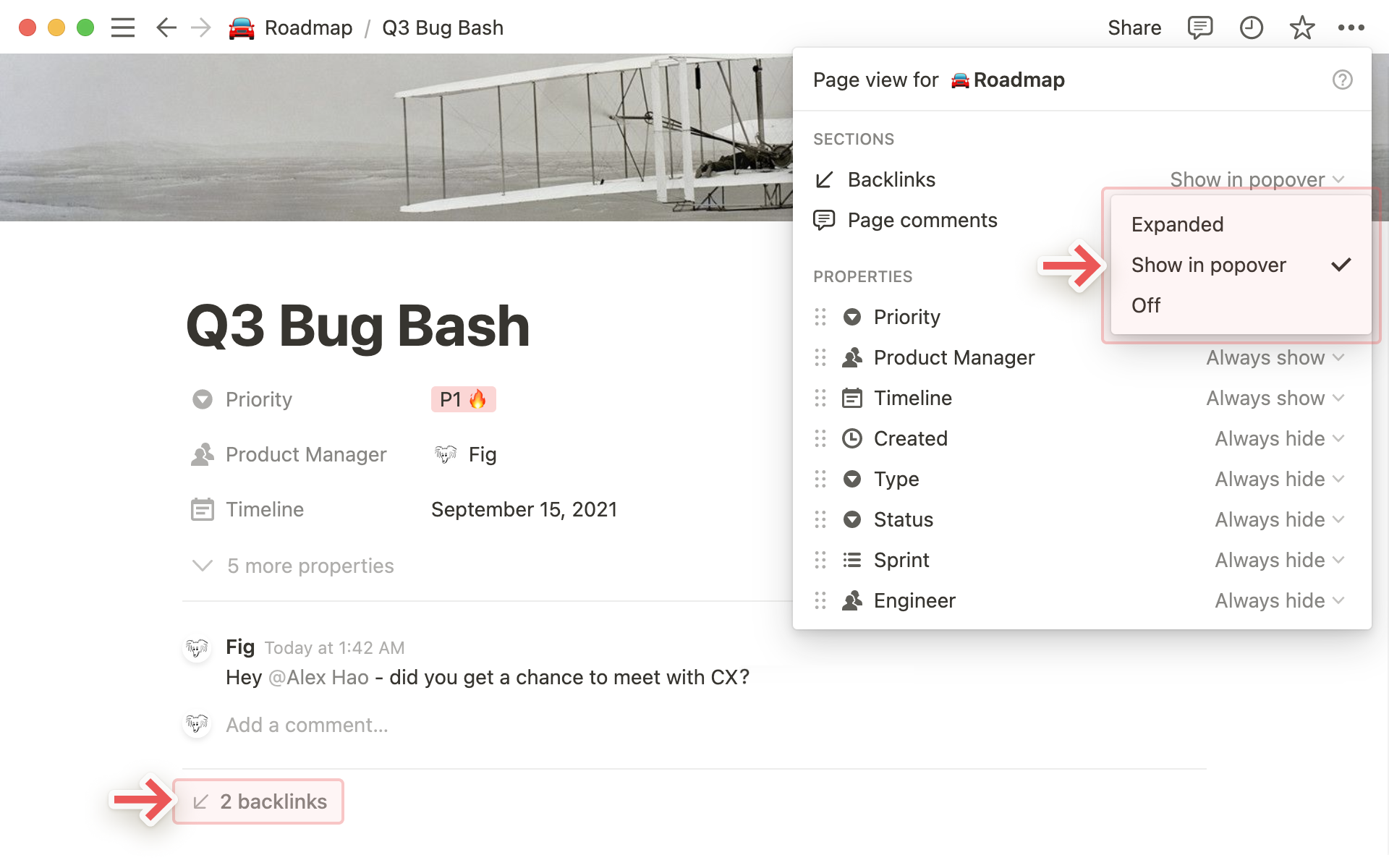
Pour les commentaires, vous pouvez un affichage :
Étendu : Affichez la conversation complète en haut de la page.
Désactivé : Masquez les commentaires sur la page, pour un affichage minimaliste.
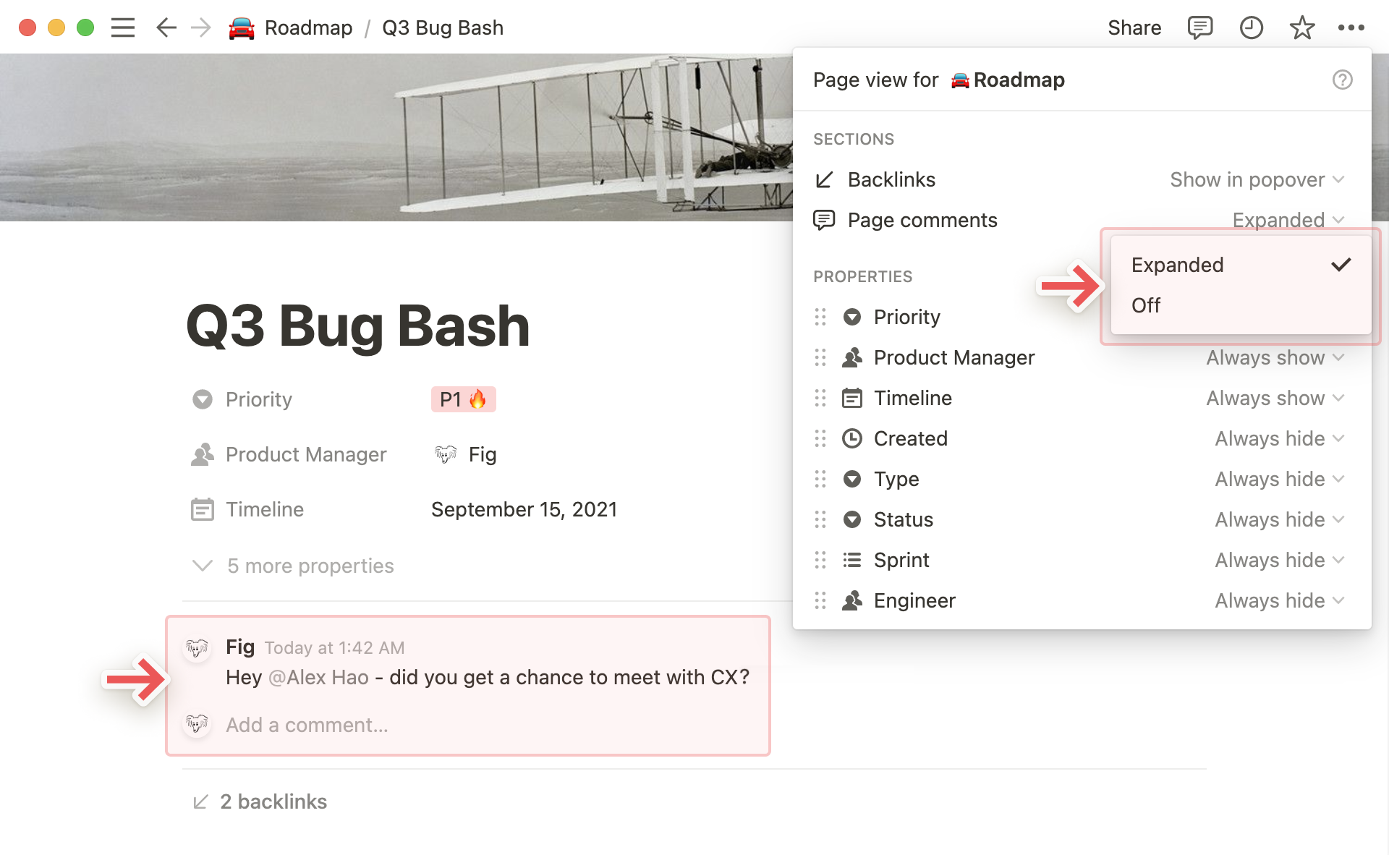
Lorsque vous utilisez une base de données dans un espace de travail partagé, Notion permet d’identifier les modifications accidentelles qui pourraient poser problème à d’autres membres de l’équipe.
Niveau d’autorisation « Peut modifier le contenu »
Cliquez sur Partager en haut d'une base de données pour voir et gérer les niveaux d'autorisation de tous les utilisateurs. En savoir plus sur le partage et les autorisations →
Le niveau d’autorisation Peut modifier le contenu est uniquement accessible sur les pages des bases de données, et permet aux utilisateurs de :
Créer, modifier et supprimer des pages de la base de données.
Modifier les valeurs des propriétés de ces pages.
Les utilisateurs disposant de l’autorisation Peut modifier le contenu dans une base de données ne peuvent pas :
Ajouter, modifier ou supprimer des propriétés ou des vues de la base de données.
Modifiez les filtres ou les tris.
Verrouiller ou déverrouiller la base de données.
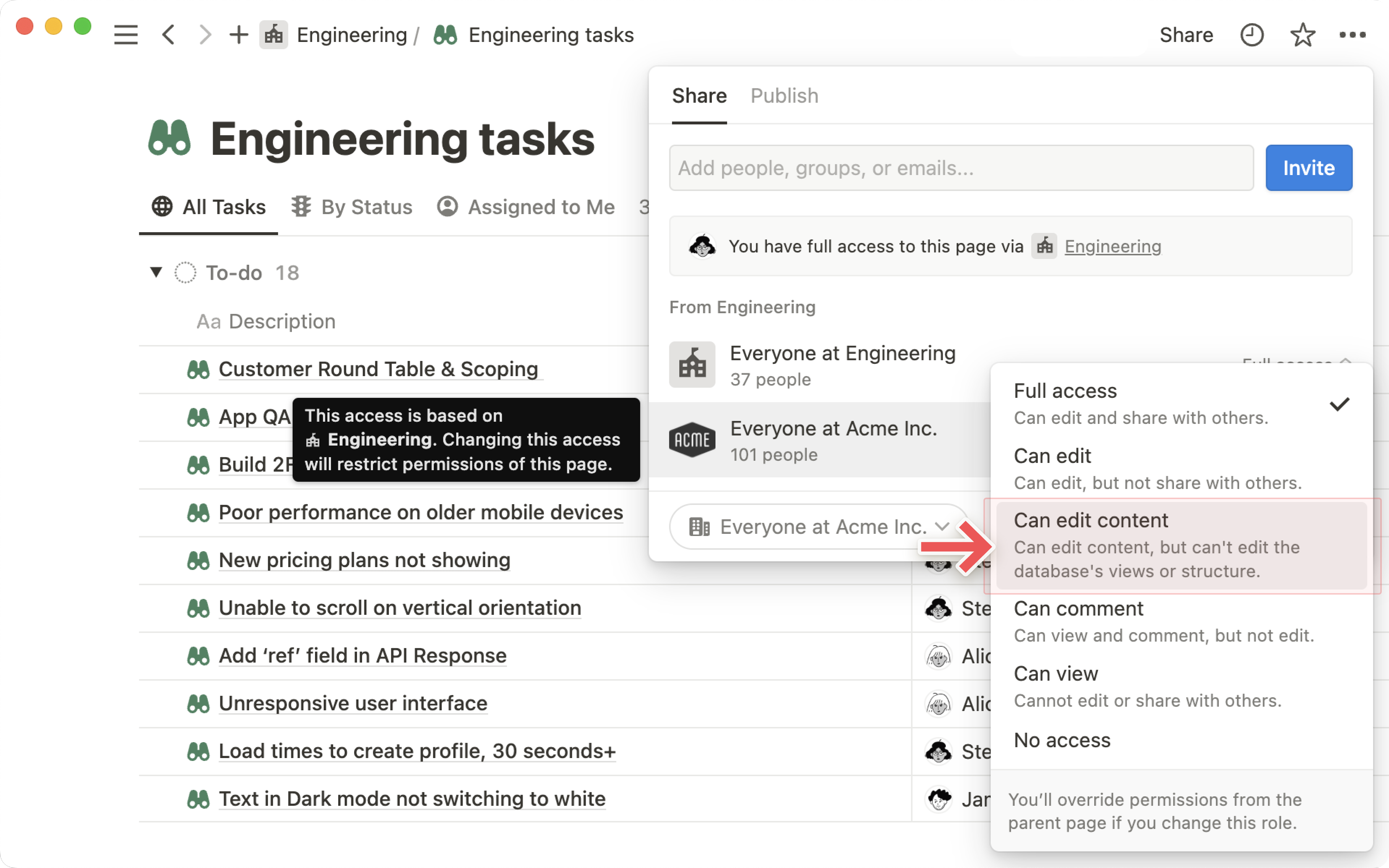
Remarque : les utilisateurs ayant un accès « Peut modifier le contenu » pourront toujours créer des bases de données liées et modifier les vues, les tris et les filtres de cette base de données liée. En savoir plus sur les bases de données liées →
Verrouiller les vues
Vous trouverez cette option dans le menu •••, en haut à droite de la fenêtre Notion. Activez-la pour empêcher la modification des propriétés et des vues de votre base de données. Les données qu’elle contient pourront toujours être modifiées.
Notez que toute personne disposant d’un accès avec des droits de modification peut à tout moment activer ce verrouillage ou déverrouillage. C’est un garde-fou contre les modifications accidentelles d’une base de données dont la structure peut être modifiée par de nombreuses personnes.
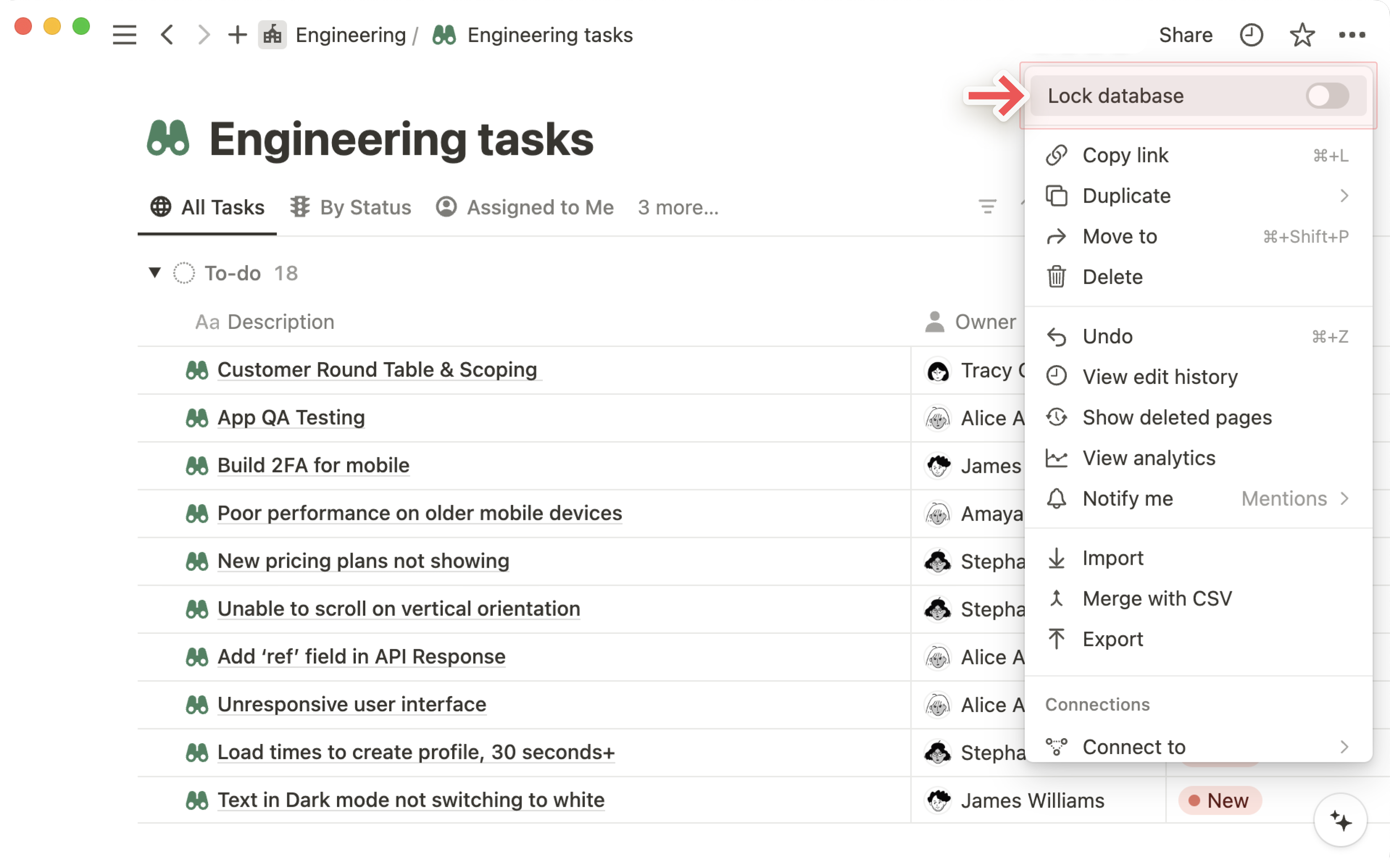
Pour en savoir plus sur l’optimisation des performances et des temps de chargement de vos bases de données, cliquez ici →