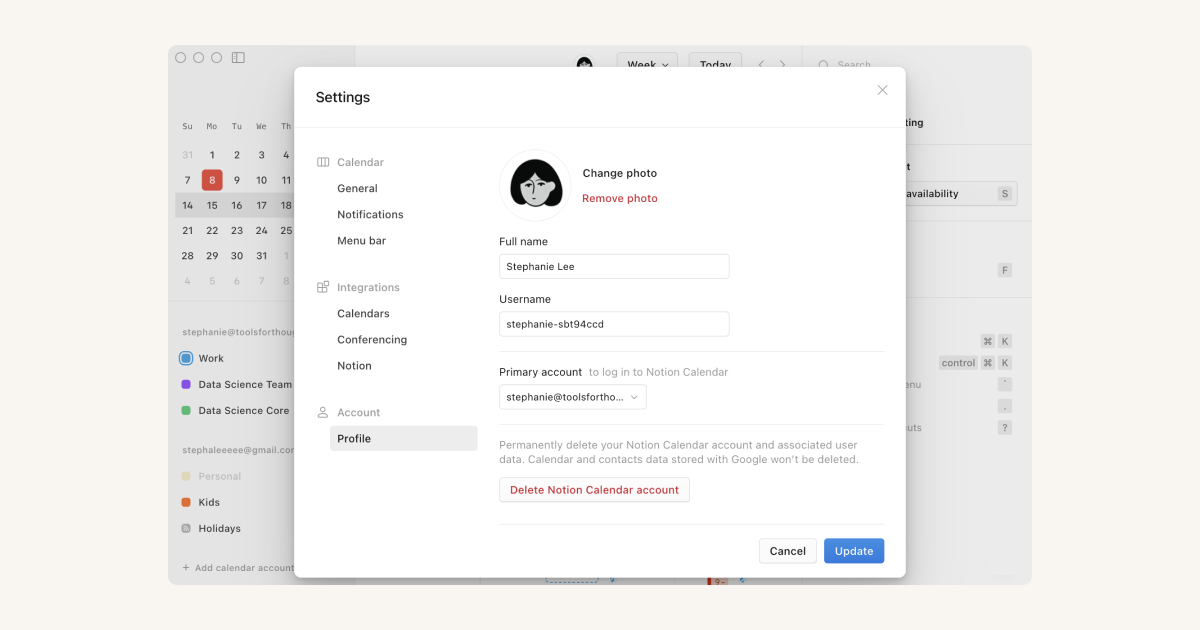Disponibilité, blocage et fuseaux horaires
Avec Notion Calendar, fixez des rendez-vous et communiquez vos disponibilités (et indisponibilités) en toute simplicité. Vous pouvez aussi voir votre emploi du temps dans plusieurs fuseaux horaires et vous projeter rapidement vers celui de votre choix. ✈️
Dans l’application de bureau et la version Web, vous pouvez indiquer et partager rapidement vos disponibilités pour faciliter la planification de vos réunions.
Pour partager vos disponibilités :
Sélectionnez
Partager des disponibilitésdans le panneau contextuel de droite ou utilisez le raccourci clavierS.Sélectionnez des créneaux horaires dans votre calendrier.
Donnez un nom à l’événement que vous souhaitez planifier sur l’un de ces créneaux, ainsi que sa durée, le fuseau horaire de la personne invitée et les informations de visioconférence.
En haut à droite, cliquez sur
Créer. Les heures et dates de disponibilité seront bloquées sur votre calendrier pour que vous puissiez les conserver pour vos invités.
Notion Calendar ne détectera pas automatiquement les modifications apportées à votre calendrier et ne mettra pas à jour vos disponibilités. Pensez donc à le faire vous-même si votre emploi du temps évolue.
Proposer des créneaux
Le message en haut à droite s’adapte automatiquement aux créneaux que vous sélectionnez. Cliquez sur ••• → Copier le texte pour enregistrer ce message dans votre presse-papiers. Vous pouvez ensuite le coller dans un e‑mail, un SMS ou n’importe quel autre canal de communication.
Lien d’invitation
Activez les liens d’invitation pour générer un lien permettant à vos invités de confirmer le créneau qu’ils choisissent. Lorsque cette option est activée, le lien est inclus dans le message de proposition de créneaux. Vous pouvez également sélectionner ••• → Copier le lien d’invitation pour le partager directement. En cliquant sur ce lien, la personne à qui vous le partagez pourra lire votre texte et voir vos disponibilités. Elle pourra alors choisir le créneau qui lui convient. Une fois cette opération effectuée, votre réunion apparaîtra automatiquement sur votre calendrier et les créneaux bloqués inutiles seront supprimés.
Note : les fonctionnalités suivantes ne sont pas prises en charge :
l’indication ou la prise en charge des disponibilités d’autres personnes ;
la modification du contenu du texte de proposition de créneaux ;
la création de plusieurs réservations, ou de réservations récurrentes, avec le même lien d’invitation.
Nous travaillons sur l’amélioration de l’expérience du partage des disponibilités. Vous pouvez suivre nos avancées sur https://www.notion.so/releases et https://twitter.com/notioncalendar.
Vous avez un rendez-vous médical et voulez éviter qu’on ne vous programme une réunion au même moment ? Notion Calendar vous permet de bloquer des événements très facilement sur l’ensemble de vos calendriers. Par exemple, vous pouvez bloquer du temps sur votre calendrier professionnel pour un événement enregistré dans votre calendrier personnel. Ainsi, vos collègues sauront que vous êtes occupé·e, sans pour autant voir vos engagements personnels. Vous pouvez mettre en place un blocage pour un seul événement ou bloquer automatiquement des calendriers entiers.
Bloquer un événement ou un calendrier entier
Dans l’application de bureau ou la version Web :
Faites un clic droit et sélectionnez
Bloquer sur le calendrier.Sélectionnez le calendrier dans lequel créer le blocage.
Pour créer un blocage pour un seul événement, sélectionnez
Cet événement. Vous pouvez également sélectionnerTous les événements de « {nom du calendrier} »pour configurer un blocage automatique. Par exemple, si vous créez un blocage sur votre calendrier professionnel pour un événement enregistré dans votre calendrier personnel, vous pouvez synchroniser les deux calendriers de sorte que tous les événements à venir de votre calendrier personnel soient bloqués sur votre calendrier professionnel.Déterminez si vous souhaitez
inclure les détailsdu calendrier d’origine dans le blocage ou simplementapparaître comme occupé·e. Ce choix s’appliquera aux blocages futurs si vous choisissez le blocage automatique.
Pour voir les informations qui seront visibles dans un événement bloqué sur un calendrier, faites un clic droit sur l’événement d’origine, puis sélectionnez Bloquer sur le calendrier. Une icône 🔒 est affichée en face du calendrier concerné par le blocage. Si le cadenas est ouvert, cela signifie que les détails de l’événement sont partagés. S’il est fermé, les détails de l’événement sont masqués.
Vous pouvez également masquer le calendrier d’origine en cliquant sur l’icône d’œil à droite de son nom, dans la barre latérale de gauche. Ensuite, localisez le blocage sur votre autre calendrier et consultez-en les détails.
Supprimer un blocage
Vous pouvez supprimer des blocages en procédant comme pour leur création. Faites un clic droit sur un événement bloqué et désélectionnez le calendrier où se trouve le blocage. Vous pouvez débloquer un seul événement ou désactiver le blocage automatique en débloquant tous les événements.
Il est recommandé de désactiver le blocage automatique pour un calendrier auquel vous n’avez plus accès. Nous travaillons encore sur l’optimisation de cette fonctionnalité, et serions enchantés de lire votre avis si vous nous écrivez à team@makenotion.com.
Notion Calendar donne une place toute particulière aux fuseaux horaires. Vous pouvez ajouter plusieurs fuseaux horaires à votre calendrier, leur attribuer des étiquettes personnalisées et même vous projeter temporairement dans d’autres fuseaux.
Fuseau horaire principal
Note : lors de la configuration initiale de Notion Calendar, nous récupérons le fuseau horaire principal défini dans Google Agenda. Néanmoins, si vous apportez par la suite des modifications à vos fuseaux horaires dans Notion Calendar, elles ne seront pas répercutées dans Google Agenda (et inversement).
Les horaires des événements enregistrés dans votre calendrier sont affichés dans votre fuseau horaire principal. Ce fuseau est indiqué immédiatement à gauche du calendrier.
Ajouter un fuseau horaire
Utilisez le raccourci clavier cmd/ctrl + K et saisissez « fuseau horaire » pour accéder rapidement aux fonctionnalités liées aux fuseaux horaires.
Tout fuseau horaire ajouté à votre calendrier est considéré comme secondaire. Pour ajouter un fuseau horaire, cliquez sur + à côté de votre fuseau horaire principal. Sélectionnez le fuseau horaire dans la liste. Il sera ajouté à côté de vos autres fuseaux horaires.
Dans l’application mobile, sélectionnez le fuseau horaire tout à gauche de votre calendrier, puis cliquez sur Ajouter un fuseau horaire.
Pour afficher plus de quatre fuseaux horaires dans votre calendrier, suivez ces instructions →
Modifier ou supprimer un fuseau horaire
Faites un clic droit sur le fuseau horaire concerné, puis :
Sélectionnez
Modifierpour le remplacer par un nouveau fuseau horaire.Sélectionnez
Renommerpour lui donner un autre nom.Sélectionnez
Définir comme fuseau horaire principal. Ce fuseau sera alors déplacé au plus près de votre calendrier, et les autres seront décalés vers la gauche.Sélectionnez
Supprimer ce fuseau horaire.
Réorganiser vos fuseaux horaires
Dans l’application de bureau, vous pouvez réorganiser les fuseaux horaires par glisser-déposer. Le fuseau que vous placez le plus à droite deviendra votre fuseau horaire principal.
Changer de fuseau horaire
Utilisez le raccourci clavier Z pour vous projeter dans un nouveau fuseau horaire. Ce fuseau horaire deviendra temporairement votre fuseau horaire principal. Vous pouvez l’ajouter de manière définitive à votre calendrier en faisant un clic droit dessus, puis en sélectionnant Ajouter comme fuseau horaire principal ou Ajouter le fuseau horaire.
Mettre à jour les fuseaux horaires dans l’application mobile
Pour modifier les fuseaux horaires dans Notion Calendar pour iOS, sélectionnez-en un, puis sélectionnez Ne plus définir comme fuseau horaire principal, Définir comme fuseau horaire principal, Ajouter un fuseau horaire ou Supprimer le fuseau horaire.