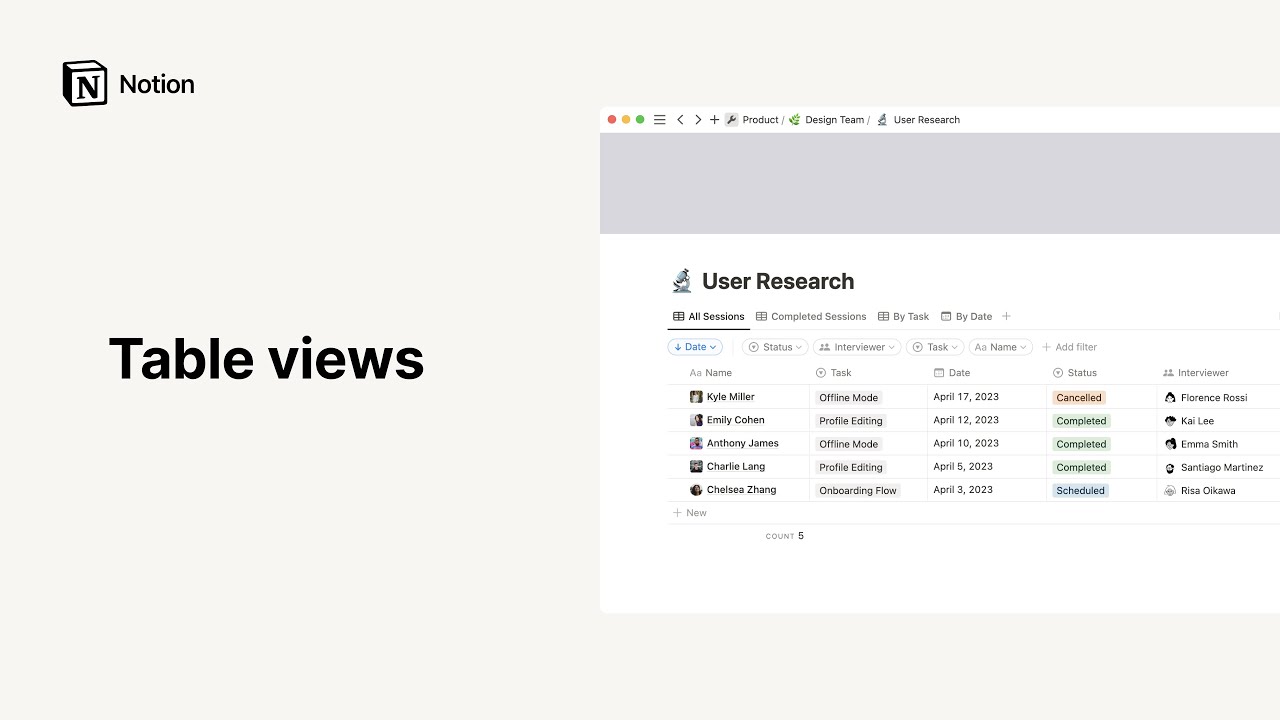Vues, filtres et tris
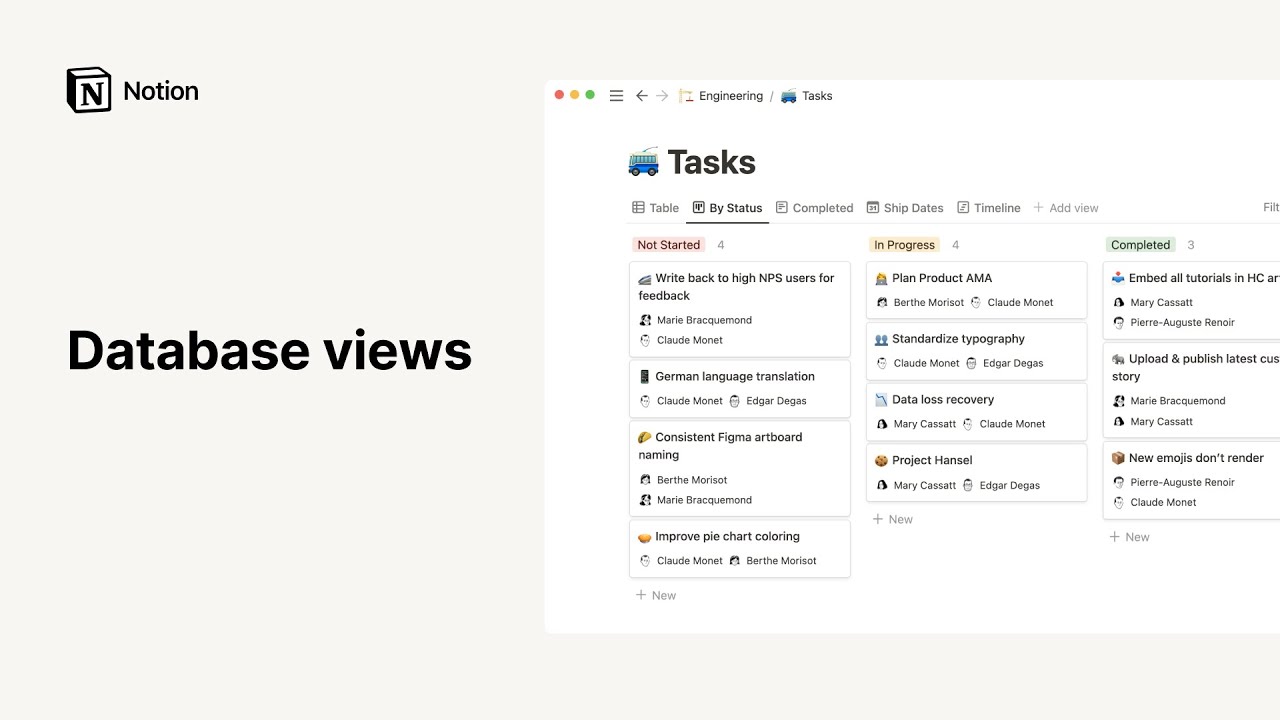
Vous pouvez visualiser une même base de données de plusieurs façons, et passer de l'une à l'autre selon les besoins du moment. Chaque vue peut être personnalisée avec des filtres et critères de tri spécifiques. 📁
Lorsque vous créez une base de données, vous devez choisir une disposition pour la vue par défaut. Après cela, vous pouvez créer une nouvelle vue en sélectionnant + à côté de vos vues existantes. Selon la taille de votre écran, vous devrez peut-être ouvrir la liste déroulante à côté de votre vue actuelle et sélectionner Ajouter une vue.
Vous pouvez également aider d'autres personnes à obtenir plus d'informations sur une certaine vue en lui ajoutant une description. Pour ce faire, sélectionnez une vue → Modifier la vue. Sélectionnez (i) à côté du nom de votre vue, puis saisissez votre description. La description s’affichera au survol du nom de la vue.
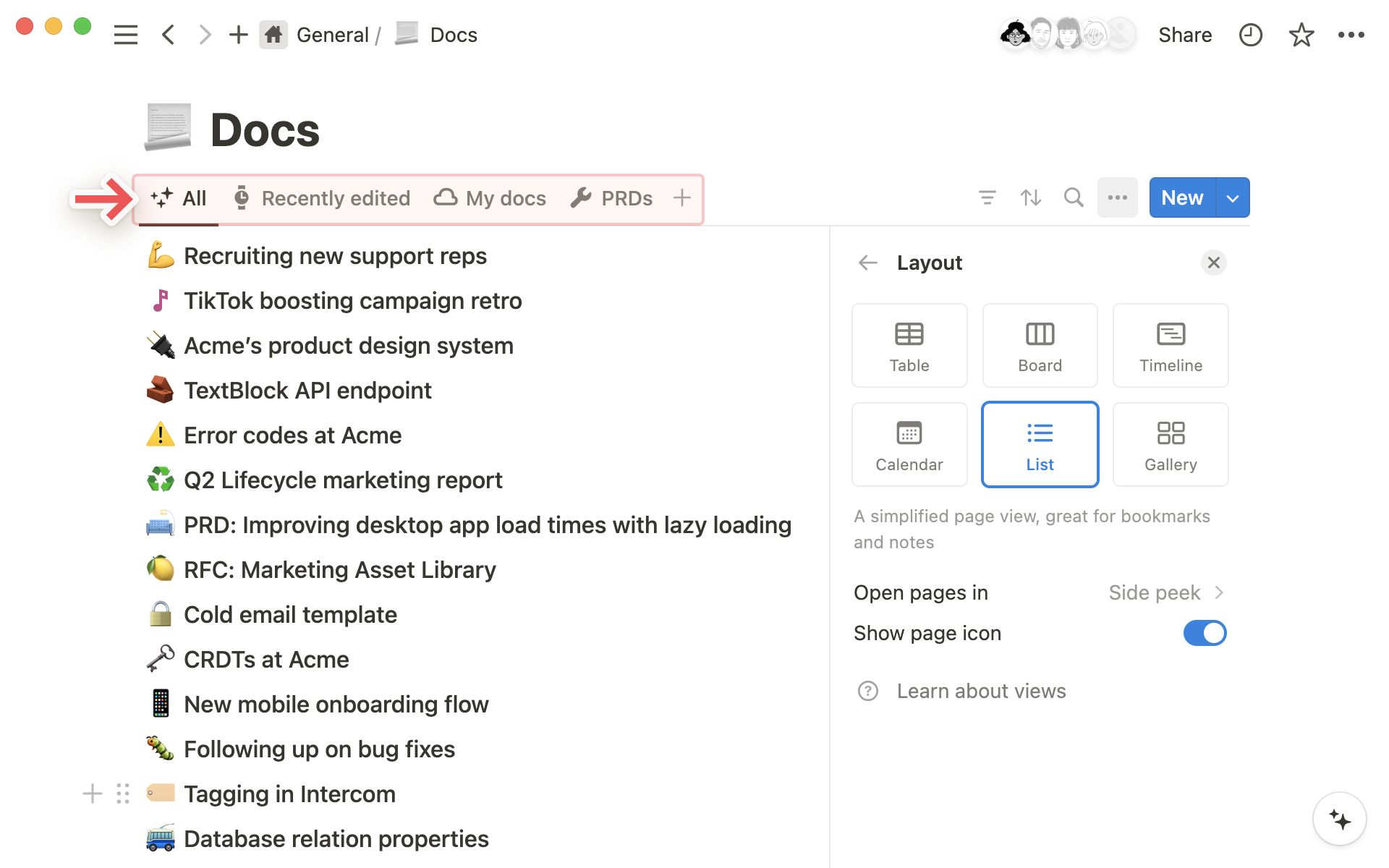
Vous pouvez réorganiser vos vues en les faisant glisser. Si vous avez beaucoup de vues, vous pouvez sélectionner {#} de plus… à côté de vos vues.
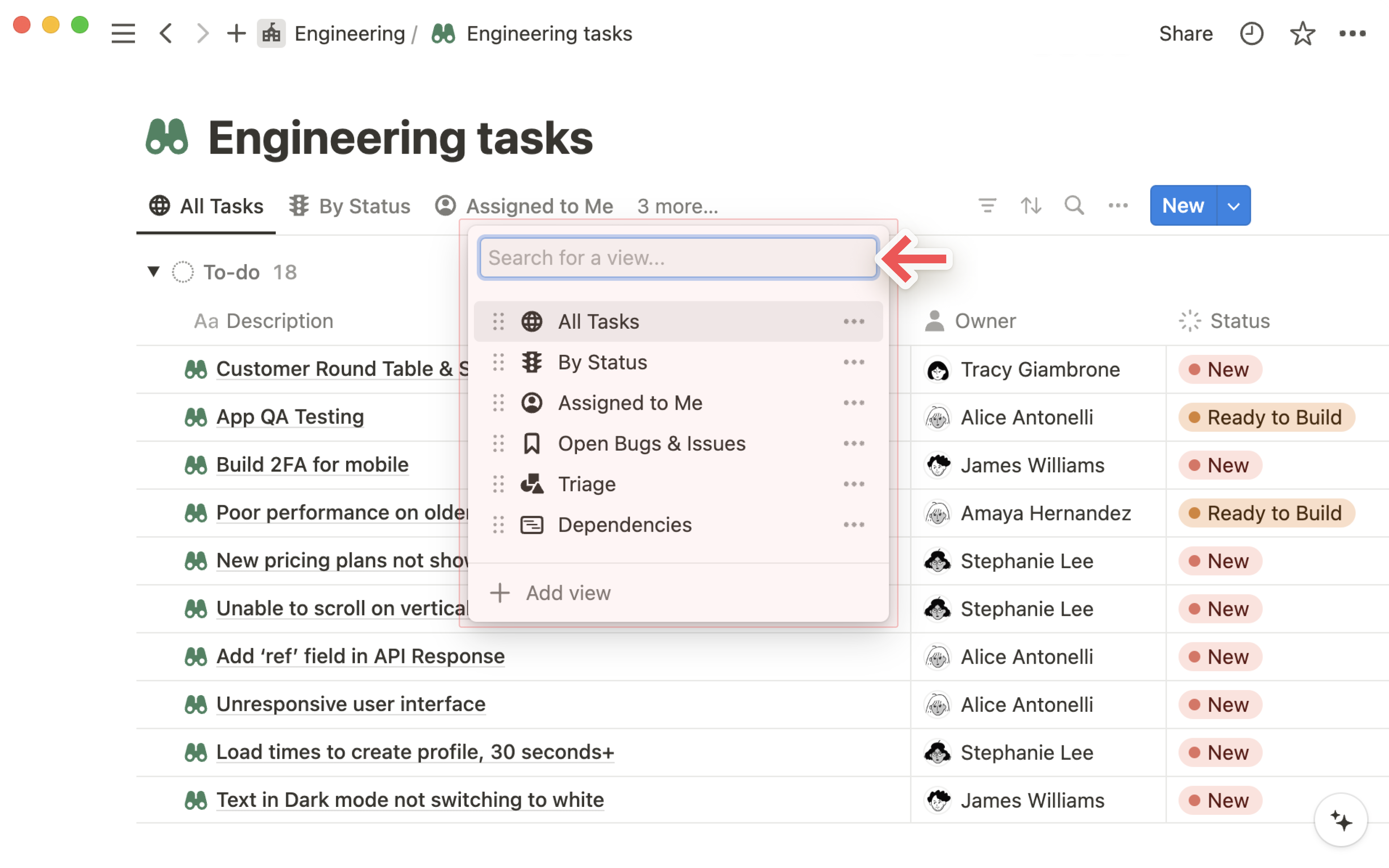
Dans la barre latérale, les vues s’affichent comme des pages imbriquées dans une base de données pleine page. Le symbole • à gauche de leur nom indique qu’il s’agit de vues. Cliquez sur le nom d’une vue dans votre barre latérale pour l’ouvrir directement.
Lorsque vous avez une vue sous les yeux, cliquez sur son nom pour la renommer, modifier, dupliquer, supprimer, ou copier son lien. Vous pouvez également modifier les paramètres d’une vue en cliquant sur l’icône ••• , en haut à droite de la base de données.
Vous pouvez personnaliser une vue de plusieurs manières :
Mise en page : choisissez la façon dont vous souhaitez organiser visuellement votre base de données.
Propriétés : pour afficher ou masquer les propriétés de la base de données dans chaque vue.
Filtres : pour afficher uniquement certains éléments de la base de données dans la vue, en fonction des valeurs des propriétés.
Tris : pour modifier l’ordre d’affichage des éléments dans la vue, en fonction des valeurs de leurs propriétés.
Grouper : pour regrouper les éléments en fonction des valeurs d’une propriété.
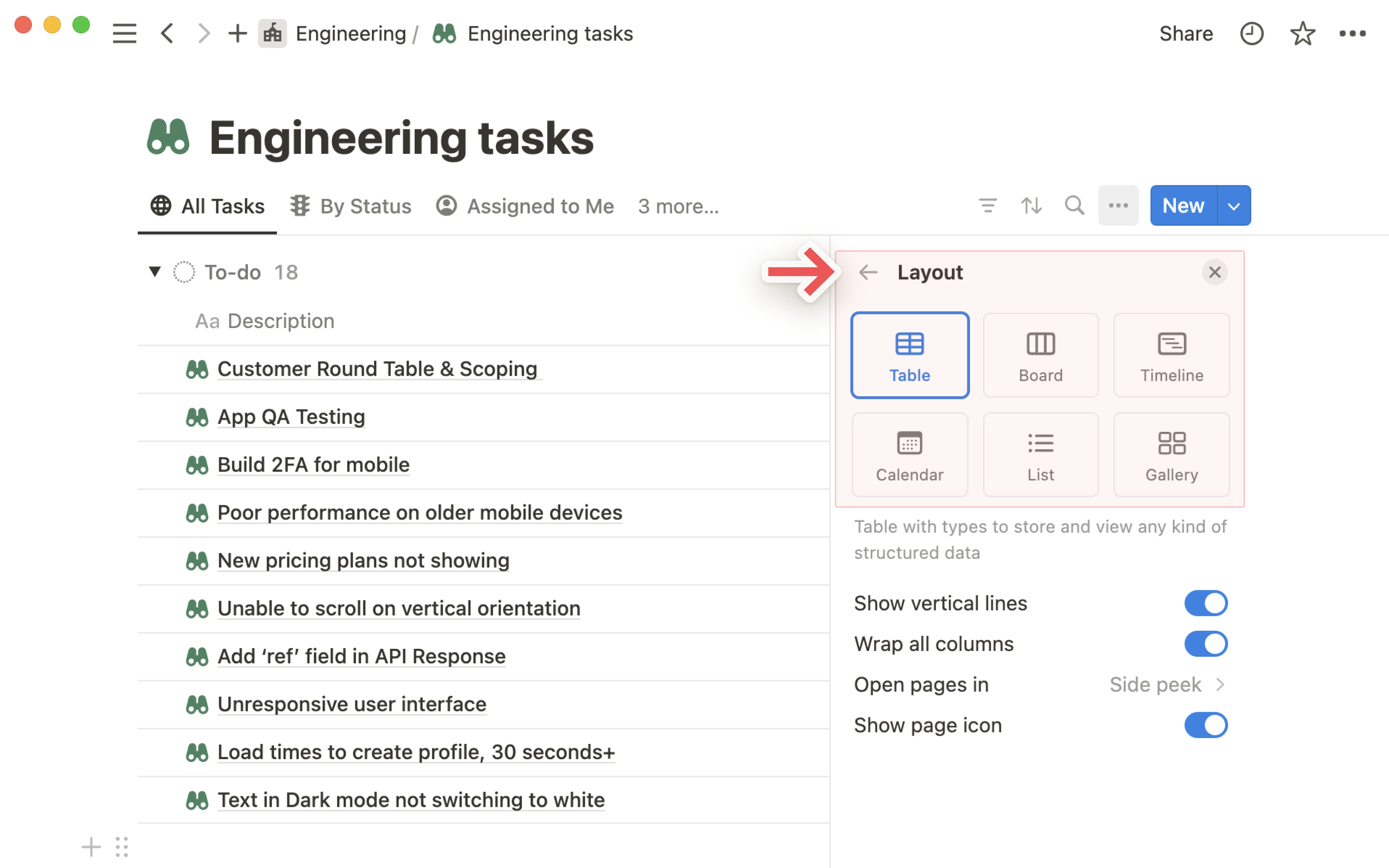
Vous pouvez visualiser le contenu d’une base de données de six façons différentes. Voici un aperçu de chaque disposition :
Table : vue traditionnelle d’une base de données. Toutes vos données sont affichées en lignes, avec une ligne par page, et une colonne par propriété.
Kanban : pour regrouper les éléments par propriété. Utilisez-la par exemple comme un tableau kanban, pour déplacer un élément à travers les différentes étapes d’un processus.
Chronologie : pour représenter les projets sur une frise chronologique, et visualiser quand ils commencent, et le temps qu’ils vont prendre.
Calendrier : affiche les éléments dans un calendrier, en fonction de la valeur d’une propriété Date.
Liste : une présentation condensée et verticale de vos éléments, que vous pouvez ouvrir sous forme de page en un clic.
Galerie : pour se concentrer sur l’affichage des images. Vous pouvez personnaliser votre galerie pour afficher les images contenues dans la propriété Fichiers et médias ou dans le contenu de chaque page.
Dans chaque vue, vous pouvez choisir de quelle manière les pages de la base de données doivent s’ouvrir. Vous avez trois options :
Aperçu latéral : les pages s’ouvrent sur le côté droit de la base de données. La base de données reste affichée (et utilisable !) sur le côté gauche.
Aperçu centré : ouvre les pages dans une fenêtre contextuelle centrée.
Pleine page : ouvre les pages directement en mode pleine page.
Pour modifier ce paramétrage vue par vue, cliquez sur l’icône ••• (en haut à droite de la base de données) et ouvrez le menu « Disposition ».
Faites défiler l’écran vers le bas et choisissez le mode d’ouverture des pages que vous préférez.
Remarque : par défaut, les dispositions « table », « tableau kanban », « liste » et « chronologie » ouvrent les pages en aperçu latéral. Les dispositions « galerie » et « calendrier » les ouvrent par défaut en aperçu centré.
Vous pouvez facilement filtrer une base de données dans Notion, de façon à afficher uniquement les éléments qui correspondent à des critères spécifiques, au niveau de leurs propriétés. Ces filtres peuvent être aussi simples ou complexes que vous le souhaitez !
Ajouter un filtre
Pour filtrer une vue dans une base de données :
Cliquez sur
Filtreen haut de votre base de données.Dans la liste déroulante qui apparaît, choisissez une propriété.
Ce filtre apparaîtra désormais en haut de votre base de données. Cliquez sur l'icône du filtre pour afficher et modifier tous les filtres appliqués à votre base de données.
Ajoutez un autre filtre en cliquant sur l’icône du filtre →
Ajouter un filtre. Vous pouvez ajouter autant de filtres que vous le souhaitez !
Remarque : dans une base de données partagée, les modifications que vous apportez aux filtres et aux tris dans les vues n’ont aucune répercussion sur les autres membres de l’équipe tant que vous ne cliquez pas sur Enregistrer pour tous.
Ajouter un filtre avancé
Vous pouvez créer des vues de base de données plus spécifiques, et combiner des logiques ET et OU avec les groupes de filtres, qui peuvent être imbriqués jusqu’à trois niveaux de profondeur. Voici comment faire :
Cliquez sur l'icône de filtre en haut de votre base de données →
Ajouter un filtre→Ajouter un filtre avancé.Un nouveau menu apparaîtra. Choisissez les propriétés par lesquelles vous souhaitez filtrer, et personnalisez la logique
ETetOUdu filtre avancé.Dans l'exemple ci-dessous, nous filtrons l'affichage du tableau de notre feuille de route de manière à ce que toutes les entrées répondent aux critères qui incluent à la fois la logique
ETet la logiqueOU.
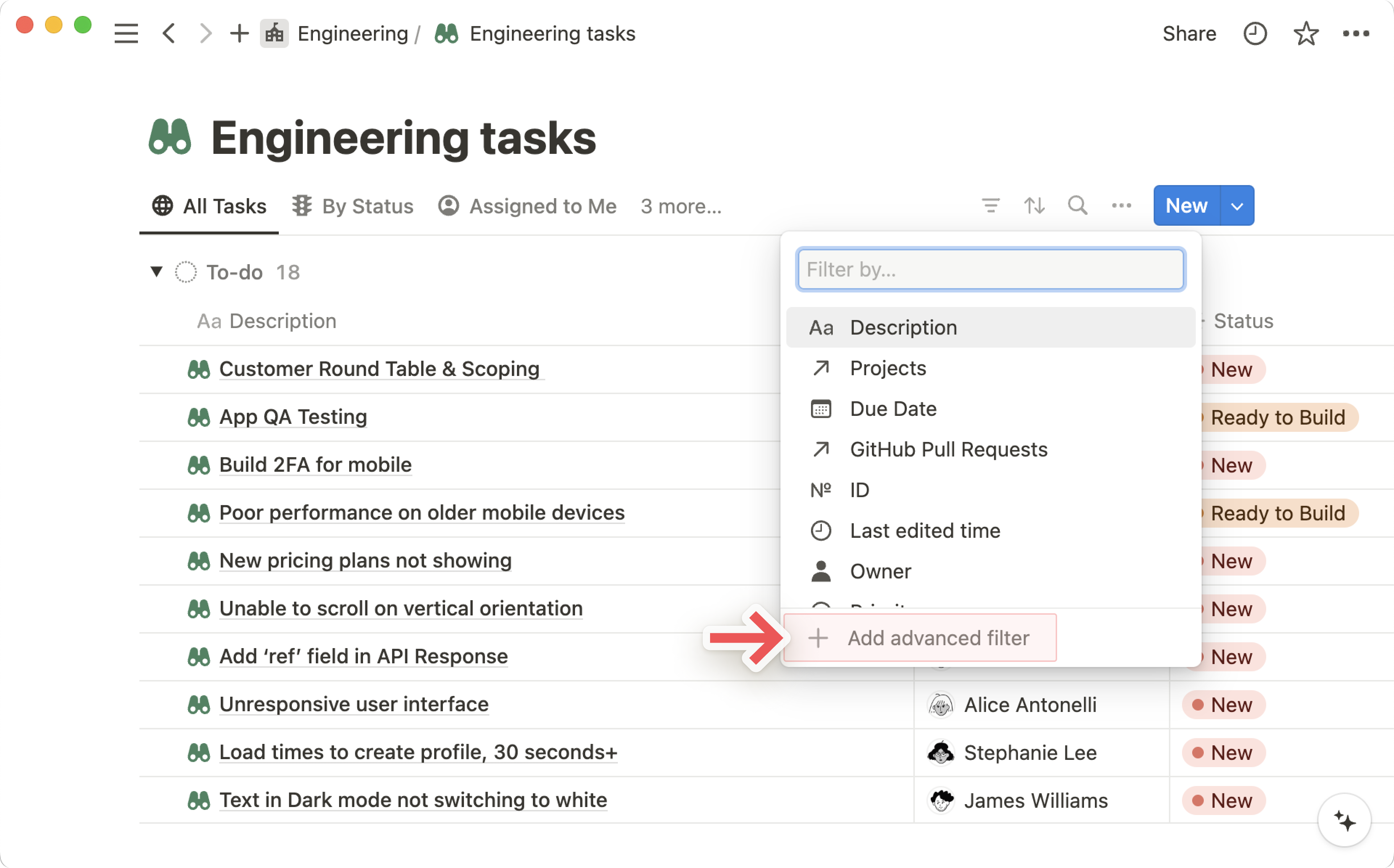
Conseil : il est possible de convertir rapidement un filtre en groupe de filtres. Cliquez sur l’icône ••• située à sa droite, puis sélectionnez Ajouter à un filtre avancé.
Vous pouvez modifier l’ordre d’affichage des éléments dans une base de données, en appliquant un tri ascendant ou descendant sur les valeurs de leurs propriétés.
Par exemple, vous pouvez trier les éléments en fonction de leur priorité, de leur date de dernière modification, ou simplement par ordre alphabétique.
Cliquez sur
⇅en haut de votre base de données.Dans la liste déroulante qui apparaît, choisissez une propriété.
Ce tri apparaîtra désormais en haut de votre base de données. Cliquez pour le modifier.
Vous pouvez ajouter ou supprimer autant de tris que vous le souhaitez. Il suffit de cliquer sur le bouton
Xsitué à leur droite.Pour modifier l’ordre dans lequel les tris multiples sont appliqués, faites-les glisser vers le haut ou vers le bas à l’aide de l’icône
⋮⋮.
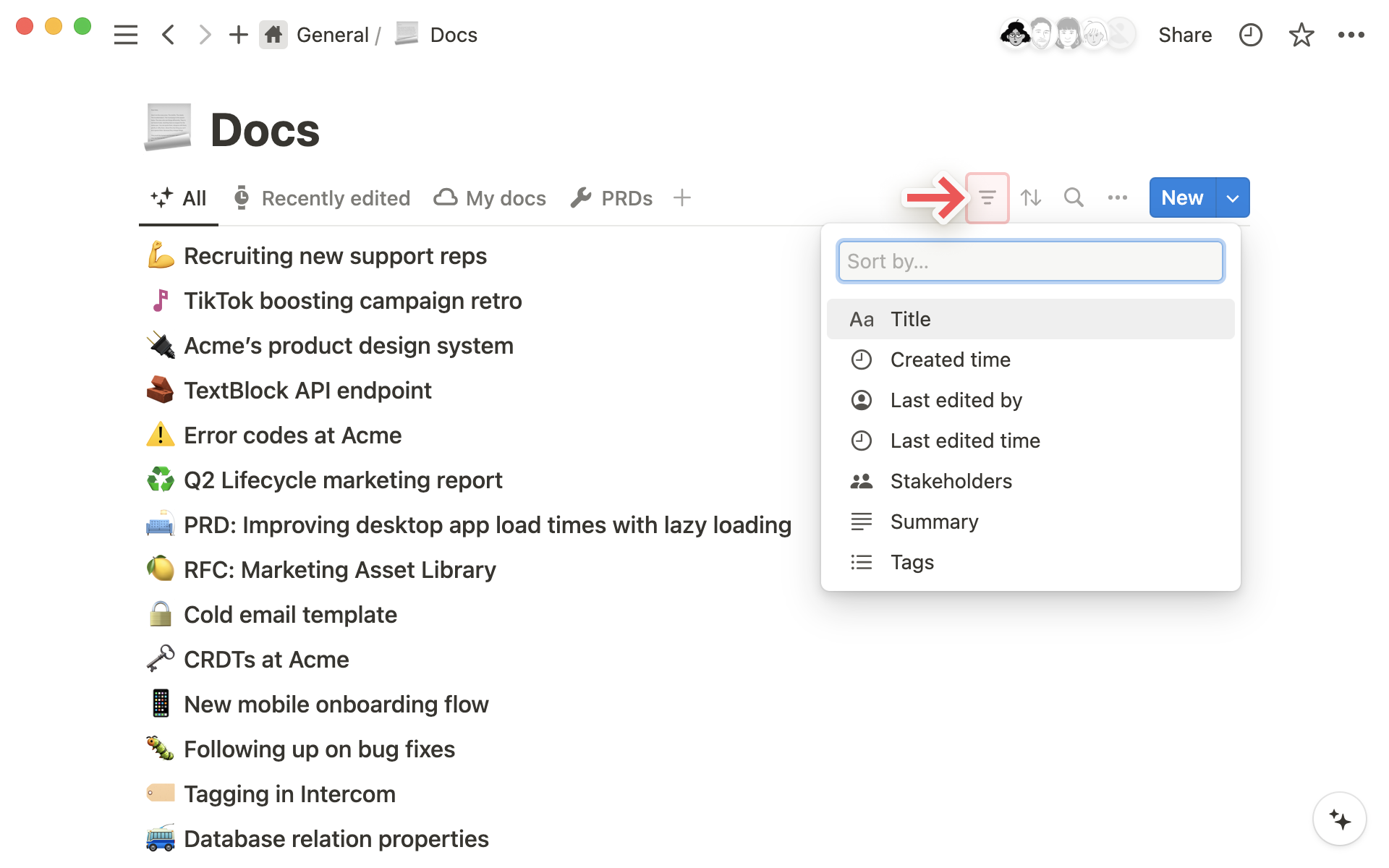
Remarque : les propriétés suivent une logique de tri différente, en fonction de leur type.
Pour les propriétés de type texte comme
NometTexte, le tri est alphabétique.Pour les propriétés de type nombre, il est numérique.
Pour les propriétés
SélectionetSélection multiple, vous pouvez définir la signification de l’ordre de tri. Cliquez sur la propriété, puis faites glisser les options vers le haut ou le bas pour définir l’ordre de tri.
Si vous avez une base de données volumineuse, naviguer d'une propriété à l'autre pour comparer les données est sûrement fastidieux.
Pour vous faciliter la tâche, vous pouvez figer une colonne afin de la garder visible à gauche lorsque vous faites défiler à droite pour consulter d’autres colonnes.
Pour figer une colonne, cliquez sur son nom, puis sur
Figer jusqu’à la colonne.Pour libérer une colonne, cliquez sur son nom et cliquez sur
Ne plus figer les colonnes.