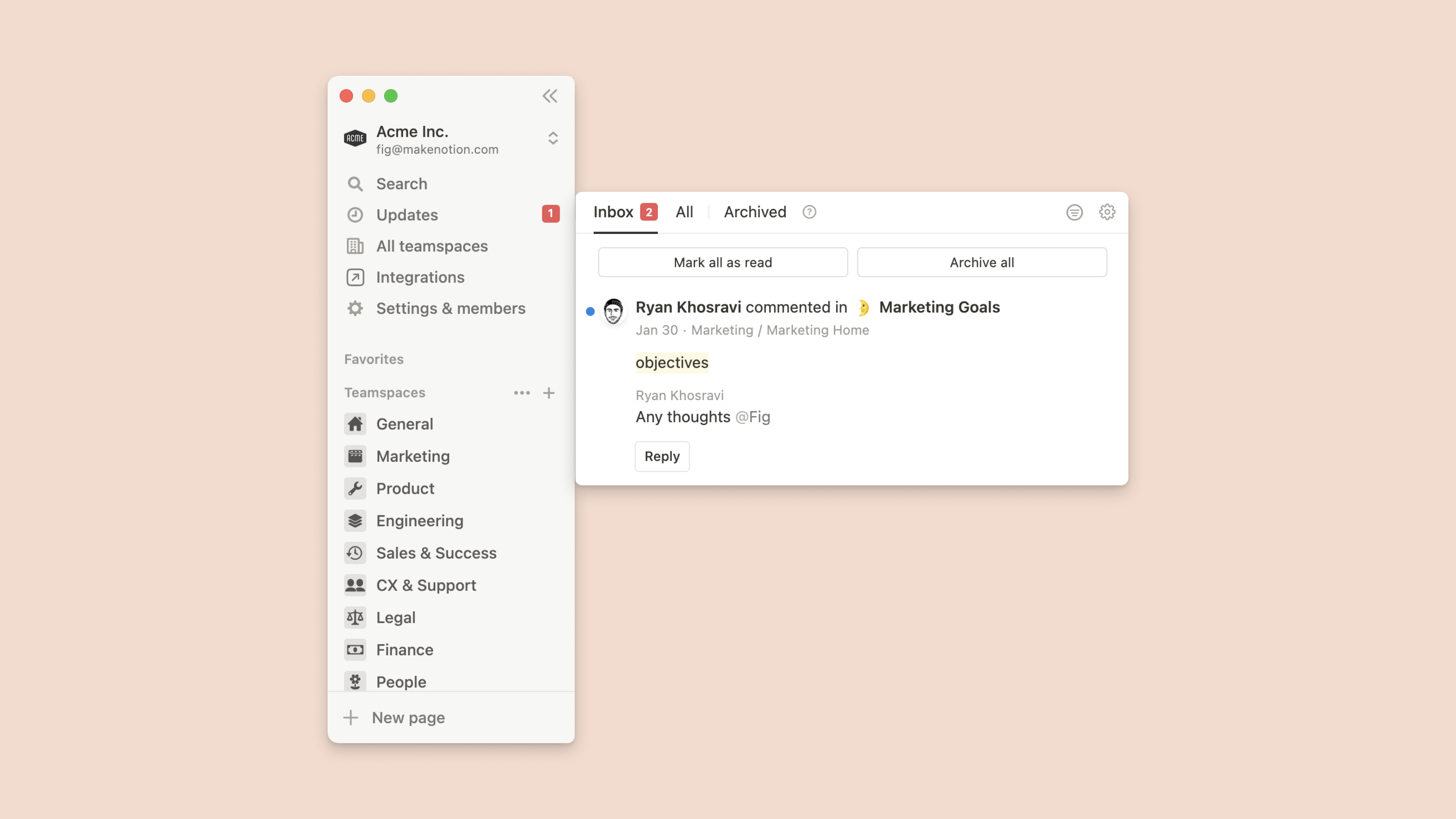Commentaires, mentions et rappels
Il existe plusieurs façons de communiquer — en direct et de manière asynchrone — avec vos coéquipiers dans Notion. Nos outils de collaboration vous aident à réduire le nombre de réunions, et à partager les bonnes informations aux personnes à distance. 💬
Aller directement aux questions fréquentesDiscussions à la racine de la page
Vous pouvez créer un espace de discussion en haut de n’importe quelle page Notion. Cela permet à tous les acteurs d’un projet d’en discuter de manière globale.
Survolez le haut d’une page et cliquez sur
Ajouter un commentaire.Écrivez ce que vous souhaitez dire. Votre avatar sera affiché à gauche du texte.
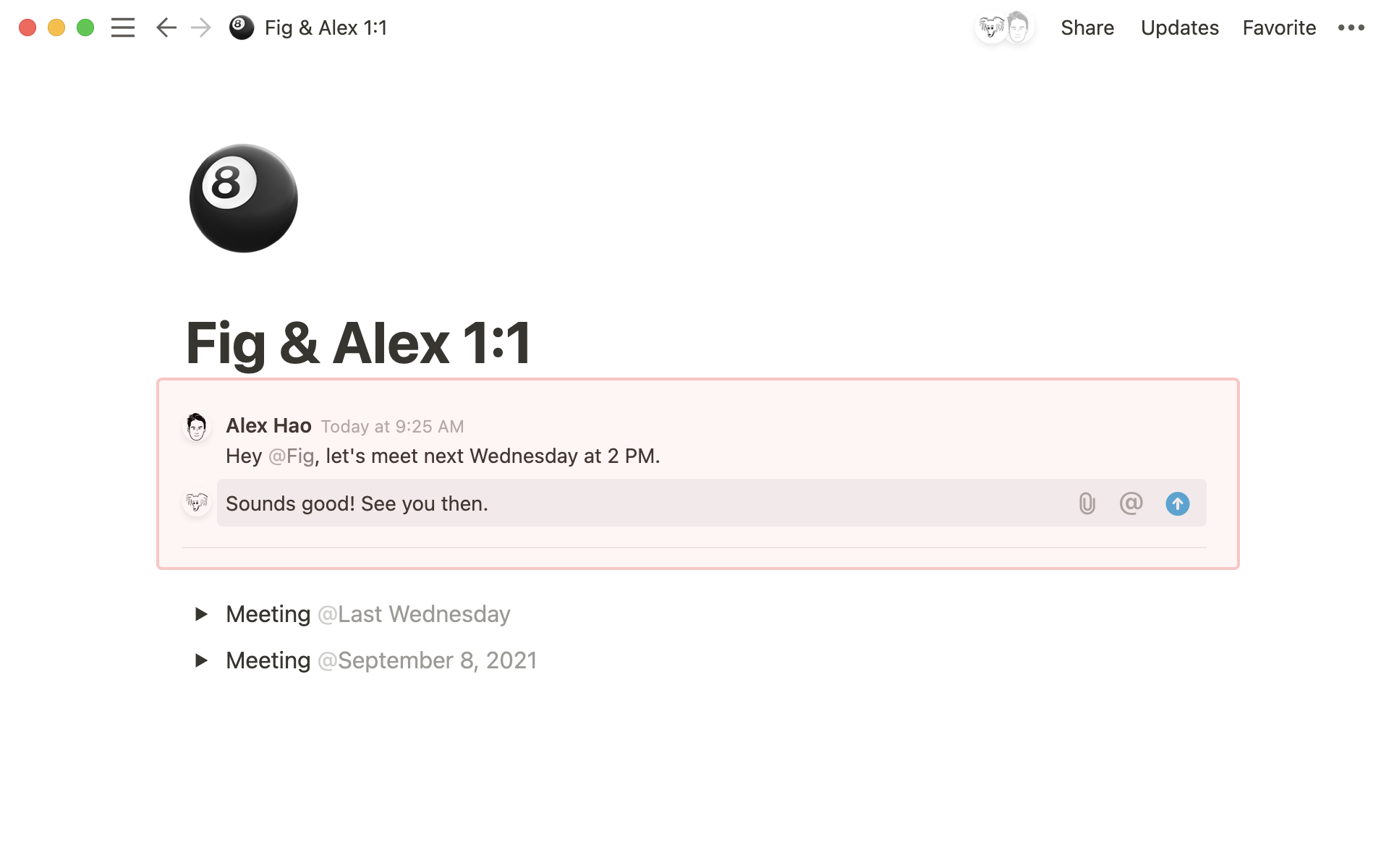
@mentionnez des collègues pour attirer leur attention et les faire participer à la conversation. (Vous pouvez également les citer en les @mentionnant au lieu d’écrire leur nom en toutes lettres.)
Vous pouvez modifier ou supprimer vos commentaires. Survolez votre commentaire et cliquez sur l’icône
•••en haut à droite pour accéder aux options de modification, suppression ou pour résoudre la discussion.Vous pouvez toujours rouvrir les discussions résolues, en cliquant sur le bouton
# commentaires résolus(# est remplacé par le nombre de commentaires résolus) en dessous du champ de commentaires.
Personnaliser les discussions à la racine de la page
Dans n’importe quelle page de Notion (même faisant partie d’une base de données), vous pouvez choisir d’afficher ou masquer les discussions en haut de la page.
En haut à droite d’une page Notion, cliquez sur
•••→Personnaliser la page.Cliquez sur le menu déroulant à droite de
Discussions en haut de la page, et choisissez une option :Étendu : les commentaires de la page s’affichent en haut de la page.
Désactivé : les commentaires de la page sont masqués (mais pas ceux des blocs). Option essentielle pour les minimalistes.
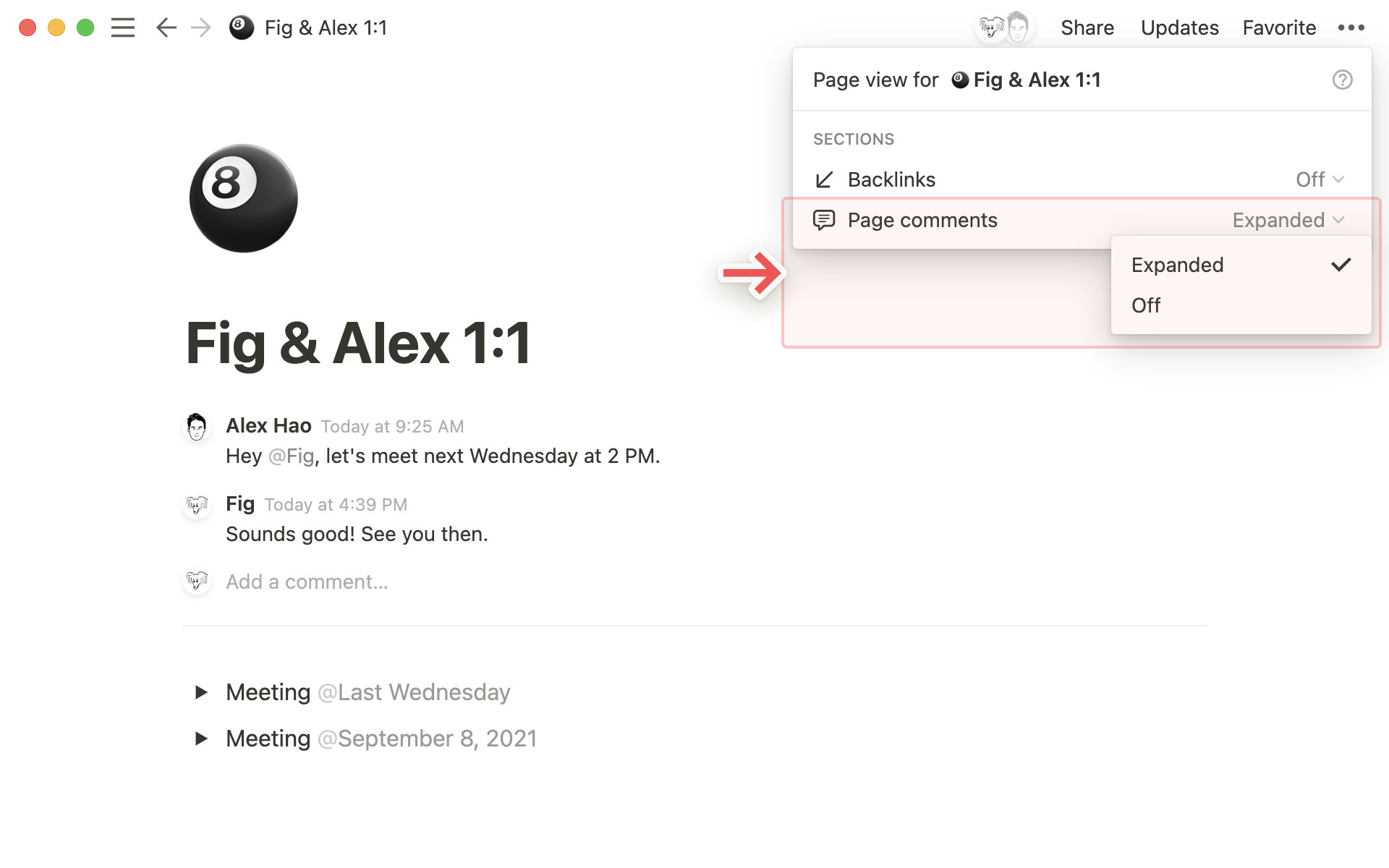
Commentaires dans la page
Donnez votre opinion ou posez une question en commentant sur un bloc dans la page. Il existe quatre manières de commenter dans Notion :
Sélectionnez un mot ou un bout de texte et cliquez sur
Commenterdans le menu qui s’affiche. Sur la droite, vous verrez apparaître une icône en forme de bulle indiquant le nombre de commentaires dans le fil de discussion.Cliquez sur l’icône pour ouvrir le fil de discussion.
Cliquez sur l’icône
⋮⋮à gauche de n’importe quel bloc de contenu lorsque vous le survolez. Cliquez surCommenterdans le menu qui s’affiche.Cliquez sur l’icône en forme de bulle qui apparaît pour ouvrir et lire le fil de discussion.
Utilisez le raccourci clavier
cmd/ctrl+maj+Mpour ajouter un commentaire sur l’élément que vous avez sélectionné, ou à l’endroit de votre curseur.En haut de n’importe quelle page d’une base de données, vous verrez un champ avec votre avatar. Cliquez dessus pour écrire un commentaire. Si une page contient des commentaires, une icône en forme de bulle s’affichera à droite de son titre.
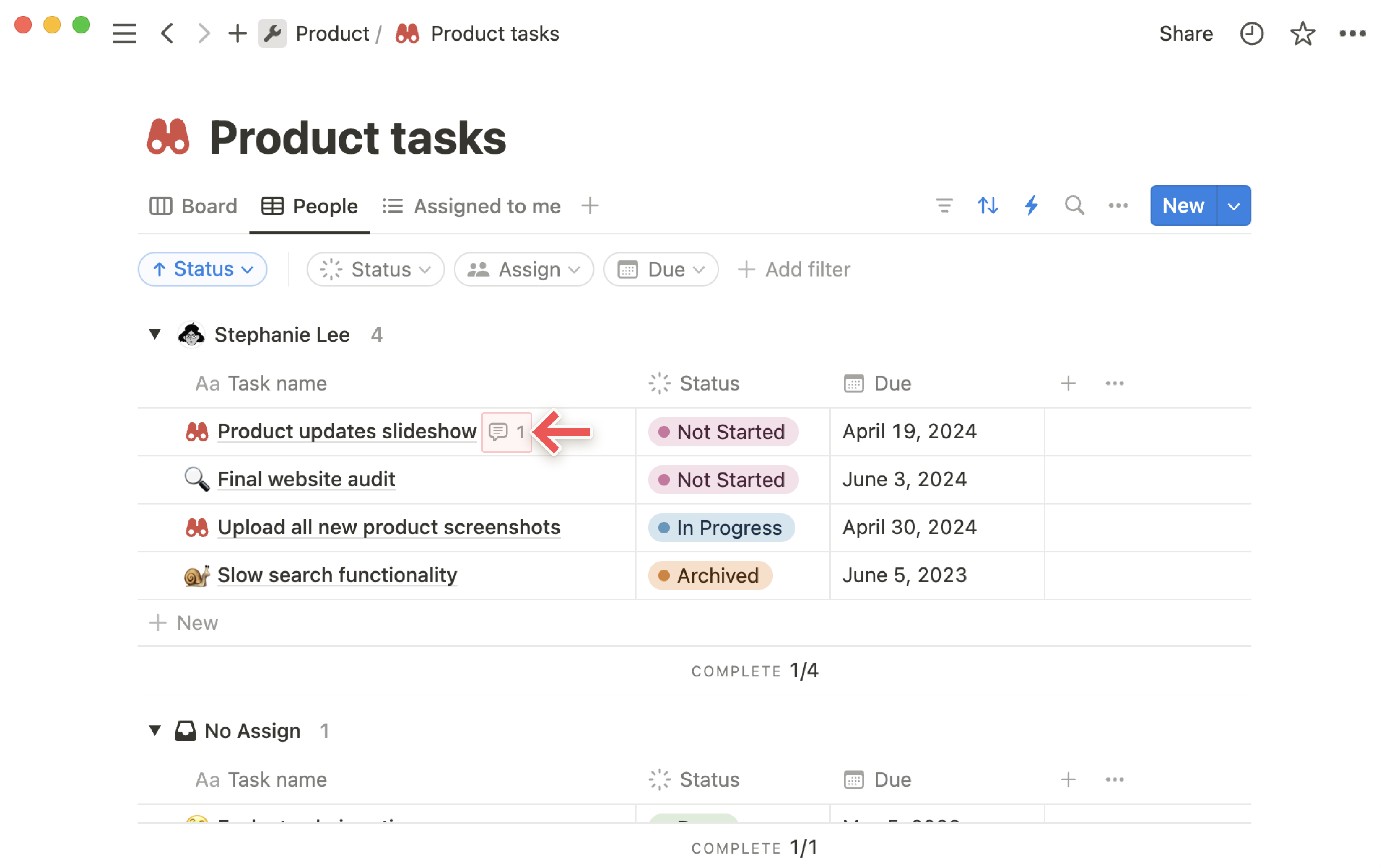
Vous ne pouvez pas commenter plusieurs blocs à la fois. Cependant, vous pouvez sélectionner du texte dans plusieurs blocs et laisser un commentaire via le menu qui apparaît.
Personnaliser les commentaires dans la page
Par défaut, les commentaires d’une page apparaissent à droite du texte ou du bloc correspondant.
Les fils de commentaires plus longs sont réduits. Cliquez dessus pour les développer et voir tous les commentaires du fil.
En haut à droite d’une page Notion, cliquez sur
•••→Personnaliser la page.Cliquez sur le menu déroulant à droite de
Commentaires dans la page, et choisissez une option :Par défaut : affiche tous les commentaires de la page à droite du texte correspondant.
Masqués : affiche une petite icône de commentaire à droite du texte correspondant.
Barre latérale de commentaires
Tous les commentaires laissés sur les blocs d’une page sont visibles dans la barre latérale de commentaires.
Ouvrez cette barre à l’aide de l’icône en forme de bulle de texte
💬, en haut à droite de la page. Si la page contient des commentaires non lus, l’icône aura une pastille rouge.Cette section affiche tous les commentaires de la page (dans l’espace de discussion en haut, ou sur un bloc ou un bout de texte de la page). Cliquez sur un commentaire pour afficher le texte ou le bloc correspondant dans la page.
Vous pouvez répondre à ces commentaires, les modifier, les résoudre ou les supprimer directement depuis la barre latérale.
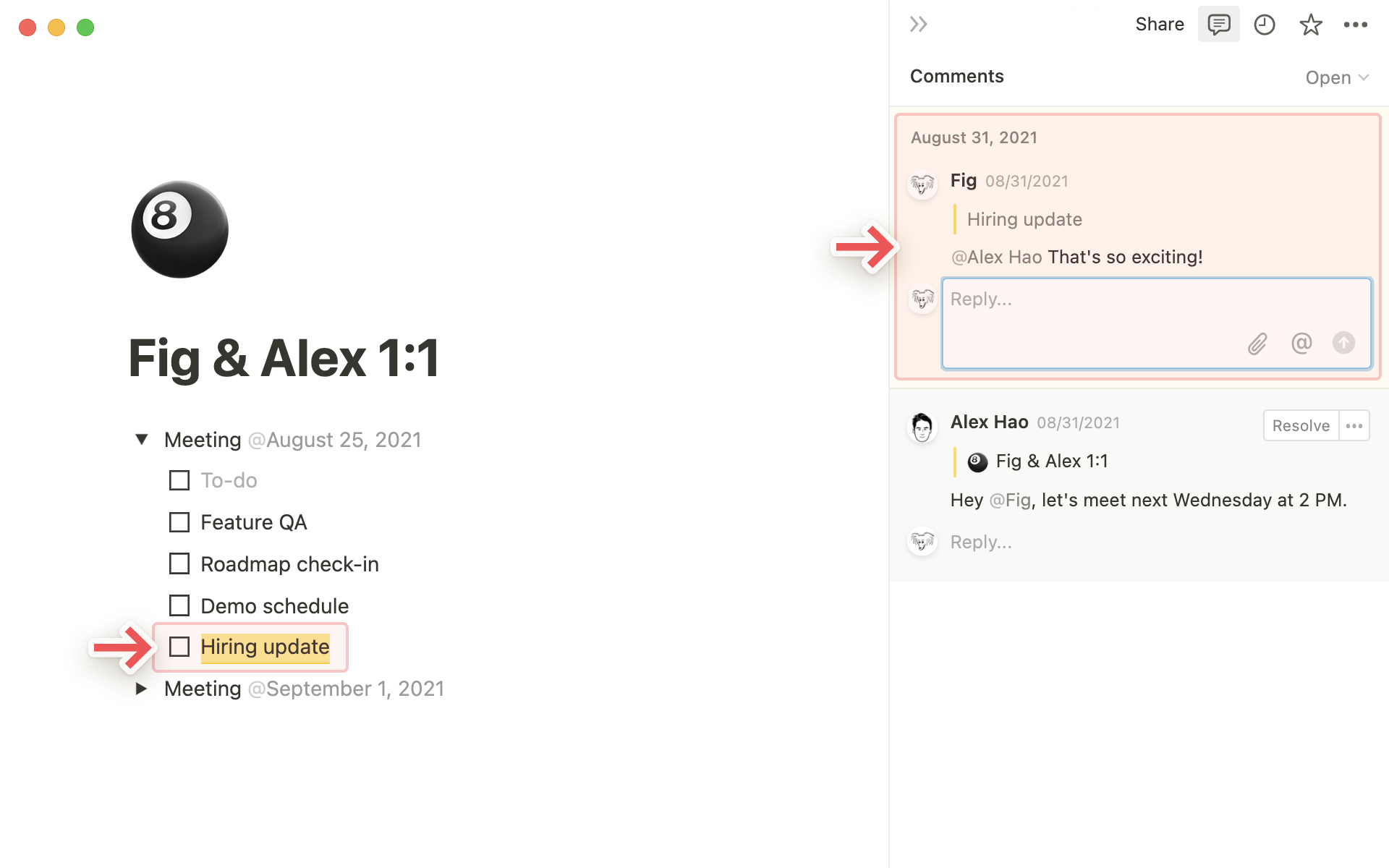
Pour voir les commentaires résolus, cliquez sur le menu déroulant en haut à droite de la barre latérale, puis sélectionnez
Commentaires résolus.
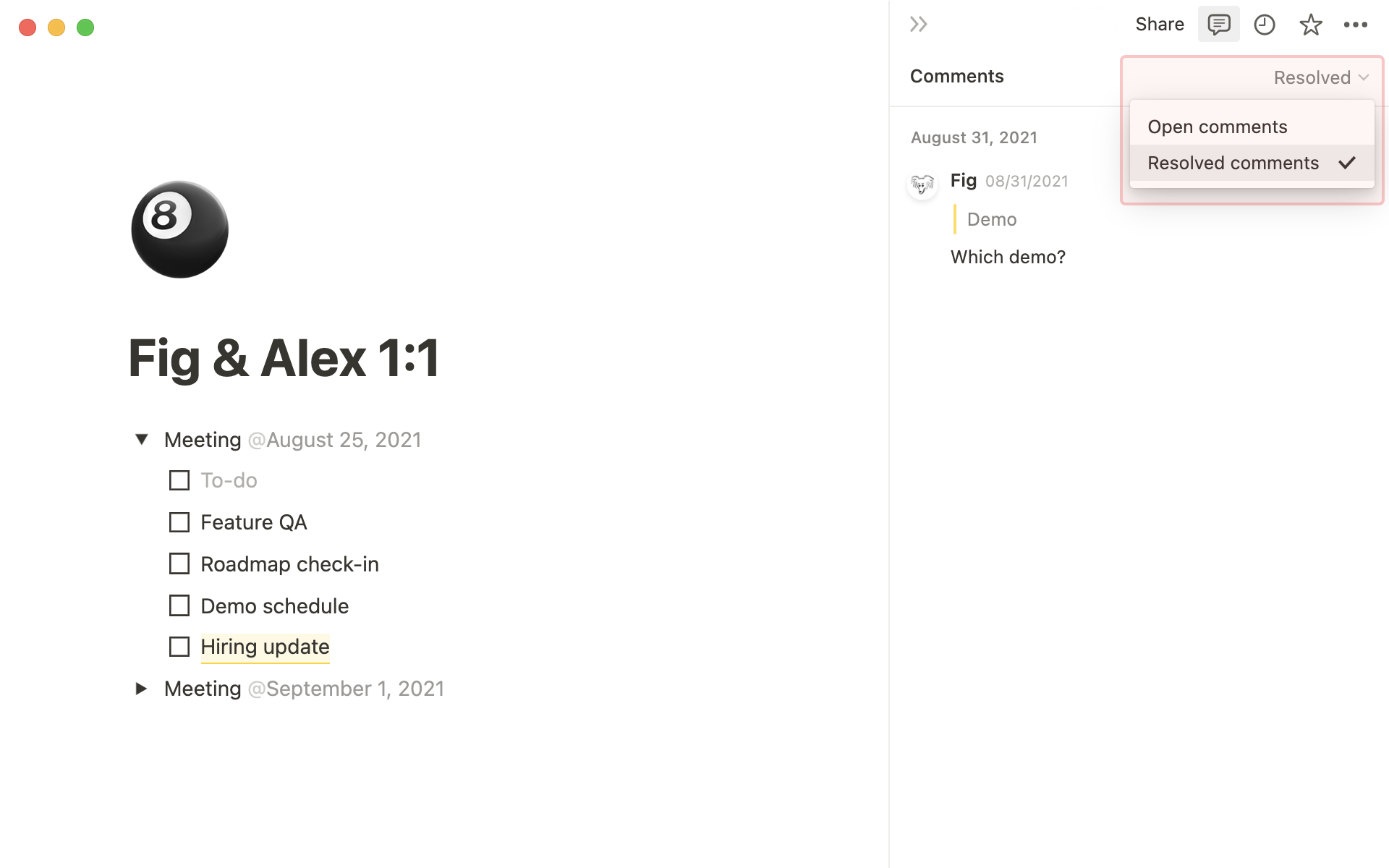
Modifier, résoudre et supprimer des commentaires
Vous pouvez également modifier le contenu d’un de vos commentaires déjà publié, ou le supprimer. Survolez le texte de votre commentaire (soit directement sur la page, soit depuis le fil des commentaires en cliquant sur l’icône de bulle en haut à droite de la page), et cliquez sur ••• en haut à droite.
Vous pourrez alors
Modifier le commentaire, ouSupprimer le commentaire.Vous pouvez également cliquer sur le bouton
Résoudrepour faire disparaître le fil.
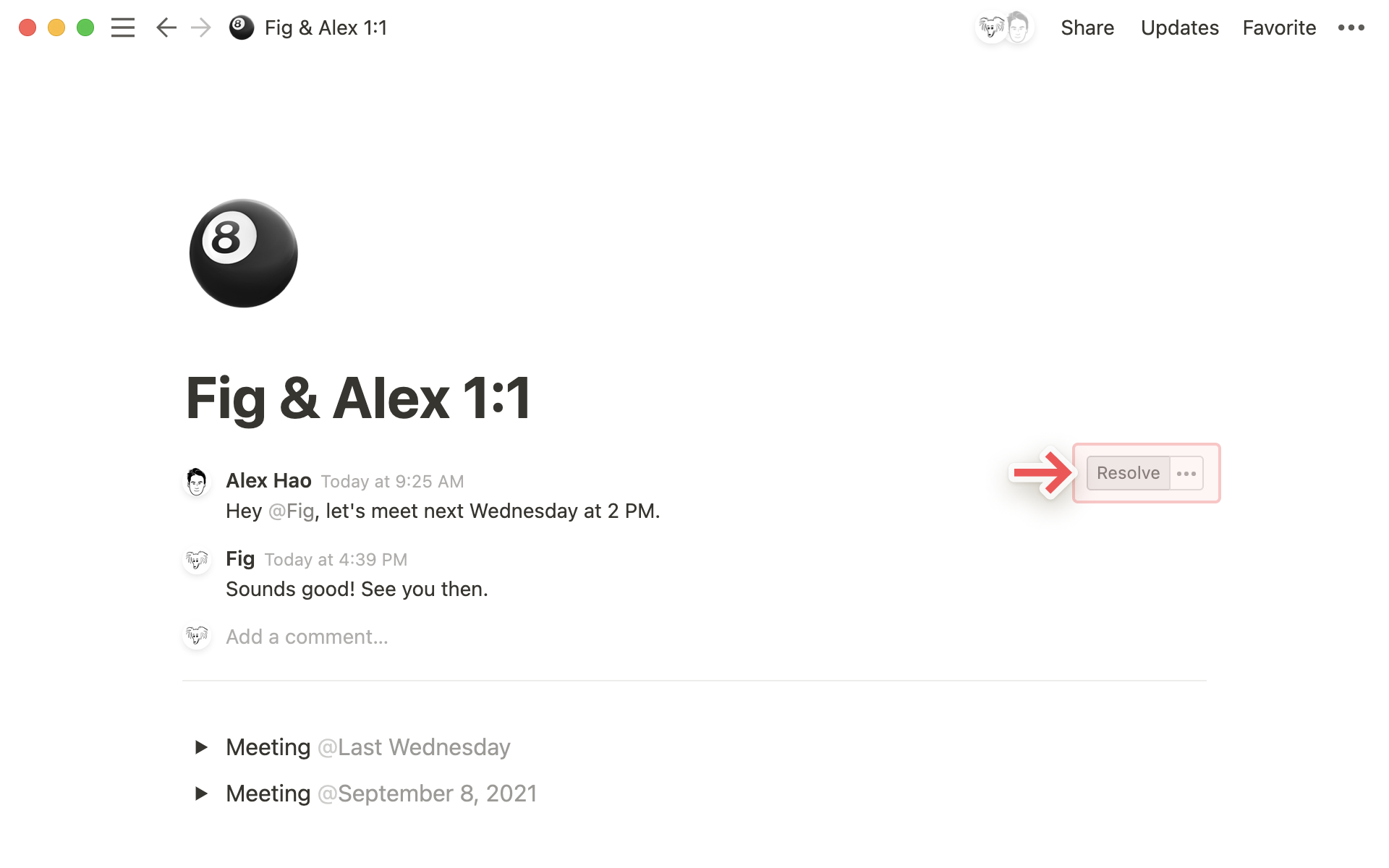
Pour voir les commentaires résolus d’un fil de discussion en cours, cliquez sur l’icône en forme de bulle de texte en haut à droite de la page, puis sur le menu déroulant en haut à droite du fil de discussion, et sélectionnez
Commentaires résolus.Vous pouvez modifier ou supprimer n’importe lequel de vos commentaires sur la page. Survolez-le, puis cliquez sur l’icône
•••en haut à droite.
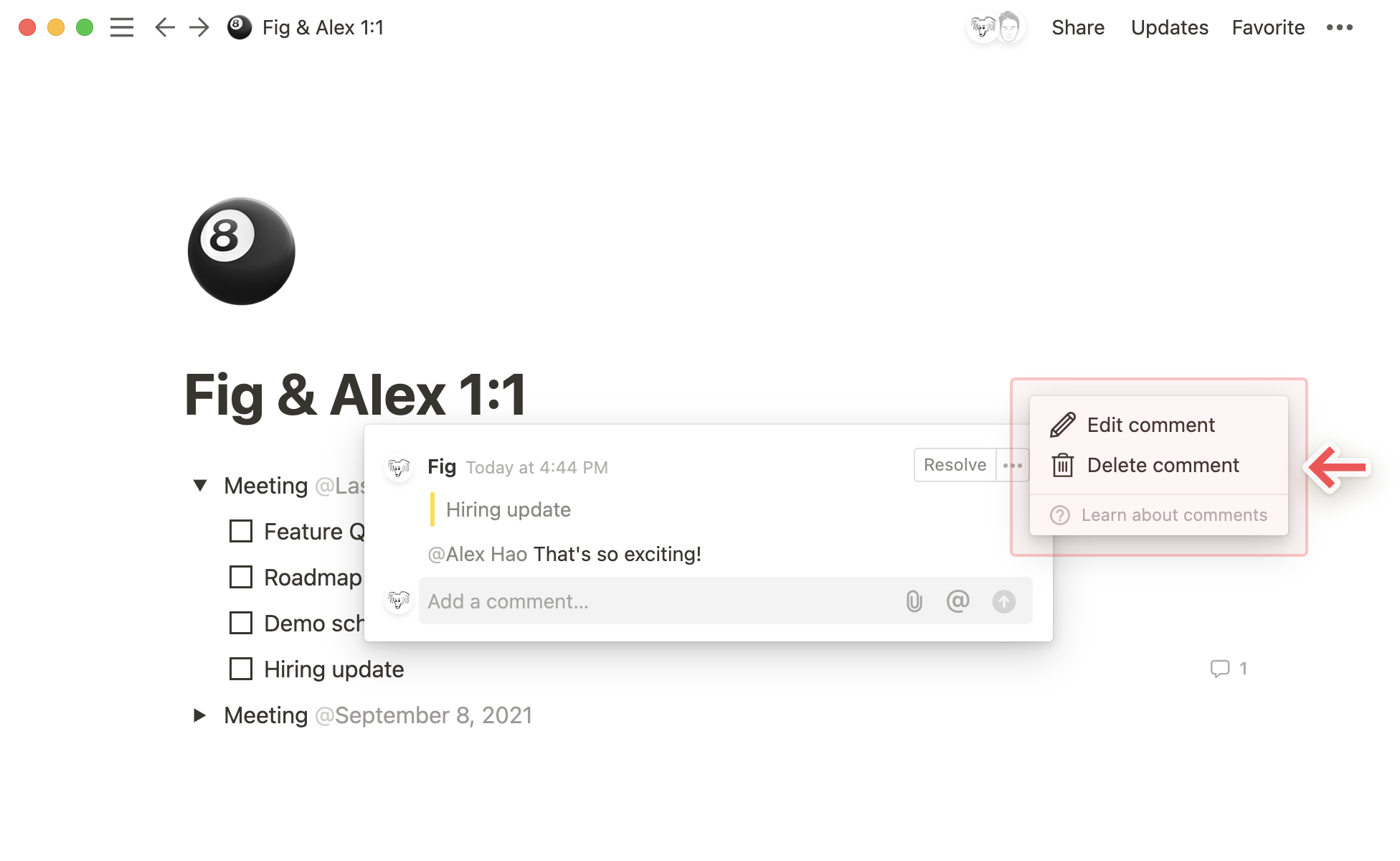
Conseil : rouvrez un commentaire résolu depuis le menu Afficher les dernières modifications, en haut à droite de la page, ou dans Dernières modifications sous Mentions.
réactions aux commentaires
Vous pouvez réagir aux commentaires de vos coéquipiers avec des emojis :
Survolez un commentaire, ou appuyez sur le commentaire si vous êtes sur mobile.
Cliquez ou appuyez sur le bouton 🙂 en haut à droite du commentaire.
Choisissez l’emoji de réaction.
Mentionner une personne ou un groupe
Si vous souhaitez que d’autres personnes de votre espace de travail examinent un élément, mentionnez-les sur la page, sur la base de données, dans un commentaire ou une discussion.
Tapez
@suivi du nom de la personne ou du groupe. Un menu contextuel les recherchera en temps réel. Appuyez surEntréepour choisir la personne.
Conseil : vous pouvez passer le curseur sur un groupe marqué du symbole @ pour visualiser un aperçu de ses membres. Notez que cet aperçu est limité à 10 membres. Pour obtenir la liste complète :
Dans la barre latérale, cliquze sur
Paramètres et membres→Membres.En haut, cliquez sur l’onglet
Groupespour voir la liste des groupes.Cliquez sur la liste déroulante d’un groupe pour consulter la liste complète de ses membres.
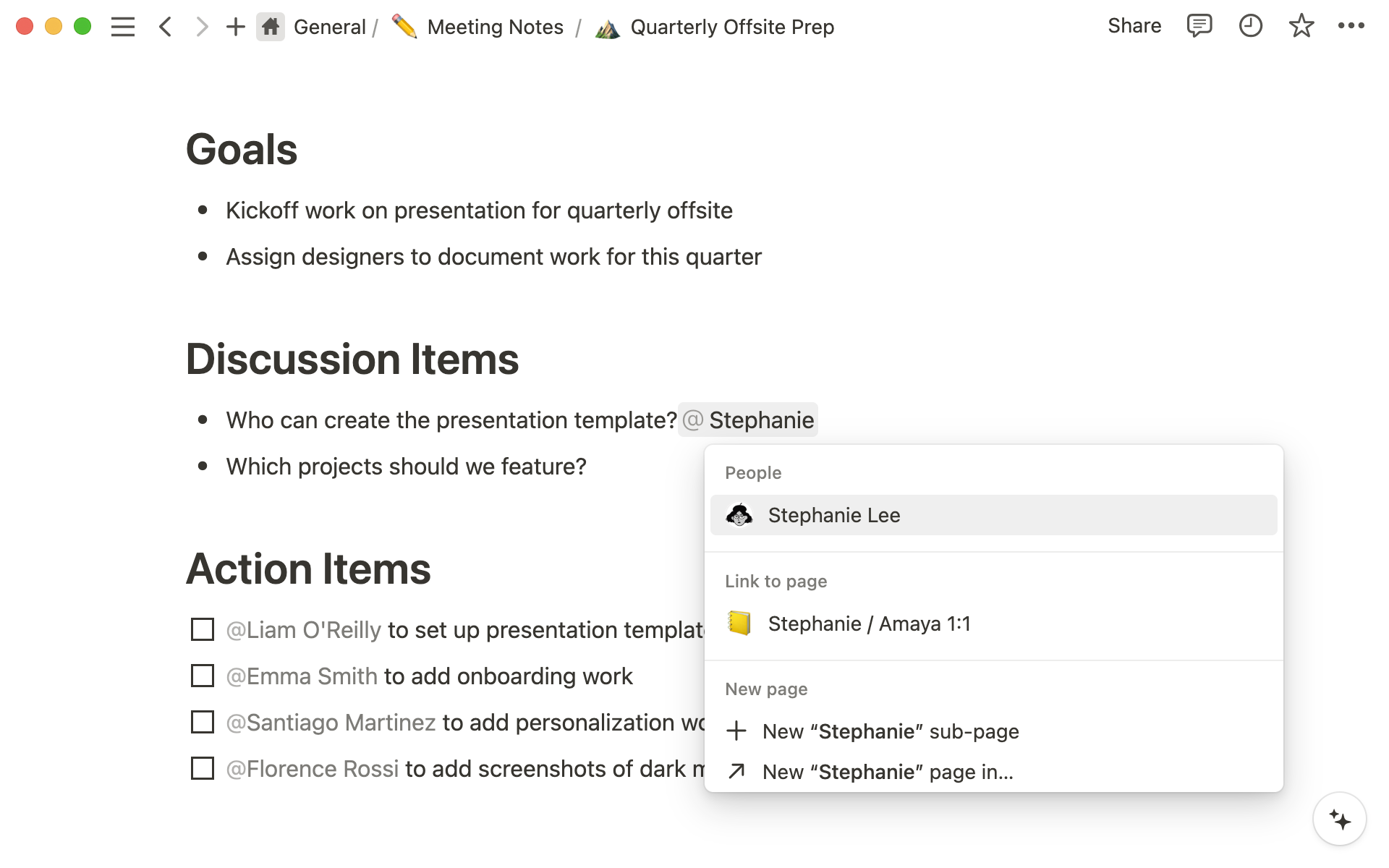
Pour mentionner une personne dans une base de données, @mentionnez-la dans le corps de la page, ou ajoutez-la dans le champ d’une propriété
Personne. Elle recevra le même type de notification. Cette fonction est pratique pour assigner des actions à des personnes dans une base de données de tâches.
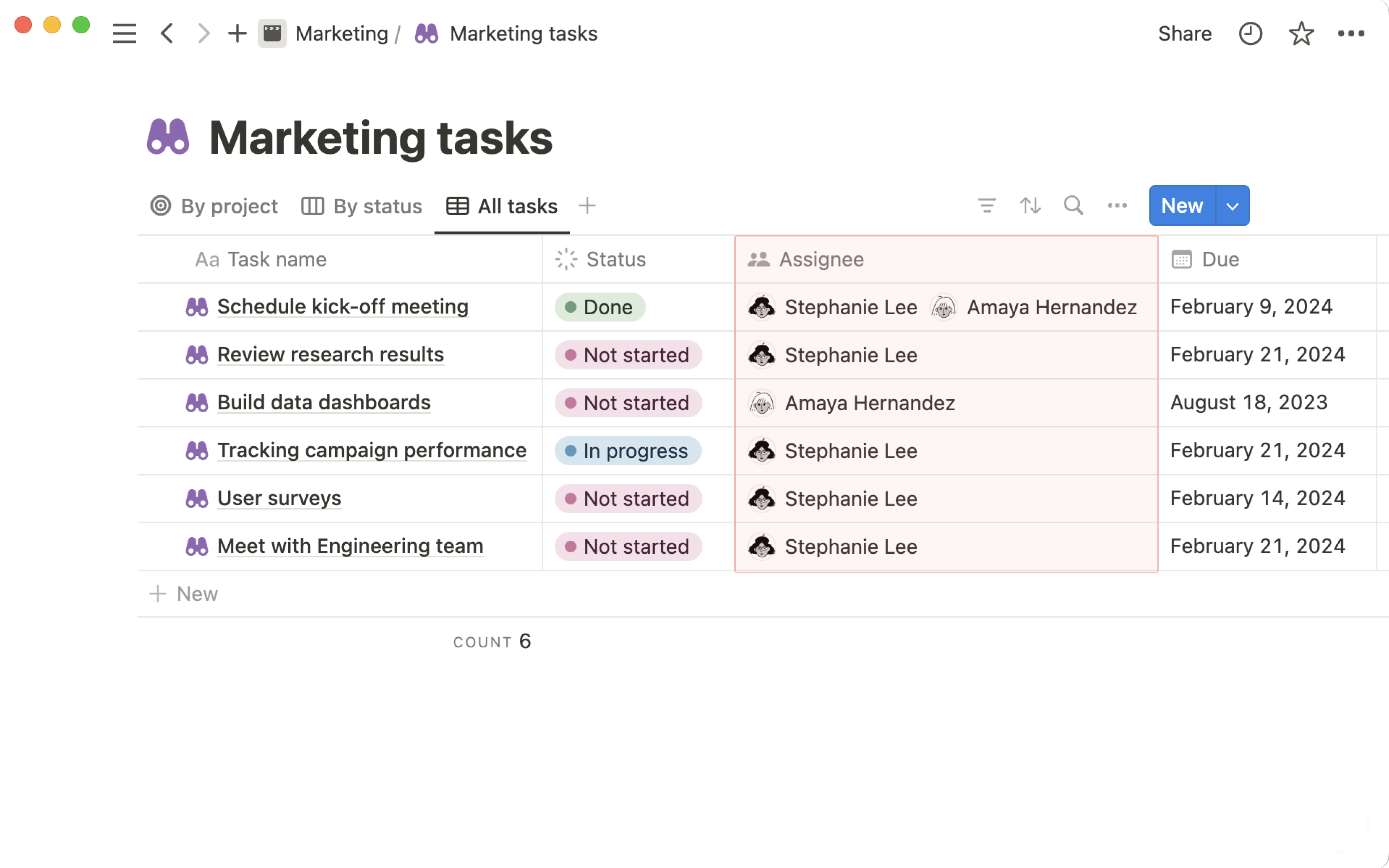
Mentionner une page
Pour mentionner ou ajouter un lien intégré vers une autre page dans une page Notion, tapez @ suivi du titre de la page. Un menu contextuel la recherchera en temps réel. Trouvez la bonne page et appuyez sur Entrée. Tous les lecteurs de la page pourront alors cliquer sur le lien pour accéder à la page.
Lorsque vous changez le titre d’une page, les titres des liens @mention vers cette page sont mis à jour automatiquement.
Note : à chaque fois que vous @mentionnez une page, un lien entrant est automatiquement créé dans cette page ! En savoir plus sur les liens entrant →
Mentionner une date
Si vous tapez @ suivi d’une date (ou les mots aujourd’hui, demain ou hier), vous ajouterez un horodatage cliquable dans votre page. Par exemple, taper @12/1 ajoute automatiquement un horodatage de ce type : 12 janvier 2022 (ou 2046, si vous lisez ceci en 2046).
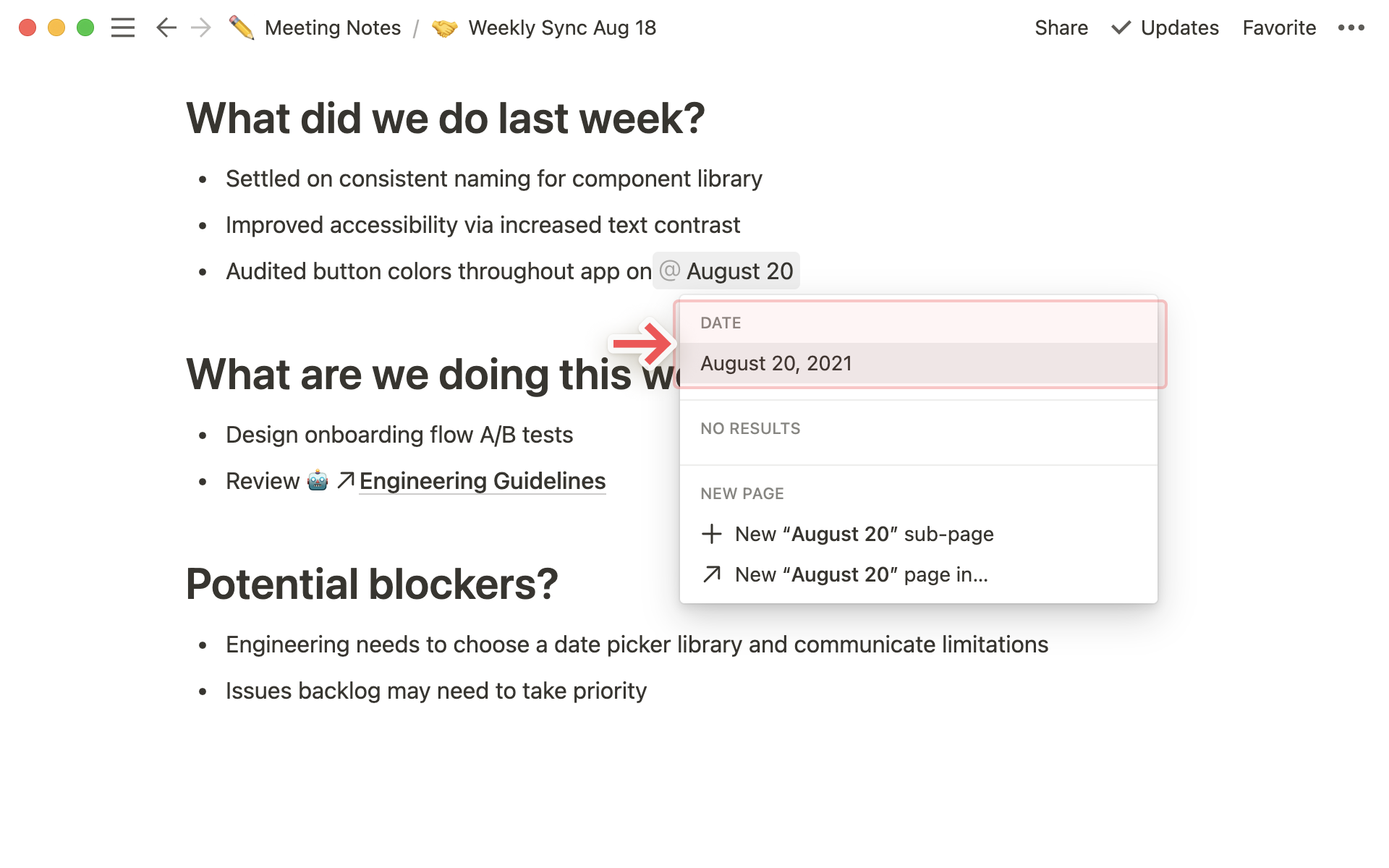
Remarque : les mots aujourd’hui, demain et hier sont automatiquement transformés en date une fois qu’ils sont passés.
Notifications de mentions
Si quelqu’un vous mentionne dans un espace de travail, une pastille rouge s’affiche dans la barre latérale à côté de Boîte de réception , avec le nombre de notifications qui vous attendent.
Ouvrez la
Boîte de réceptionpour voir tous les messages qui vous mentionnent, classés par ordre chronologique.Vous recevrez également des notifications push sur vos applications (mobile ou de bureau), si vous les avez installées et qu’elles sont ouvertes.
Cliquez sur une notification pour ouvrir directement le texte, le bloc, le commentaire ou la page Notion d’où elle provient.
Remarque : si vous @mentionnez une personne sur une page à laquelle elle n’a pas accès (une de vos pages privées, par exemple), elle n’en sera pas informée.
Si la mention provenait d’un commentaire, vous pouvez y répondre directement depuis votre Boîte de réception si vous cliquez sur Répondre.
Vous pouvez également résoudre ou rouvrir des commentaires dans cette fenêtre. Lorsque vous résolvez un commentaire, il disparaît de la page. Vous pouvez le faire apparaître à nouveau en le rouvrant.
Lorsque vous ajoutez un rappel, Notion vous enverra une notification à la date et à l’heure que vous avez spécifiées. Ces rappels sont pratiques pour fixer des dates d’échéance sur des tâches, événements ou pages, et vous assurer que vous n’oubliez rien.
Dans une page, à l’intérieur d’un bloc, tapez
@rappelsuivi d’une heure ou d’une date (ou les deux). Par exemple,@rappel demain,@rappel 19(pour un rappel aujourd’hui à 19 h) ou@rappel mercredi à 13:37.
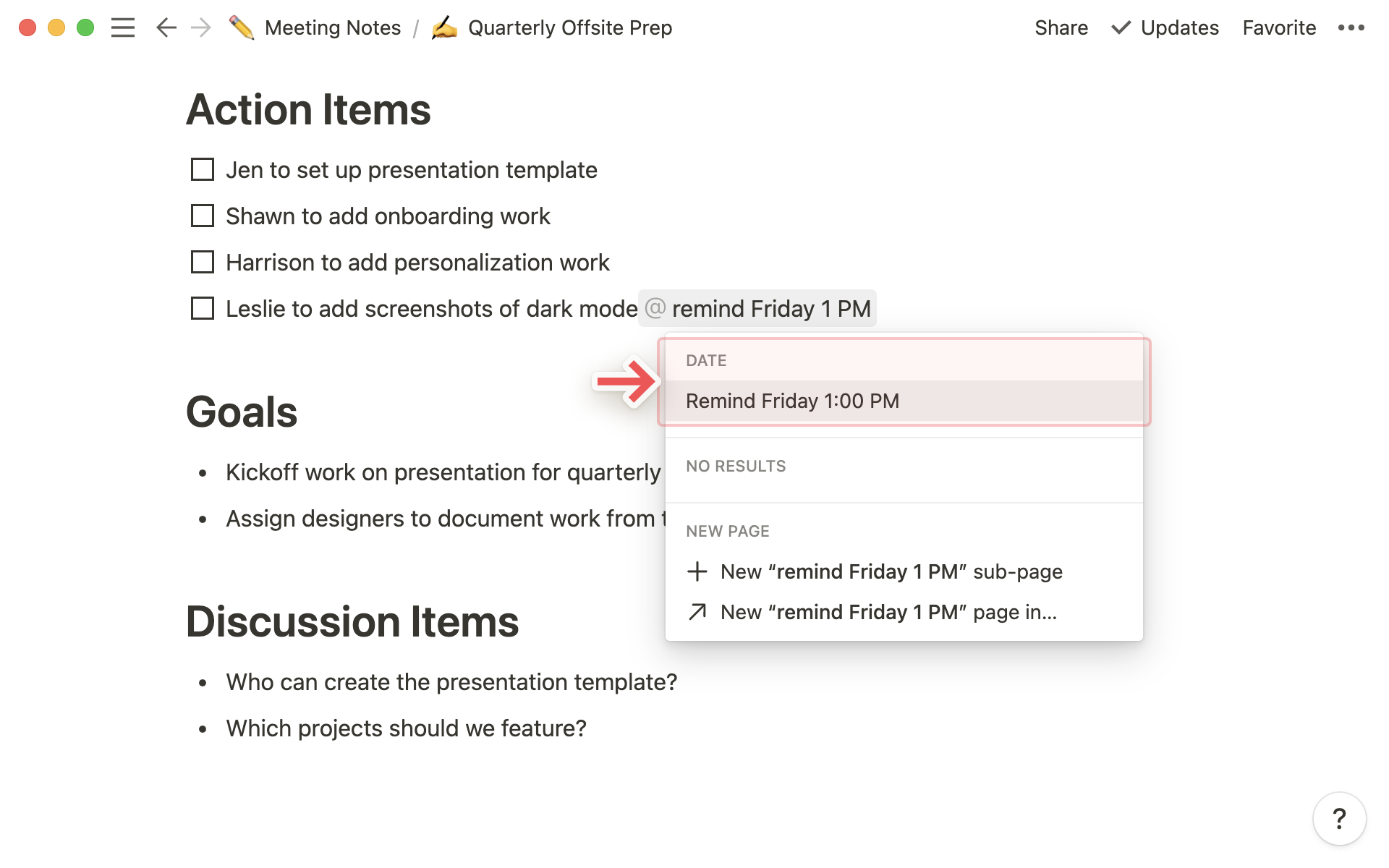
Cela créera une mention cliquable en bleu.
Cliquez sur cette mention pour ouvrir une fenêtre contextuelle de calendrier permettant de modifier la date, l’heure et le fuseau horaire, et de choisir l’heure de la notification (par exemple : 30 minutes avant l’heure définie).
Les rappels à l’intérieur d’un bloc deviennent rouges lorsqu’ils passent à @aujourd’hui ou sont en retard.
Dans une base de données, ajoutez une propriété
Date. Lorsque vous cliquez sur un champ avec cette propriété (par exemple, pour une vue table, sur une cellule d’une colonne de type « Date »), une fenêtre de calendrier s’affichera, dans laquelle vous pouvez choisir les modalités du rappel. Vous pouvez également spécifier un moment précis de la journée.
Lorsque vous ajoutez un rappel, nous vous avertirons à la date et heure choisies de plusieurs manières :
En haut de la barre latérale de gauche, à côté de la
Boîte de réception, vous verrez apparaître une pastille rouge.Si vous avez installé l’application de bureau Notion, vous recevrez une notification push sur ordinateur immédiatement.
Si vous avez installé l’application mobile Notion, vous recevrez une notification push sur votre appareil mobile dans les 5 minutes.
Si Notion n’est pas ouvert au moment de votre rappel, vous recevrez une notification push sur l’application mobile (si vous l’avez installée) et un e‑mail.
Questions fréquentes
Quelqu’un a @mentionné mon nom dans une page, mais je n’ai pas reçu de notification par e‑mail.
Si Notion est ouvert sur un de vos appareils (mobile ou ordinateur), vous ne recevrez aucune notification pour les rappels. Vous verrez uniquement une pastille rouge dans la section Dernières modifications.
Si vous n’avez aucune application Notion ouverte au moment de la notification, vous recevrez un e‑mail, mais pas de notification dans le menu Dernières modifications.
Quelle est la différence entre @mentionner une page et utiliser un bloc « Lien vers une page » ?
Excellente question ! Lien vers une page fonctionne un peu comme la création d’une sous-page et ressemble à une sous-page dans la barre latérale. Pour cette raison, nous empêchons de créer un lien vers une même page plus d’une fois par page avec cette méthode.
@mentionner une page crée plutôt une sorte d’hyperlien. Vous pouvez donc par exemple @mentionner une page donnée autant de fois que vous le souhaitez à l’intérieur de la même page.
Comment puis-je créer un rappel pour une autre personne de mon équipe ?
La meilleure façon de procéder est d’utiliser une @mention et un @rappel sur la même ligne. Par exemple :
« @Camille Ricketts @rappel jeudi prochain 16:00 pour finir la relecture. »
Puis-je créer des rappels récurrents dans Notion ? « Rappelez-moi d’arroser les plantes tous les lundis », par exemple.
Pas pour le moment, mais les tâches et rappels récurrents sont dans nos plans !