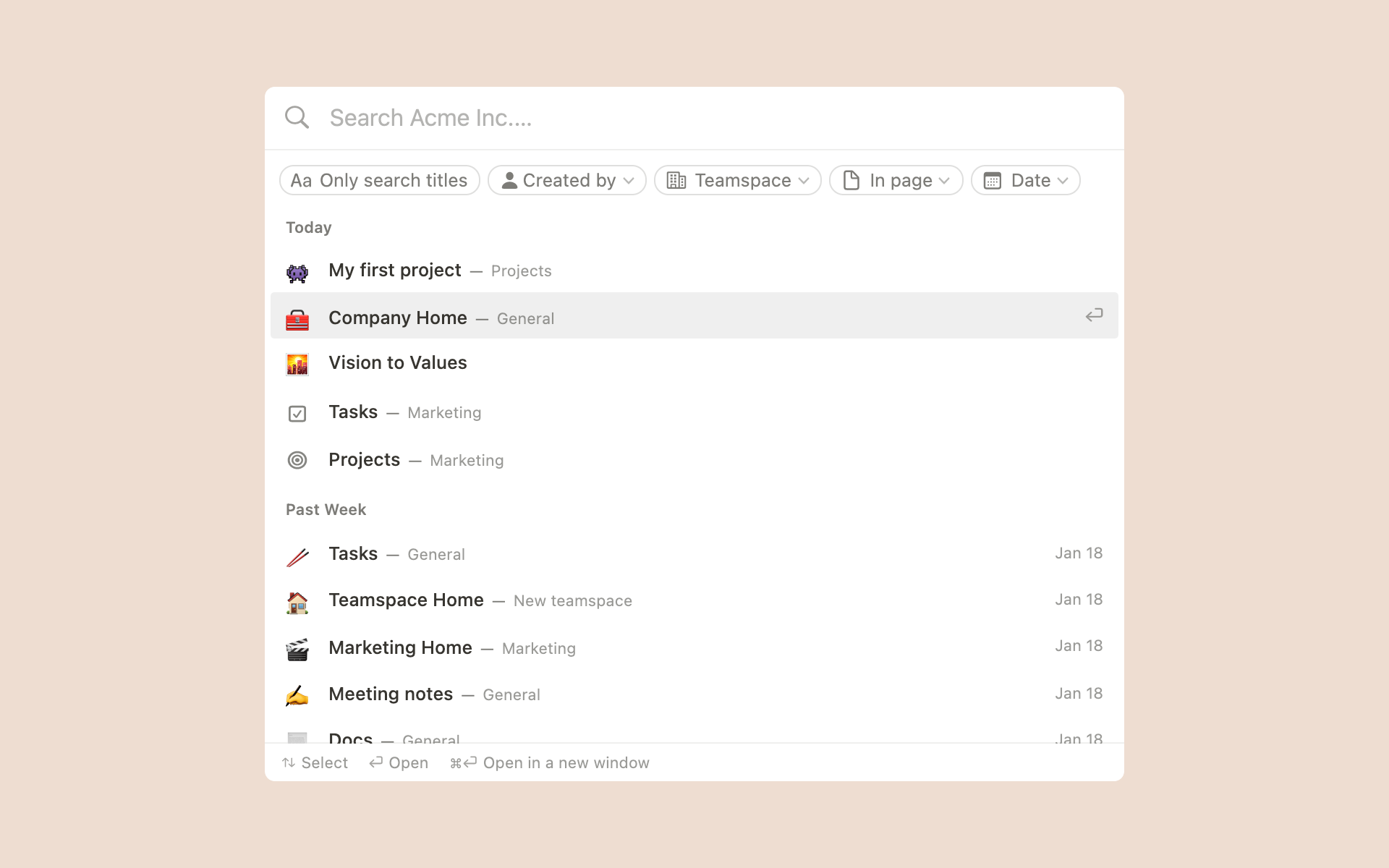Naviguer avec la barre latérale
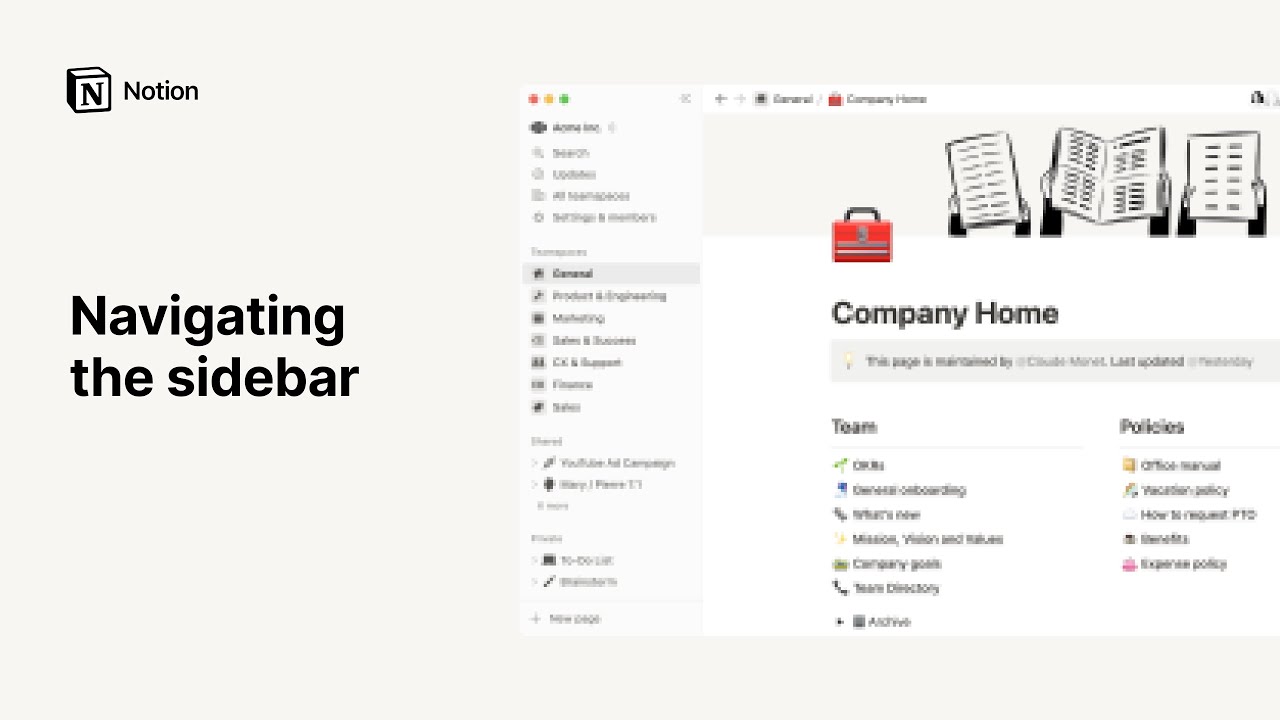
La barre latérale gauche de Notion permet de structurer facilement tout le contenu de votre espace de travail. Voici tout ce que vous devez savoir sur la façon de gérer, de réorganiser et de trouver vos pages dans la barre latérale. 🧭
Aller directement aux questions fréquentesAvec la barre latérale de Notion, vous pouvez :
Organiser votre travail avec un niveau de profondeur infini : imbriquer des pages dans des pages, sans aucune limite.
Ouvrir tous les menus dépliants pour voir où se trouve chaque élément. Les réduire pour faciliter votre navigation.
Réorganiser les pages avec de simples glisser-déposer.
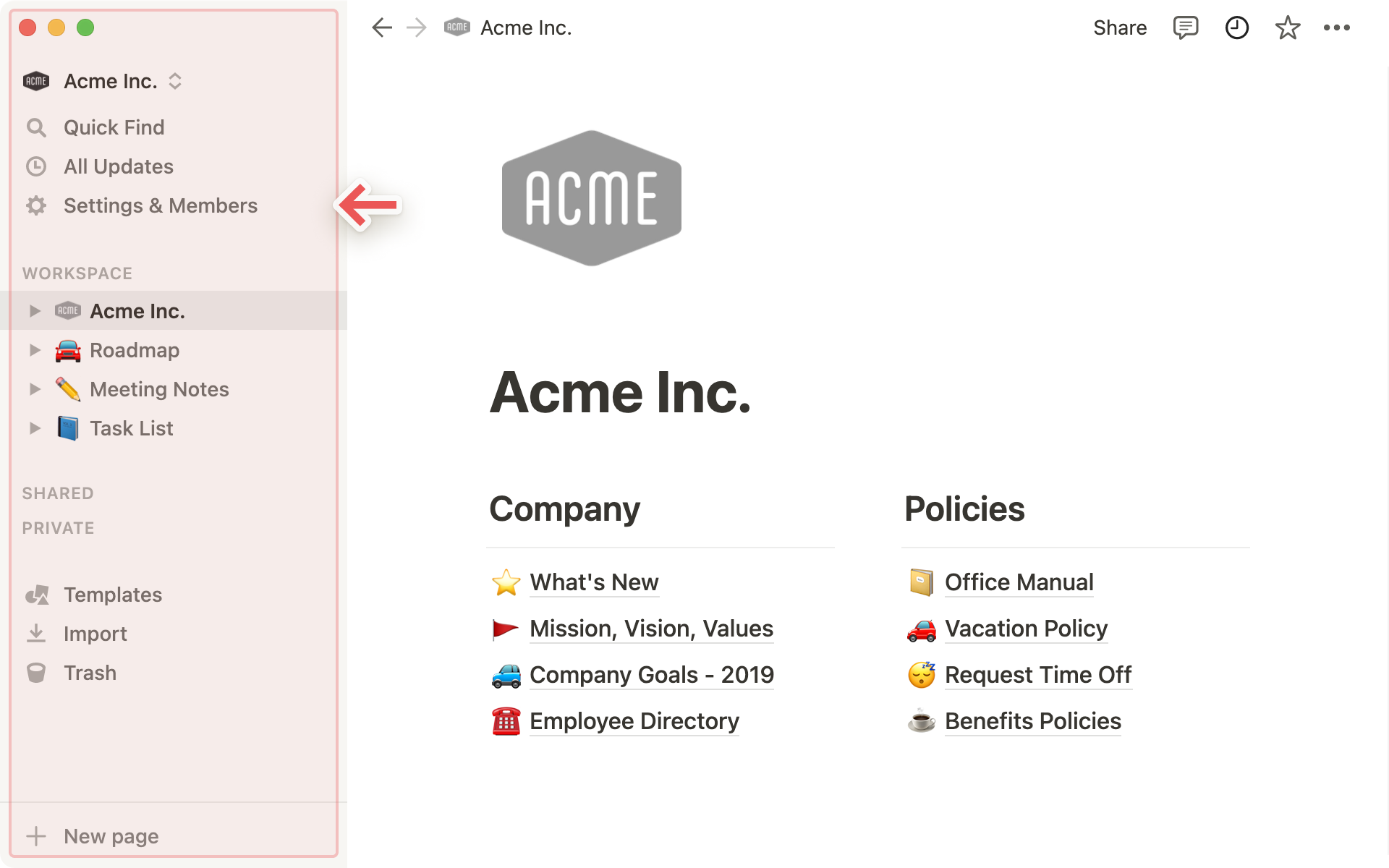
Astuce : pour ouvrir et fermer la barre latérale, cliquez sur les boutons >> et <<. Ou utilisez le raccourci cmd/ctrl + \ .
En haut de votre barre latérale, vous trouverez des menus avec différentes options. Voici un aperçu de chacune d’entre elles.
Sélecteur d’espaces de travail : Cliquez sur le nom de votre espace de travail actuel pour basculer entre ceux auxquels vous avez accès, en créer un, ajouter un compte, ou vous déconnecter.
Recherche : Cliquez pour ouvrir la fenêtre de recherche Notion, dans laquelle vous pouvez lancer une recherche ou accéder à une page récemment consultée. Le raccourci
cmd/ctrl+Pla fait également apparaître.Boîte de réception : cliquez pour afficher toutes vos notifications, rassemblées au même endroit. Ce menu combine les modifications apportées aux pages que vous avez crées, les nouvelles mentions qui vous concernent dans votre espace de travail, et les nouvelles tâches qui vous sont assignées. Un badge rouge s’affiche lorsque vous avez des notifications non lues.
Tous les espaces d’équipe : si vous disposez d’un forfait Plus, Business ou Entreprise, ce menu répertorie tous les espaces d’équipe de votre espace de travail. Cliquez sur ce menu pour parcourir et rejoindre des espaces d’équipe. En savoir plus sur les espaces d’équipe →
Paramètres et membres : Cliquez pour ouvrir un panneau de commande permettant de modifier les informations de votre compte, les paramètres de l’espace de travail, le forfait ou les informations de facturation.
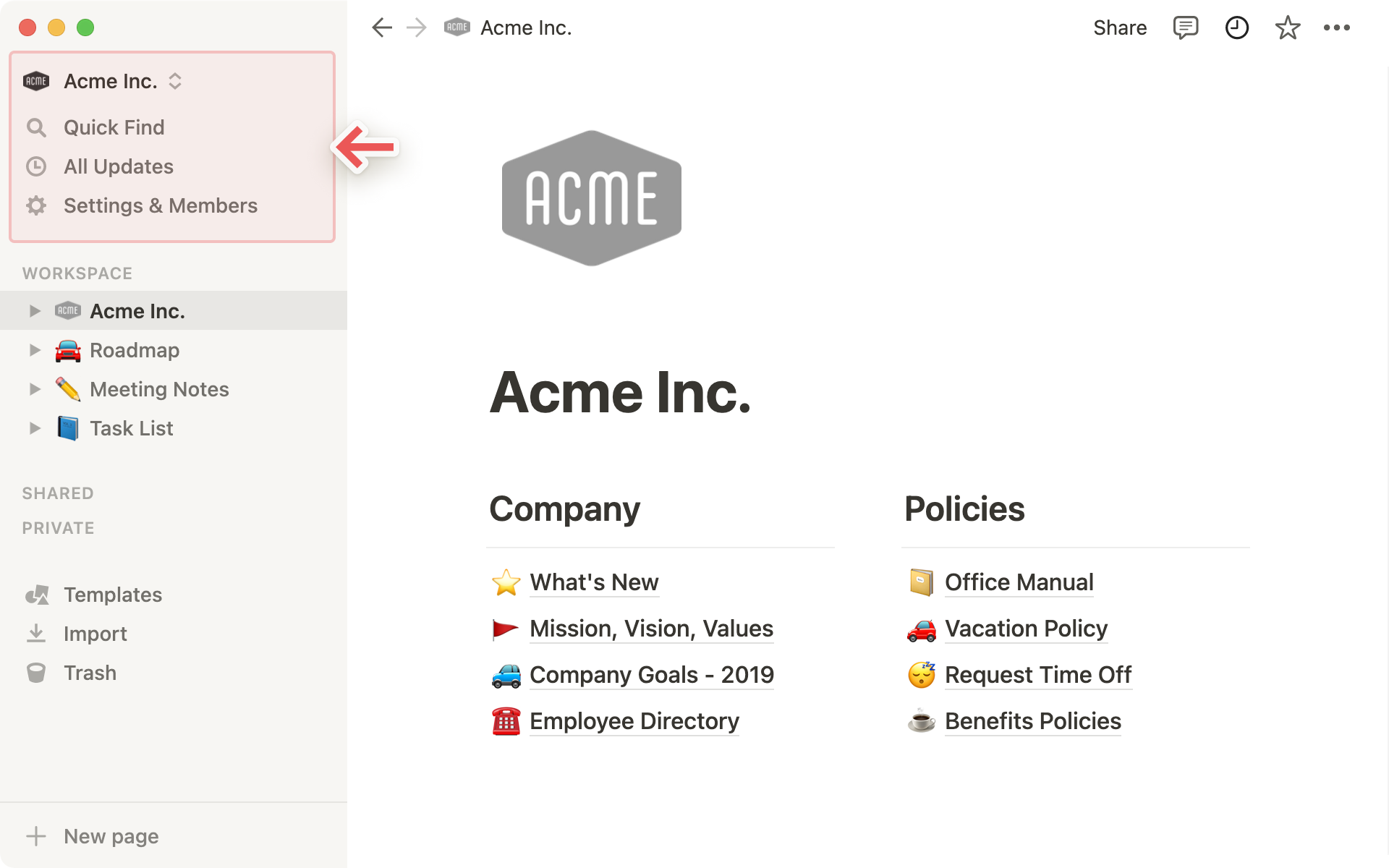
Les pages de votre espace de travail sont organisées en plusieurs sections dans la barre latérale. Voici leurs noms et ce qu’elles signifient !
Astuce : Cliquez sur le nom d'une section de la barre latérale - Espace de travail, Partagé ou Privé - pour la réduire et garder votre barre latérale propre et nette.
Pages privées
L’espace de travail de chaque utilisateur comporte une section
Pages privées. Les membres de votre espace de travail ne peuvent pas voir le contenu que vous ajoutez à vos pages privées.Elles peuvent servir pour vos tâches, vos notes, ou le contenu que vous n’êtes pas prêt·e à partager avec d’autres personnes.
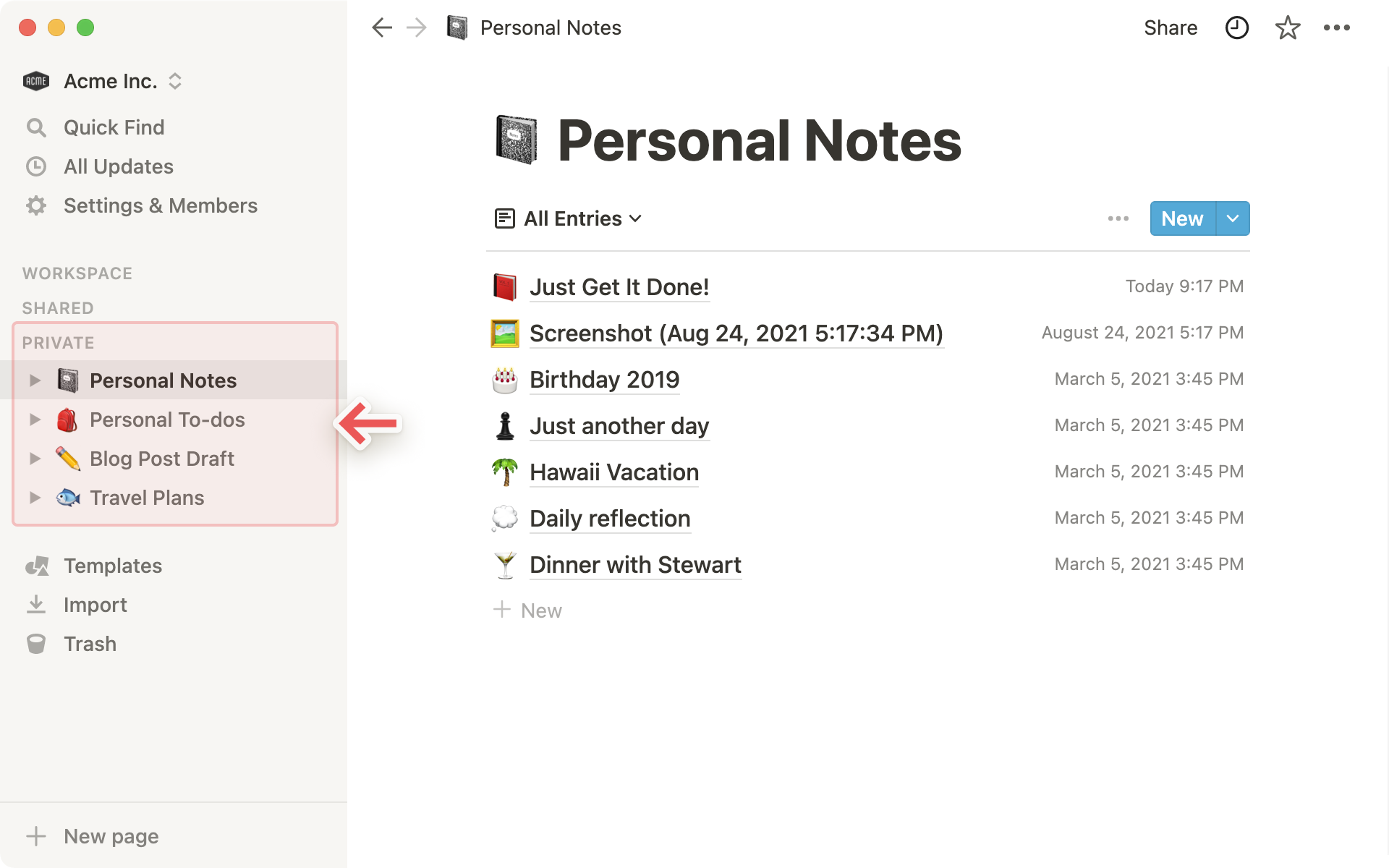
Remarque : si vous faites glisser une page de l’espace de travail dans la section Privée de la barre latérale, plus personne d’autre que vous n’y aura accès.
Pages imbriquées
Vous pouvez ouvrir chaque menu dépliant pour faire apparaître les sous-pages imbriquées dans une page. Toutes les pages proposent les mêmes fonctionnalités, quel que soit leur niveau de profondeur dans l’arborescence.
Pour les pages qui sont des bases de données, vous pouvez ouvrir le menu dépliant pour afficher les différentes vues que vous avez créées. Elles sont représentées par un
•au début de la ligne.
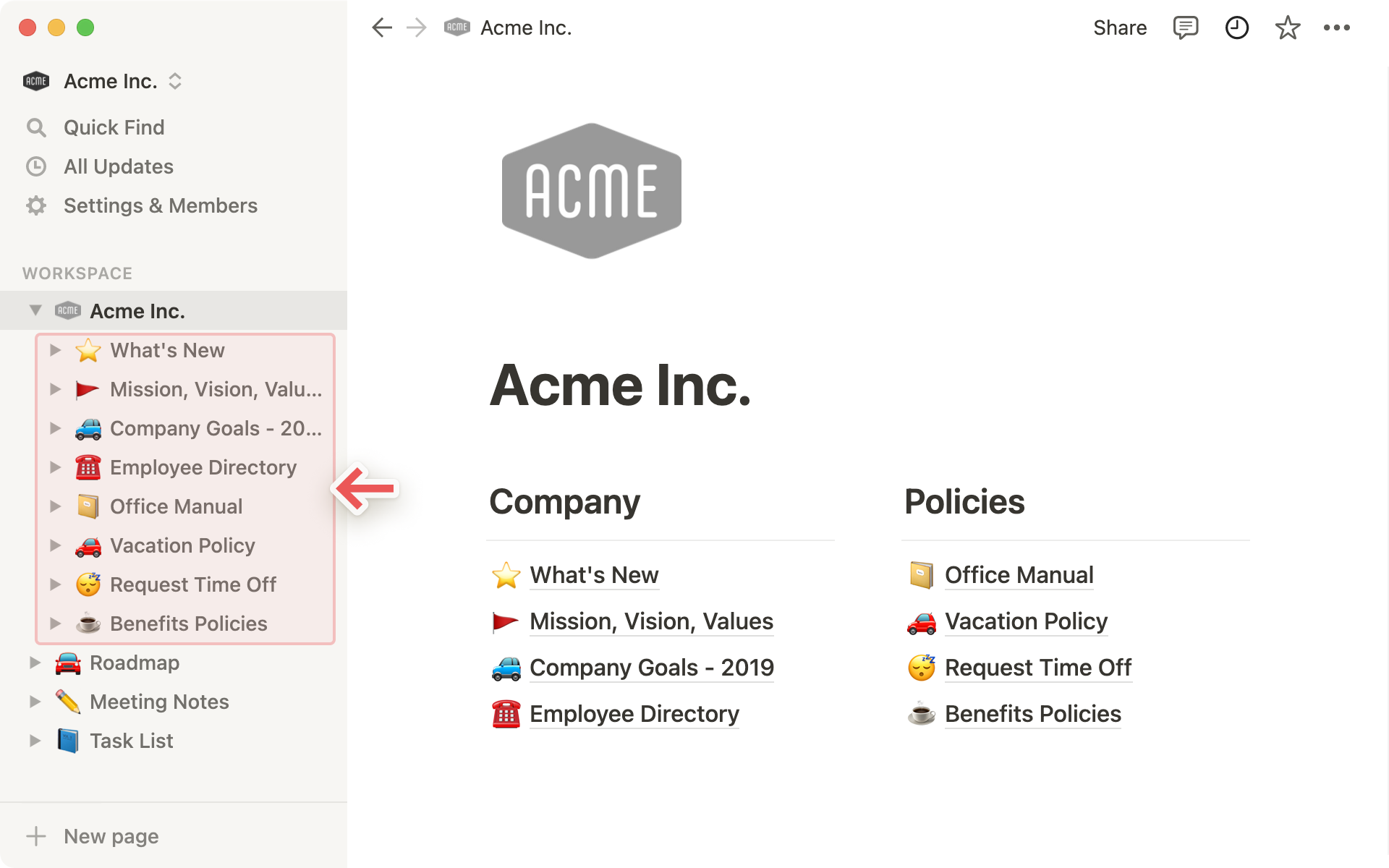
Pages partagées
Les pages que vous avez partagées avec certaines personnes spécifiques apparaîtront sous
Pages partagées.Cette catégorie apparaîtra dans votre barre latérale dès que vous inviterez une personne à rejoindre une page privée.
Les autres membres de votre espace de travail (qui n’ont pas été invités sur ces pages) ne peuvent pas voir ces pages. Cette catégorie est utile pour les notes de réunion, par exemple.
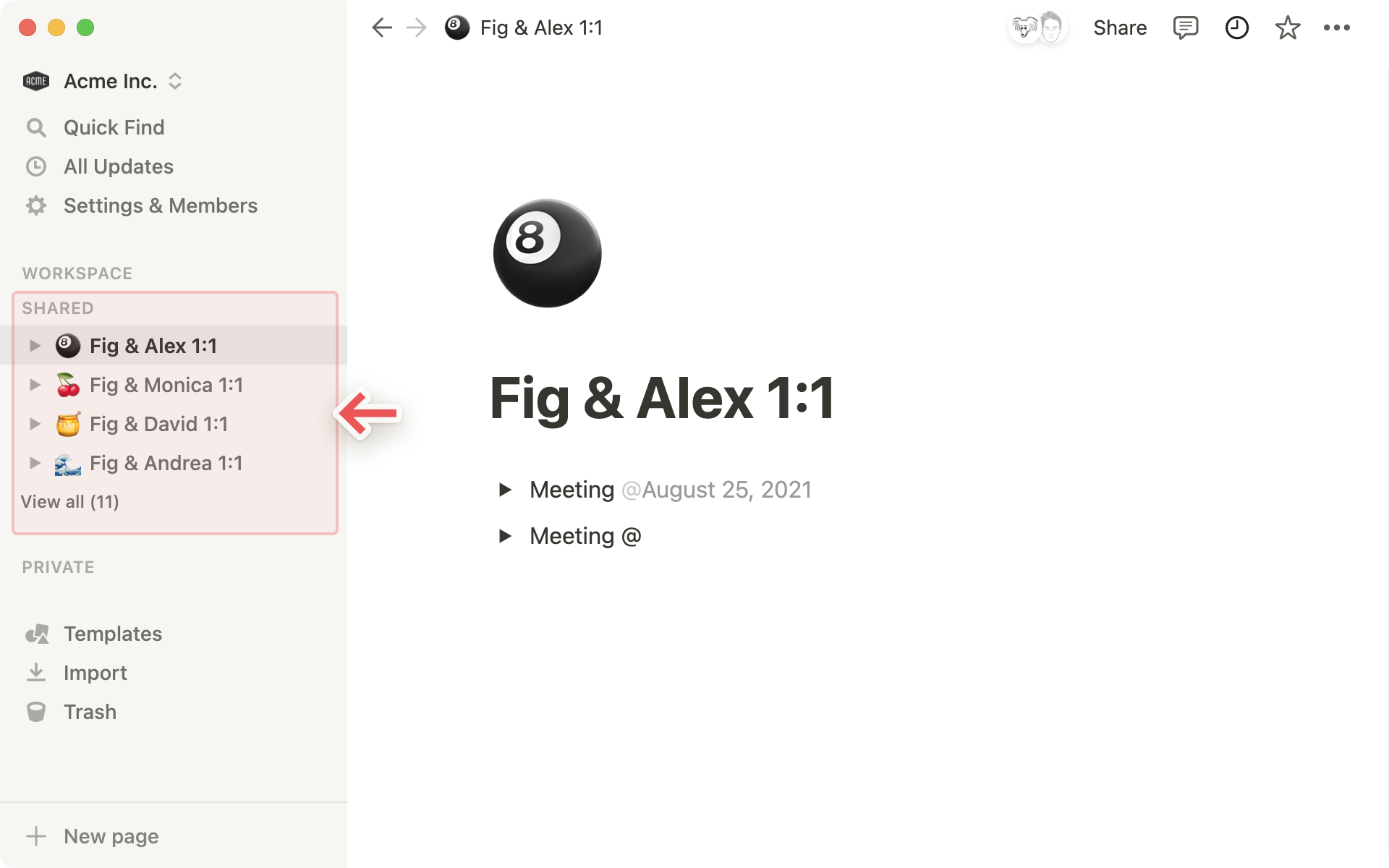
Si vous avez plus de 7 pages dans la section
Pages partagées, vous verrez quelques options supplémentaires pour vous aider à rester organisé·e !Cliquez sur
Tout afficherpour ouvrir la fenêtre contextuelle de la sectionPages partagées.Choisissez les pages que vous souhaitez épingler à votre barre latérale, et copiez facilement les liens vers ces pages.
Vous pouvez trier vos pages partagées par
PertinenceouDernière modification.
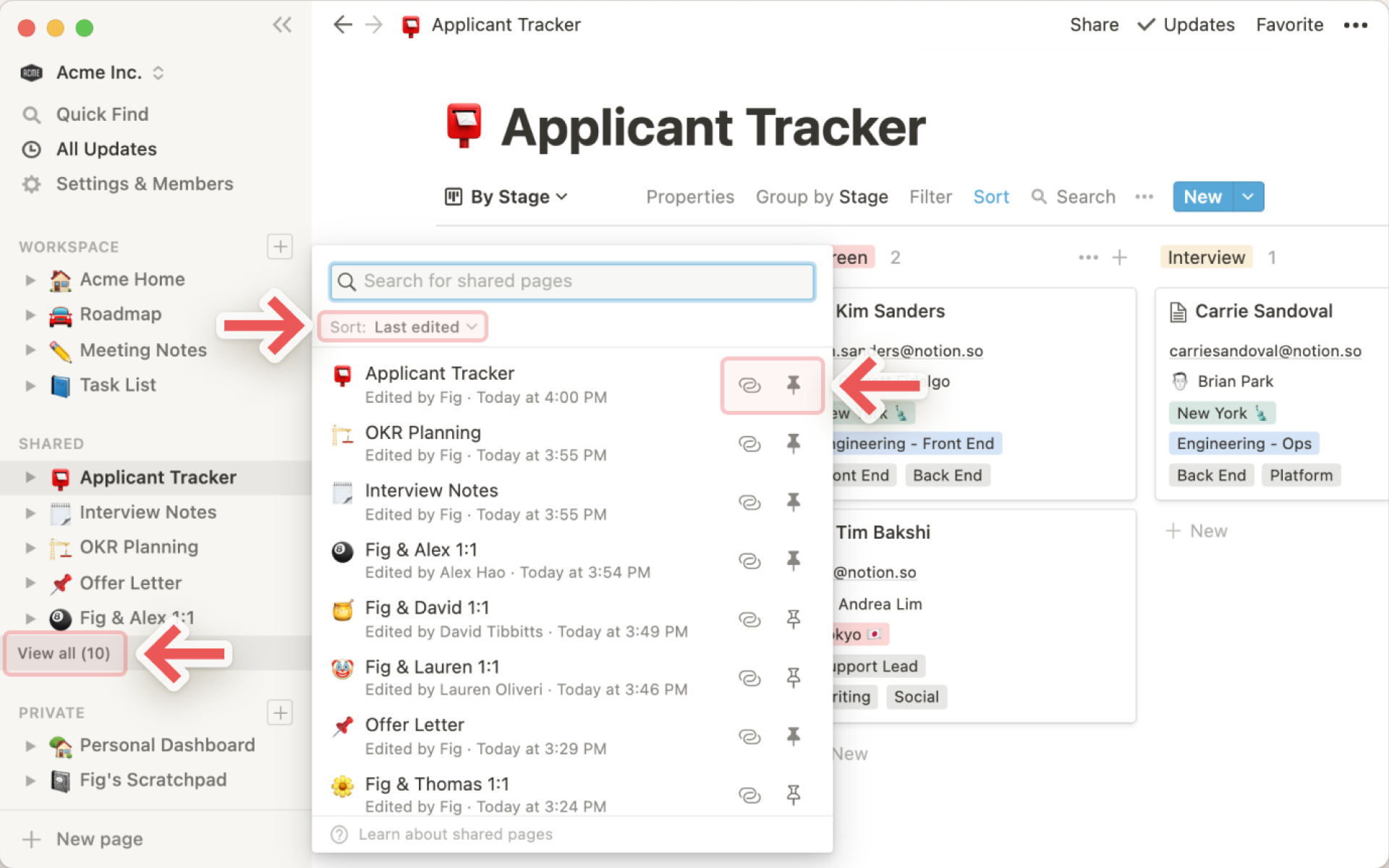
Pages de l’espace d’équipe
Si vous disposez d’un forfait Plus, Business ou Entreprise, vous verrez aussi une section intitulée Espaces d’équipe. Ce sont des endroits dans lesquels les équipes de votre organisation ou entreprise peuvent se retrouver et s’organiser. Ils sont personnalisables individuellement. En savoir plus sur les espaces d’équipe →
Chaque espace de travail contient au moins un espace d’équipe par défaut, que tous les membres peuvent voir dans leur barre latérale.
Toutes les pages présentes dans les espaces d’équipe par défaut de votre barre latérale peuvent être vues et partagées par les autres membres de l’espace de travail.
Dans la section Espaces d’équipe, vous verrez aussi tous les autres espaces d’équipe dont vous êtes membre.
Cliquez sur le nom d’un espace d’équipe pour afficher ou masquer les pages qu’il contient.
Pour éviter d’encombrer votre barre latérale, quittez les espaces d’équipe dont vous n’avez pas besoin. Survolez le nom de l’espace d’équipe et cliquez sur le bouton
•••, puis surQuitter l’espace d’équipe.
Favoris
La section
Favorisvous permet d’épingler vos pages les plus importantes, en haut de votre barre latérale. Cette section apparaîtra lorsque vous ajouterez votre première page à vos favoris.Pour ajouter une page à vos favoris, cliquez sur l’icône en forme d’étoile
🌟, en haut à droite de votre page Notion. Elle apparaîtra sous la sectionFavorisde votre barre latérale.

Pour supprimer une page de vos favoris, cliquez de nouveau sur l’icône d’étoile, en haut à droite de la page. Vous pouvez aussi le faire depuis la barre latérale, en cliquant sur l’icône
•••à droite de la page, ou en faisant un clic droit. L’optionSupprimer des favoriss’affichera.
En bas de la barre latérale, vous trouverez d’autres éléments essentiels de l’espace de travail.
Modèles : Ouvre notre sélecteur de modèles. Il permet de créer une page à l’aide du contenu prédéfini, pour vous aider à accomplir une tâche ou résoudre un problème.
Corbeille : la
Corbeillecontient toutes les pages que vous avez supprimées. Il suffit d’y glisser-déposer le contenu à supprimer. Vous pouvez également cliquer sur la corbeille pour rechercher, afficher et restaurer ces pages. Veuillez noter que vous ne pourrez pas modifier une page qui se trouve dans la corbeille à moins de la restaurer.
Note : à compter du 17 juin 2024, les pages de la corbeille seront automatiquement et définitivement supprimées au bout de 30 jours. Cette période de 30 jours ne s’appliquera à aucune des pages supprimées avant le 17 juin 2024. Si vous avez du contenu dans la corbeille que vous souhaitez conserver, vous pouvez le restaurer en suivant ces instructions →
Les propriétaires d’espace de travail du forfait Entreprise peuvent personnaliser ces paramètres et conserver le contenu même après la suppression. En savoir plus →
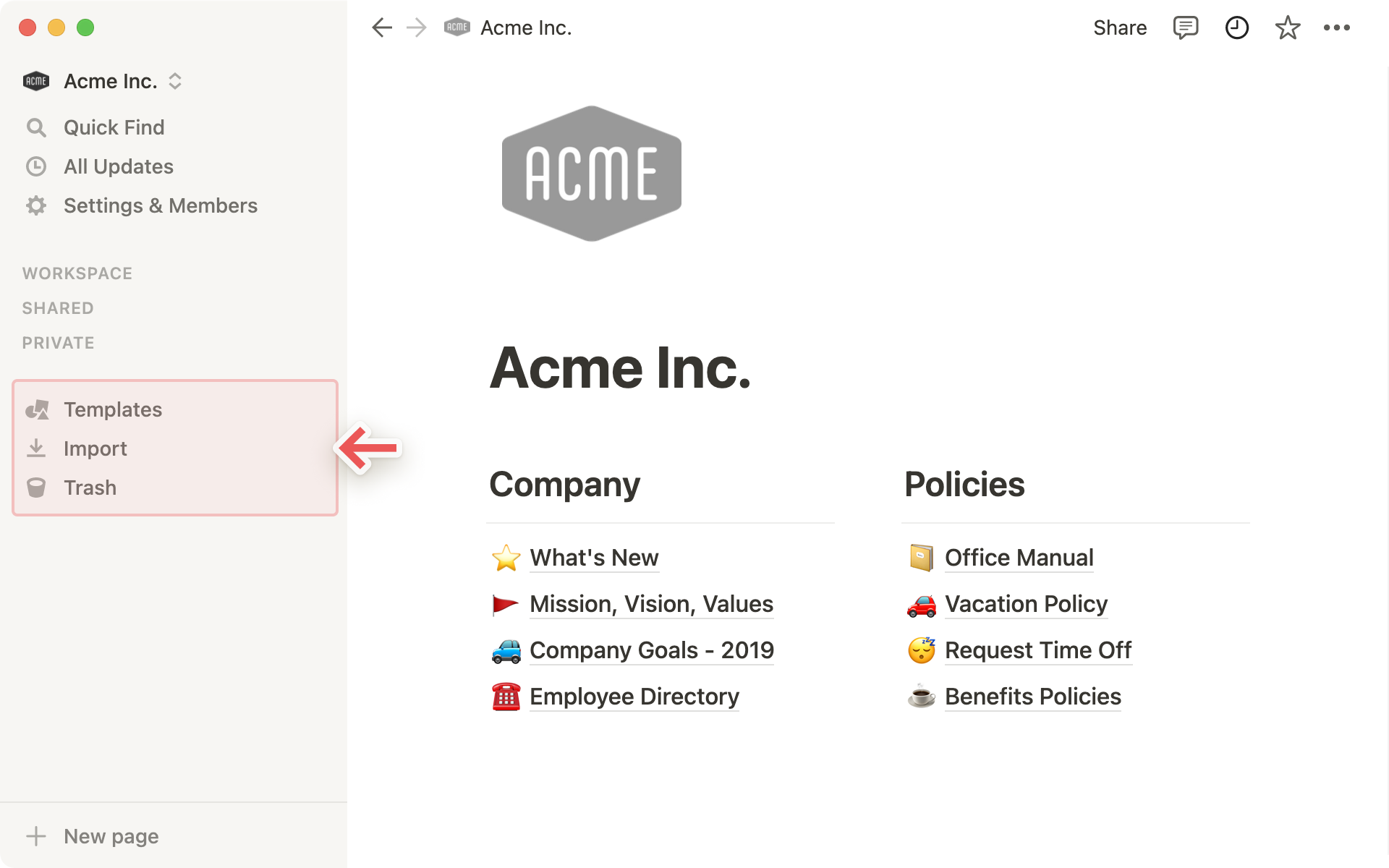
Il existe plusieurs façons de créer de nouvelles pages avec la barre latérale de Notion :
Au survol, un signe
+apparaît à côté du nom de chaque espace d’équipe.Cliquez dessus pour ajouter une page dans cet espace d’équipe.
Si vous ne voyez pas cette option, c’est qu’un propriétaire a désactivé la modification de la barre latérale de cet espace. Il vous faudra contacter le propriétaire de cet espace d’équipe si vous souhaitez changer ce paramètre.
Vous verrez également un signe
+à côté de la sectionPages privées. Cliquez dessus pour ajouter une nouvelle page à laquelle vous seul·e pouvez accéder.Vous verrez également un bouton
+ Nouvelle pageen bas de votre barre latérale.Il crée une nouvelle page en mode aperçu, ce qui vous permet de démarrer une nouvelle page, puis de choisir où la placer dans votre espace de travail (ou dans un autre espace) à l’aide d’un menu déroulant. Si vous ne choisissez pas, la page sera placée dans votre section
Pages privéespar défaut.
Enfin, si vous survolez une page existante dans votre barre latérale, un
+apparaît. Cliquez sur ce bouton pour ajouter une page imbriquée dans cette page.
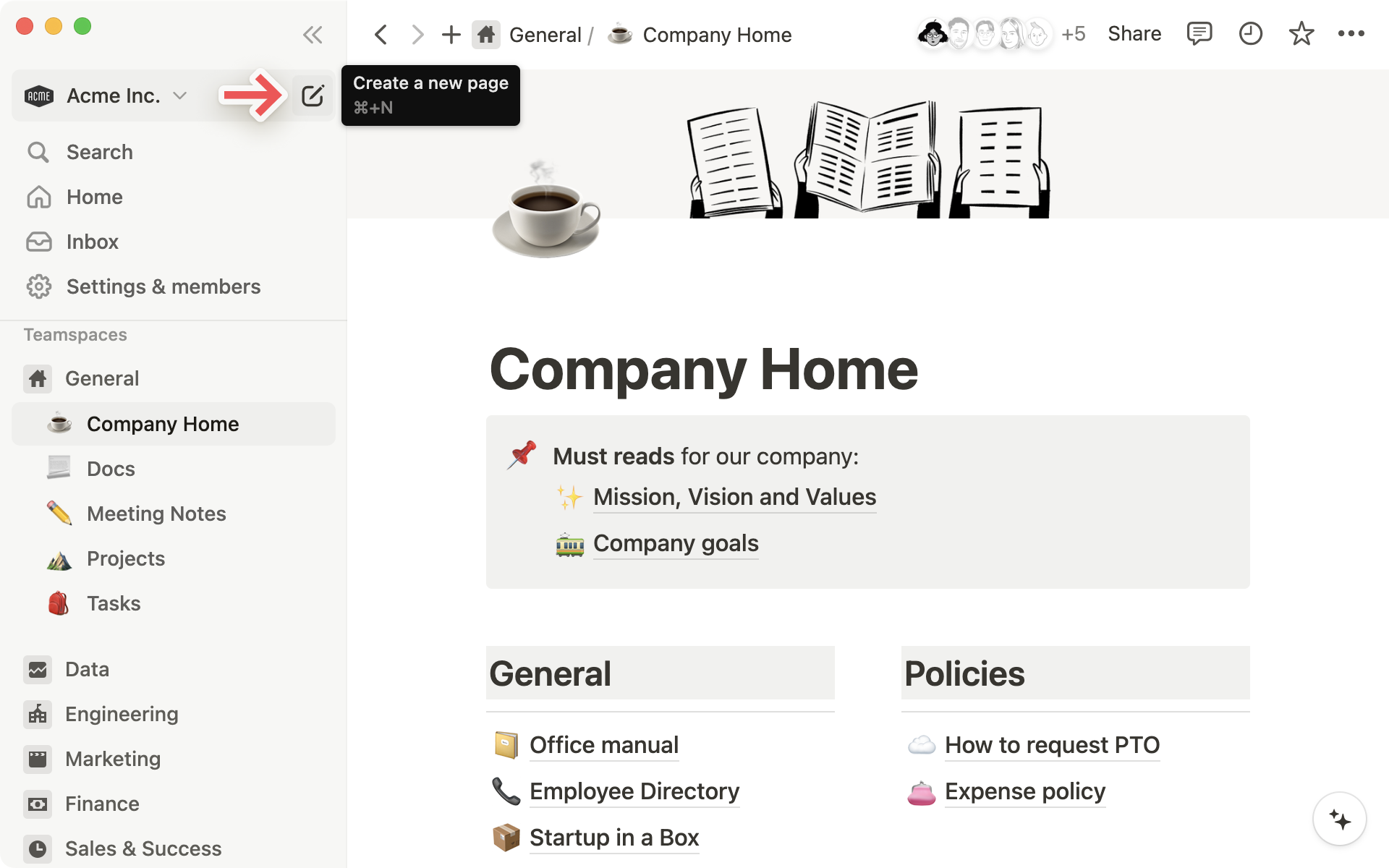
Une fois que vous avez créé une page, vous pouvez accéder aux options suivantes : Supprimer, Dupliquer, Copier le lien vers la page, Renommer, ou Déplacer cette page. Tout ça directement à partir de la barre latérale.
Survolez n’importe quelle page et cliquez sur l’icône
•••qui apparaît (ou faites un clic droit). Vous verrez le menu suivant, ainsi que l’auteur et la date de la dernière modification de la page.
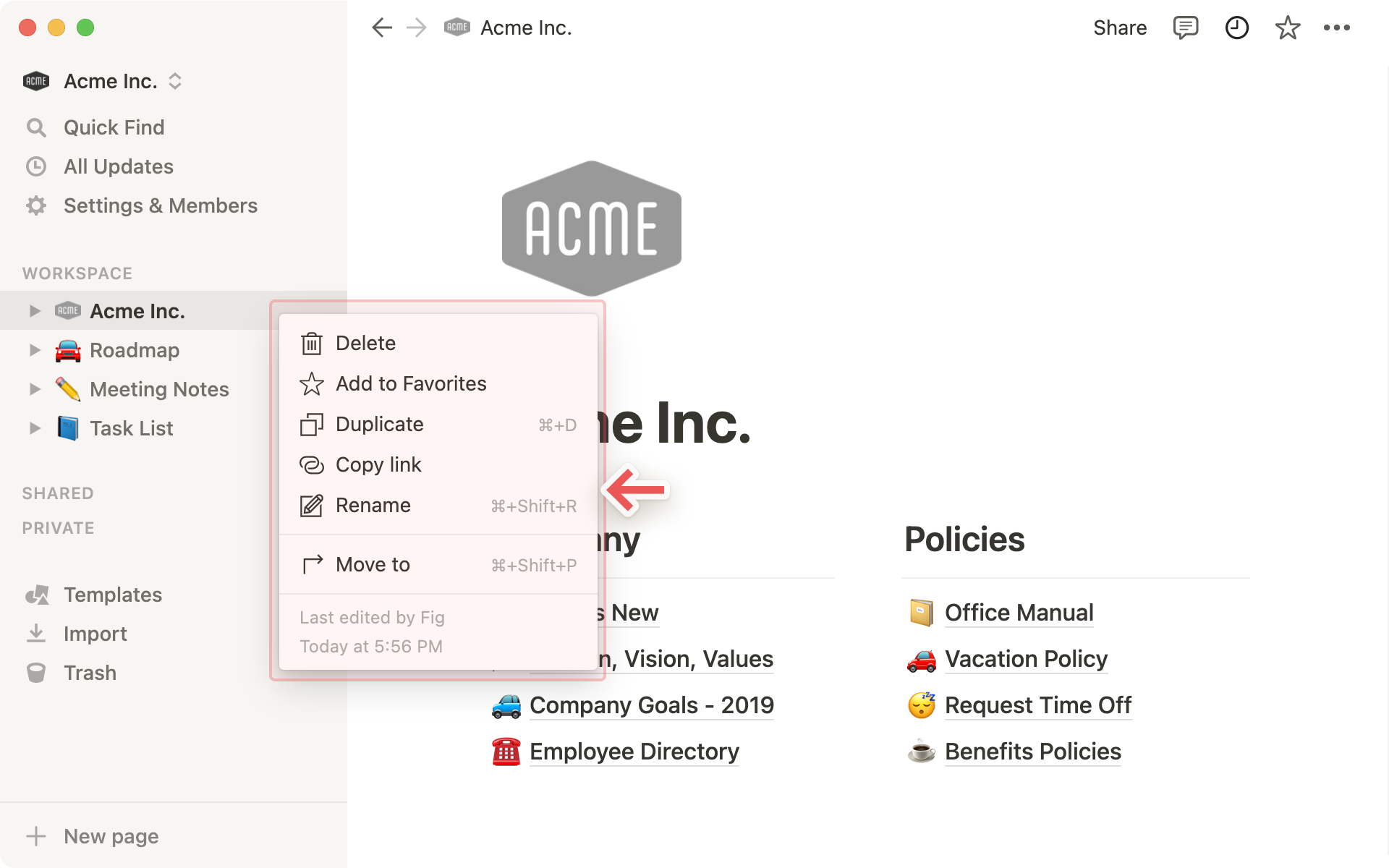
Lorsque vous choisissez
Déplacer, un autre menu s’affiche. Il vous permet de choisir à quel endroit vous déplacez cette page : vers un autre espace de travail ou vers une autre page. Utilisez la zone de texte pour effectuer une recherche rapide et appuyez surEntréepour déplacer la page.
Il est très facile de déplacer des pages dans votre barre latérale. Il suffit de faire un glisser-déposer !
Quelques points à souligner :
Faites glisser des pages les unes dans les autres pour les imbriquer. La page sélectionnée s’affiche en bleu.
Vous pouvez également faire glisser des pages hors des pages dans lesquelles elles ont été imbriquées.
Si vous faites glisser l’une des pages d’une section partagée (
Espaces d’équipeouPages partagées) versPages privées, les autres personnes n’y auront plus accès. Soyez sûr·e de votre coup.
Votre barre latérale est flexible, vous pouvez l’ajuster comme bon vous semble.
Il suffit de cliquer et de faire glisser le bord droit pour la redimensionner.
Pour réduire complètement votre barre latérale, cliquez sur le
<<qui apparaît tout en haut. Elle réapparaîtra lorsque vous survolerez le bord gauche de la fenêtre.Pour la rouvrir, cliquez sur le bouton
☰en haut à gauche.Vous pouvez également réduire/masquer les sections
Favoris,Espace de travail,Pages partagéesetPages privéesde votre barre latérale. Cliquez simplement sur ces titres pour les masquer ou les afficher.
Il existe deux façons de supprimer des pages de votre barre latérale :
Cliquez sur l’icône
•••qui apparaît lorsque vous survolez une page (ou faites un clic droit dessus) et sélectionnezSupprimer.Faites glisser une page de votre espace de travail vers la
Corbeille. Cela supprimera également toutes les sous-pages imbriquées dans cette page (y compris les éléments de base de données).
Lorsque vous vous connectez pour la première fois à Notion, vous verrez une série de modèles dans votre barre latérale, à côté des icônes +. Il s’agit de suggestions qui ne font pas encore partie de votre espace de travail.
Cliquez sur
+pour les ajouter à votre espace. Vous pourrez ensuite les modifier comme vous le souhaitez.Pour les masquer, survolez le modèle et cliquez sur
Masquer.Vous pouvez réafficher les modèles que vous masquez en cliquant sur
Modèles, en bas de votre barre latérale.
Questions fréquentes
Comment me déconnecter de mon compte Notion ?
Cliquez sur le nom de votre espace de travail actuel, en haut à gauche de votre barre latérale. Faites défiler la page jusqu’en bas, et vous verrez l’option Déconnexion à côté de votre adresse e‑mail.
Sur mobile, appuyez sur l’ icône☰ en haut à gauche, puis sur le sélecteur d’espace de travail en haut de ce menu. Appuyez en bas sur Déconnexion.
Ma barre latérale ne comporte aucune section. Comment les activer ?
Les sections de la barre latérale reflètent les paramètres de partage de votre compte. Si votre espace de travail compte plus d’une personne, une section Espace de travail apparaîtra dans la barre latérale (pour vos travaux collaboratifs), tandis qu’une section Pages privées (que vous seul·e pourrez voir) apparaîtra pour vos pages personnelles. Vous pouvez aussi activer ces sections manuellement en cliquant sur Partager en haut à droite de n’importe quelle page, puis en activant l’option Accès à l’espace de travail.
Puis-je renommer les sections de la barre latérale, ou ajouter mes propres sections personnalisées ?
Pas pour le moment, hélas. 😓 Si votre barre latérale est trop encombrée, vous pouvez toujours regrouper certaines de vos pages au sein d’une page plus générale.