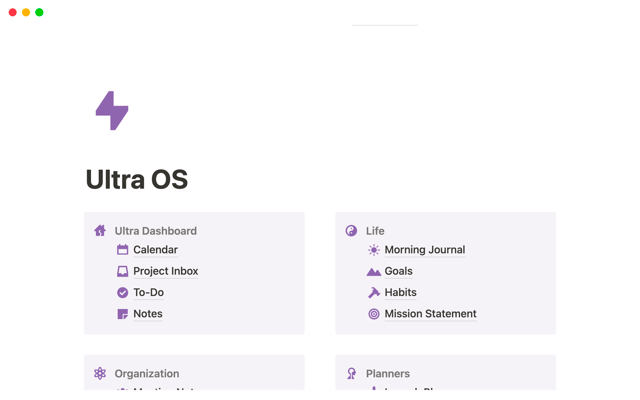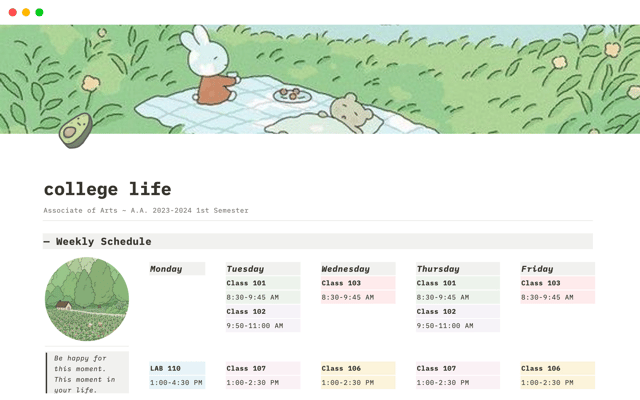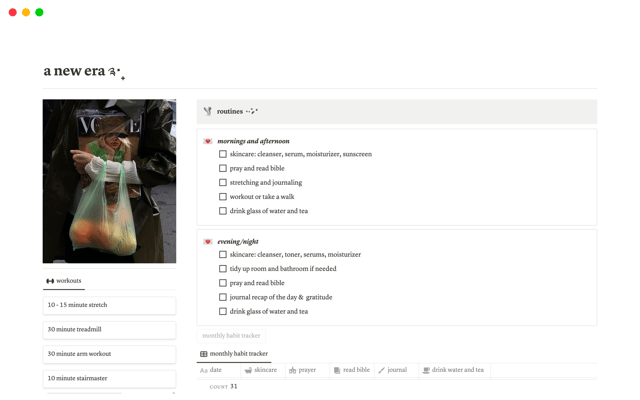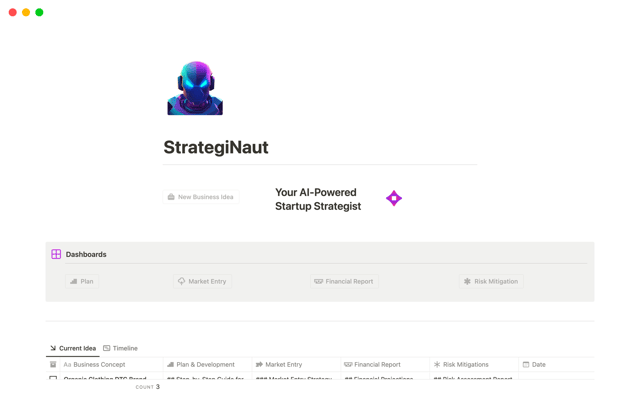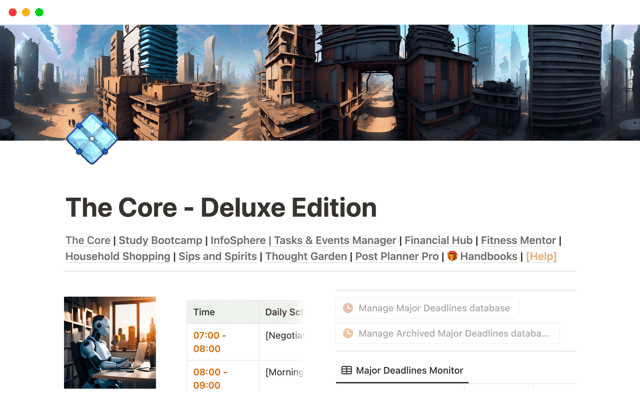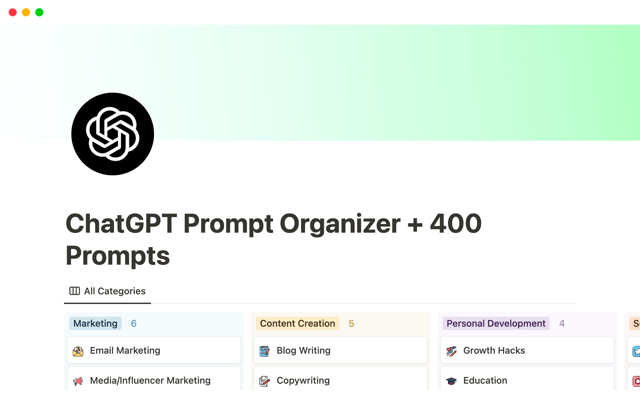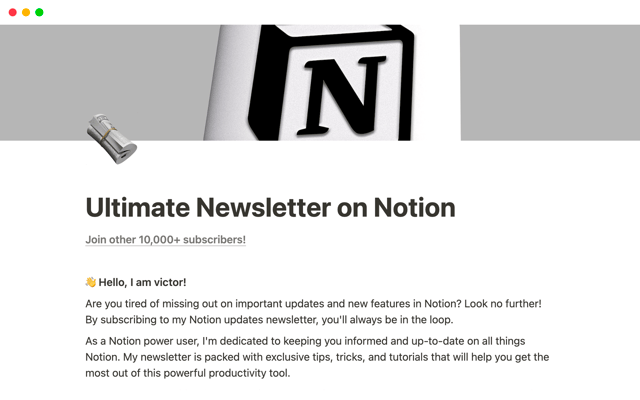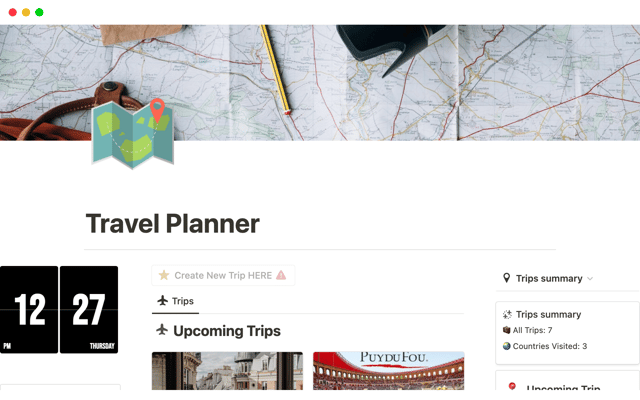Renforcez votre efficacité avec les propriétés de bouton de base de données
Comment les propriétés de bouton de base de données peuvent simplifier votre gestion de projet : votes, transferts de tâches, approbations, et plus encore. Nous verrons également comment combiner les 3 fonctions d’automatisation de Notion : la propriété « Bouton », le bloc « Bouton », et les automatisations de base de données.
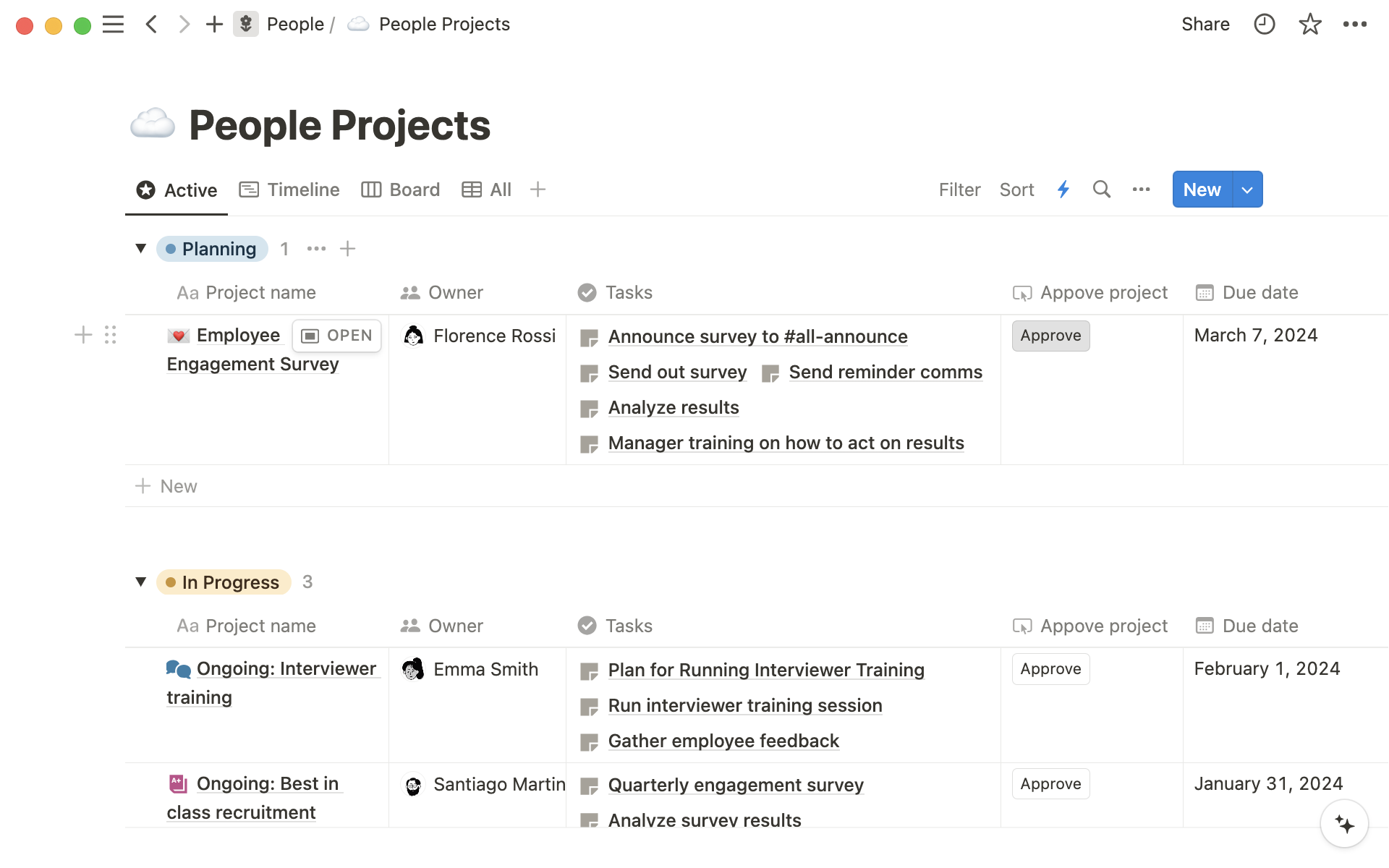
- Propriété Bouton de base de données
- Ajouter une page à une base de données
- Modifier des pages de base de données
- Afficher un message de confirmation
- Ouvrir une page
- Utiliser les boutons dans une base de données pour simplifier vos processus
- Approuver un projet ou un document
- Transférer une tâche à une autre personne ou équipe
- Voter
- Autres façons d’utiliser les boutons de base de données :
- Les autres types d’automatisation dans Notion
- Boutons de base de données
- Bloc « Bouton »
- Automatisations de base de données
Suivre l’avancement de votre travail peut s’avérer compliqué d’autant plus que certains processus, comme la validation d’un projet ou d’un document, ou transférer une tâche à une autre personne, peuvent nécessiter plusieurs étapes et la modification de différentes propriétés dans Notion.
Les boutons de base de données permettent de déclencher plusieurs actions avec un simple clic, sur n’importe quelle entrée de base de données. Ils permettent ainsi de gagner du temps, de réduire le risque d’erreur et de renforcer l’efficacité de tous les membres de votre équipe.
Les boutons de base de données sont l’un des trois types d’automatisation que vous pouvez créer dans votre espace de travail Notion, avec les automatisations de base de données et les blocs de boutons. Dans ce guide, nous allons vous expliquer comment créer et utiliser des boutons de base de données, mais aussi quand utiliser chaque type d’automatisation.
Propriété Bouton de base de données
Les boutons de base de données sont des propriétés qui peuvent être ajoutées à n’importe quelle base de données. Ils apparaissent en tant que propriété et chaque élément de ligne a son propre bouton.
Pour créer un bouton de base de données :
Dans le menu des propriétés de votre base de données, sélectionnez + Nouvelle propriété.
Choisissez le type de propriété Bouton.
Entrez un nom et un libellé pour votre bouton (par exemple, « Approuver le projet »). Ce libellé apparaîtra dans la base de données en tant que titre de propriété et dans chaque ligne.
Cliquez sur Ajouter une étape pour commencer à configurer les actions du bouton.
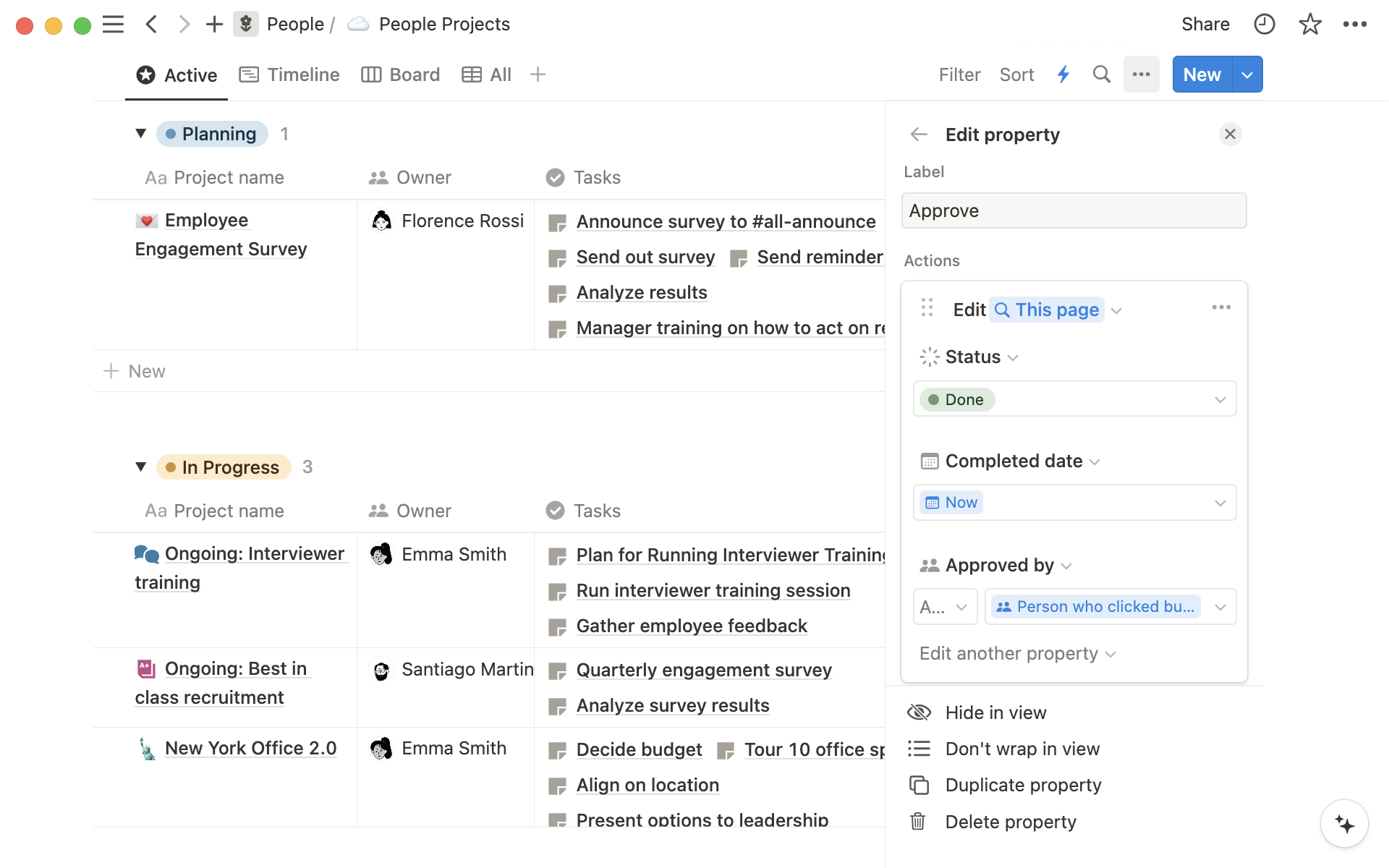
Un bouton peut contenir plusieurs étapes ou actions qui seront toutes déclenchées lorsque l’utilisateur cliquera sur le bouton. Un bouton peut mettre à jour des propriétés et ajouter ou modifier des pages dans n’importe quelle base de données de votre choix.
Vous trouverez ci-après la liste de toutes les actions que vous pouvez attribuer à un bouton de base de données :
Ajouter une page à une base de données
L’option Ajouter une page à... permet de créer une nouvelle page dans une base de données, que ce soit la base de données que vous êtes en train d’utiliser ou toute autre base de données à laquelle vous avez accès.
Vous pouvez ensuite choisir un modèle dans la base de données que vous avez sélectionnée ou donner un nom à la nouvelle entrée. Cliquez sur Modifier une autre propriété pour continuer à définir d’autres propriétés pour la nouvelle entrée.
Le fait de cliquer sur le bouton aura pour effet de créer dans la base de données de votre choix une page dont certaines propriétés seront déjà définies.
Modifier des pages de base de données
L’option Modifier des pages dans... permet de modifier les propriétés de pages d’une base de données que vous spécifiez.
Choisissez Cette page pour modifier la page active. Si votre bouton comporte déjà une étape Ajouter une page, vous pouvez sélectionner Nouvelle page pour modifier la page que vous venez de créer. Vous pouvez également choisir une base de données et modifier un sous-ensemble de pages en créant un filtre.
Puis, sélectionnez Modifier une propriété, choisissez des propriétés, et configurez la façon dont vous souhaitez les mettre à jour.
Afficher un message de confirmation
Les messages de confirmation sont utiles lorsqu’un clic sur un bouton a des conséquences sur d’autres équipes ou collègues.
Lorsque vous ajoutez une étape Afficher la confirmation, les personnes qui cliquent sur le bouton verront un message de confirmation, depuis lequel elles pourront soit annuler l’action, soit la confirmer.
Vous pouvez personnaliser le texte du message de confirmation pour qu’elle affiche un message du type « Voulez-vous continuer ? » et modifier les deux boutons sur lesquels l’utilisateur peut cliquer pour poursuivre ou annuler l’action.
Ouvrir une page
Si vous souhaitez qu’une page spécifique s’ouvre lorsque vous cliquez sur un bouton, sélectionnez Ouvrir la page.
Il peut s’agir par exemple de :
la page qui a été créée par une précédente étape
Ajouter une page à...;une page qui a été modifiée à une étape de l’automatisation ;
n’importe quelle autre page de l’espace de travail.
Utiliser les boutons dans une base de données pour simplifier vos processus
Les boutons de base de données permettent de déclencher plusieurs actions avec un simple clic.
Au lieu d’avoir à suivre manuellement chaque étape, toute une séquence d’étapes peut être exécutée en une seule action.
Voici quelques exemples d’utilisations efficaces des boutons de base de données.
Approuver un projet ou un document
Les chefs de projet peuvent compléter toutes les étapes nécessaires à l’approbation d’un projet en cliquant simplement sur le bouton Approuver.
Ce dont vous aurez besoin pour un bouton « Approuver »
Personnalisez ensuite votre bouton :
Sélectionnez
Modifier les pages dans..., puis choisissezCette page. Dans la liste déroulanteModifier une propriété, définissez la propriétéÉtatsurTerminé.Cliquez sur
Modifier une autre propriétéet définissez le champ Date d’achèvement sur Maintenant (cela affichera toujours la date à laquelle le bouton a été cliqué).Cliquez sur
Modifier une autre propriété, choisissezApprouvé paret sélectionnezPersonne qui a cliqué sur le bouton.
Un processus similaire pourrait être utilisé pour approuver des documents ou des pages Wiki une fois que toutes les modifications requises ont été apportées.
Ou, si un document nécessite l’approbation d’une équipe spécifique, telle que le service juridique, vous pouvez créer un bouton qui contacte un membre de ce service, marque l’état juridique comme En attente et définit une date limite d’approbation à huit jours.
Transférer une tâche à une autre personne ou équipe
Il arrive parfois que l’intervention d’une autre personne soit nécessaire pour résoudre une tâche ou un problème délicat.
Créez dans votre base de données un bouton Transférer pour permettre aux membres de l’équipe de transférer la tâche à une autre personne avec un simple clic.
Propriétés d’un bouton « Escalader »
Pour créer le bouton Transférer :
Mettez à jour la propriété
Propriétairepour que la tâche soit transférée au responsable de votre équipe (ou une autre personne).Définissez le degré de priorité sur
🔥 Élevé.Ajoutez un message de confirmation pour permettre à l’utilisateur de choisir de continuer ou d’annuler.
Voter
Une base de données de votes permet aux membres d’une équipe de s’exprimer sur différentes options, par exemple les sujets à mettre à l’ordre du jour de la prochaine réunion ou des suggestions de nouvelles fonctionnalités.
Ce dont vous aurez besoin pour un bouton « Vote »
Pour modifier votre bouton de vote, vous pouvez modifier la page actuelle pour que la personne qui a cliqué sur le bouton apparaisse dans la colonne Approuvé par et que la formule calcule le nombre total de votes.
Les boutons de vote peuvent également être utilisés dans votre espace Notion pour partager des idées et obtenir l’avis de vos amis ou de votre famille.
Autres façons d’utiliser les boutons de base de données :
Simplifiez le suivi des dépenses : utilisez des boutons pour catégoriser les dépenses ou attribuer des budgets. Par exemple, un bouton peut extraire un budget spécifique de votre base de données et être marqué comme
Affecté.Tenez un journal de vos routines : enregistrez vos routines dans une base de données pour suivre vos progrès. Votre bouton
Terminépeut cocher la caseTerminéde toutes les colonnes.Catégorisez les contenus de vos pages Wiki : attribuez une étiquette et catégorisez des pages Wiki pour les extraire rapidement. À l’aide d’un bouton, vous pouvez ajouter une catégorie à votre page et la marquer comme
Vérifiée.Marquer comme doublon : permet aux membres d’une équipe de signaler facilement les entrées en double d’une base de données. Le bouton
Marquer comme doublonpeut ajouter une étiquetteDoublonet définir l’état de l’entrée surArchivé.
Les autres types d’automatisation dans Notion
Il existe trois façons d’utiliser les automatisations dans votre espace de travail Notion.
Boutons de base de données
Les boutons de base de données vous permettent d’ajouter des entrées aux bases de données et de modifier plusieurs propriétés simultanément. Les équipes peuvent utiliser les propriétés des boutons pour simplifier la gestion des projets et réduire les tâches administratives manuelles.
Vous pouvez également créer des blocs « Bouton » à l’intérieur d’une page de base de données, et définir des automatisations sur la base de données pour différents types de tâche.
Bloc « Bouton »
Vous pouvez ajouter un bouton à l’intérieur de n’importe quelle page Notion en ouvrant le menu / et en sélectionnant Bouton.
Les boutons sont affichés sur les pages et peuvent créer des blocs sur la page active. Ces boutons peuvent également modifier des propriétés de pages de base de données ou ajouter de nouvelles pages à une base de données, permettant ainsi de modifier des entrées sans avoir à accéder à la base de données.
Utilisez le bloc « Bouton » pour :
Générer des pages dans des bases de données, dans le cadre d’un processus de création de tâches.
Modifier toutes les entrées d’une base de données, par exemple pour vous attribuer toutes les tâches en retard.
Générer instantanément des listes de vérification, l’ordre du jour des réunions ou les comptes rendus de projets.
Tout savoir sur les boutons
Automatisations de base de données
Les automatisations de base de données ont été spécifiquement conçues pour déclencher des actions en arrière-plan.
Contrairement aux boutons, elles ne sont pas déclenchées par un clic. Elles fonctionnent de manière similaire aux boutons de base de données, mais c’est la mise à jour de propriétés qui déclenche les actions.
Les automatisations de base de données vous permettent également d’envoyer des messages Slack. Les automatisations de base de données permettent d’effectuer des actions telles que l’ajout ou la modification d’une page dans une base de données et l’envoi de notifications Slack aux membres de l’équipe ou à des canaux.
Utilisez les automatisations de base de données pour :
Attribuer automatiquement une tâche à une personne dès que son état change.
Envoyer une notification Slack lorsqu’une nouvelle page est ajoutée.
Modifier une propriété de page dans une autre base de données dès qu’une propriété est modifiée.
Si vous souhaitez arrêter une automatisation de base de données, vous devez la mettre en pause ou la supprimer.
En savoir plus sur l’utilisation des automatisations de base de données
Des questions ?