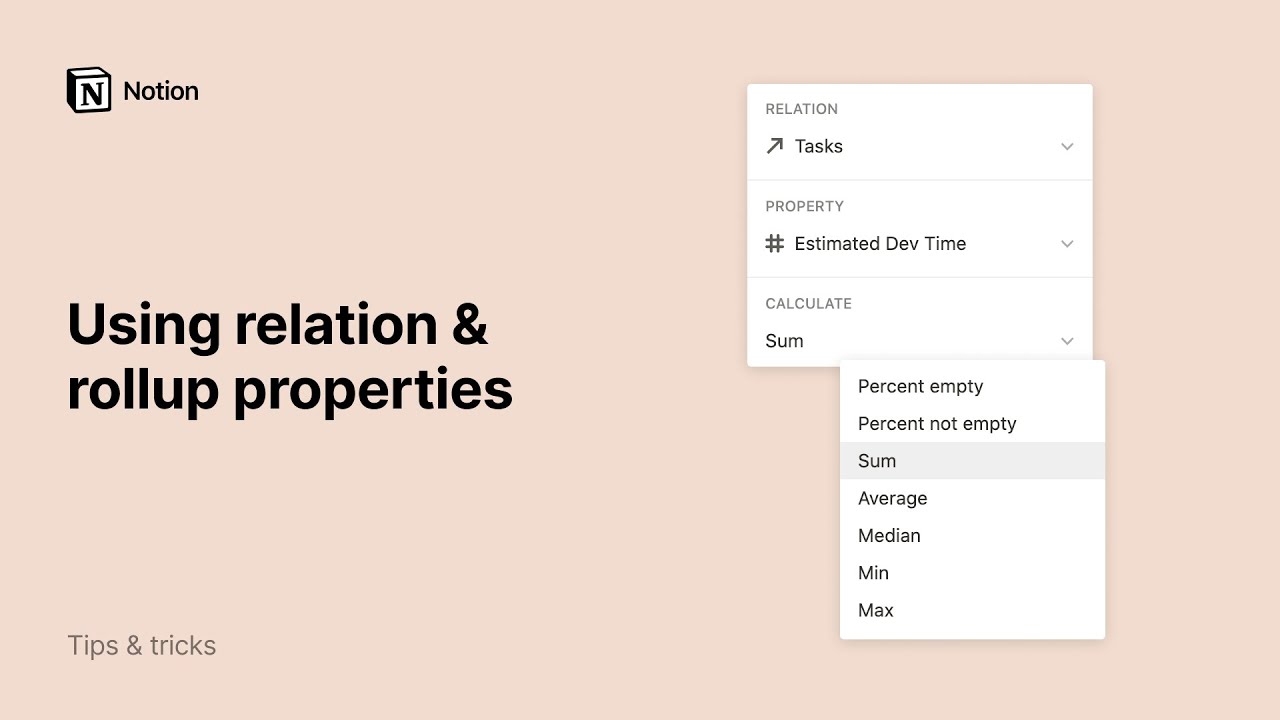Timeline view
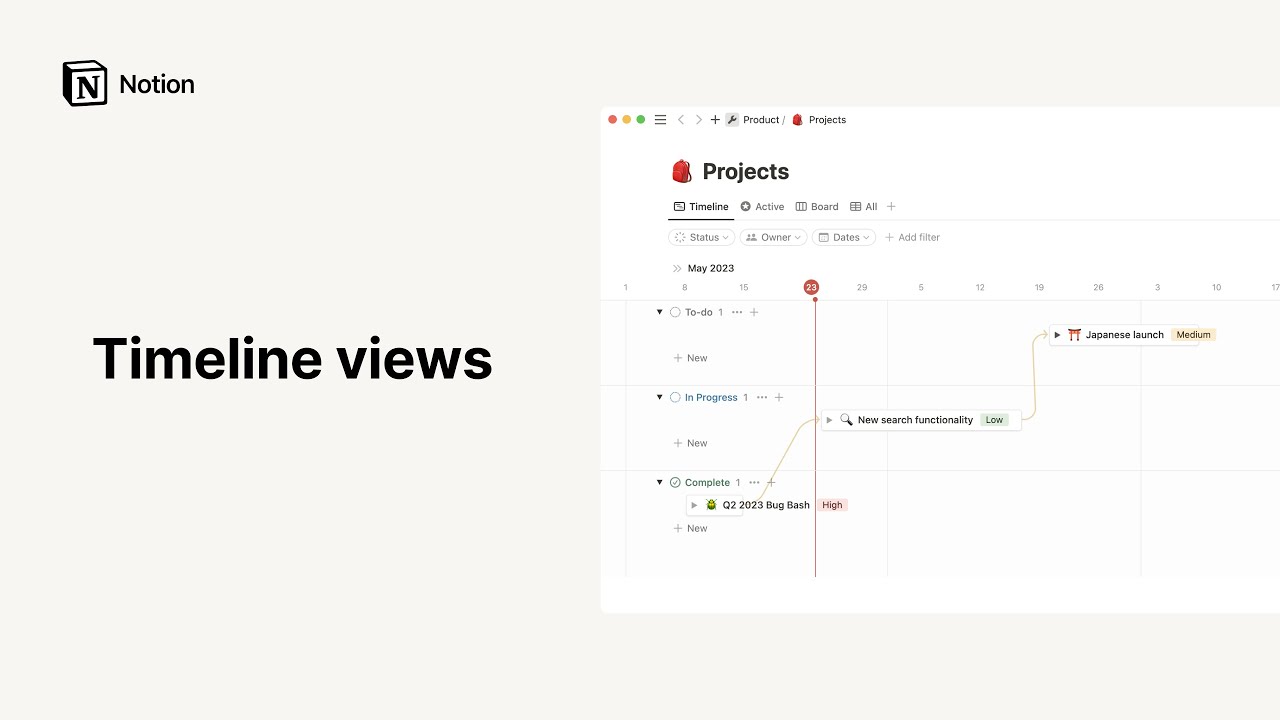
For anyone who needs to visualize their projects plotted chronologically - whether it's hours, years, or anything in between - Notion's timeline is a type of database that keeps you on task and on track ⏳
Jump to FAQsTimelines show the progress of your project over time so you can make sure things are happening when they should.
Want to track your database’s events with the rest of your appointments, meetings, and plans? You can add your Notion database to Notion Calendar so you can see all your important dates in one place! You can even update your database dates directly from Notion Calendar. Learn more about how to do this here →
Here's how to to add a timeline to Notion:
Create a new page in your workspace.
Under
Get started with, click the•••and thenTimeline.
If you want to create an inline timeline, type /Timeline view on any page and press enter.
Add timeline view to a database
Add a timeline to an existing database to view its data in that format. More on views here →
Click
+at the top left of your database.Select
Boardfrom the dropdown menu.
Note: Timelines only work if you have at least one date property in your database containing a range of dates. Otherwise nothing will be plotted.
Edit your timeline so it does the job you need it to do. There are several ways to change the appearance of your timeline and the projects you plot on it however is most helpful to you.
Adjust timeframe
You can view your projects on any time scale, from hours all the way up to years.
On the right side of your timeline, to the left of
< Today >, you'll see a dropdown menu with a unit of time.Your timeline will automatically adjust to show your current projects rendered on the new time scale.
Adjust project length
Hover over the left or right edge of any project. Your cursor will indicate that you can drag and drop each edge to make it as long or short as you want it to be.
You'll see date indicators appear to guide you.
Note: You'll see small arrows appear on each row of your timeline to indicate that a project has occurred before or after your current view, or included scope before or after. You can click on these arrows to jump right to the project.
Come back to today
At any time, you can jump to the current day on your timeline. Just click < Today > on the right side underneath the top level menu.
Show or hide table
In Notion, you can show a table to the left of your timeline so you can always see a full list of your projects no matter when they are scheduled.
To show or hide table in any timeline, click the >> or << on the left.
Limit projects displayed
Depending on how many projects you have in a timeline, and what you're using the timeline for, you may want to only see 10 project pages at a time, or many more. To set your preference:
Click
•••at the top of your database.Select
Load limitand select a number of pages.
Show or hide properties
Timelines give you a few ways to display properties at a glance so you can see information about your projects right away.
Click
•••at the top right of your timeline and thenProperties.You will see all your properties in this menu displayed next to a toggle. To show properties directly on your project cards in your timeline, toggle them on. To hide them, toggle them off.
When showing a table in your timeline, you'll also have the option to display properties as frozen columns to the left. You can toggle these on and off in the
Propertiesmenu, too, but only if you haveShow tableswitched on.You can also hide properties displayed in this table portion of your timeline by clicking on your column headers and choosing
Hidefrom the menu.
Rearrange columns & rows
Switch how projects and properties are ordered in your timeline with drag-and-drop:
When not showing table, click and hold any project page plotted on your timeline, then drag it up or down.
When showing table, hover over any row, then click and hold the
⋮⋮icon on the left to drag it up or down
You can also re-order columns when showing table. Click and hold their headings to drag them left or right (like below).
Resize columns by hovering over their edges, and dragging right or left.
Plot different dates (Timeline by)
If you have multiple date properties in your database, you can plot your projects on your timeline using any of them. And it's easy to switch between them.
For example, you might have one date property for project work and another for the time needed to prep launch. To show the one that you want:
Click
•••at the top right of your timeline and thenLayout.Click
Show timeline by.Choose which date property you want your timeline to show.
You can choose to have start and end dates as separate properties that dictate how your projects or plotted. You can turn that on in this menu. Or you can have the date range you want to plot exist in the same date property.
Calculations
When showing a table, you can run calculations that will show you information about the data contained in each column at the bottom of your timeline.
Hover below the last row in your table, then click the word Calculate that appears under any column you want to learn more about:
You'll see a dropdown menu containing these calculation options:
Count all: Gives you the total number of rows in the column.Count empty: Counts the number of rows that do not have a value in the column.Count not empty: Counts the number of rows where the column is filled.Count values: Counts the number of property values contained in the column.Count unique values: Counts the number of unique property values contained in the column, omitting duplicates.Percent empty: Gives you the percentage of rows that do not have the chosen property filled in.Percent not empty: Gives you the percentage of cards that do have the property filled in.Earliest date: If you have time-related properties in your table likeLast editedorCreated time, you can choose to show when the oldest row was edited or created.Latest date: Shows when the newest row was last edited or created.Date range: Shows you the time gap between the oldest and newest edit or creation time.
If you have a
Numberproperty in your table, you unlock several other calculation options:Sum: Shows the sum of the numbers in the column.Average: Shows the average of the numbers in the column.Median: Shows the median of the numbers in the column.Min: Shows the lowest number in the column.Max: Shows the highest number in the column.Range: Subtracts the lowest number from the highest.
Templates: Here are some use cases for tables from our team and the Notion community:
FAQs
Is there a way to add conditional formatting? Like change the color of projects plotted on my timeline or background color of cells in the table?
Is there a way to add conditional formatting? Like change the color of projects plotted on my timeline or background color of cells in the table?
Not yet, unfortunately. It's a popular feature request though, so definitely on our radar! For the time being, you can use Select and Multi-select properties to add a pop of color to your timeline 🎨
Why can't I delete the Name property when showing table in my timeline?
Why can't I delete the Name property when showing table in my timeline?
Timelines are essentially databases, and databases are essentially lists of items. That's what goes in the Name property. All the other data points contained are attributes of these items, like due dates, owners, tags and more. You can't remove the Name property because that's the core information contained. You can, however, rename that property to align with whatever you are working on.
Is there a way to skip the modal view, and always Open as Page by default?
Is there a way to skip the modal view, and always Open as Page by default?
Yes!
Click the
•••at the top right of your database.Under
Layout, clickOpen pages inand selectFull page.
Does Notion have simple (non-database) tables?
Does Notion have simple (non-database) tables?
How can I turn a full page database into an inline database?
How can I turn a full page database into an inline database?
If it's not already, drag the database from your sidebar into another page. It will become sub-page
Go to that page, click the
⋮⋮button next to the database sub-page and selectTurn into inline.Click the
⋮⋮button and selectTurn into pageto change it back.