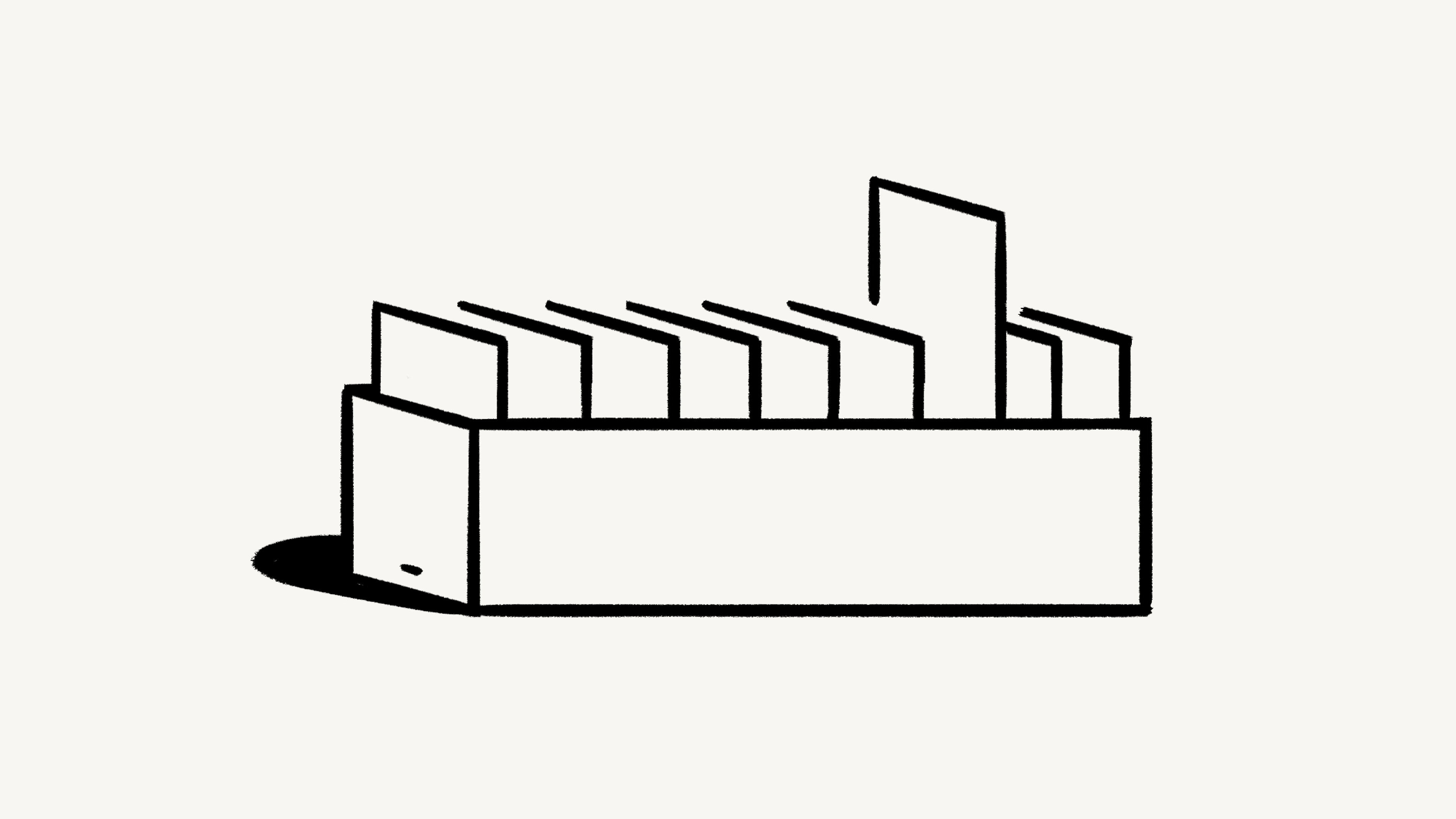Task databases and sprints
Help your team stay on track with task databases and sprints 💪
Task databases and sprints help your team easily manage time-boxed work and stick to a schedule.
A task database in Notion is a type of database that requires a status, assignee, and due date property to help you track the work that you need to get done.
To create a task database or turn an existing database into a task database:
Open your database and select
•••at the top.Select
Customize {your database's name}.Search for
Tasks.Select
Addnext toTasks.Pick which properties in your database will correspond with the task status, assignee, and due date. If your database doesn’t already have these properties, you can create them by selecting
Create new.Select
Turn into task database.
Any tasks assigned to you from that database will appear in My tasks. My tasks is a widget inside Home that helps you track your tasks across all task databases in your workspace in one place. Learn more here →
If you no longer want a database to be a task database:
Open your database and select
•••at the top.Select
Customize {your database's name}.Search for and select
Tasks.Select
Remove.
To use Sprints, you must have a Task database in Notion. You can turn any database in Notion into a Task database following these instructions.
Once you have a Task database, you can add Sprints to your set-up. To do this:
Open your database and select
•••at the top.Select
Customize {your database's name}.Search for
Sprints.Select
Addnext toSprints.Select
Turn on sprints.
Sprint board and sprints database
Once you turn on sprints for your database, a few items will be created to help you track them. These will be accessible in your Notion sidebar, alongside the original database you used to set up sprints.
The Sprint board is where you can track all of the tasks belonging to your current and future sprints, using a few different views:
Current Sprint: Shows tasks in the current sprint.Sprint planning: Shows tasks in the current, next, and last sprint, as well as any tasks not yet assigned to a sprint.Backlog: Shows tasks not assigned to a sprint.
The Sprints database will give you a general view of your current and future sprints. You can open any sprint's page to view the tasks within. You'll also notice a Timeline view, which gives you a more linear look at your sprints.
If you’ve accidentally deleted the Current Sprint view and want to recreate it:
Set up a view in the original task database that you’d like to use as your
Current Sprintview.Select
•••at the top right →Customize {your database's name}→Sprints→Manage sprint from this view.
In the
Sprint board, go to theSprint planningview.Move any unfinished tasks from your current sprint or from the backlog into the next sprint.
To mark a sprint as complete:
In the
Sprint board, go to yourCurrentsprint.Select
Complete sprint.You'll be asked to confirm the dates of your next sprint and what you'd like to do with the incomplete tasks from your current sprint. You can move them to the next sprint, move them to your backlog, or keep them in the current sprint.
Select
Complete Sprint.
Alternatively, you can seamlessly transition from one sprint to the next by setting sprints to automatically complete. Learn about how to set your sprints to automatically complete and begin below →
When you complete a sprint:
The status of your
Currentsprint will be changed toLast. Whichever sprint was currently assigned toLast, if there is one, will now be set toPast.The status of the
Nextsprint will be changed toCurrent.The tasks on the board will reflect the new
Currentsprint.The
Nextsprint will be created if none exists.
Customize your sprints to fit your needs. To do this, go to your sprint board and select ••• → Customize {your database's name} → Sprints. From here, you can adjust the following:
Duration: Choose how many weeks (from one to eight) you want each sprint to run for.Start on: Choose which day of the week you want your sprints to begin on. If you change this in the middle of an active sprint, the current sprint’s dates will change. For example, if your sprints used to run for two weeks starting on Mondays, but you want your sprints to run for two weeks starting on Thursdays, your current sprint will run until two weeks after the upcoming Thursday, so that your next sprint can begin on Thursday as you indicated.Incomplete tasks: Choose what will happen to any incomplete tasks from your sprints. You can put them in the next sprint, move them to your backlog, or keep them in their original sprint.Automated sprints: Turn this on if you want sprints to complete automatically before the next one is automatically created and started.Turn off sprints: Choose this to turn off a sprint. Once you turn sprints off, your sprints database, sprint board, and relations between tasks and sprints will be permanently deleted. If you choose to turn sprints on again, you’ll start with a brand new database, board, and relations.
Note:
You can’t adjust the dates in your sprints database because these dates are either populated based on the settings above, or set when you manually complete a sprint.
If you need to break your sprint cadence temporarily, like for the holidays, we suggest turning off automatic sprints and waiting until you’re ready to resume your normal sprint cadence before starting your next sprint.